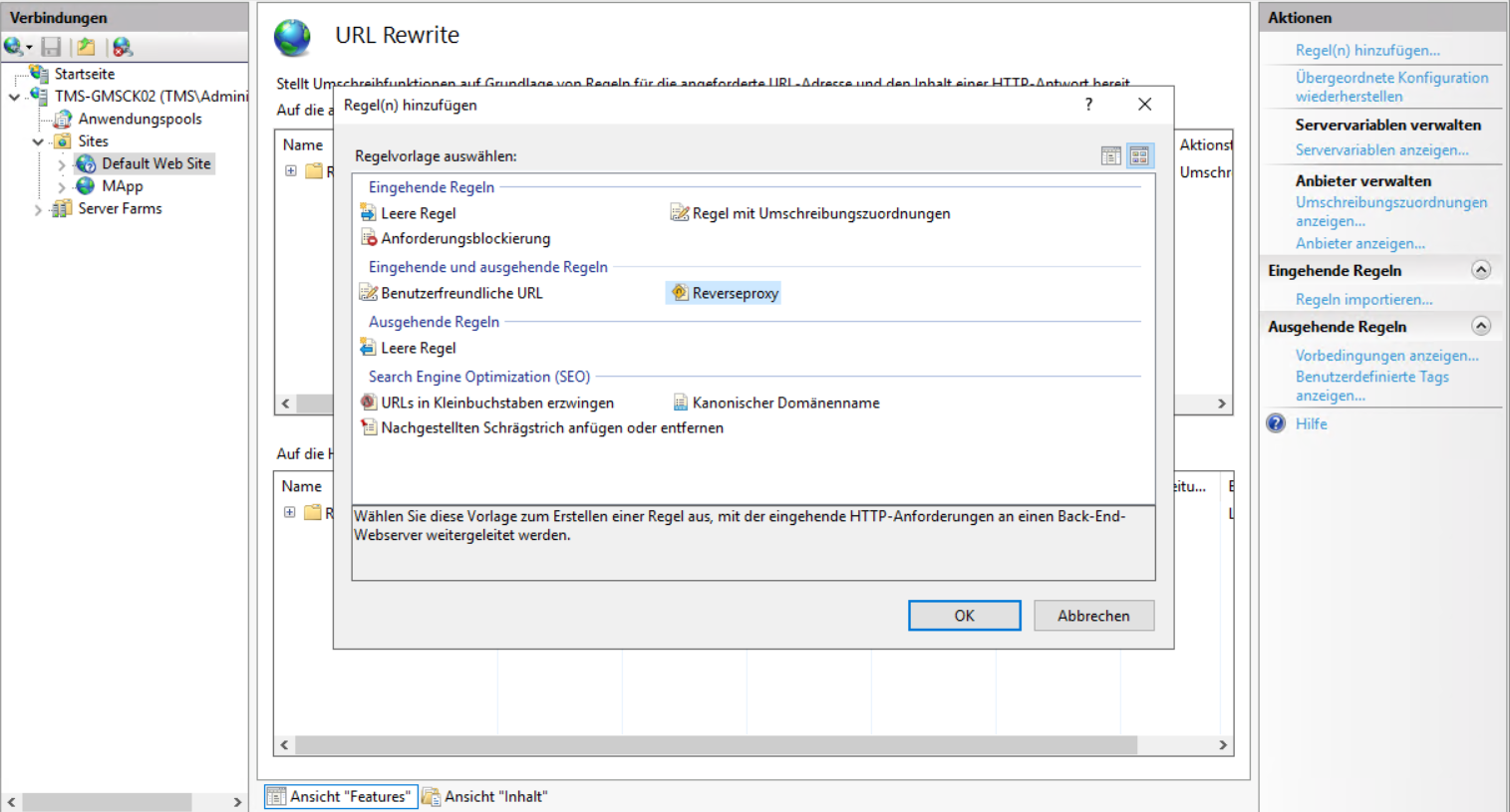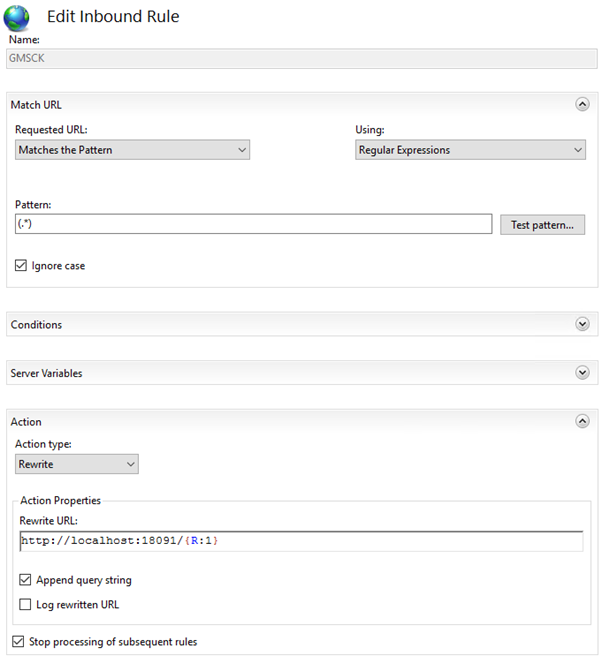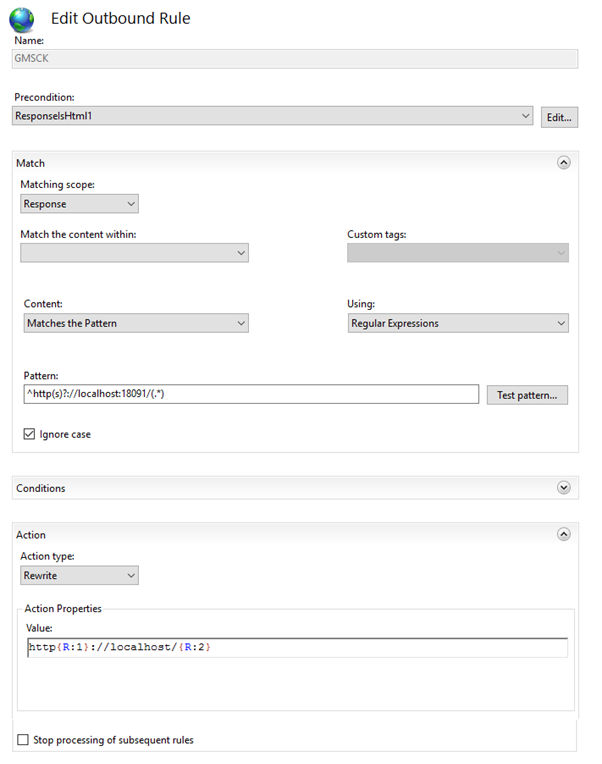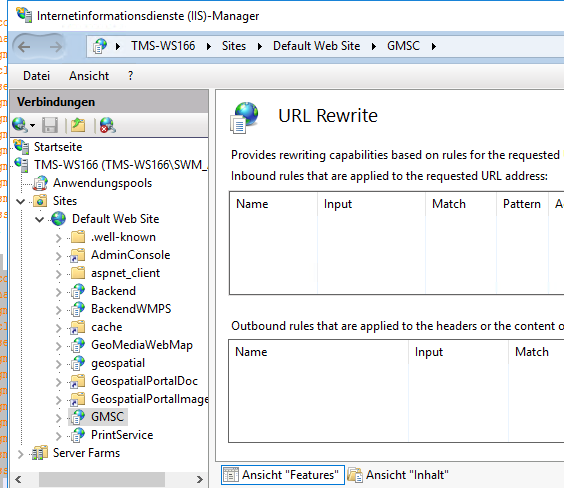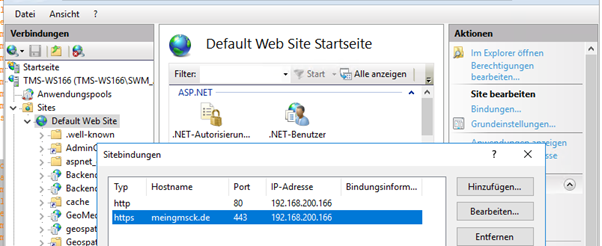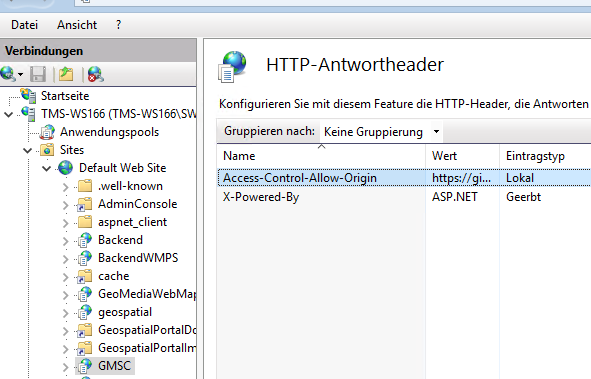Installation: Unterschied zwischen den Versionen
Markierung: Manuelle Zurücksetzung |
|||
| (9 dazwischenliegende Versionen desselben Benutzers werden nicht angezeigt) | |||
| Zeile 327: | Zeile 327: | ||
},<br> | },<br> | ||
===HTTPS für den GMSC einschalten === | |||
In der Web.config vom Smart Client (C:\Program Files\Intergraph\GeoMedia SmartClient\Program) | |||
* Unter dem Tag serviceBehavior -> serviceMetadata -> "httpsGetEnabled" auf "true" stellen | |||
<behaviors> | |||
<serviceBehaviors> | |||
<behavior> | |||
<!-- To avoid disclosing metadata information, set the value below to false and remove the metadata endpoint above before deployment --> | |||
<serviceMetadata httpsGetEnabled="true" /> | |||
<!-- To receive exception details in faults for debugging purposes, set the value below to true. Set to false before deployment to avoid disclosing exception information --> | |||
<serviceDebug includeExceptionDetailInFaults="false" /> | |||
<dataContractSerializer maxItemsInObjectGraph="2147483646" /> | |||
</behavior> | |||
</serviceBehaviors> | |||
</behaviors> | |||
* Unter dem Tag basicHttpBinding -> security -> "mode" auf "Transport" stellen: | |||
<bindings> | |||
<basicHttpBinding> | |||
<binding name="defaultBinding" maxReceivedMessageSize="2097152"> | |||
<readerQuotas maxArrayLength="2097152" /> | |||
<security mode="Transport" /> | |||
</binding> | |||
</basicHttpBinding> | |||
</bindings> | |||
===Konfiguration der URL-Umleitung im IIS=== | ===Konfiguration der URL-Umleitung im IIS=== | ||
Es müssen zunächst zwei IIS Module installiert werden, sodass der Rewrite funktioniert: | |||
# url rewrite modul: https://www.iis.net/downloads/microsoft/url-rewrite | |||
# arr modul: https://www.iis.net/downloads/microsoft/application-request-routing | |||
Für den Ordner „Default Web Site“ muss in der Kategorie „URL Rewrite“ folgendes eingetragen werden: | Für den Ordner „Default Web Site“ muss in der Kategorie „URL Rewrite“ folgendes eingetragen werden: | ||
[[Datei:Iis url rewrite.png]] | |||
Inbound Rule: | Inbound Rule: | ||
[[Datei:Iis urlrewrite inbound.png]] | [[Datei:Iis urlrewrite inbound.png]] | ||
Outbound Rule: | Outbound Rule: | ||
[[Datei:Iis urlrewrite outbound.png]] | [[Datei:Iis urlrewrite outbound.png]] | ||
Diese Regeln würden zunächst automatisch an die Unterordner, also z.B. „GMSC“ weitergereicht und müssen dort wieder manuell | Diese Regeln würden zunächst automatisch an die Unterordner, also z.B. „GMSC“ weitergereicht und müssen dort wieder manuell deativiert werden so dass keine URL-Rewrite-Regels mehr vorhanden sind: | ||
[[Datei:Iis urlrewrite norules.png]] | [[Datei:Iis urlrewrite norules.png]] | ||
| Zeile 349: | Zeile 386: | ||
Außerdem muss der HTTPS-Bindung ein gültiges SSL-Zertifikat zugewiesen werden. | Außerdem muss der HTTPS-Bindung ein gültiges SSL-Zertifikat zugewiesen werden. | ||
== Zugriff auf GMSC-WMTS erlauben == | |||
Wird über den GMSC ein WMTS bereit gestellt und soll dieser über eine externe Browser-Applikation zugreifbar sein, muss im IIS standardmäßig der HTTP-Antwortheader "Access-Control-Allow-Origin" eingestellt werden: | |||
[[Datei:Cors-header.png]] | |||
Als Wert des Headers muss entweder "*" (Achtung: Sicherheitsrisiko) oder die Basis-URL der aufrufenden Seite eingetragen werden. Für mehr Informationen dazu siehe auch https://developer.mozilla.org/de/docs/Web/HTTP/CORS/Errors/CORSMissingAllowOrigin. | |||
== Arbeitsspeicher für den Client festlegen == | |||
Standardmäßig verfügt der GMSC-K-Client über 950 MB Arbeitsspeicher. Das kann u.U. nicht ausreichen wenn z.B. großformatig gedruckt werden soll oder hochaufgelöste Rasterdaten referenziert werden. Deshalb kann man den Arbeitsspeicher erhöhen in dem man in der Datei c:\Program Files\Intergraph\GeoMedia SmartClient Kommunal\Instances\Default\Client\config.json folgenden Eintrag hinzufügt: | |||
<code> | |||
"maxMemory": 2000 | |||
</code> | |||
Das legt den maximal verfügbaren Arbeitsspeicher auf 2000 MB fest. | |||
== max. Dokumentengröße festlegen == | |||
''(seit Version 2022, 12.09.2023)'' | |||
In der Datei gmsckservice.conf können Sie für alle Nutzer festlegen, wie groß Dokumente maximal sein dürfen, die hochgeladen werden. Fügen Sie dazu in der Datei folgenden Eintrag hinzu (Angage in Megabyte): | |||
wrapper.java.additional.xx=-Dgmsck.maxUploadSize=10 | |||
Anstelle von 'xx' muss die passende fortlaufende Nummer der Zusatzparameter gesetzt werden. | |||
Aktuelle Version vom 15. Februar 2024, 15:29 Uhr
Reihenfolge der Installation
- Installation GeoMedia SmartClient
- Installation Zusatzpakete (entfällt ab GMSC-K 2018)
- Installation GeoMedia SmartClient Kommunal
- Installation PGSST (optional bis GMSC-K 2015, ab GMSC-K 2016 im Setup enthalten, entfällt ab GMSC-K 2018)
- Installation GeoMedia WebMap (optional, für Anbindung WMS ab GMSC-K 2016 nicht mehr nötig)
- Installation von Hexagon App Launcher an allen Clients (ab GMSC-K 2018), weitere Hinweise zum App Launcher finde Sie unter https://community.hexagongeospatial.com/t5/GMSC-eTraining/Hexagon-App-Launcher-starting-with-GMSC-2018-3/ta-p/27340
Installation Zusatzpakete
Achtung: entfällt ab GMSC-K 2018
Installieren Sie folgende Zusatzpakete, falls diese auf Ihrem System noch nicht vorhanden sind:
- Microsoft InteropForms Toolkit: microsoft.interopformsredist.msi
- Microsoft C++ redistributable 2010 x86: vcredist_2010_x86.exe
- SQLSysClrTypes x86: SQLSysClrTypes_x86.msi
- ODP.NET (nur notwendig wenn Oracle verwendet wird): ODAC112021Xcopy_32bit.zip auspacken und ODAC.bat starten
Startfenster Setup GeoMedia SmartClient Kommunal
Wie im Kapitel Systemvoraussetzungen dargestellt, ist für GeoMedia SmartClient Kommunal die Installation des GeoMedia SmartClients und dessen Update-Komponenten erforderlich. Stellen Sie sicher, dass dieser erfolgreich installiert wurde und gestartet werden kann.
Als ersten Schritt führen Sie die Datei GeoMedia Kommunal.msi (Windows-installer-Paket) aus, indem Sie per Rechtsklick auf die Datei klicken und "als Administrator ausführen" auswählen. Nach der Berechnung der Speicherplatzkapazität öffnet sich der Willkommens-Dialog. Fehlt eine Komponente der Systemvoraussetzungen, weist Sie ein Popup-Fenster an dieser Stelle darauf hin. Holen Sie die Installation der jeweiligen Systemvoraussetzung nach und starten Sie anschließend das Setup neu.
Lizenzbedingungen
Hier finden Sie den vollständigen Endnutzer-Lizenzvertrag. Aus dem Setup-Dialog lässt sich dieser auch drucken. Informationen zum Freischalten Ihres Produkts nach erfolgter Installation erhalten Sie im Kapitel Lizensierung .
Zielordner auswählen
Standardmäßig wird GeoMedia SmartClient Kommunal unter C:\Program Files\Intergraph\GeoMedia SmartClient Kommunal\ gespeichert. Hier befindet sich auch das Installationsverzeichnis von GeoMedia SmartClient. Über den Button "Ändern" lässt sich ein anderer Speicherort festlegen.
Definition der Datenbankparameter
Datenbankparameter Teil 1
An dieser Stelle kann der Name der Site festgelegt werden. Standardmäßig ist die Bezeichnung GMSC.
Der Speicherort, an dem später Dokumente und Uploads am Server abgelegt werden, kann ebenfalls definiert werden. Standardmäßig wird C:\Program Files\Intergraph\GeoMedia SmartClient Kommunal verwendet.
Datenbankparameter Teil 2
- Datenbanktyp: Oracle oder Microsoft SQL Server
- Datenbankserver: Namen oder IP Adresse (z.B.: 127.0.0.1, falls die Datenbank am Installationsserver installiert ist.)
- Port: Standardmäßig wird 1521 (Oracle) bzw. 1433 (Microsoft SQL Server)verwendet
Datenbankparameter Teil 3
Hier werden die Informationen des zuvor angelegten Adminschemas abgefragt und zu einem Connection String aufgelöst.
- Datenbankname: Standardmäßig wird hier orcl verwendet. Geben Sie hier bitte die Instanz-Bezeichnung der DB an.
- Datenbank-Nutzername: Verwendete Benutzer-Bezeichnung.
- Datenbank-Kennwort: Verwendetes Passwort des Adminschemas.
Klicken Sie auf "Weiter" um die Eingaben zu testen. War der Verbindungsversuch erfolgreich, gelangen Sie zum nächsten Schritt.
Waren die Datenbankparameter nicht korrekt, werden Sie darauf hingewiesen. Sie sollten auf "Zurück" klicken und Ihre Angaben erneut prüfen.
Beispiel SQL Sever:
adminDSmode=update
adminDSClassName=net.sourceforge.jtds.jdbc.Driver
adminDSURL=jdbc:jtds:sqlserver://MUC-SGIV-PGQS04:1433/DBTest
adminDSUser=User
adminDSPass=Passwort
Beispiel Oracle:
adminDSmode=update
adminDSClassName=oracle.jdbc.OracleDriver
adminDSURL=jdbc:oracle:thin:User/Passwort@//muc-sgiv-pgqs04:1521/orcl
adminDSUser=User
adminDSPass=Passwort
Wichtige Informationen nach der Installation
Dieses Fenster weist Sie darauf hin, dass nach Beendigung des Setup-Assistenten die Lizensierung ausgeführt werden muss.
Anschließend müssen folgende Dienste gestartet werden (Start > Verwaltung > Dienste):
- Intergraph InteropService
- Jetty6 Service
- Intergraph GMSC Kommunal
Überprüfen Sie außerdem ob der Starttyp der Dienste auf "Automatisch" gestellt ist.
Installation
Fertigstellen des Setups

Nach Abschluss des Setups sollte am ausgewählten Verzeichnis (standardmäßig C:\Program Files\Intergraph\GeoMedia Kommunal) der Ordner GeoMedia Kommunal angelegt worden sein.
Fahren Sie nun mit dem Kapitel Lizenzierung fort.
Portfreischaltung
Falls Sie Probleme haben, von einem anderen Computer auf den Server, auf dem GeoMedia SmartClient Kommunal installiert ist, zugreifen zu können, dann wird dies wahrscheinlich an den noch nicht geöffneten Ports liegen.
Um dieses Problem zu beheben, begeben Sie sich auf die Windowsoberfläche des Servers und öffnen die Windows-Firewall.
Diese finden Sie beispielsweise, indem Sie in die Windows-Suche in der Startleiste "Firewall" eingeben.
1. Wählen Sie im linken Abschnitt des Fensters "Eingehende Regeln" an und klicken Sie dann weiter rechts auf "Neue Regel... ".
2. Wählen Sie bei "Regeltyp" den Punkt "Port" aus. Klicken Sie dann auf "Weiter".
3. Bei "Protokoll und Ports" lassen Sie "TCP" ausgewählt und geben bei "Bestimmte lokale Ports" "8081,18091,18093" ein. Klicken Sie dann auf "Weiter".
4. Im nächsten Schritt wählen Sie "Verbindung zulassen" und klicken Sie auf "Weiter".
5. Nun können Sie auswählen, wann diese Regel angewendet werden soll. Lassen Sie "Domäne", "Privat" und "Öffentlich" alle ausgewählt.
6. Im letzten Schritt geben Sie einen beliebigen Namen ein, z.B. GeoMedia SmartClient Kommunal. Dann können Sie auf "Fertig stellen" klicken.
7. Wiederholen Sie Schritt 1-6 für "Ausgehende Regeln".
Installation eines zweiten GMSC-K-Dienstes
ab GMSC-K 2018
Speziell beim Hosting kann es erforderlich werden, die Dienste von GMSC-K zu trennen um z.B. jedem Kunden eine "eigene" Umgebung zur Verfügung zu stellen. Vorgehen nach einer Standardinstallation.
- Den Dienst "Hexagon GMSC Kommunal" stoppen, der kopiert werden soll.
- In der Datenbank ein weiteren USER (Adminschema) anlegen.
- Regedit aufrufen und die Site GMSC exportieren. In der exportierten Datei den Namen der Site anpassen und den DB-Zugriff für das neue Adminschema eintragen. Mit Doppelklick auf die Datei den Eintrag in die Registry importieren.
- Im Installationsverzeichnis den Ordner "Instances\[Instanzname]" kopieren und in dem neuen Ordner "Server_2" folgende Anpassungen vornehmen:
- Anpassen der Datei Instances\[Instanzname]\Server\gmsckservice.conf (siehe Konfigurationsdateien 2018)
- Anpassen der Datei Instances\[Instanzname]\Server\log4j-server.properties (siehe Konfigurationsdateien 2018)
- Anpassen der Datei Instances\[Instanzname]\Server\config.properties (siehe Konfigurationsdateien 2018)
- Aus dem Ordner Instances\[Instanzname]\doc\ ggf. vorhandene Dokumente löschen
- Nach diesen Anpassungen die Datei "InstallGMSCKService.bat" im Verzeichnis "C:\Program Files\Intergraph\GeoMedia SmartClient Kommunal\Instances\[Instanzname]\Server\bin" als Administrator ausführen.
- Anpassen der Datei Instances\[Instanzname]\Client\config.json: siehe Konfigurationsdateien 2018
Durch diese Änderungen steht jetzt der neue Dienst "Hexagon GMSC Kommunal_2" zur Verfügung. Bitte ggf. die Dateien für Start und Stopp der Dienste entsprechend anpassen und damit dann den neuen Dienst analog dem bisherigen "Hexagon GMSC Kommunal" starten. Damit steht für die Lizenz jetzt eine komplett eigenständige Umgebung zur Verfügung, die auch ein eigenes Adminschema hat.
Ab GMSC-K 2018 wurde die Lizenzierung auf Aktivierungscodes umgestellt. Dadurch ist nicht mehr möglich pro Serverinstanz eine eigene Lizenzdatei zu hinterlegen, um im Hostingbetrieb sicherzustellen, dass pro Kunde nur die gekauften Module freigeschaltet werden. Um trotzdem eine Einschränkung der Module zu ermöglichen kann in der Datei Instances\[Instanzname]\Server\gmsckservice.conf folgende Angabe ergänzt werden (ein entsprechender Abschnitt existiert bereits, es muss nur noch das Kommentarkennzeichen '#' am Zeilenanfang entfernt werden):
wrapper.app.parameter.10=-licenseModuleFilter
wrapper.app.parameter.11=GKBASE,XXX,YYY
Der zweite Parameter enthält eine Liste der freigegebenen Module, wobei folgende Einzelwerte möglich sind:
| Modulekürzel | Beschreibung |
|---|---|
| GKBASE | Basis Modul |
| FAFLV | Flurstücksverwaltung |
| FAFHOF | Friedhof |
| FAGAS | Gas |
| FAKNAL | Kanal |
| FAKLRA | Kleinkläranlagen |
| FASYNC | Datensynchronisation |
| FAWASS | Wasser |
| FAFEWA | Fernwärme |
| FAXPLN | XPlanung |
| SHPI | Shape-Import |
| SHPE | Shape-Export |
| DXFI | DXF-Import |
| DXFE | DXF-Export |
| DESKCOM | verschiedene Kopplung |
bis GMSC-K 2016
Speziell beim Hosting kann es erforderlich werden, die Dienste von GMSC-K zu trennen um z.B. jedem Kunden eine "eigene" Umgebung zur Verfügung zu stellen. Vorgehen nach einer Standardinstallation.
- Alle Dienste stoppen.
- In der Datenbank ein weiteren USER (Adminschema) anlegen.
- Regedit aufrufen und die Site GMSC exportieren. In der exportierten Datei den Namen der Site anpassen und den DB-Zugriff für das neue Adminschema eintragen. Mit Doppelklick auf die Datei den Eintrag in die Registry importieren.
- Im Installationsverzeichnis den Ordner Server kopieren und in dem neuen "Server_2" folgende Anpassungen vornehmen:
- Anpassen der Datei gmsckservice.conf (siehe Konfigurationsdateien)
- Anpassen der Datei log4j-server.properties (siehe Konfigurationsdateien)
- Anpassen der Datei spring.properties (siehe Konfigurationsdateien)
- Die entsprechenden Ordner bitte per Hand im Windows-Explorer anlegen, z.B. C:\Program Files\Intergraph\GeoMedia SmartClient Kommunal\_logfile\gmsck_2
- Nach diesen Anpassungen die Datei "InstallGMSCKService.bat" im Verzeichnis "C:\Program Files\Intergraph\GeoMedia SmartClient Kommunal\Server_2\bin" im neuen Installationsverzeichnis (Server_2) als Administrator ausführen.
- Jetzt im ursprünglichen Installationsverzeichnis in dem Ordner Client > webapps den Ordner gmsck kopieren und in dem neuen "gmsck_2" (C:\Program Files\Intergraph\GeoMedia SmartClient Kommunal\Client\webapps\gmsck_2) in der Datei "WEB-INF\web.xml" folgende Anpassungen vornehmen: siehe Konfigurationsdateien
Durch diese Änderungen steht jetzt der neue Dienst "Intergraph GMSC Kommunal_2" zur Verfügung. Bitte ggf. die Dateien für Start und Stopp der Dienste entsprechend anpassen und damit dann den neuen Dienst analog dem bisherigen "Intergraph GMSC Kommunal" starten. Damit steht für die Lizenz jetzt eine komplett eigenständige Umgebung zur Verfügung, die auch ein eigenes Adminschema hat.
Es ist auch möglich für jeden GMSC-K-Dienst ein eigene Lizenzdatei zu verwenden. Dazu muss in der Datei gmsckservice.conf die Zeile
wrapper.app.parameter.5="C:/Program Files/Intergraph/GeoMedia SmartClient Kommunal/Lizenzierung/"
entsprechend angepasst werden.
Datenbankumzug
Zieht die Datenbank vom Server A um auf den Server B und die Datenbank ist eine 1:1 Kopie, so sind folgende Schritte notwendig um das System mit dem neuen Datenbankserver zu verbinden:
1. Dienste stoppen
2. Im Registrierungseditor den ConnectionString entsprechend anpassen
3. Anpassung der Konfigurationsdatei
- bis GMSC-K 2016: In der Datei „spring.properties“ (Standardpfad: C:\Program Files\Intergraph\GeoMedia SmartClient Kommunal\Server) den Eintrag zum Adminschema entsprechend ändern.
- ab GMSC-K 2018: In der Datei „config.properties“ (Standardpfad: C:\Program Files\Intergraph\GeoMedia SmartClient Kommunal\Instances\Default\Server) den Eintrag zum Adminschema entsprechend ändern.
4. Die Dienste neu starten.
5. Mappe Adminer aufrufen und die Einträge zu dem oder den Datenschemen anpassen.
Danach ist das System mit dem neuen Datenbankserver verbunden.
Installation Hexagon App Launcher am Client
Ab GMSC-K 2018 erfolgt der Start des GMSC-K-Clients nicht mehr per Java WebStart sondern mit Hilfe des Hexagon App Launcher. Dieser muss einmalig auf jedem Client-Rechner installiert werden. Updates werden automatisch eingespielt. Gehen Sie zur Installation wie folgt vor:
Öffnen Sie in einem Internet-Browser die URL http://servername/GMSC/api/v1/hnlp/smartclient/downloads?resource=applauncher/AppLauncher.exe&type=setup und speichern Sie die Datei ab. Führen Sie die Datei nun durch Doppelklick aus.
Konfiguration eines Proxys für den Internetzugang des GMSC-K-Servers
Für den Zugriff auf WMS-, WFS- oder WMTS-Dienste benötigt der GMSC-K-Server ebenfalls Zugriff auf das Internet. Dieser Zugriff geschieht möglicherweise über ein Proxy. Dem GMSC-K-Server-Dienst muss daher der Proxyhost und der Proxyport mitgeteilt werden. Diese Einstellung wird in der Datei c:\Program Files\Intergraph\GeoMedia SmartClient Kommunal\Instances\Default\Server\gmsckservice.conf vorgenommen.
Entfernen Sie zunächst in den Zeilen 46 bis 49 die Raute am Zeilenanfang und tragen Sie jeweils für HTTP und HTTPS den Namen des Proxyservers sowie den Port des Proxys ein:
wrapper.java.additional.9=-Dhttp.proxyHost=name-des-proxy-servers wrapper.java.additional.10=-Dhttp.proxyPort=port-des-proxy-servers wrapper.java.additional.11=-Dhttps.proxyHost=name-des-proxy-servers wrapper.java.additional.12=-Dhttps.proxyPort=port-des-proxy-servers
Danach müssen Sie den GMSC-K-Dienst neu starten.
Einrichten von GMSC-K für den externen Zugriff per HTTPS
Vorraussetzung ist eine externe URL, die auf den internen Server, auf dem GMSC-K installiert ist, umgeleitet wird, also z.B. „meingmsck.de“. Ziel ist es GMSC-K über die URL hnlps://meingmsck.de/gmsck_extern.hnlp zu starten.
Konfiguration des GMSC-K-Clients
In der Datei C:\Program Files\Intergraph\GeoMedia SmartClient Kommunal\Instances\Default\Client\config.json muss zum einen im Abschnitt „gmsck“ die Einstellung „gmscAddress“ auf die URL „https//meingmsck.de/GMSC“ geändert werden. Des weiteren muss folgender Abschnitt ergänzt werden:
{
"comment": "[GMSC-K Client_extern]",
"name": "gmsck_extern",
"gmsckInstallDir": "C:/Program Files/Intergraph/GeoMedia SmartClient Kommunal/",
"clientUrl": "https://meingmsck.de",
"serverUrl": "hPLmasterttps://meingmsck.de",
"gmscAddress": "https://meingmsck.de/GMSC",
"gmscSite": "GMSC",
"gmscVersion": "20",
"gmscInstallDir": "C:/Program Files/Intergraph/GeoMedia SmartClient/",
"gmsckRootDir": "@appData/Intergraph/SmartClientKommunal",
"gmscRootDir": "",
"smartClientMode": false,
"sso": false
},
HTTPS für den GMSC einschalten
In der Web.config vom Smart Client (C:\Program Files\Intergraph\GeoMedia SmartClient\Program)
- Unter dem Tag serviceBehavior -> serviceMetadata -> "httpsGetEnabled" auf "true" stellen
<behaviors>
<serviceBehaviors>
<behavior>
<serviceMetadata httpsGetEnabled="true" />
<serviceDebug includeExceptionDetailInFaults="false" />
<dataContractSerializer maxItemsInObjectGraph="2147483646" />
</behavior>
</serviceBehaviors>
</behaviors>
- Unter dem Tag basicHttpBinding -> security -> "mode" auf "Transport" stellen:
<bindings>
<basicHttpBinding>
<binding name="defaultBinding" maxReceivedMessageSize="2097152">
<readerQuotas maxArrayLength="2097152" />
<security mode="Transport" />
</binding>
</basicHttpBinding>
</bindings>
Konfiguration der URL-Umleitung im IIS
Es müssen zunächst zwei IIS Module installiert werden, sodass der Rewrite funktioniert:
- url rewrite modul: https://www.iis.net/downloads/microsoft/url-rewrite
- arr modul: https://www.iis.net/downloads/microsoft/application-request-routing
Für den Ordner „Default Web Site“ muss in der Kategorie „URL Rewrite“ folgendes eingetragen werden:
Inbound Rule:
Outbound Rule:
Diese Regeln würden zunächst automatisch an die Unterordner, also z.B. „GMSC“ weitergereicht und müssen dort wieder manuell deativiert werden so dass keine URL-Rewrite-Regels mehr vorhanden sind:
Festlegung der Bindungen für „Default Web Site“
Hier muss zum jeweils eine Bindung für HTTP und HTTPS festgelegt werden wobei die korrekt IP-Adresse zugeordnet werden muss:
Außerdem muss der HTTPS-Bindung ein gültiges SSL-Zertifikat zugewiesen werden.
Zugriff auf GMSC-WMTS erlauben
Wird über den GMSC ein WMTS bereit gestellt und soll dieser über eine externe Browser-Applikation zugreifbar sein, muss im IIS standardmäßig der HTTP-Antwortheader "Access-Control-Allow-Origin" eingestellt werden:
Als Wert des Headers muss entweder "*" (Achtung: Sicherheitsrisiko) oder die Basis-URL der aufrufenden Seite eingetragen werden. Für mehr Informationen dazu siehe auch https://developer.mozilla.org/de/docs/Web/HTTP/CORS/Errors/CORSMissingAllowOrigin.
Arbeitsspeicher für den Client festlegen
Standardmäßig verfügt der GMSC-K-Client über 950 MB Arbeitsspeicher. Das kann u.U. nicht ausreichen wenn z.B. großformatig gedruckt werden soll oder hochaufgelöste Rasterdaten referenziert werden. Deshalb kann man den Arbeitsspeicher erhöhen in dem man in der Datei c:\Program Files\Intergraph\GeoMedia SmartClient Kommunal\Instances\Default\Client\config.json folgenden Eintrag hinzufügt:
"maxMemory": 2000
Das legt den maximal verfügbaren Arbeitsspeicher auf 2000 MB fest.
max. Dokumentengröße festlegen
(seit Version 2022, 12.09.2023)
In der Datei gmsckservice.conf können Sie für alle Nutzer festlegen, wie groß Dokumente maximal sein dürfen, die hochgeladen werden. Fügen Sie dazu in der Datei folgenden Eintrag hinzu (Angage in Megabyte):
wrapper.java.additional.xx=-Dgmsck.maxUploadSize=10
Anstelle von 'xx' muss die passende fortlaufende Nummer der Zusatzparameter gesetzt werden.