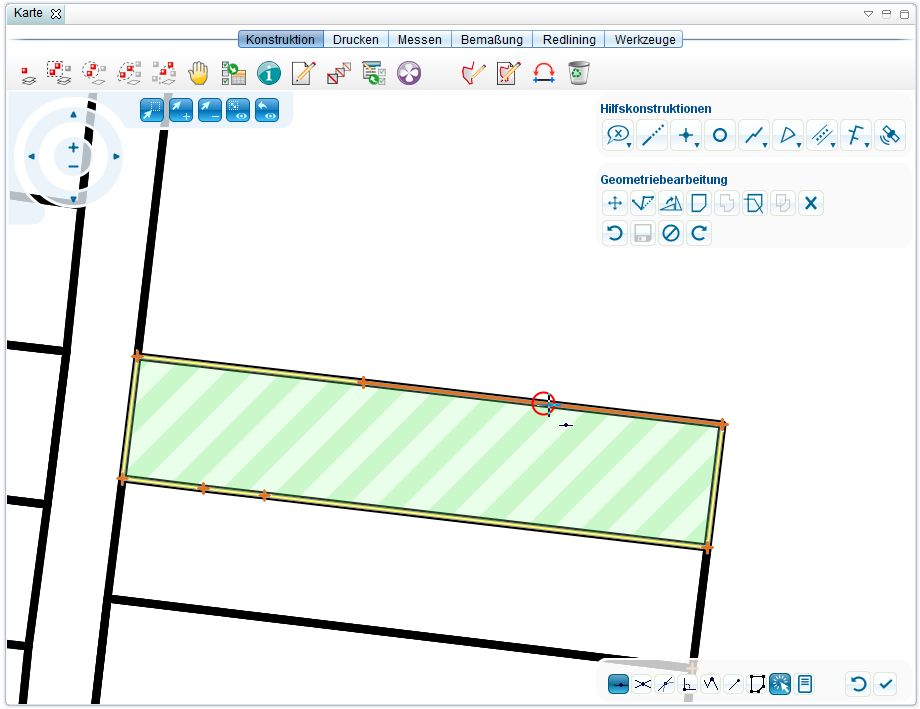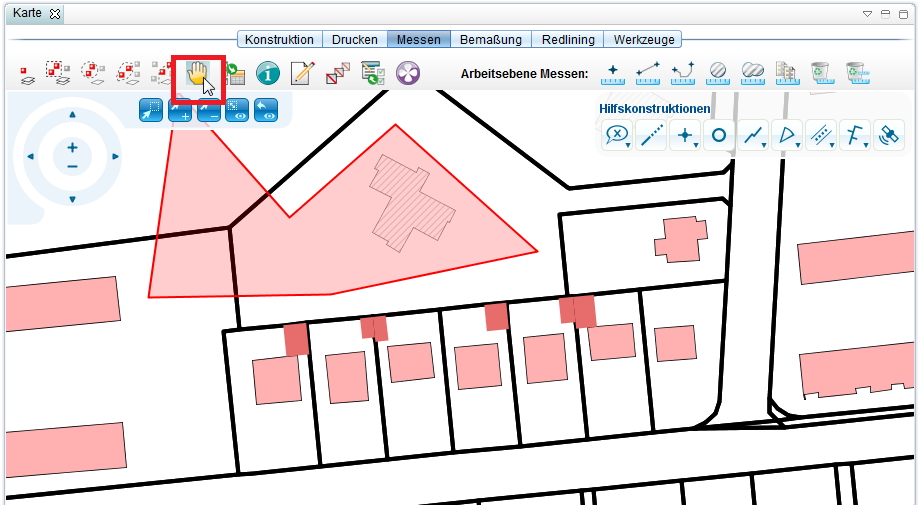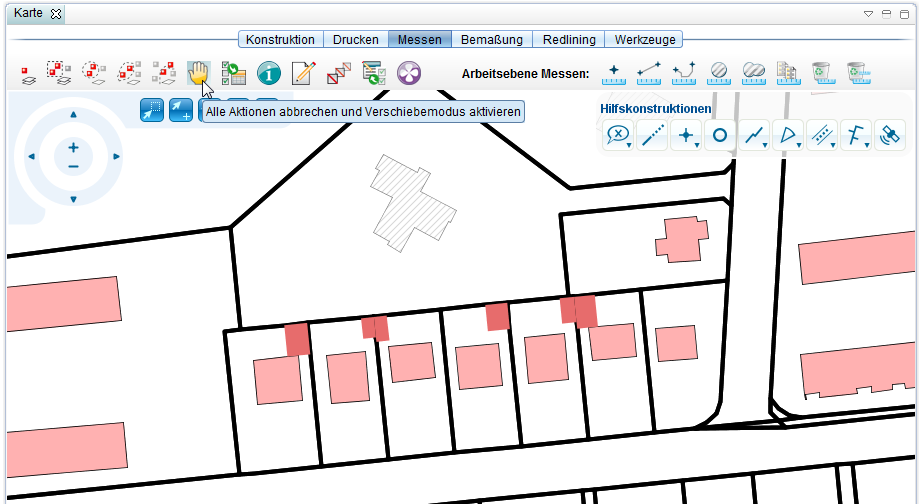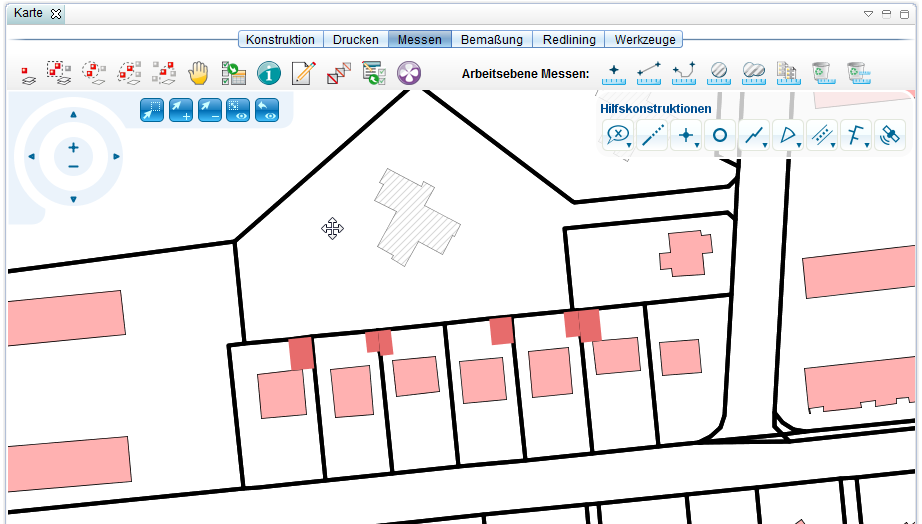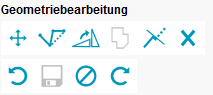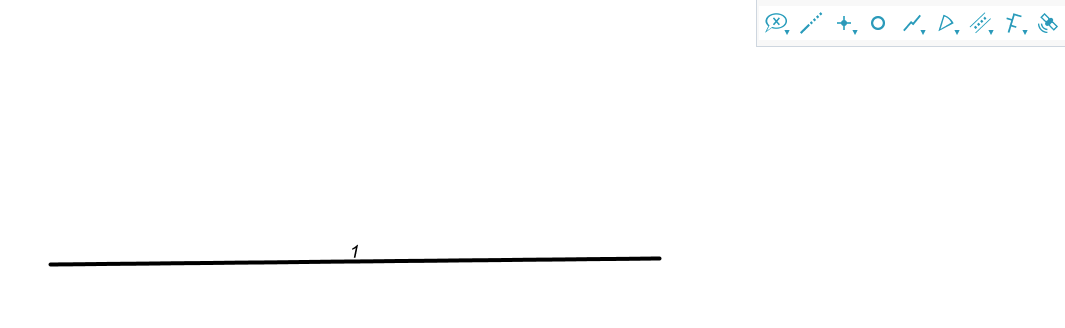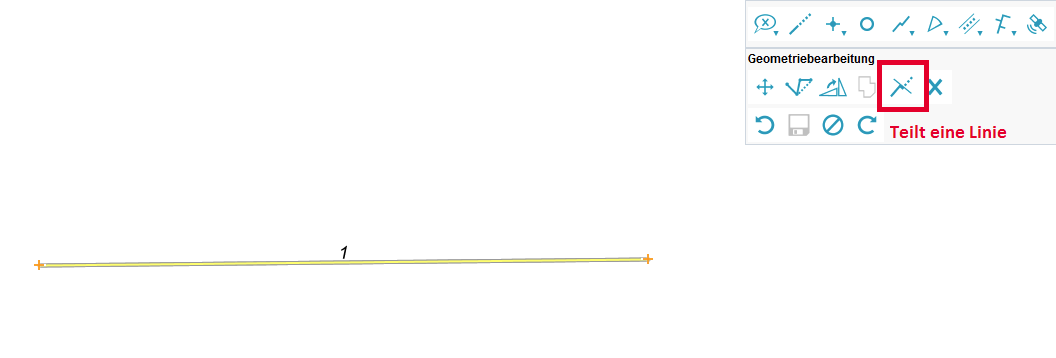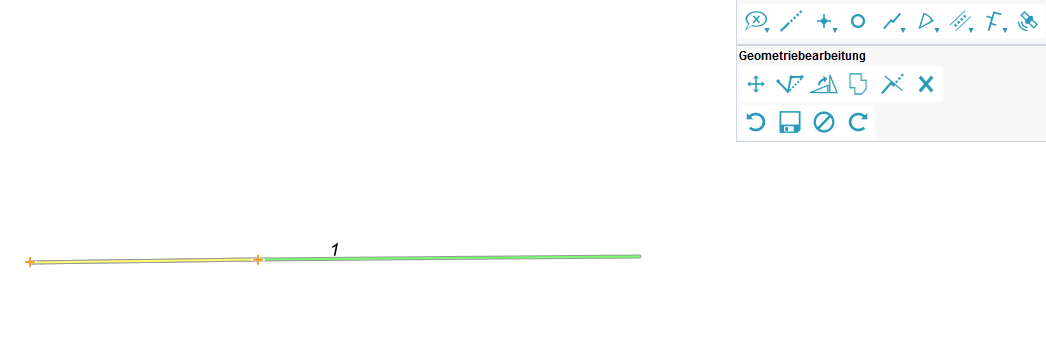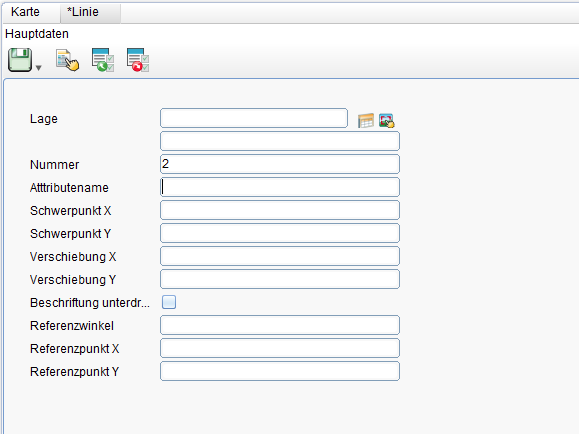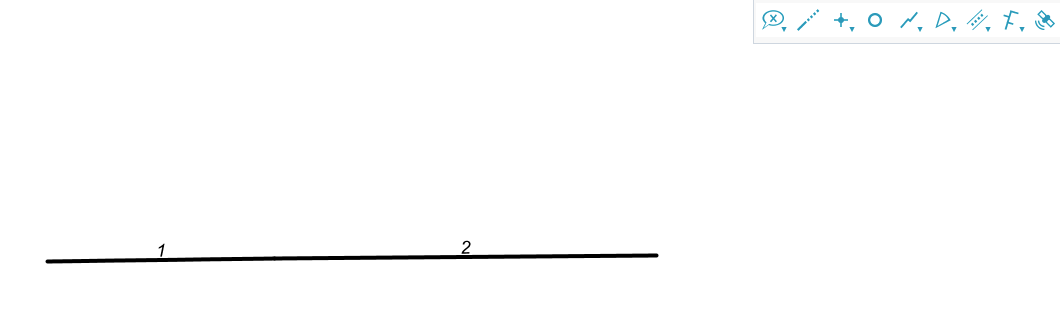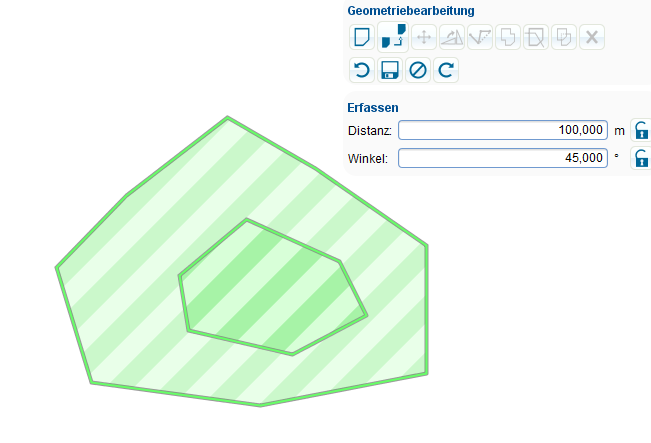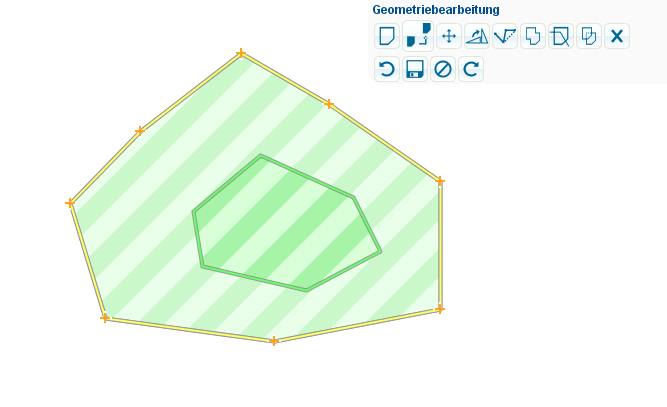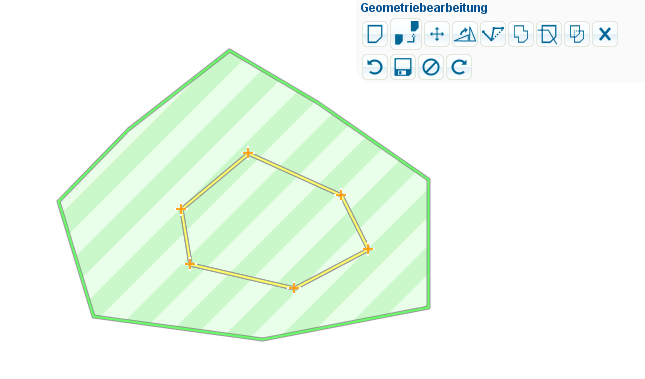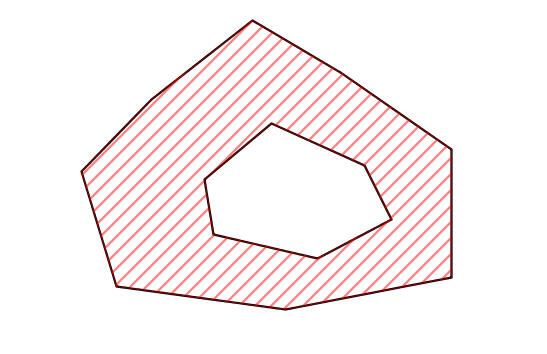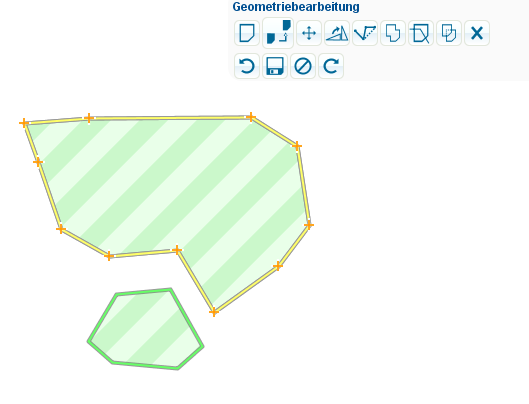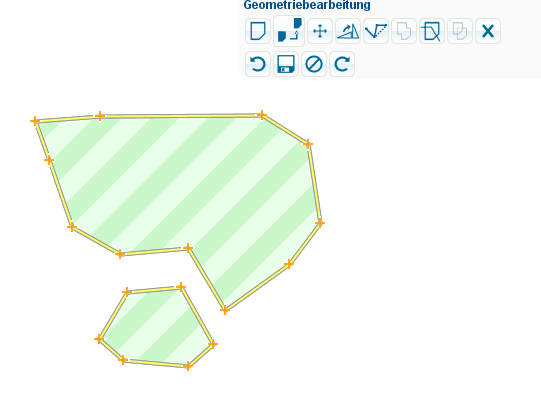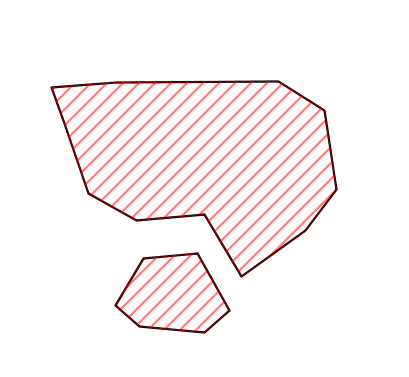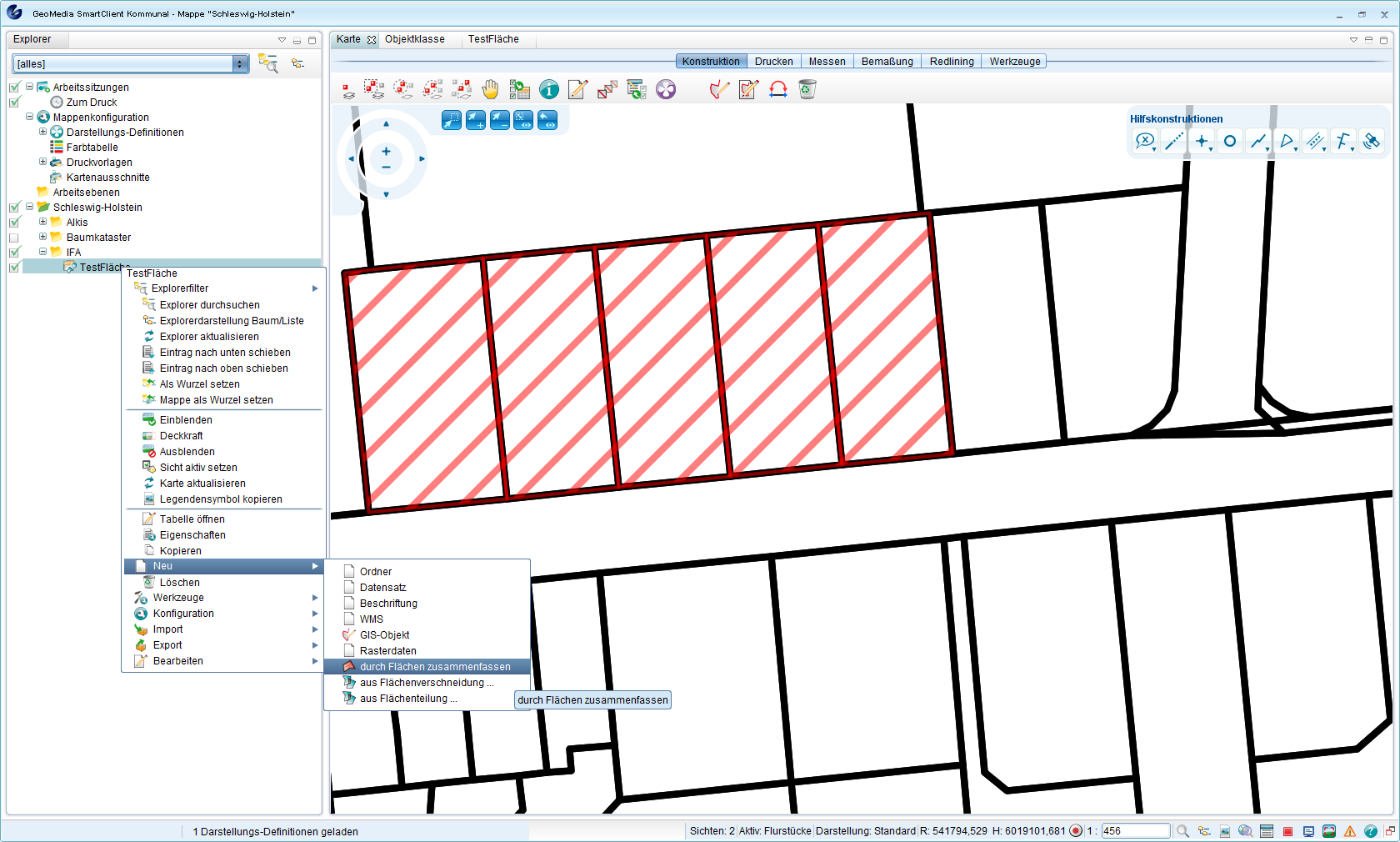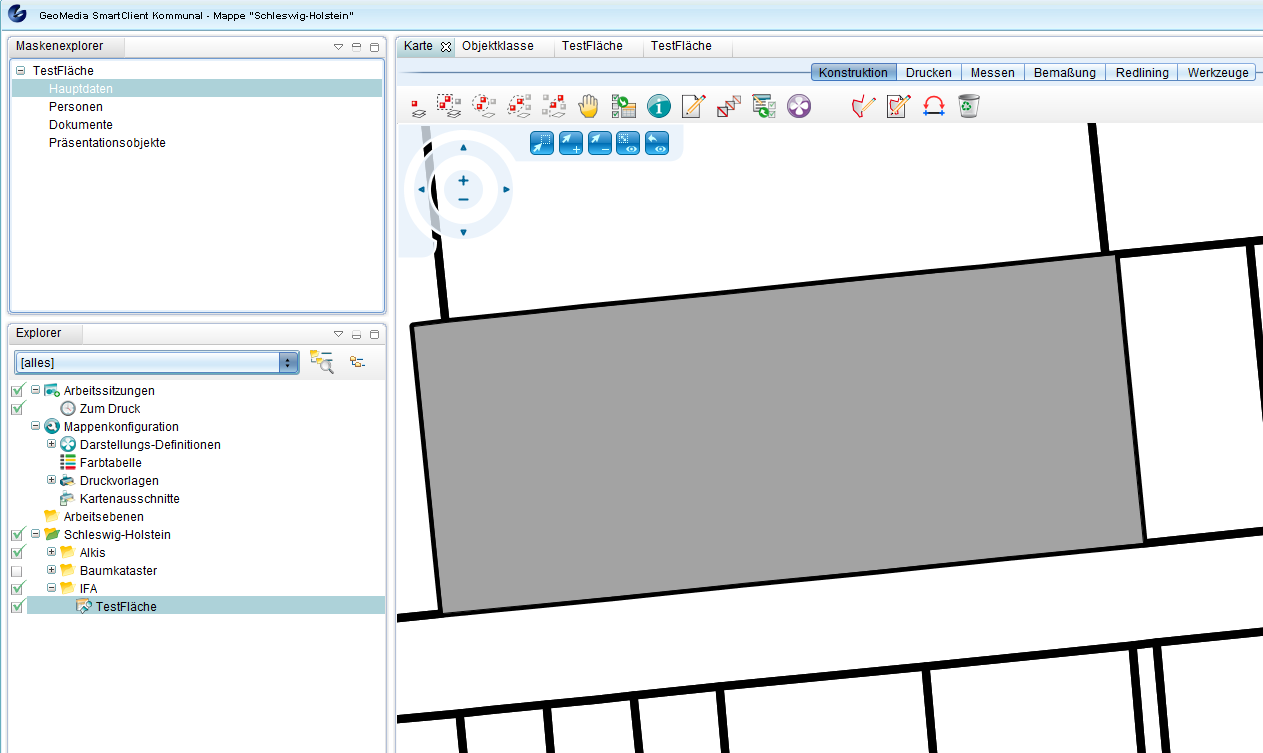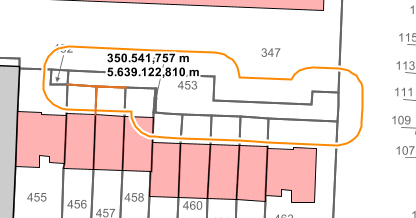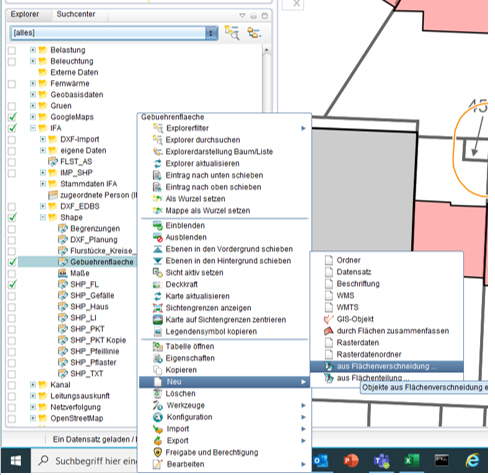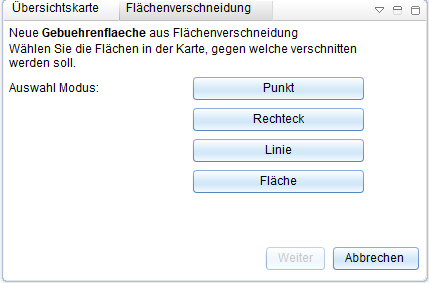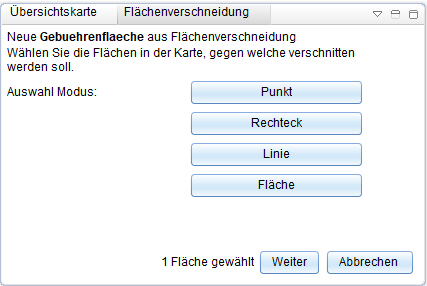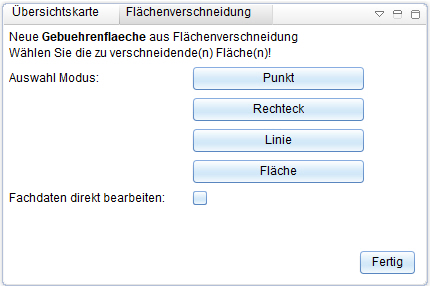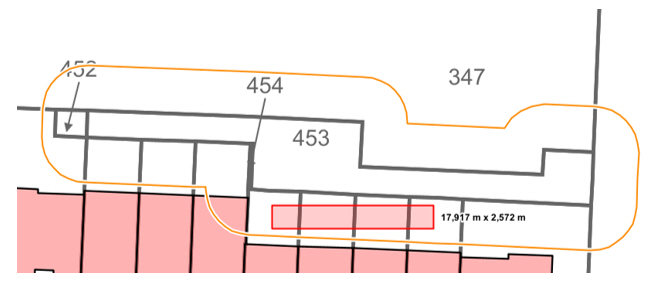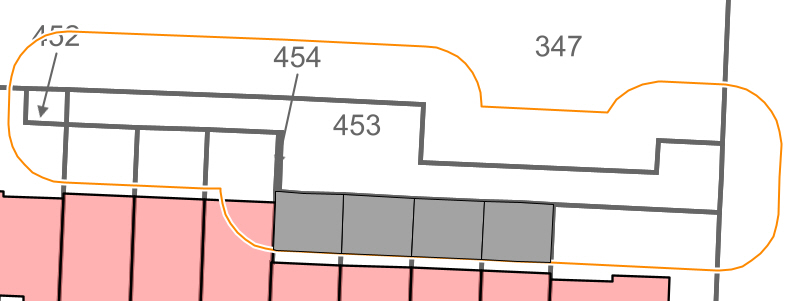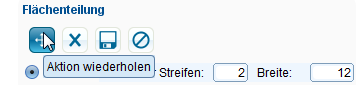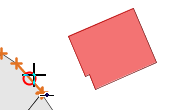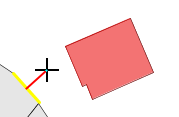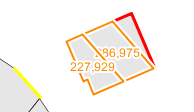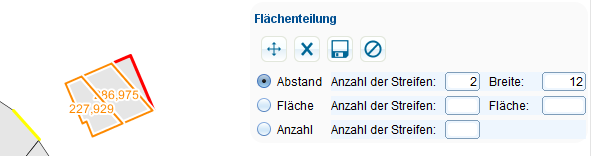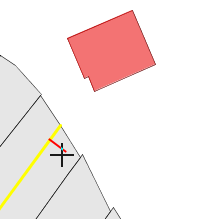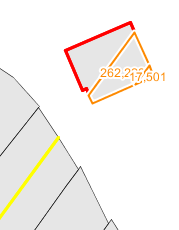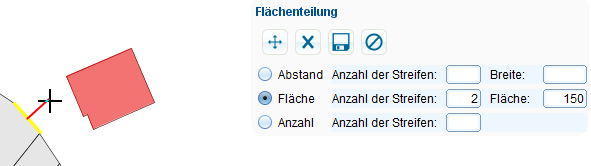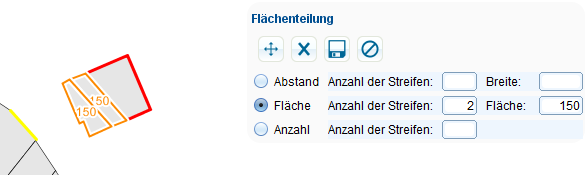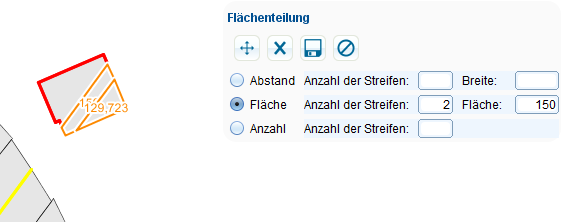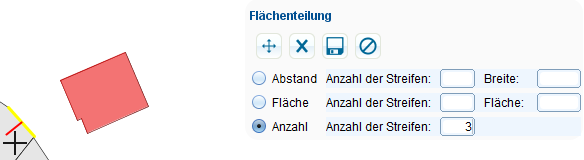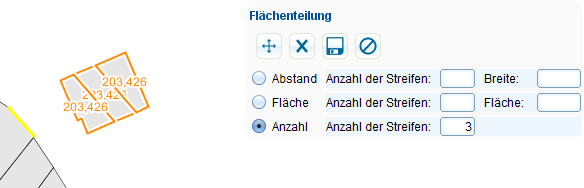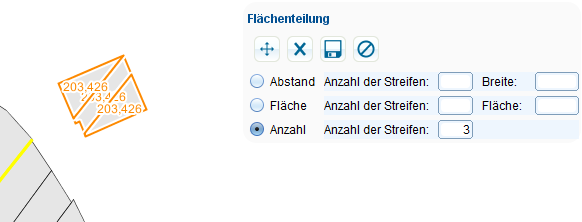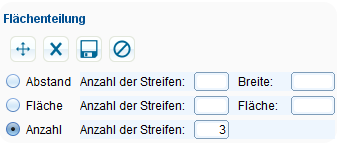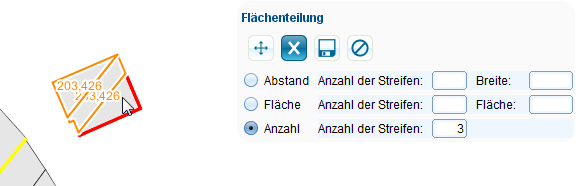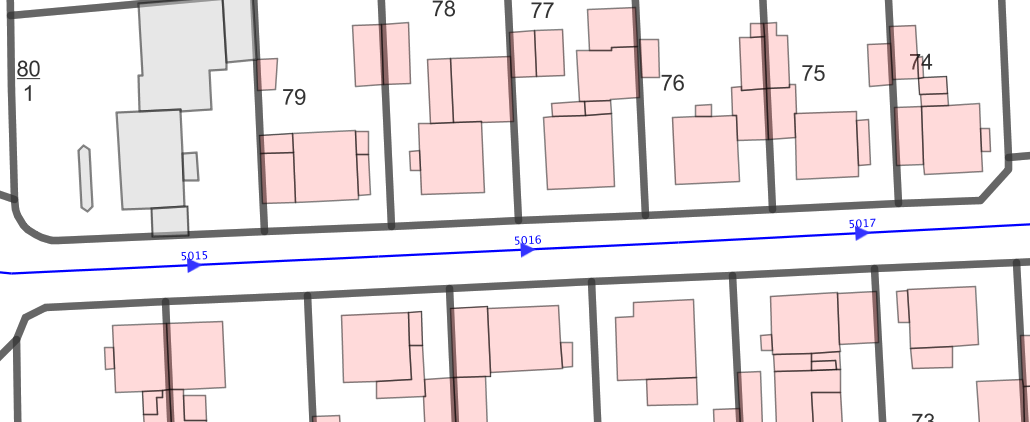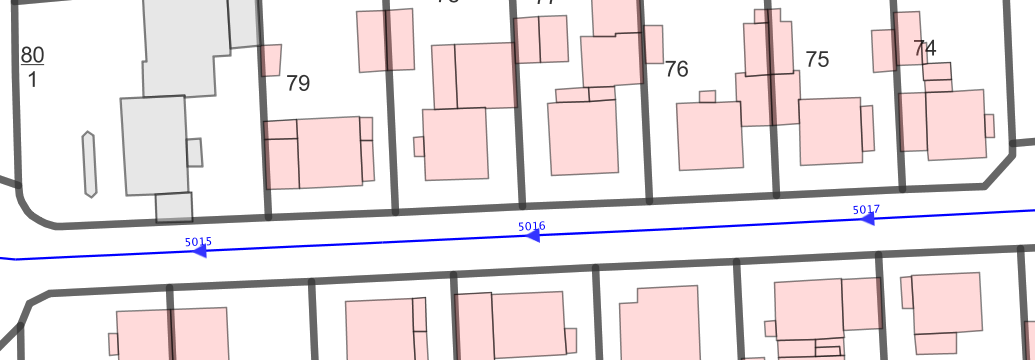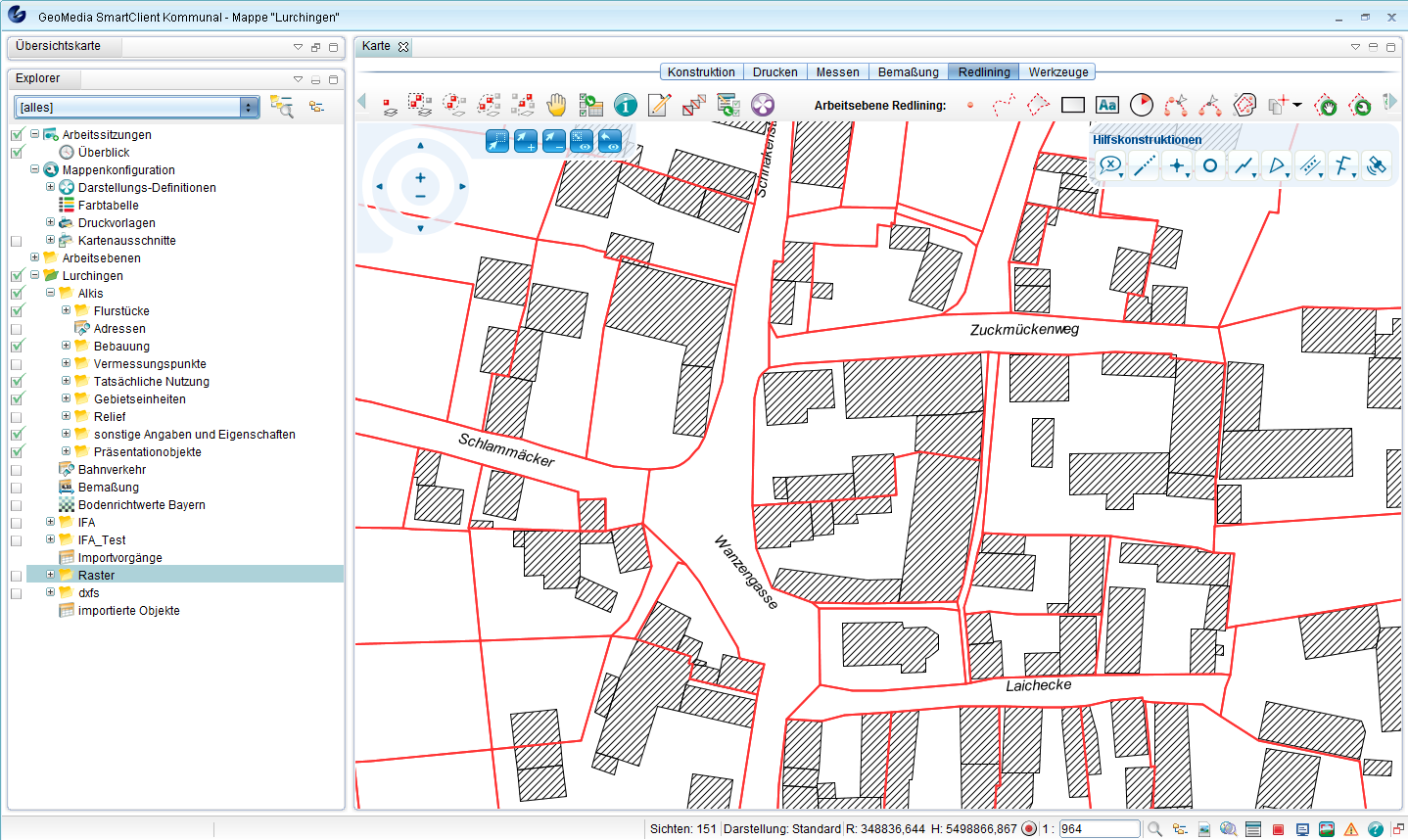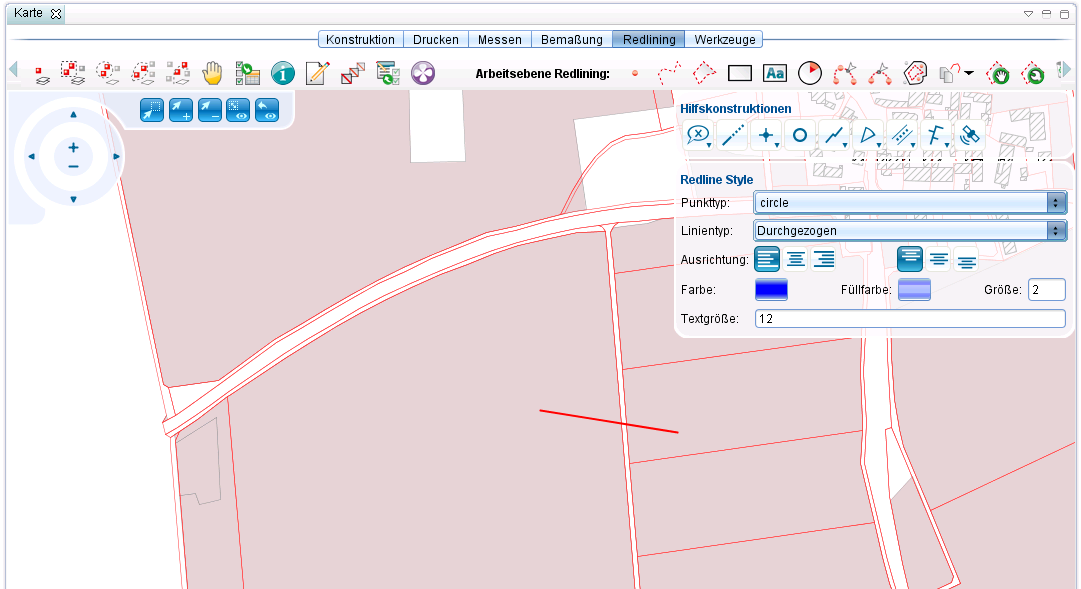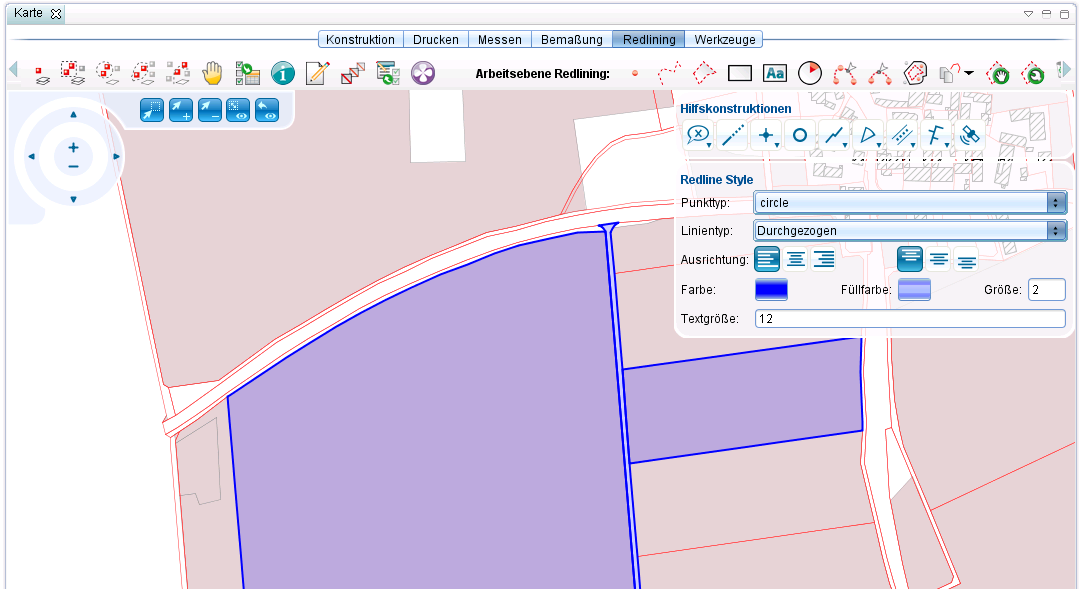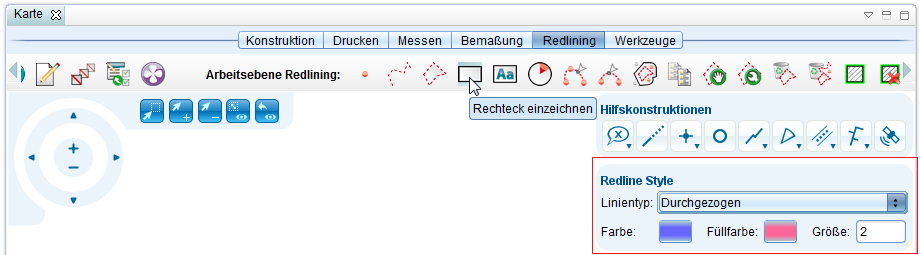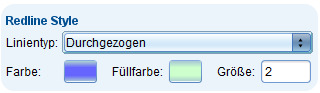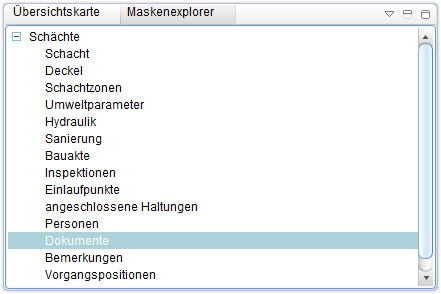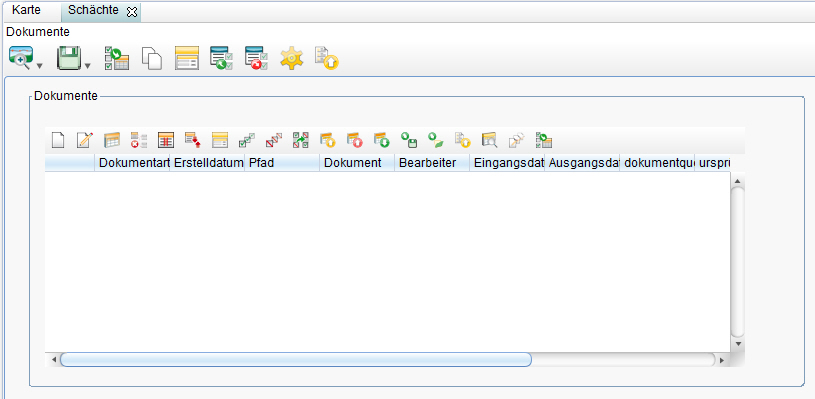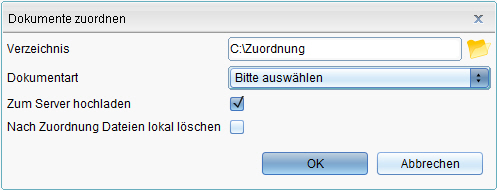Datenbearbeitung
Datenerzeugung
Datensätze erstellen
Erstellt man einen Datensatz, so fügt man der Tabelle einer Objektklasse eine neue Zeile hinzu. Jede neue Zeile entspricht im übertragenen Sinne einem neuen Objekt dieser Objektklasse. In diesem Abschnitt wird erklärt, wie man einen solches Objekt erstellt und mit Attributen bereichert. Im Abschnitt Datensätze mit Geometrie erfassen wird erläutert, wie man dem Objekt eine Geometrie zuweist.
Oder:
Datensätze mit Geometrie erfassen
Im Folgenden wird erklärt, wie man Geometrien in der Karte und den dazugehörigen Datensatz erfasst. Zuerst wird ausführlich auf die Konstruktion und anschließend auf die Datenerfassung eingegangen.
Grundlagen
Die wichtigsten Bausteine des Konstruktionskonzeptes sind:
- Intelligente Fangfunktionen: End-, Stütz-, Mittel-, Schnitt-, Existing-, Tangential- und Lotfußpunkte stehen automatisch zur Verfügung. Das gilt nicht nur für die Konstruktion, sondern auch für das Messen, Bemaßung und Redlining.
- Hilfskonstruktionen und Digitalisierhilfen: Selektion löschen, Linienverlängerung/-schnitt, Punkt, Distanz, Polylinie, Kreisbogen, Segment Parallele, Orthogonal Absolut und GPS.
- Werkzeugleisten "Erfassen" und "Geometriebearbeitung"
- Die entsprechenden Menüs stehen beim Start eines "Erfassen-" bzw. "Bearbeiten"-Vorgangs zur Verfügung (inkl. Messen, Bemaßung und Redlining)
Ziel:
- Mit möglichst wenigen Klicks, durch Einsparen unnötiger Schritte und durch intuitive Bedienung zum Konstruktionsergebnis zu kommen!
Vorgehensweise:
- Die "Geometriebearbeitung-" und "Erfassen"-Werkzeugleisten öffnen sich im oberen rechten Bereich des Kartenfensters. Die "Hilfskonstruktionen"-Werkzeugleiste ist in den meisten Fällen schon zuvor geöffnet.
- Erfassung erfolgt über "Geometriebearbeitung" unter Einbeziehung der intelligenten Fangfunktionen.
- Für komplexe Konstruktionen können die "Hilfskonstruktionen" helfen.
- Die "Geometriebearbeitung"-Werkzeugleiste variiert, je nachdem, ob eine Punkt-, Linien- oder Flächenobjektklasse zur Bearbeitung gewählt wurde.
- Diese Werkzeugleisten werden weiter unten genauer erläutert und erklärt.
Im folgenden Beispiel wird ein Flächenobjekt erzeugt:
- Klicken Sie mit der linken Maustaste auf ein Gebiet in der Karte, in das Sie Ihr Objekt setzen wollen.
- Ein erster Stützpunkt wurde erzeugt. Fahren Sie mit der Maus an eine andere Stelle, um mit einem weiteren Klick einen zweiten, und danach einen dritten und vierten Stützpunkt zu erzeugen.
- Sie können die Konstruktion abschließen, indem Sie nach dem Setzen des letzten Stützpunktes mit der linken Maustaste doppelklicken.
- Vergessen Sie nicht, nach dem Erfassen des Objektes/der Objekte, in der "Geometriebearbeitung"-Werkzeugleiste
(Speichern) zu drücken.
Datenerfassung:
- Nach Speichern der Geometrie öffnet sich normalerweise automatisch das Fenster zur Datenerfassung des soeben erstellten Objektes.
- Die Datenerfassung erfolgt über Eingabe von Informationen über das Objekt in die vorhandenen Felder und Listen der Maske.
- Die Eingabe erfolgt entweder manuell über:
Geometrien editieren
Um schon vorhandene GIS-Objekte in der Karte bearbeiten zu können, folgen Sie diesem Schema:
- Gewünschte Sicht/Objektklasse mit der rechten Maustaste anklicken. Klicken Sie im Kontextmenü auf
 (aktiv schalten).
(aktiv schalten). - Objekt in der Karte auswählen.
- Aus dem Werkzeugmenü der Karte den Befehl
 (Bearbeiten) wählen. Beachten Sie, dass Sie mit diesem Schritt die Bearbeitungsfunktionen für alle Objekte der gleichen Sicht aktivieren. Das ist sehr hilfreich, wenn Sie mehrere Objekte innerhalb der gleichen Sicht hintereinander bearbeiten möchten.
(Bearbeiten) wählen. Beachten Sie, dass Sie mit diesem Schritt die Bearbeitungsfunktionen für alle Objekte der gleichen Sicht aktivieren. Das ist sehr hilfreich, wenn Sie mehrere Objekte innerhalb der gleichen Sicht hintereinander bearbeiten möchten.
- Gewünschte Sicht/Objektklasse mit der rechten Maustaste anklicken. Klicken Sie im Kontextmenü auf
oder:
Fangfunktionen
Sie können das Fangfunktionen-Fenster aktivieren, in dem Sie auf eine der Auswahlfunktionen (Quickpick Punkt/Rechteck/Kreis/Polygon oder Linien) im Kartenfenster klicken:
Fangfunktionen-Fenster öffnet sich:
Klicken Sie auf eine der Quickpickfunktionen, öffnen Sie den CAD-Modus und wählen Sie eine der Fangfunktionen aus. Der Mauszeiger wird zum Kreuz, der rote Fangkreis mit dem Radius, abhängig von dem in den ![]() (Detail-Einstellungen) eingestellten Toleranzbereich, wird angezeigt.
(Detail-Einstellungen) eingestellten Toleranzbereich, wird angezeigt.
In diesem Beispiel wurde die Fangfunktion "Mittelpunkt" ausgewählt. Der Fangkreis wird automatisch zum Mittelpunkt angezogen und das schwarze Mittelpunkt-Symbol wird angezeigt:
Detail-Einstellungen
Klicken Sie auf "Detail-Einstellungen". Hier kann die Fangtoleranz (größerer Auswahlkreis / kleinerer Auswahlkreis) ausgewählt werden. Es werden die im Explorer ausgewählten Sichten angezeigt, die aktuell benutzte Sicht wird orange betont. Die Sichten können außerdem alphabetisch gefiltert werden.
Verschiebemodus
Sie können alle Aktionen abbrechen, in dem Sie den Verschiebemodus mit ![]() (Alle Aktionen abbrechen und Verschiebemodus aktivieren) im Kartenfenster aktivieren:
(Alle Aktionen abbrechen und Verschiebemodus aktivieren) im Kartenfenster aktivieren:
Alle Aktionen werden abgebrochen und Verschiebemodus wird aktiviert:
Verschiebemodus:
Geometriebearbeitung
Teilt eine Linie
Mit dieser Funktion können Sie eine Linie teilen. Sofern Sie für die Teillinie nach der Teilung Sachdatenerfassen möchten, setzten Sie die Option Sachdatenerfassen nach Digitalisieren: immer in den Sichteneigenschaften.
Gehen Sie wie folgt vor:
- Wählen Sie die Linie aus
- Wechseln Sie in den Bearbeitungsmodus – die Geometriebearbeitungsfunktionen werden aktiv – die Linie ist selektiert
- Wählen Sie die Funktion Teilt eine Linie und bestimmen den Schnittpunkt der Linie
- Die neue Teillinie wird nun markiert angezeigt
- Schließen Sie den Bearbeitungsvorgang ab.
- Vergeben sie die Sachdaten in der Maske (optional)
- Die Linien wurde geteilt. Die Ursprungslinie behält ihre Sachdatenwerte. Die zweite Linienhälfte bekommt keine Attribute zugewiesen, es seid denn sie vergeben neue Sachdaten manuell.
Vereinigt zwei Elemente - Linien oder Flächenvereinigung
Mit dieser Funktion können Linien oder Flächen vereinigt werden.
Gehen Sie wie folgt vor:
- Wählen Sie beide Linien/Flächen aus
- Wechseln sie in den Bearbeitungsmodus – die Geometriebearbeitungsfunktionen werden aktiv – die beiden Elemente sind selektiert
- Taste ESC (um den Editiermodus zu beenden)
- Wählen sie eine Linie/Fläche per Mausklick ab. Dieser Datensatz geht verloren! Insbesondere die Sachdatenattribute.
- Linien - die Funktion Vereinigt zwei Linien zu einer wird aktiv
- Flächen - die Funktion Erzeugt die Summe zweier Elemente wird aktiv
- Wählen Sie die Funktion
an
- Klicken Sie anschließend auf die Linie/Fläche welche hinzugefügt werden soll. Bei 2 Objekten das gleiche Objekt nochmals, da das oben abgewählte Objekt dem verbleibenden zugeschlagen werden soll.
- Die Linien/Flächen sind nun vereint.
Erzeugt die Differenz zweier Elemente - Enklaven digitalisieren
Mit dieser Funktion der Geometriebearbeitung können Enklaven erzeugt werden.
Gehen Sie wie folgt vor:
- Hauptflächenelement digitalisieren und mit Doppelklick abschließen
- Statt Hauptfläche speichern direkt zweite Fläche digitalisieren
- Taste ESC
- Hauptfläche markieren
- Danach die Funktion „Erzeugt die Differenz zweier Elemente“ wählen
- Jetzt die Enklave anklicken (Differenz wird gebildet)
- Enklave erneut anklicken (zum Löschen markieren)
- Funktion „Element löschen“ anklicken
- Gesamte Erfassung mit „Speichern“ beenden.
Erzeugt die Summe zweier Elemente - Exklaven digitalisieren
Mit dieser Funktion der Geometriebearbeitung können sie Exklaven erzeugen.
Gehen sie wie folgt vor:
- Hauptflächenelement digitalisieren und mit Doppelklick abschließen
- Statt Hauptfläche speichern direkt zweite Fläche digitalisieren
- Taste ESC
- Hauptfläche markieren
- Danach die Funktion „Erzeugt die Summe zweier Elemente“ wählen
- Jetzt die Exklave anklicken (Summe wird gebildet)
- Gesamte Erfassung mit „Speichern“ beenden.
Automatische Symboldrehung / automatische Symbolausrichtung
Treffen in Leitungsnetzen zwei Linien aufeinander, so können die Symbole an dieser Stelle automatisch "mittig" ausgerichtet werden (z.B. Einläufe). Ob gedreht wird oder nicht, wird mit dem Attribut "Symbol drehen" am jeweiligen Knotenobjekt gesteuert.
Leitung gemeinsam mit dem Knoten verschieben
Soll in Leitungsnetzen ein Knoten verschoben werden, so soll in der Regel die Leitung ebenfalls verschoben werden. Diese Verschiebung wird über den Fachschalenparameter „Kanten automatisch an Knoten ausrichten“ gesteuert.
Hilfskonstruktionen
- Für komplexere Konstruktionen können "Hilfskonstruktionen" mit intelligenten Fangfunktionen benutzt werden.
- CAD-Symbole mit einem Pfeil enthalten ein Pulldownmenü. Mit dem Pulldownmenü können weitere Funktionen aufgerufen werden.
Grundsätzliche Einstellungsmöglichkeiten
Schloss:
Umschalten des Schlosses durch Klick mit der linken Maustaste möglich.
Werteingabe:
- Werteingaben können Sie mit "Enter"- oder "Tab"-Taste bestätigen.
- Diese Bestätigung bewirkt, dass das Schloss von "offen" auf "verriegelt" wechselt.
Die Konstruktionsfunktionen im Einzelnen
| Konstruktionsfunktionen | |
|---|---|
| Symbol | Definition |
| Selektion löschen. Klicken Sie mit der linken Maustaste auf dieses Symbol und dann auf das Element/die Elemente, das/die Sie löschen wollen. | |
| Verlängern/Linienschnitt. Mehr dazu hier. | |
| Punkt. Sie können einen Punkt entweder manuell in die Karte setzen oder durch Angabe des Rechtswerts, Hochwerts und der Höhe. | |
| Distanz. Mehr dazu hier. | |
| Polylinie. Mehr dazu hier. | |
| Kreisbogen für Abrundung. Mehr dazu hier. | |
| Segment Parallele. Mehr dazu hier. | |
| Segment Orthogonal Absolut. Mehr dazu hier. | |
| GPS. Mit diesem Tool können Sie ihr GPS Gerät mit GeoMedia SmartClient Kommunal verbinden und sich Ihre aktuelle Position anzeigen lassen. | |
Datensatz Geometrie zuordnen
Einen in der Tabelle schon vorhandenen Datensatz kann man in der Karte sichtbar machen, indem man ihm eine Geometrie zuweist.
Vorgehensweise:
- Klicken Sie mit der rechten Maustaste im Explorer auf die gewünschte Sicht/Objektklasse. Klicken Sie dann im Kontextmenü auf
 (Tabelle öffnen).
(Tabelle öffnen). - Wählen Sie in der Tabelle das Objekt, dem Sie eine Geometrie zuweisen wollen, durch einen Klick mit der linken Maustaste aus, sodass es blau hinterlegt ist.
- Klicken Sie dann in den Tabellenfunktionen auf
 (Geometrie erfassen oder bearbeiten).
(Geometrie erfassen oder bearbeiten). - Gehen Sie zur Geometrieerfassung so vor, wie oben im Abschnitt Grundlagen beschrieben.
- Klicken Sie mit der rechten Maustaste im Explorer auf die gewünschte Sicht/Objektklasse. Klicken Sie dann im Kontextmenü auf
Flächen zusammenfassen
Markieren Sie in der Karte mehrere Flächen einer beliebigen Objektklasse. Die Flächen können auch Enklaven bzw. Exklaven enthalten.
Wählen Sie im Kontextmenü der Zielsicht (Objektklasse, in die die neue Fläche geschrieben werden soll) den Menüpunkt ![]() (Neu) ->
(Neu) -> ![]() (durch Flächen zusammenfassen) wählen.
(durch Flächen zusammenfassen) wählen.
Sie können die markierten Objekte löschen oder behalten. Per OK starten sie den Vorgang. Sofern sie die Option Sachdaten erfassen in den Sichteigenschaften gewählt haben, haben sie anschließend die Möglichkeit Sachdaten der neuen Fläche hinzuzufügen.
Flächenverschneidung
Die Flächenverschneidung ist eine wichtige Analysemethode für die Ableitung neuer Informationen aus dem ursprünglichen Datenbestand. Aus der Verschneidung zweier Polygone entsteht ein neues Objekt, das Attribute von beiden Ausgangsobjekten enthalten kann.
In den folgenden Erklärungen werden neue Teilflächen erzeugt, die z.B. für eine Gebührenberechnung genutzt werden können. Parallel zu einem Flurstück wird im gewünschten Abstand eine Pufferfläche (Hilfskonstruktion) gebildet. Die neuen Teilflächen sollen für die Sicht/Objektklasse „Gebührenfläche“ gebildet werden.
Rechtsklick auf ![]() (Sicht) ->
(Sicht) -> ![]() (Neu) ->
(Neu) ->
![]() (aus Flächenverschneidung..)
(aus Flächenverschneidung..)
Es kommt folgende Meldung im Maskenexplorer:
Der Anwender ist jetzt aufgefordert die Fläche, gegen die verschnitten werden soll auszuwählen, hier also die Pufferfläche. Diese kann jetzt über die verschiedenen Auswahlmodi selektiert werden (z.B. Punkt). Nach Auswahl der Pufferfläche kommt folgende Meldung:
Anschließend „Weiter“ klicken.
Jetzt sollen die Ausgangsflächen gewählt werden, die „geteilt“ werden sollen. Diese können einzeln (Punkt) oder in Mehrfachselektion bestimmt werden. Hier Rechteckt.
Als Ergebnis werden jetzt 4 neue Flächen (Gebührenfläche) gebildet die z.B. automatisch die Fläche liefern.
Flächen teilen
Die Motivation für eine solche Funktion besteht darin, eine bestehende Fläche in der Karte nach verschiedenen Kriterien zu zerlegen. Hierbei spielen insbesondere drei Szenarien eine Rolle:
- Teilen der Fläche in eine oder mehrere Streifen vorgegebener Breite
- Teilen in eine bestimmte Zahl von Teilflächen vorgegeben Flächeninhalts
- Teilen der Fläche in eine vorgegeben Zahl von Teilflächen
Der Unterschied zwischen dem zweiten und dem dritten Punkt erklärt sich wie folgt: Im Falle eines vorgegebenen Flächeninhalts ist die Fläche in der Regel nicht ohne Rest teilbar. Dagegen ergibt sich bei einer gegebenen Zahl an Teilflächen deren Flächeninhalt von selbst, wobei dann auch kein Rest verbleibt. Die Teilung der Fläche erfolgt bezüglich einer wählbaren Linie jeweils so, dass sie am Ende durch eine entsprechende Zahl von Parallelen dieser Ausgangslinie in Streifen zerlegt ist. Die Ausgangsfläche bleibt dabei erhalten.
Voraussetzungen
Nachdem GeoMedia SmartClient Kommunal gestartet ist, muss zunächst eine Sicht in der Karte angezeigt werden, in der sich die betreffenden Ausgangsflächen befinden. In der Regel wird auf der linken Seite des Programmfensters ein Explorerbereich angezeigt. Sollte dieser nicht sichtbar sein, lässt er sich über eine Schaltfläche in der Komponentenleiste am unteren Rand der Anwendung jederzeit einschalten:
Die Anzeige des Explorers ist erforderlich, um von hier aus die Sicht der Ausgangsflächen einzuschalten. Die Funktion des Flächenteilens lässt sich über ein Kontextmenü am Explorereintrag der Zielsicht auswählen. Die Ausgangs- und Zielsicht können verschieden sein – die einzige Voraussetzung besteht darin, dass beide Sichten vom Typ „Fläche“ sind. In diejenige Sicht, von der aus die Funktion gewählt wird, werden am Ende auch die resultierenden Teilflächen gespeichert.
Eingabe der Parameter
Auswahl der Funktion
WICHTIG: Die Reihenfolge der kommenden Schritte muss unbedingt eingehalten werden, sonst kann das Teilen nicht ordnungsgemäß durchgeführt werden.
- Der erste Schritt besteht nun darin, in der Karte genau eine Ausgangsfläche auszuwählen. Schalten Sie hierzu die gewünschte Sicht aktiv und klicken mit der linken Maustaste auf die Fläche. Diese sollte nun grün aufleuchten.
- Daraufhin wird im Explorer eine Zielsicht angelegt/aufgesucht.
- Klicken Sie mit der rechten Maustaste auf die Sicht und dann auf
 (Neu) ➜
(Neu) ➜  (aus Flächenteilung …).
(aus Flächenteilung …).
Der Eingabe-Dialog
- Hier ist zunächst die Auswahl "Abstand", "Fläche" oder "Anzahl" zu treffen.
- Alle Modi verfügen über ein Eingabefeld „Anzahl der Streifen“.
- Der Abstands-Modus erfordert noch die Eingabe einer ganzen Zahl oder Kommazahl zur Vorgabe des Linienabstandes in Metern. Analog setzt der Flächen-Modus die Eingabe der gewünschten Flächengröße der resultierenden Streifen in m² voraus.
- Nach der Eingabe der Zahlen erfolgt die Erstellung einer Bezugslinie:
Die Geometrie-Parameter
Der Mauszeiger wird zu einem Fadenkreuz, wenn er über die Karte bewegt wird. Damit wird signalisiert, dass sich die Karte im Auswahlmodus befindet. Wurde der Auswahlmodus durch Rechtsklick zwischenzeitlich verlassen, ist er durch Wahl der „Wiederholen“-Schaltfläche erneut anwählbar:
Die Auswahl bezieht sich dabei auf Linien, um im nächsten Schritt eine Bezugslinie zu bestimmen. Das wird auch anhand der Kartendarstellung deutlich, in der beim Überfahren per Maus jeweils die Linien und ihre Endpunkte hervorgehoben werden:
Hierbei kann es sich um eine um eine Kante des Ausgangsobjektes oder um eine beliebige andere Linie handeln. Nach der Auswahl färbt sich die gewählte Linie gelb, wobei von ihrer Mitte aus im rechten Winkel eine rote Linie den Bewegungen des Mauszeigers folgt:
Dies gestattet, relativ zur Bezugslinie eine Richtung anzugeben, in der die Flächenteilung erfolgen soll. Sofern für den aktuellen Teilungs-Modus alle Zahlenparameter angegeben wurden, startet die Flächenteilung nun mit dem Mausklick, mit dem die jeweilige Richtung bestätigt wird.
Die Ergebnis-Flächen erscheinen nun in oranger Farbe unter Angabe ihres Flächeninhaltes. Alle rot umrandeten Flächen bilden den Rest, der von der Flächenteilung nicht erfasst wurde. Als Resultat der Flächenteilung ergibt sich die Anzahl an Streifen, die vom Anwender vorgegeben wurde, höchstens aber so viele, bis die gesamte Fläche aufgeteilt ist. Die einzige Ausnahme davon bildet der „Anzahl-Modus“, in dem sich Breite und Flächeninhalt der Streifen aus ihrer vorgegebenen Anzahl ergeben.
Die Teilungs-Modi
Flächenteilung nach Abstand
Im Abstands-Modus erfolgt die Flächenteilung anhand einer vorgegebene Anzahl paralleler Linien, die alle denselben Abstand zueinander haben. Hierbei werden von Seiten des Anwenders zwei Eingaben erwartet: Die Anzahl der Streifen und der Abstand zwischen den Trennlinien. Dieser Abstand macht im Ergebnis der Flächenteilung die Breite der Streifen aus. Das Ergebnis einer Flächenteilung nach Abstand könnte etwa wie Folgt aussehen:
Wie auf der Abbildung zu erkennen ist, wurde im obigen Beispiel eine Bezugslinie außerhalb der zu teilenden Geometrie gewählt. Die Teilung erfolgt in diesem Falle nach folgender Vorgehensweise: Zunächst wird eine Parallele zur Bezugslinie ermittelt, welche die Fläche an ihrem äußersten Punkt berührt, die also eine Tangente der Fläche bildet. Von dieser Parallele ausgehend erfolgt daraufhin die Teilung. In einem weiteren Szenario kann auch eine Bezugslinie vorgegeben werden, welche die zu teilende Fläche schneidet – oder sich zumindest in entsprechender Weise verlängern lässt. Das Resultat einer solchen Teilung gestaltet sich wie Folgt:
Flächenteilung nach Flächeninhalt
Im Unterschied zur Flächenteilung nach Abstand ist in diesem Modus die gewünschte Fläche der resultierenden Flächen-Streifen anzugeben. Die Maßeinheit sind dabei m².
Entsprechend der obigen Darstellung muss zunächst die Bezugslinie und die Arbeitsrichtung ausgewählt werden. Im Ergebnis wird die Fläche, ausgehend von ihrem nächstgelegenen Punkt hinsichtlich der Bezugslinie, in parallele Streifen der vorgegebenen Fläche unterteilt.
Auch in diesem Modus ist die Arbeitsrichtung entscheidend, insbesondere im Falle einer Bezugslinie, deren Verlängerung die Fläche schneidet:
In der Darstellung wurde unter Verwendung der gelben Bezugslinie, die Arbeitsrichtung unten rechts gewählt, wobei die Steifen dann von der Schnitt-Linie ausgehend ebenfalls nach unten rechts verlaufen. Dabei ist erkennbar, dass die Teilung am Rand eine Restfläche erzeugt, die kleiner ist als der vorgegebene Flächeninhalt.
Flächenteilung nach Flächenanzahl
Im Unterschied zu den beiden oben dokumentierten Modi gibt der Anwender bei der Flächenteilung nach Flächenanzahl nur die Zahl der Streifen vor. Die ausgewählte Fläche wird dann restlos in entsprechend viele Streifen identischen Flächeninhalts unterteilt. Die Angabe der Arbeitsrichtung spielt in diesem Falle keine Rolle, sie kann auch von der Fläche weg weisen:
Das Ergebnis für eine Vorgabe von drei Streifen sieht dann folgendermaßen aus:
Damit ergibt sich der Flächeninhalt der Teilstücke jeweils zu einem Drittel der ursprünglichen Fläche. Ein analoger Fall tritt wiederum bei der Wahl einer Linie auf, die in ihrer Verlängerung die Fläche schneiden würde: Diese Schnittlinie wird in der Regel selbst keine der schneidenden Parallelen sein:
Die weiteren Bedienelemente
Neben den drei Flächenteilungs-Modi befinden sich im oberen Teil des Dialogs noch vier weitere Schaltflächen:
Die Schaltfläche „Aktion wiederholen“ ![]()
Mit der Schaltfläche „Aktion wiederholen“ lässt sich in jeder Phase des Flächenteilens wieder der Auswahlmodus in der Karte aktivieren. Hierbei wird die Ausgangsfläche zunächst erneut ausgewählt, sofern sie in der Zwischenzeit deselektiert wurde. Dies erfolgt automatisch. Nun können eine Linie und der dazugehörige Richtungsvektor in der Karte bestimmt werden.
Die Schaltfläche „Teilfläche per Klick löschen“ ![]()
Nach erfolgtem Teilen der Ausgangsfläche sind in der Karte die resultierenden Streifen sichtbar. Dabei ist es möglich, dass einige dieser Streifen für den Anwender nicht von Interesse sind. Das könnte etwa den Fall betreffen, wenn bei Teilflächen gleichen Flächeninhalts eine Restfläche am Rand übrigbleibt, die dann einen geringeren Flächeninhalt aufweist. Solche Flächen können entfernt werden. Dazu genügt die Auswahl der Schaltfläche, die dann blau unterlegt bleibt. Dies zeigt an, dass nun der Modus „Flächen entfernen“ dauerhaft ausgewählt ist.
Der Modus „Flächen entfernen“ lässt sich wieder aufheben, indem Sie die Schaltfläche ein zweites Mal anklicken oder der Wiederholen-Modus aktiviert wird.
Sofern eine Ergebnismenge der Flächenteilung vorhanden ist, lassen sich diese Flächen in der Objektklasse speichern, von der aus die Flächenteilungs-Funktion gewählt wurde. Hierzu genügt ein Klick auf „Speichern“. Da es sich bei den zu speichernden Flächen um mehrere Objekte handelt, wird sich nach dem Speichern allerdings keine Maske öffnen. Zur Erfassung von Sachdaten sollten die gespeicherten Objekte dann jeweils über die Karte oder die Tabelle geöffnet werden.
Die Schaltfläche „Aktion beenden“ ![]()
Diese Schaltfläche bricht die laufende Aktion des Flächen Teilens ab, wobei alle nicht gespeicherten Ergebnisse verloren gehen.
Sonderfälle
Wahl der Ausrichtung
Bei der Wahl der Arbeitsrichtung ist es nicht verboten, diese in einer der Auswahlfläche abgewandten Richtung zu wählen:
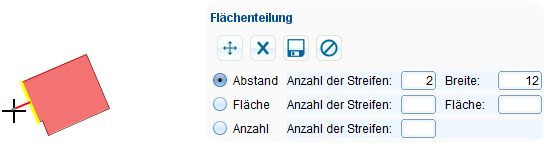
In den Modi „Abstand“ und „Fläche“ wird die Ergebnismenge dann leer sein:
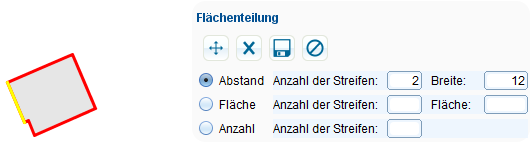
Wiederholte Anwendung der Funktion
Durch die Wahl der Schaltfläche „Aktion wiederholen“ lässt sich die Flächenteilung jederzeit mit einer neuen Bezugslinie und geänderten Eingabedaten wiederholen. Die bisherigen Ergebnisse bleiben dabei erhalten:
Ergebnisse aus der ersten Flächenteilung:
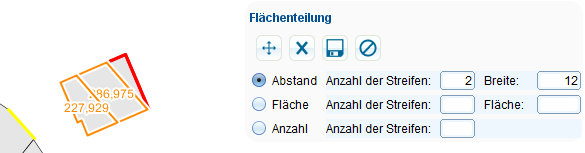
Wiederholung mit anderen Parametern:
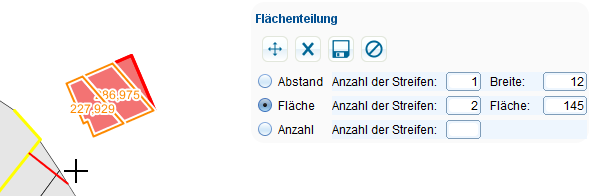
Ergebnis beider Flächenteilungen:
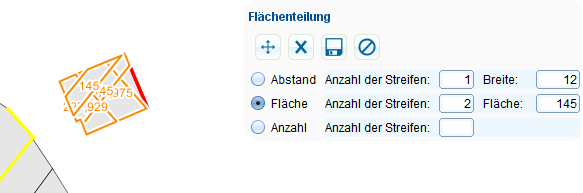
Abgesehen von der abnehmenden Übersichtlichkeit lassen sich die Resultate weiterverarbeiten wie oben beschrieben, also beispielsweise löschen oder dauerhaft speichern.
Arbeiten mit konkaven Flächen
Das Erstellen einer Flächenteilung beschränkt sich nicht allein auf konvexe Flächen. Bei konkaven Flächen kann es allerdings dazu kommen, dass einige der resultierenden Streifen aus zwei oder mehr Teilflächen bestehen.
Arbeit an einer konkaven Fläche:
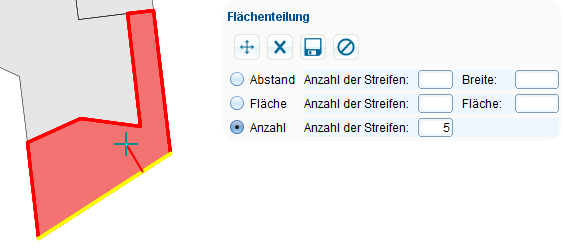
Ergebnis sind mehrere Teilflächen, von denen einige jeweils aus mehreren Einzelflächen bestehen. Hier wird besonders gut erkennbar, dass der Beschriftungstext mit der Flächeninhalts-Angabe immer auf dem jeweiligen Flächenschwerpunkt sitzt:
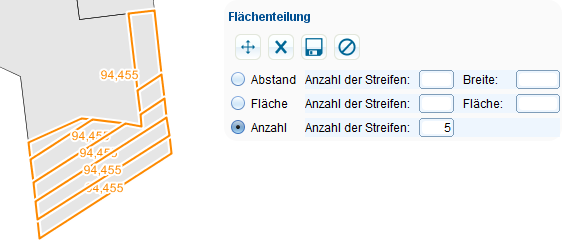
Geometrien gegenseitig zuordnen
Wollen Sie zwischen mehreren Geometrien eine Verbindung herstellen, so gehen Sie wie folgt vor:
- In einem Beispiel in Kapitel Grünfläche erfassen wird eine Grünfläche angelegt, darüber dann ein Spielplatz und darüber wiederum ein Klettergerüst platziert. Die Schritte in diesem Kapitel folgen diesem Beispiel.
- Bildlich gesehen liegen die Objekte der Kategorien "Stadtpark", "Spielplatz" und "Klettergerüst" eindeutig übereinander und gehören augenscheinlich zusammen. Im folgenden Screenshot wird gerade ein Klettergerüst platziert:
Auf Datenebene jedoch muss in den meisten Fällen ebenfalls eine Verbindung hergestellt werden. Dies kann auf einfachem wie auch intuitivem Wege erfolgen:
- Wählen Sie nun mit dem Cursor die gewünschte, zu verbindende Geometrie in der Karte aus.
- Die ausgewählte Geometrie erscheint nun in der Zuordnungs-Tabelle.
Wollen Sie Flächen nicht über das Auswählen in der Karte, sondern über Tabelleneinträge verbinden, dann gehen Sie wie folgt vor:
- Öffnen Sie im Explorer mit einem Doppelklick die Tabelle von "Grünfläche". Hier sehen Sie die bereits angelegten Grünflächen.
- Wählen Sie die Grünfläche, der ein Objekt oder eine Fläche zugeordnet werden soll, mit der linken Maustaste an, sodass sie blau hinterlegt wird.
- Klicken Sie nun wahlweise in derselben Zeile oder in den Tabellenfunktionen auf
 (Öffnen).
(Öffnen). - Im linken oberen Teil des Fensters öffnet sich der Maskenexplorer zu "Grünfläche". Hier finden Sie den Datensatz aufgegliedert in Kategorien.
- Klicken Sie nun auf "Zuordnungen" im Maskenexplorer. Eine Maske öffnet sich, in der Flächen oder Einzelobjekte übergeordnet oder zugeordnet werden können.
- Öffnen Sie im Explorer mit einem Doppelklick die Tabelle von "Teilfläche Grün". Hier sehen Sie die bereits angelegten Teil-Grünflächen.
- Ziehen Sie nun per Drag&Drop den Datensatz (in diesem Fall der Kategorie "Spielplatz") in die Zuordnungstabelle der Maske von Grünfläche.
Linien umdrehen
Die Funktion ![]() (Dreht die Richtung der markierten Linien um) befindet sich seit der GMSCK Version 2014.0 unter der Registerkarte "Konstruktion" im Kartenfenster.
(Dreht die Richtung der markierten Linien um) befindet sich seit der GMSCK Version 2014.0 unter der Registerkarte "Konstruktion" im Kartenfenster.
Wählen sie zuerst eine oder mehrere Linie(n) aus. Klicken Sie auf den Button "Dreht die Richtung der markierten Linien um". Die Richtung der markierten Linie wird gedreht.
Messen
In der Karte können Sie Abstände und Flächeninhalte messen. Die Messergebnisse sind temporär und werden in der Karte angezeigt.
In der Werkzeugleiste der Karte ist die Funktionsgruppe "Messen" enthalten.
Klicken Sie hierzu auf die entsprechende Registerkarte am oberen Ende der Karte.
| Messfunktionen | |
|---|---|
| Symbol | Definition |
| Punkt | |
| Linie | |
| Entfernung | |
| Kreis | |
| Flächeninhalt | |
| Eine Messung entfernen | |
| Messungen entfernen | |
Herangehensweise:
Klicken Sie auf die entsprechende Funktion, um sie zu aktivieren. Mit der linken Maustaste digitalisieren Sie die Eckpunkte in der Karte und mit Doppelklick schließen Sie die Digitalisierung ab. Das Ergebnis wird graphisch in der Karte dargestellt und steht damit z.B. für den Druck zur Verfügung.
Beispiel anhand der Messung "Flächeninhalt":
Bemaßung
Das Ziel der Bemaßung ist die Errechnung und Darstellung des Abstands zwischen zwei Punkten in der Karte. Hierfür bietet GeoMedia SmartClient Kommunal viele verschiedene Tools wie z.B. die Orthogonalbemaßung, die Kettenbemaßung und die Radialbemaßung.
Die Bemaßungsfunktionen werden im Kartenbereich in der Werkzeugleiste unter der Funktionsgruppe "Bemaßung" abgebildet. Beachten Sie, dass vor der Wahl einer Funktion die gewünschte Bemaßung im Explorerfenster aktiv geschaltet ist.
Redlining
Redlining kann auch übersetzt werden mit "graphische Kommentare". Diese Kommentare werden nicht in der Datenbank gespeichert und damit haben sie keine Wirkung auf die Informationen in der Datenbank in GeoMedia SmartClient Kommunal. Ziel dieser Funktion ist es, die Mitarbeiter mit weniger Programmkenntnissen an dem Aktualisierungsprozess der Daten zu beteiligen.
In GeoMedia SmartClient Kommunal können Sie "graphische Kommentare" in Form von Flächen, Linien und Texten eingeben und mit anderen Mitarbeitern teilen. Damit ist diese Funktion ein Instrument für die Mitarbeiter, die angelieferten Informationen zu prüfen, zu ergänzen oder abzuändern bevor
das Endergebnis in die Datenbank aufgenommen wird. Redlinig wird wie eine Folie - die über dem Originaldatenbestand liegt - gezeichnet, ohne den
Originaldatenbestand zu verändern.
GeoMedia SmartClient Kommunal bietet ausgewählte Bearbeitungsfunktionen, die die Erfassung der "graphischen Kommentare" erleichtern. Beachten Sie, dass vor der Wahl einer Funktion das gewünschte Redlining im Explorerfenster aktiv geschaltet ist.
Punkt
Mit dem Symbol ![]() (Punkt einzeichnen) können Sie neue Punkte in die Karte einfügen.
(Punkt einzeichnen) können Sie neue Punkte in die Karte einfügen.
Es gibt zwei Methoden, um die geographische Lage eines Punktes zu festzulegen:
1. Die mausgesteuerte Methode:
Der Mauszeiger wird über die Karte geführt, bis der Zeiger als Fadenkreuz erscheint. Der Punkt kann über einen Klick an dieser Position gezeichnet werden.
2. Hilfskonstruktionen:
Soll die Punktposition über exakte Koordinaten abgesetzt werden, stehen die Befehle der Hilfskonstruktionen zur Verfügung. Diese sind in einer eigenen Werkzeugleiste angeordnet und ermöglichen die genaue Positionierung von Punktgeometrien. Die Werkzeugleiste befindet sich in der rechten oberen Ecke der Benutzeroberfläche.
In den Hilfskonstruktionen können Sie die exakten Punktparameter definiert. Folgende Parameter sind vorhanden: RW für Rechtswert der Koordinate, HW für Hochwert der Koordinate, Höhe für den Z-Wert der Koordinate und Winkel für den Winkel der Punktgeometrie. Die Z-Koordinate eines Punktes sollte dann eingetragen werden, wenn es sich um einen 3D-Datensatz handelt.
Die Parameterwerte werden in die entsprechenden Textfelder eingegeben.
Damit wird die Platzierungsmethode mausgesteuert deaktiviert und der Punkt exakt über die eingetragenen geographischen Parameter platziert. Die Sperrung der Textfelder kann variieren.
- Wird nur der Rechtswert gesperrt, können Punkte entlang einer horizontalen Linie digitalisiert werden.
- Wird nur die Höhe gesperrt, werden die folgenden Punkte mit dieser Höhe in die Karte gezeichnet.
Die vordefinierte Position wird in der Karte als rotes Rechteck dargestellt:
- Durch einen beliebigen Klick in die Karte wird der Punkt gemäß der angegebenen Parameterwerten platziert.
3. Fang-Fenster
- Wenn Sie den Befehl aus der Redlining-Leiste wählen, öffnet sich automatisch das Fang-Fenster "Erfassen". Die Optionen sind die gleichen wie bei der zweiten Methode.
Polylinie
Die Werte "Segment" und "Winkel" zeigen die Länge und die Orientierung des Segments.
1. Die mausgesteuerte Methode
- Klicken Sie auf die Stelle, wo Ihre Polylinie beginnen soll.
- Ziehen Sie dann den Mauscursor bis zum letzten Punkt des Segments und klicken Sie um das Segment zu befestigen und (falls nötig) ein neues Segment zu zeichnen.
- Wiederholen Sie den Vorgang, bis die Polylinie fertig ist, und beenden Sie die Polylinie mit Doppelklick.
2. Hilfskonstruktionen
Die Hilfskonstruktionen für Polylinien bieten die Möglichkeit, Länge und Orientierung von Polylinien-Segmenten vorzugeben. Die Hilfskonstruktionen erscheinen in der rechten oberen Ecke der Benutzeroberfläche. Für das Erfassen von Polylinien stehen die Textfelder Distanz und Winkel zur Verfügung. Die Distanz legt die Länge eines Segmentes fest, der Winkel die Orientierung. Die Polylinie kann anschließend aus Segmenten in der vordefinierten Länge und in einem Intervall des vorgegebenen Orientierungswinkels digitalisiert werden. Zum Zeichnen einer Polylinie über die Hilfskonstruktionen werden die Werte in den Textfeldern eingetragen und über einen Klick auf ![]() gesperrt. Die Ansicht des Buttons ändert sich zu
gesperrt. Die Ansicht des Buttons ändert sich zu ![]() . Damit wird die Maus-gesteuerte Digitalisierung ausgeschaltet. Der Linienzug wird gemäß der Definitionen in den Hilfskonstruktionen erfasst.
. Damit wird die Maus-gesteuerte Digitalisierung ausgeschaltet. Der Linienzug wird gemäß der Definitionen in den Hilfskonstruktionen erfasst.
3. Fang-Fenster
Wenn Sie den Befehl aus der Redlining-Werkzeugleiste wählen, öffnet sich automatisch das Fang-Fenster. Die Optionen sind die gleichen wie bei der zweiten Methode.
Polygon
Die Werte "Segment" und "Winkel" zeigen die Länge und die Orientierung des Polygonsegments.
1. Die mausgesteuerte Methode
- Klicken Sie auf einen beliebigen, schon vorhandenen Punkt in der Karte, so wird der Polygonzeichenmodus gestartet.
- Mit weiteren Klicks wird das Polygon in verbundenen Segmenten digitalisiert. Das Polygon wird mit einem Doppelklick abgeschlossen.
2. Fang-Fenster
Sie können auch Länge und Orientierung eines Polygons in die Textfelder des "Erfassen" setzen. Es gibt zwei Textfelder, "Distanz" und "Winkel", wobei Distanz der Segmentlänge entspricht und Winkel seine Orientierung bestimmt. Die Liniensegmente können dann mit der in den Textfeld eingegebenen Orientierung gezeichnet werden.
Beispiel eines gleichseitigen Dreiecks (mit gleichen Winkeln) über die zweite Methode:
Die Hilfskonstruktionen erlauben Ihnen, solche Aufgaben mit vorgegebenen Parametern leicht zu erfüllen.
Rechteck
Wird ein Rechteck erfasst, erscheinen rechts vom Mauszeiger in Form eines Fadenkreuzes die Werte für Höhe und Weite des Rechtecks.
Folgende Methoden stehen zum Digitalisieren eines Rechtecks zur Verfügung:
1. Die mausgesteuerte Methode:
- Klicken Sie auf einen beliebigen, vorhandenen Punkt in der Karte, so startet der Zeichenmodus für ein Rechteck. Der Mauszeiger wird zur gewünschten Position gezogen, um das Rechteck zu zeichnen. Dabei werden Breite und Höhe des Rechtecks dynamisch angezeigt.
- Ein Doppelklick auf die Karte schließt das Rechteck ab.
2. Hilfskonstruktionen:
In dem Dialogfenster "Hilfskonstruktionen" können Sie die exakte Länge und Weite für ein Rechteck eingeben. Die Hilfskonstruktionen erscheinen in der rechten oberen Ecke der Benutzeroberfläche.
Für das Erfassen von Rechtecken mit vorgegebener Weite und Höhe stehen die Textfelder Weite und Höhe zur Verfügung. Nach Eingabe der Werte wird mit einem Links-Klick auf den Button ![]() die Werteeingabe gesperrt und der Button
die Werteeingabe gesperrt und der Button ![]() erscheint. Der Maus-gesteuerte Erfassungsmodus wird deaktiviert. Die Rechtecke werden in den vordefinierten Höhe- und Weite-Werten digitalisiert.
erscheint. Der Maus-gesteuerte Erfassungsmodus wird deaktiviert. Die Rechtecke werden in den vordefinierten Höhe- und Weite-Werten digitalisiert.
Sollen die Rechtecke lediglich einen vordefinierten Wert, z.B. Weite erhalten, wird die Weite-Eingabe gesperrt, die Höhe-Eingabe bleibt geöffnet. Die Höhe des Rechtecks wird dann über die Positionierung der Maus gesteuert.
Text
- Klicken Sie auf
 (Text einzeichnen). Es startet sich die Textfunktion. Damit können Texte in der Karte platziert und vorhandene Objekte beschriftet werden. In den Hilfskonstruktionen erscheint ein entsprechendes Dialogfenster für die Textbearbeitung in der rechten, oberen Ecke der Benutzeroberfläche:
(Text einzeichnen). Es startet sich die Textfunktion. Damit können Texte in der Karte platziert und vorhandene Objekte beschriftet werden. In den Hilfskonstruktionen erscheint ein entsprechendes Dialogfenster für die Textbearbeitung in der rechten, oberen Ecke der Benutzeroberfläche:
- Klicken Sie auf
Textorientierung anpassen :
Sie können den Text in das Textfeld eintippen. Um den Text in die Karte zu zeichnen:
Der dargestellte Text :
Bogen mit Zentrum einzeichnen
- Sie können den Winkel der Kreissektoren beliebig verändern.
Bogen mit drei Punkten einzeichnen
Ein Bogen lässt sich durch drei Punkte definieren.
Bogen zwischen Segmenten einzeichnen
- Zeichnen Sie eine Polylinie mit zwei oder mehreren Segmenten.
Puffergeometrie erstellen
Eine Pufferzone ist ein speziell definierter Bereich um ein oder mehrere Objekte oder innerhalb dieser, der sich zur Durchführung einer räumlichen Analyse eignet.
Mit der "Distanz" kann der Abstand zwischen dem Objekt und Ende der Pufferzone festgelegt werden.
5m Entfernung vom Objekt
10m Entfernung vom Objekt
Mit dem Textfeld "Linienende" können Sie auswählen, ob Sie eckige oder abgerundete Linienenden möchten.
Eckiges Linienende:
Abgerundetes Linienende:
Im Kombofeld "Verbindung" wird die Art der Linienverbindung definiert. Diese kann entweder Rund oder Keine sein.
Runde Verbindung:
Keine Verbindung:
Im Kombofeld "Ausrichtung" wird spezifiziert, auf welcher Seite der Puffer gezeichnet werden soll.
- Sie können zwischen den Ausrichtungsarten Gesamt, Links oder Rechts wählen:
Links ausgerichtet:
Rechts ausgerichtet:
Gesamte Ausrichtung:
Werden durch den Mausklick mehrere übereinanderliegende Objektklassen angesprochen, öffnet sich das Dialogfenster Objektklassen-Auswahl. Aus der Auswahl wird die Objektklasse ausgewählt, zu der das gewünschte Objekt gehört. Mit einem Klick auf OK wird die Auswahl bestätigt und das Dialogfenster geschlossen.
Der Puffer wird zunächst als Entwurf dargestellt. Ein erneuter Klick bestätigt den Puffer und er wird gemäß den definierten Parametern aus der Hilfskonstruktion in die Karte platziert.
Geometrie editieren
Die Geometriebearbeitung wird auch hier Geometrien editieren beschrieben.
Geometriebearbeitung an einem Beispiel:
- Zeichnen sie ein Rechteck:
- Wählen Sie das Rechteck aus, indem Sie darauf klicken.
- Ziehen Sie einen Punkt des Rechtecks in eine beliebige Richtung.
Es entsteht eine neue Figur:
Geometrien übernehmen
Der Befehl ![]() (Geometrien übernehmen) ermöglicht das Kopieren vorhandener Geometrien in die Redlining-Arbeitsebene.
(Geometrien übernehmen) ermöglicht das Kopieren vorhandener Geometrien in die Redlining-Arbeitsebene.
- Um eine vorhandene Geometrie zu kopieren, klicken Sie im Kartenfenster auf Redlining und dann auf den Pfeil im Symbol
 (Geometrien übernehmen). Falls Ihr Bildschirm über eine niedrige Auflösung verfügt, müssen Sie sich mit dem Pfeilsymbol eventuell weiter nach rechts bewegen, um das Symbol sehen zu können.
(Geometrien übernehmen). Falls Ihr Bildschirm über eine niedrige Auflösung verfügt, müssen Sie sich mit dem Pfeilsymbol eventuell weiter nach rechts bewegen, um das Symbol sehen zu können.
- Nun können Sie per Punkt-, Linien-, Polygon-, Kreis-, Rechteckauswahl oder per Kartenausschnitt die zu kopierenden Geometrien auswählen:
- Die gewollte Objektklasse können Sie danach über ein Kontextmenü auswählen. Die Geometrien werden nun in die Redlining-Arbeitsebene kopiert und blau markiert.
Geometrien löschen
Zum Löschen von Zeichnen-Geometrien werden zwei Befehle angeboten.
- Mit dem Befehl
 (Geometrie löschen) wird ein einzelnes ausgewähltes Zeichnen-Objekt von der Zeichnen-Ebene gelöscht. Die Funktion wird über einen Klick auf
(Geometrie löschen) wird ein einzelnes ausgewähltes Zeichnen-Objekt von der Zeichnen-Ebene gelöscht. Die Funktion wird über einen Klick auf  (Geometrie löschen) gestartet, anschließend werden die gewünschten Objekte auf dem Kartenfenster zum Löschen ausgewählt.
(Geometrie löschen) gestartet, anschließend werden die gewünschten Objekte auf dem Kartenfenster zum Löschen ausgewählt.
Markieren / Markierung aufheben
Es öffnet sich das Fenster "Markierung", wo die Darstellung ausgewählt werden kann. Falls es der Hinweis "In der Darstellungsbibliothek sind keine Darstellungsdefinitionen vorhanden" kommt, erstellen Sie eine neue Darstellungsdefinition in der Bibliothek "Markierung (Redlining)".
Der Mauszeiger wird zum Kreuz.
- Wählen Sie ein Objekt aus.
Das Objekt wird jetzt mit der ausgewählten Darstellung markiert.
Redlining Style
Mit Redlining Style kann man die Gestaltung von Redlining ändern. Klicken Sie auf "Redlining". Das Fenster "Redline Style" öffnet sich automatisch im Kartenfenster unter "Hilfskonstruktionen".
Redlining Styles funktionieren für die globalen Redlinings über die Darstellungsdefinition, ab Version 2014 sind Redline Styles vorhanden, die es ermöglichen auch die lokalen Redlinings variable darzustellen.
Hier kann man, abhängig von der Redlininggart Punkttyp (square/circle/triangle/star/cross/x), Linientyp (durchgezogen/strichliert/strichpunktiert), Farbe, Füllfarbe, Größe, Ausrichtung und Textgröße für "Text" auswählen/ändern.
Dokumente zuordnen
Jedem Fachobjekt innerhalb von GMSCK können ein oder mehrere Dokumente (z.B. Bilder, Verträge, Messwerte etc.) zugeordnet werden.
In der jeweiligen Datenmaske des Fachobjektes muss hierzu die Untertabelle der Dokumente eingebunden werden.
Über die Funktion „neuer Datensatz“ kann dann das Fachobjekt mit einem Dokument in Beziehung gebracht werden. Hierzu kann das Dokument verknüpft oder hochgeladen werden. Soll das Gesamtsystem auch über das Internet genutzt werden, dann sind die Dokumente hochzuladen. Nur bei einem Einsatz von GMSCK im reinen Hausnetz (LAN) kann bzw. sollte die Funktion „Verknüpfen“ genutzt werden. Sollen Dokumente mehreren verschiedenen Benutzern zur Verfügung stehen, dann ist darauf zu achten, das gleiche Laufwerksangaben genutzt werden.
Über die Funktion „Dokumente zuordnen“ ![]() in der Tabelle (oder Untertabelle) können gleichzeitig auch mehrere Dokumente gleichzeitig einem Fachobjekt zugeordnet werden. Hierzu müssen die Dokumente in einem Ordner stehen und es wird bei der Zuordnung der Ordner ausgewählt.
in der Tabelle (oder Untertabelle) können gleichzeitig auch mehrere Dokumente gleichzeitig einem Fachobjekt zugeordnet werden. Hierzu müssen die Dokumente in einem Ordner stehen und es wird bei der Zuordnung der Ordner ausgewählt.
Personen zusammenfassen
In der Tabelle der Personen besteht die Möglichkeit, Personen mit gleichem Namen und Anschrift zusammenzufassen. Dabei stehen zwei Modi zur Verfügung:
- automatisches Zusammenfassen: Hier werden *alle* Personen mit gleichem Namen und Anschrift zusammengefasst.
- manuelles Zusammenfassen: Hier werden alle markierten Personen zu einer gewählten Zielperson (der aktuelle Datensatz) zusammengefasst.
Zusammenfassen bedeutet: alle amtlichen Personen werden einer nicht-amtlichen Person mit den gleichen Daten zugeordnet, werden aber nicht gelöscht. Alle nicht-amtlichen Personen werden zu einer nicht-amtlichen Person mit den gleichen Daten zusammengefasst, so dass nur eine nicht-amtliche Person übrig bleibt. Alle anderen werden gelöscht.
Adressen zusammenfassen
In der Tabelle der Adressen besteht die Möglichkeit, Adressen mit gleichem Schlüssel zusammenzufassen. Es werden dabei aber keine Adressen gelöscht, welche durch einen ALKIS-Import angelegt wurden.