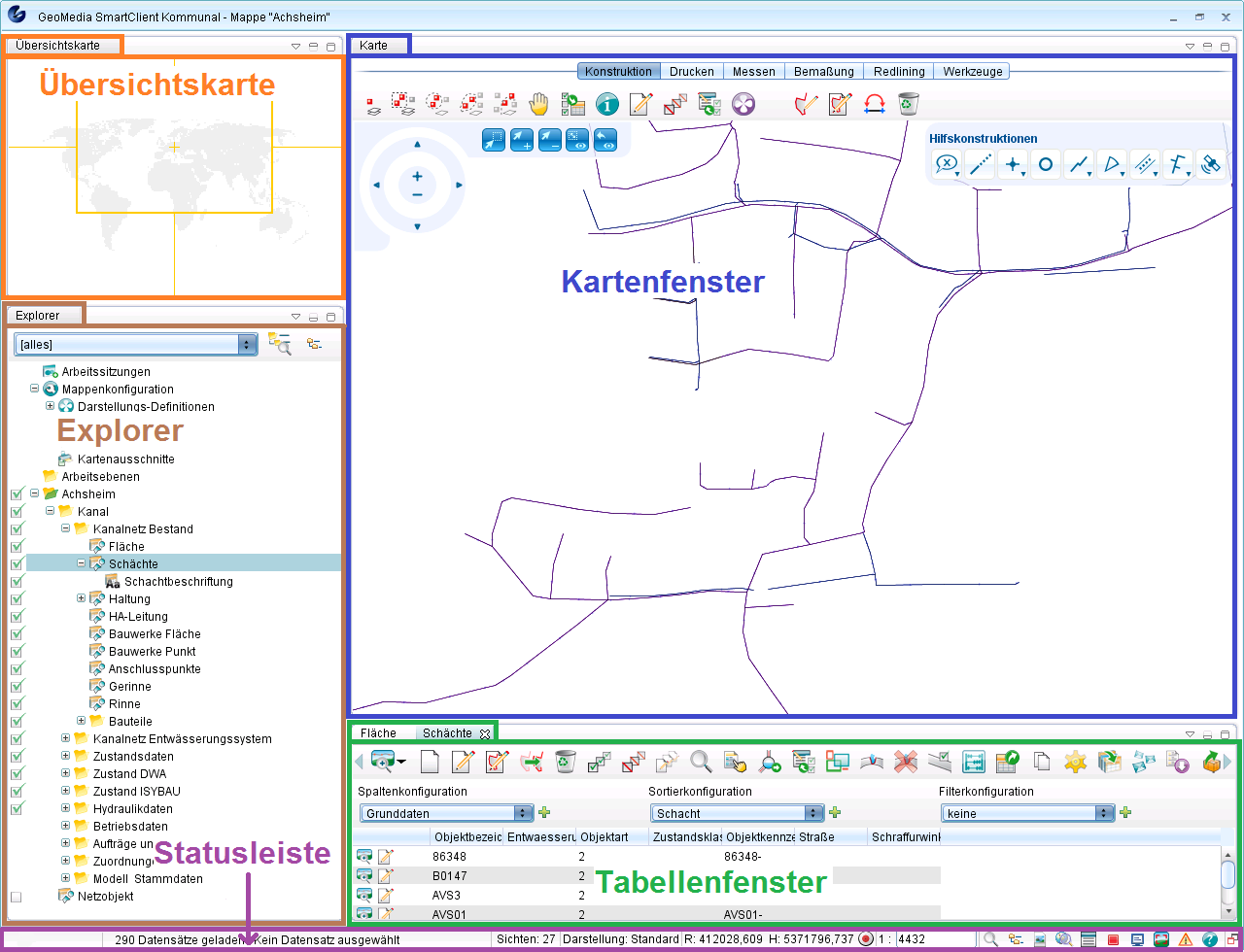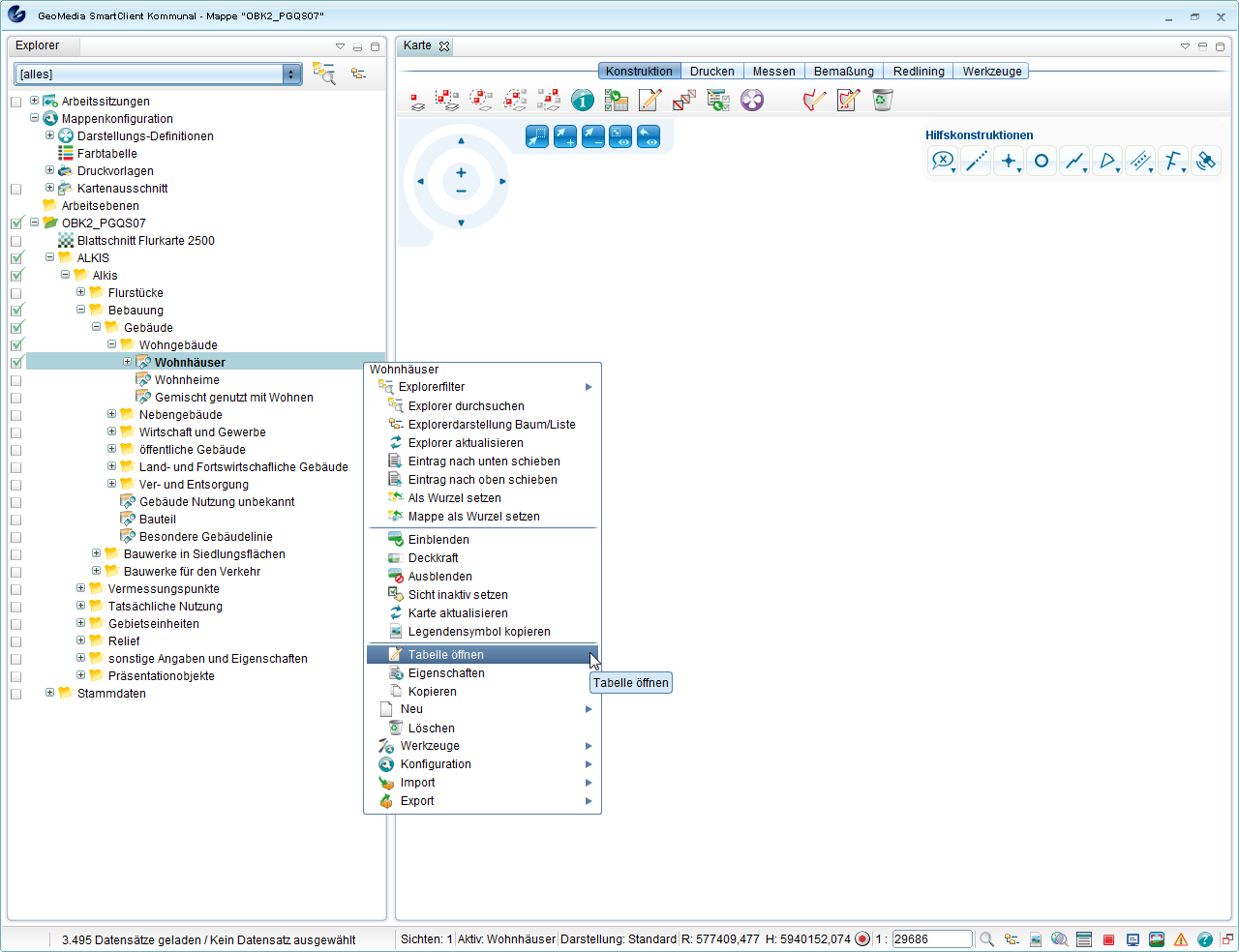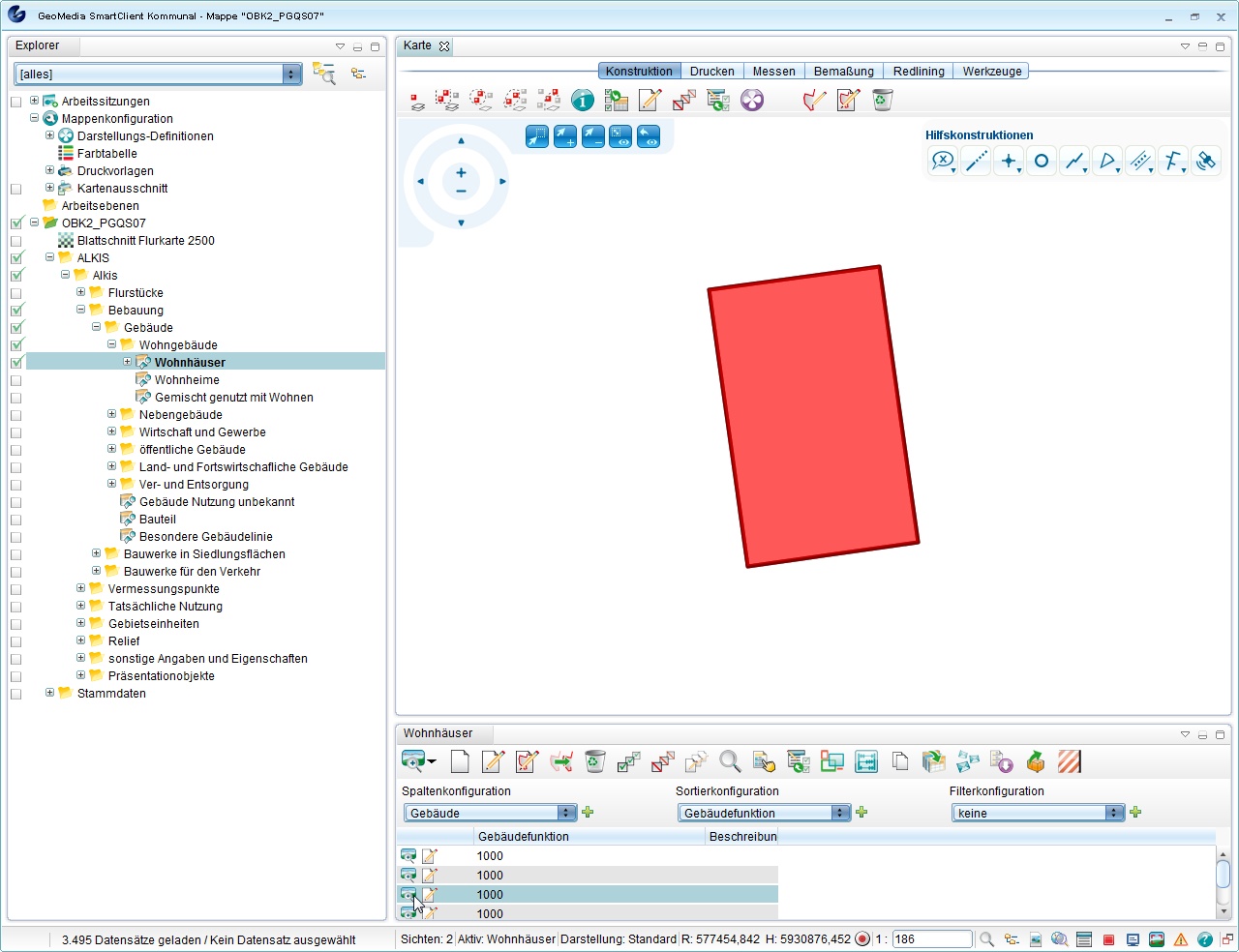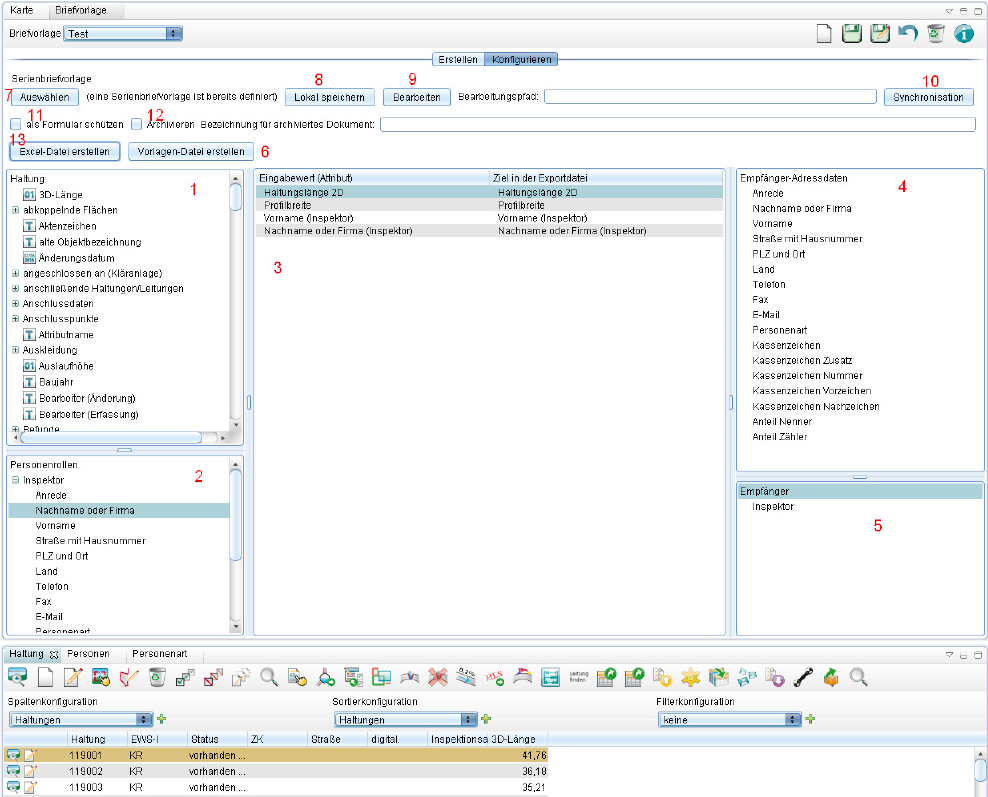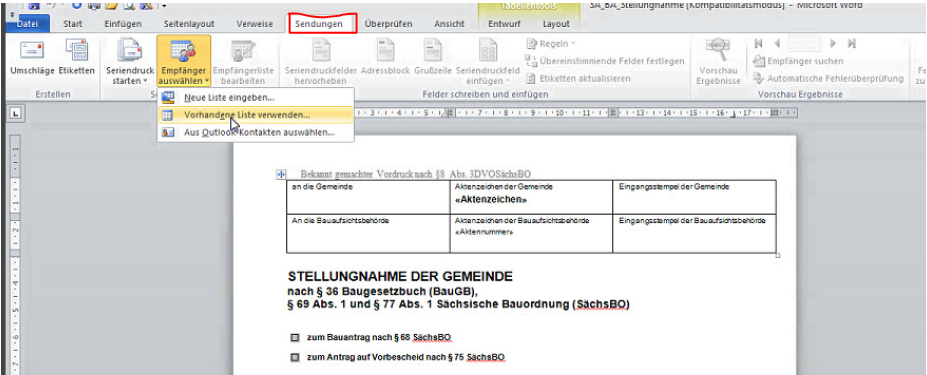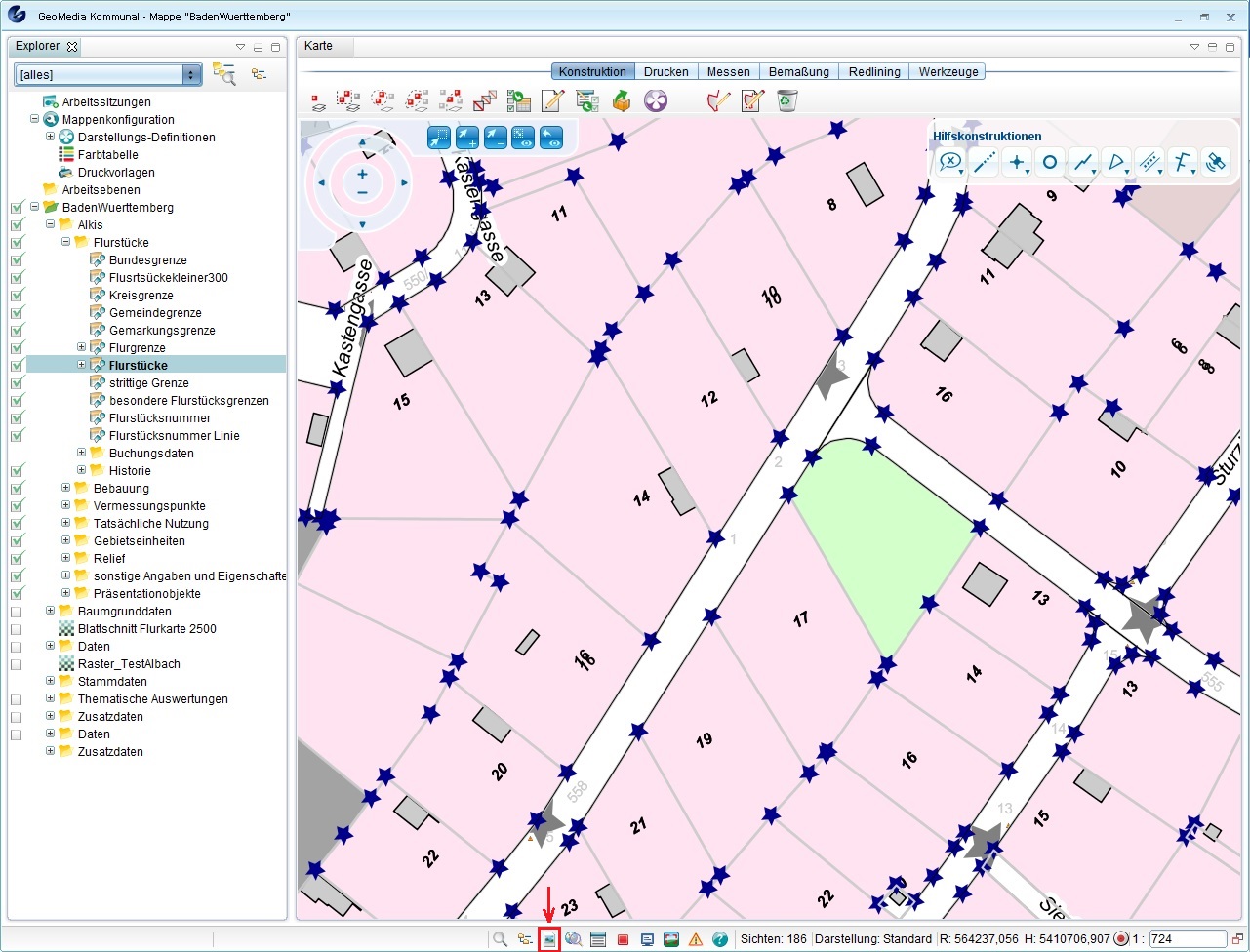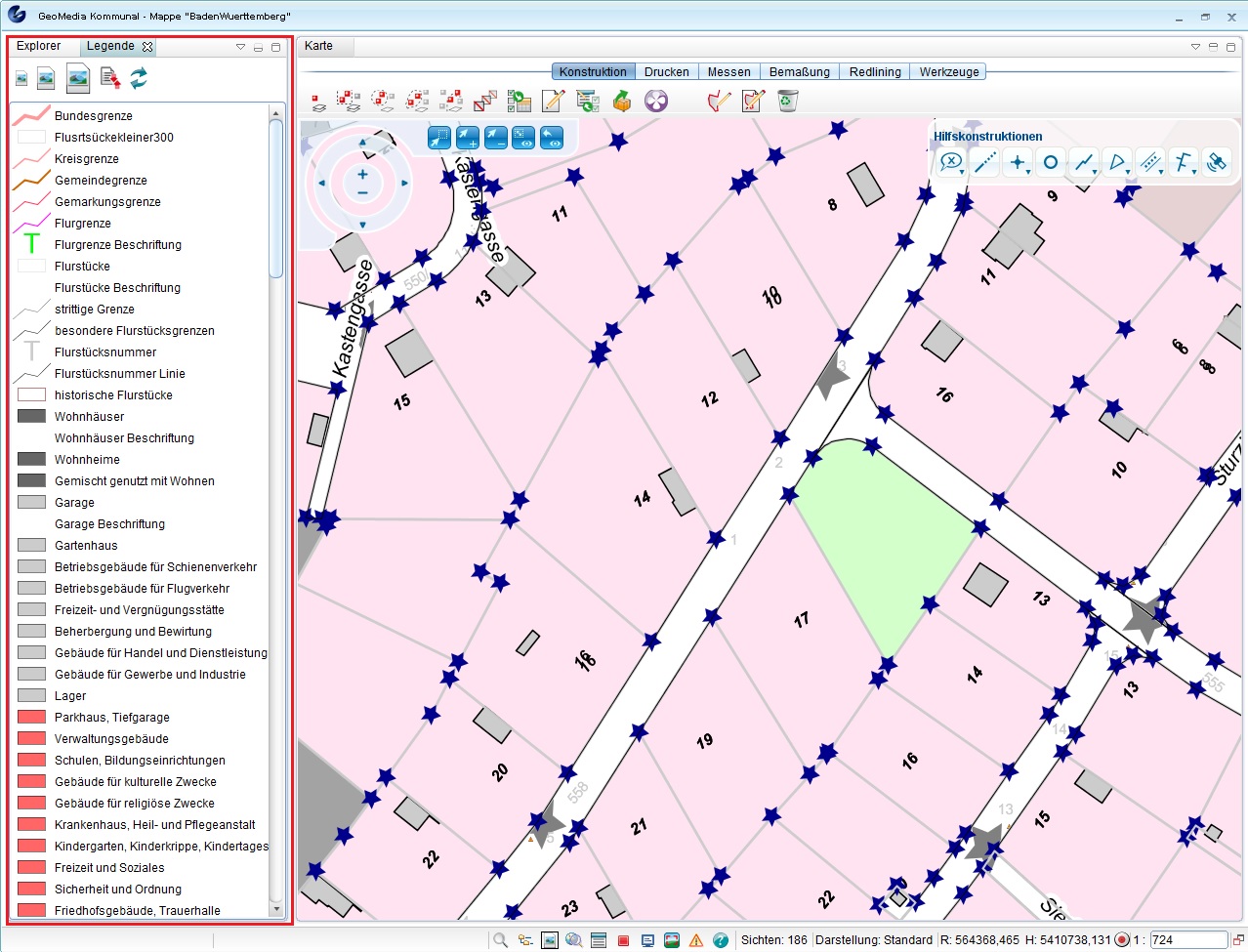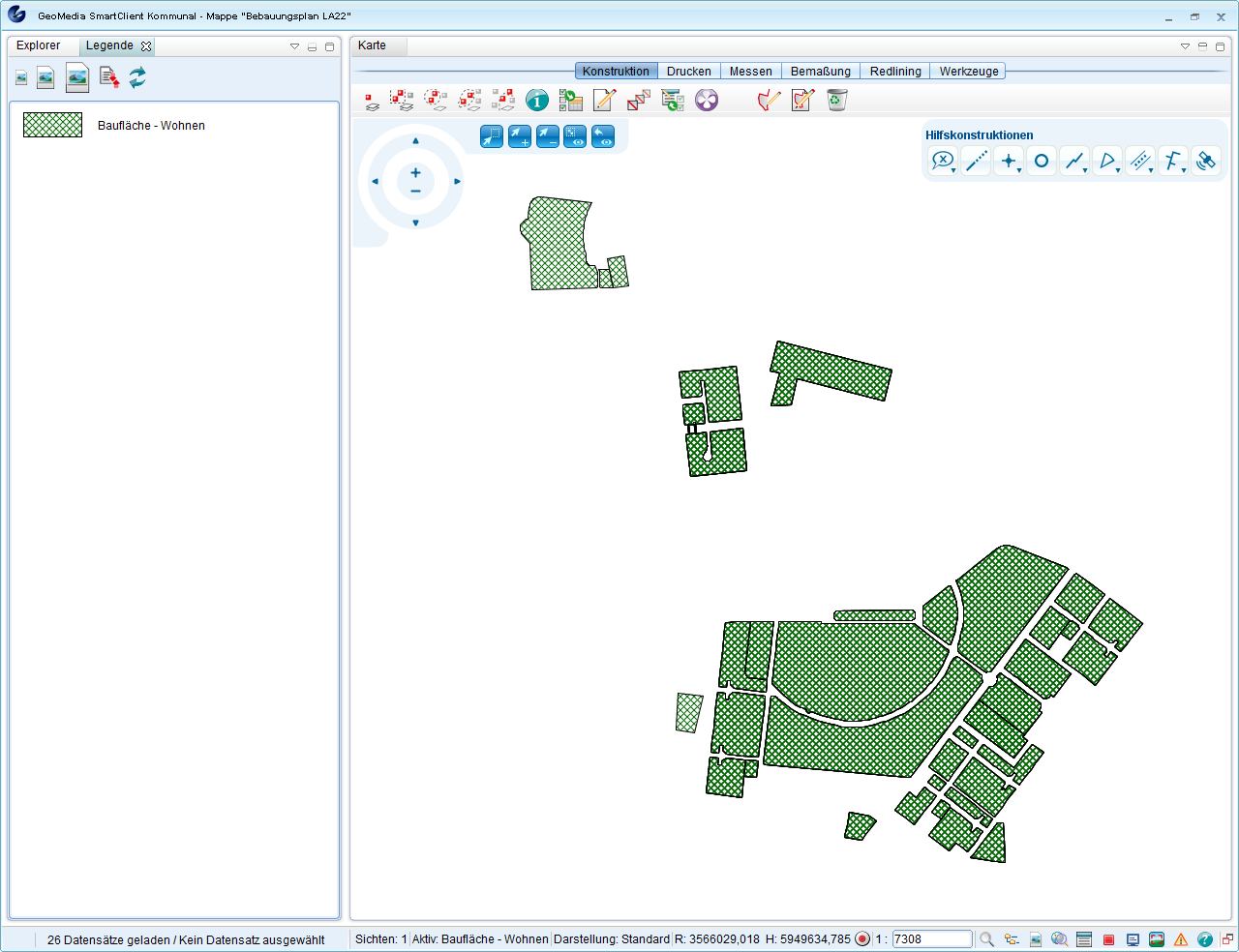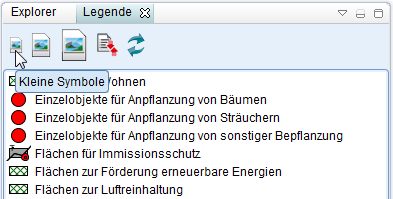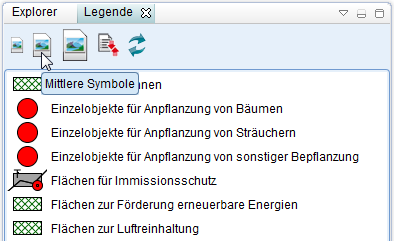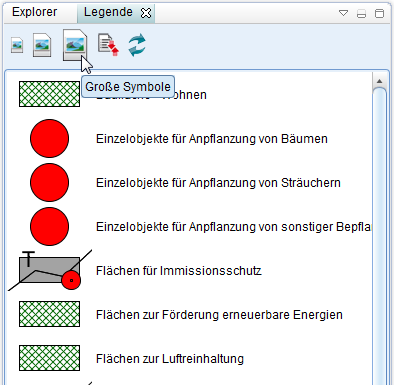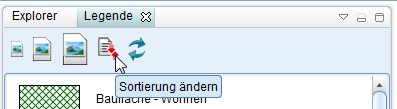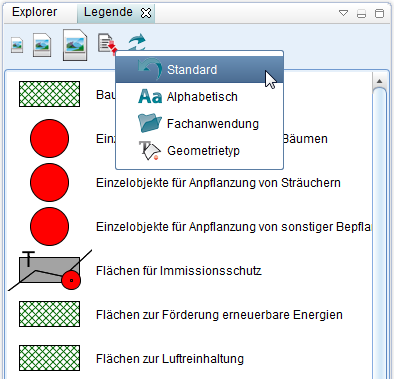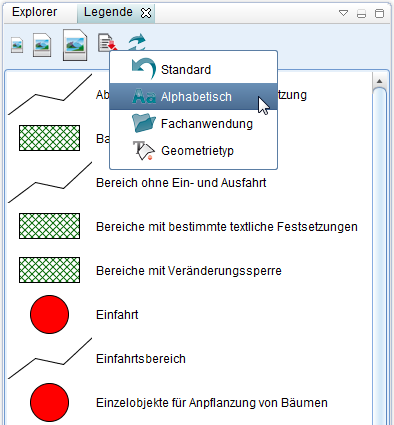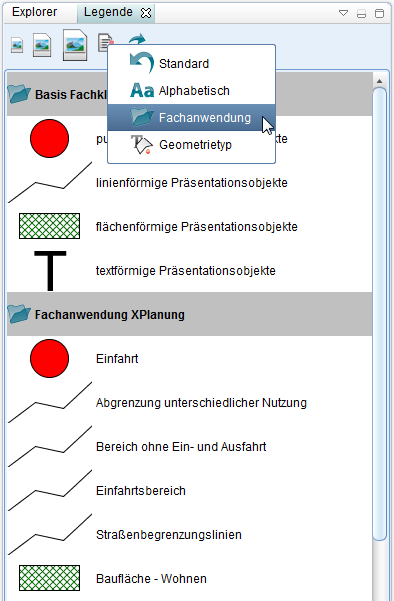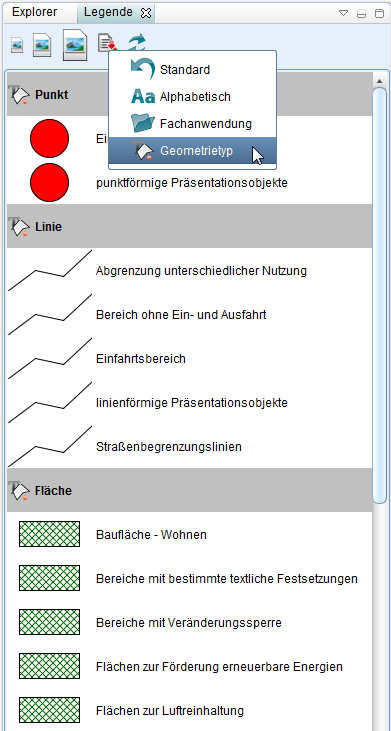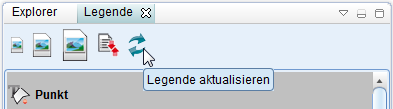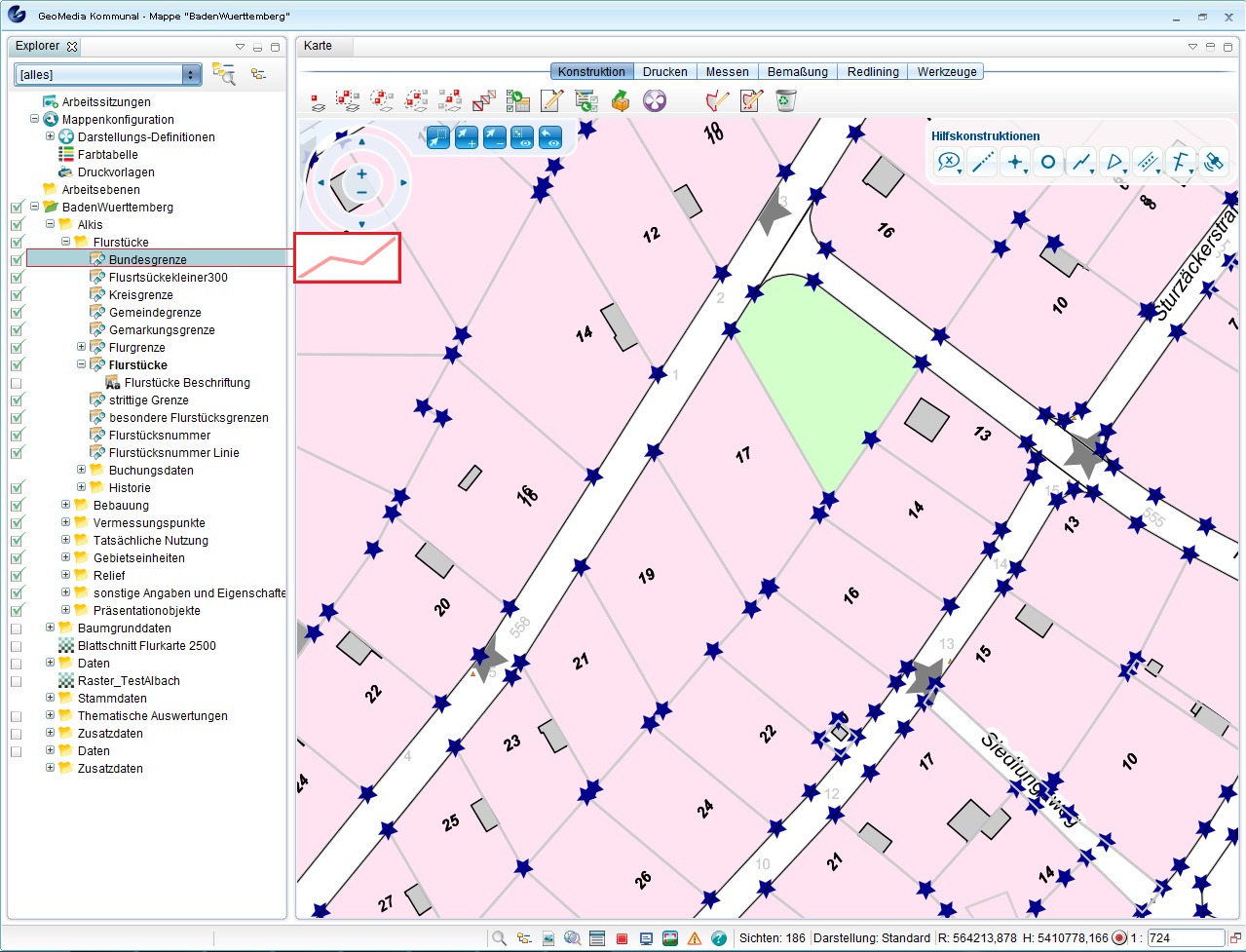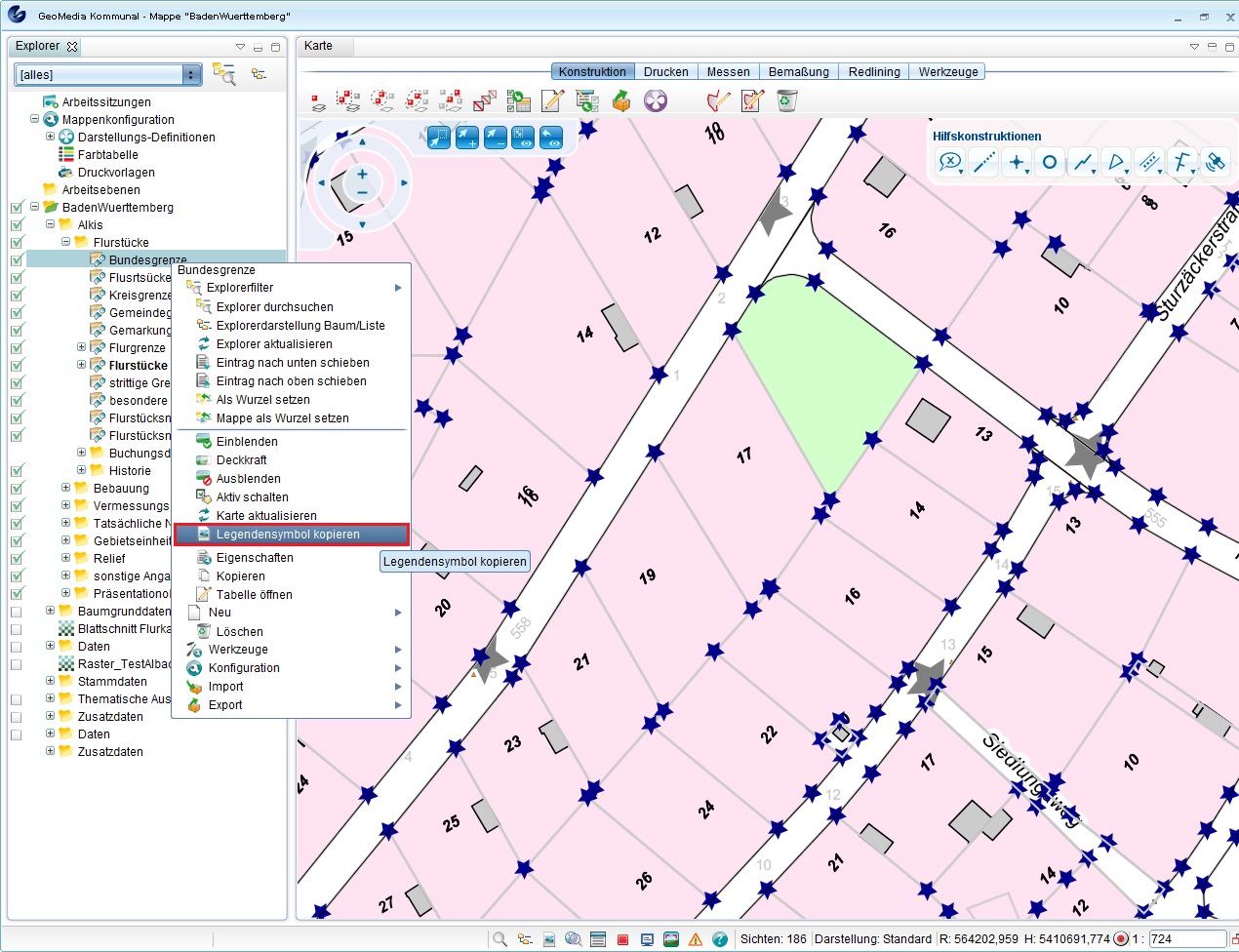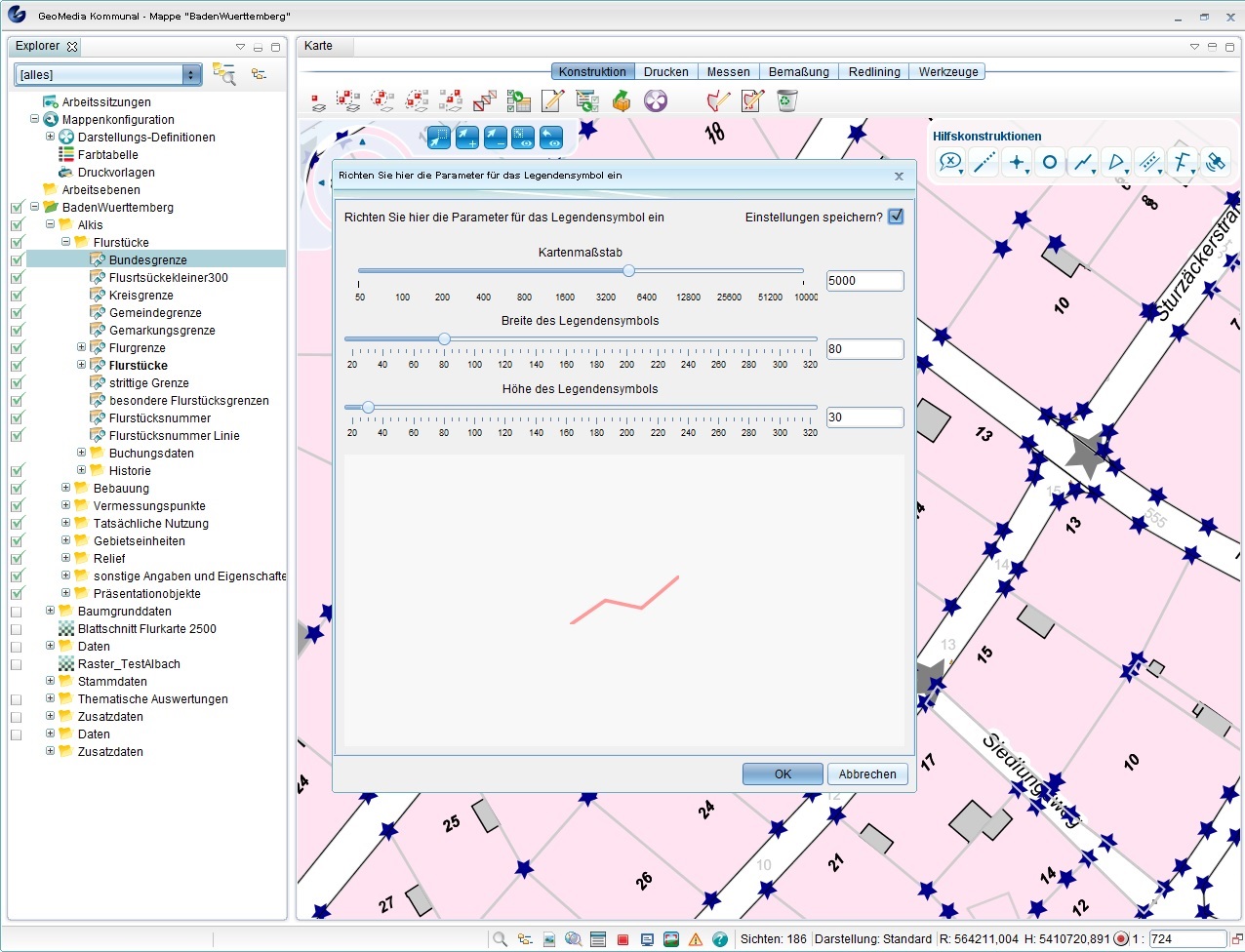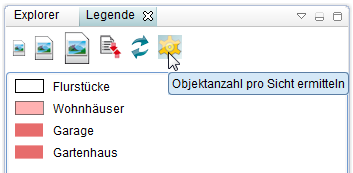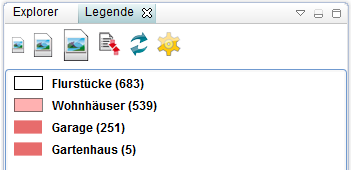Client-Benutzeroberfläche
Folgende Erklärungen und Schaubilder sollen dabei helfen, für GeoMedia SmartClient Kommunal einen besseren Überblick zu bekommen.
Übersicht
Das GeoMedia SmartClient Kommunal-Fenster wird unterteilt in drei Hauptfensterbereiche:
- Explorer: Explorer, Maskenexplorer, Objektbrowser, Suchcenter, Übersichtskarte
- Karte: Werkzeugleiste, Funktionsgruppen, Navigationseinheit, Hilfskonstruktionen, Konfigurationslisten und Fangmoduleinstellungen
- Tabelle: Datensätze, Werkzeugleiste, Auswahllisten für Konfigurationen von Tabellenspalten, Sortierungen und Filter.
Nach dem Start von GeoMedia SmartClient Kommunal werden drei Fensterbereiche standardmäßig aktiviert:
- Explorer
- Karte
- Übersichtskarte
Öffnet man (falls vorhanden) eine Tabelle aus dem Explorer, wird der vierte Fensterbereich, die Tabelle, unter der Karte hinzugefügt. Das Ergebnis ist in folgender Abbildung zu sehen:
Tabellenfenster
Eine Tabelle wird geöffnet, indem Sie eine Sicht im Explorer entweder mit der linken Maustaste doppelklicken, oder indem Sie im zugehörigen Kontextmenü (Aufruf mit der rechten Maustaste) auf ![]() (Tabelle öffnen) klicken. Falls als standardmäßige Filterkonfiguration eine bestimmte Konfiguration eingestellt ist, so öffnet sich zunächst ein Abfragefenster, in dem die Anzahl geladener Datensätze der Tabelle eingeschränkt werden kann. Das kann die Ladezeit der Tabelle verkürzen.
(Tabelle öffnen) klicken. Falls als standardmäßige Filterkonfiguration eine bestimmte Konfiguration eingestellt ist, so öffnet sich zunächst ein Abfragefenster, in dem die Anzahl geladener Datensätze der Tabelle eingeschränkt werden kann. Das kann die Ladezeit der Tabelle verkürzen.
Um einen Datensatz in der Tabelle auszuwählen, doppelklicken Sie auf einen Tabelleneintrag oder klicken Sie bei gedrückter STRG-Taste darauf. Beachten Sie die Anzeige in der Statusleiste - dort wird angegeben, wie viele Datensätze aktuell ausgewählt sind.
Um mehrere Datensätze auszuwählen, gibt es verschiedene Möglichkeiten:
- Doppelklicken Sie nacheinander auf die jeweils gewünschten Datensätze, oder
- halten Sie die STRG-Taste gedrückt und klicken Sie dann jeweils einmal auf die gewünschten Datensätze, oder
- klicken Sie auf den ersten zu wählenden Datensatz und dann mit gedrückter Shift-Taste auf den letzten zu wählenden Datensatz - nun werden alle Datensätze zwischen dem ersten und dem letzten ausgewählt.
Auf die gleiche Weise kann die Selektion der Datensätze wieder aufgehoben werden.
Um alle Datensätze der Tabelle auf einmal auszuwählen, klicken Sie in der Werkzeugleiste der Tabelle auf (Alle auswählen).
Um alle ausgewählten Datensätze wieder abzuwählen, klicken Sie auf
(Auswahl löschen).
Um alle ausgewählten Datensätze (falls möglich) als Objekte in der Karte anzuzeigen, klicken Sie auf
![]() (Objekte in der Karte anzeigen).
(Objekte in der Karte anzeigen).
Insgesamt stehen Ihnen folgende Funktionen in der Werkzeugleiste zur Verfügung:
| Funktionen | |
|---|---|
| Symbol | Definition |
| Darstellen von Objekten in der Karte | |
| Anlegen eines neuen Datensatzes | |
| Öffnen und Bearbeiten des gewählten Datensatzes | |
| Bearbeiten von Geometrien | |
| Übernehmen von Geometrien | |
| Löschen des gewählten Datensatzes | |
| Auswählen aller Datensätze | |
| Abwählen aller Datensätze | |
| Massenbearbeitung (Bearbeiten aller ausgewählter Datensätze) | |
| Durchsuchen der Tabelle | |
| Reports erstellen und verwalten | |
| Hinzufügen ausgewählter Datensätze zur aktuellen Objektliste | |
| Entfernen ausgewählter Datensätze aus der aktuellen Objektliste | |
| Öffnen des Editors zum Erstellen räumlicher Abfragen | |
| Öffnen des Editors für Indikatoren | |
| Kopieren ausgewählter Datensätze in die Zwischenablage | |
| Erzeugen von Vorgangspositionen zu ausgewählten Objekten | |
| Kopieren/Verschieben der ausgewählten Elemente | |
| Serienbrief erstellen. | |
| Importieren von Daten aus CSV-Dateien | |
| Exportieren von Daten | |
Datensätze aus Tabelle zoomen
Eine Tabelle wird geöffnet, indem Sie eine Sicht im Explorer entweder mit der linken Maustaste doppelklicken, oder indem Sie im zugehörigen Kontextmenü (Aufruf mit der rechten Maustaste) auf ![]() (Tabelle öffnen) klicken.
(Tabelle öffnen) klicken.
Objekte in der Karte anzeigen
Serienbrief
Serienbriefe in GeoMedia SmartClient Kommunal werden mit Hilfe von Microsoft Word ab Version 2000 erstellt. Der grundlegende Ablauf ist dabei wie folgt:
- Erstellung einer Serienbriefkonfiguration in GeoMedia SmartClient Kommunal
- Auswahl der Attribute eines Objekttyps in GeoMedia SmartClient Kommunal
- Export dieser Attribute als Seriendruckfelder-Vorlage aus GeoMedia SmartClient Kommunal
- Einbindung dieser Seriendruckfelder-Vorlage in eine Serienbriefvorlage in Word (Format .doc, nicht .docx) und Erstellung der Serienbriefvorlage
- Einbindung der Serienbriefvorlage in die Serienbriefkonfiguration in GeoMedia SmartClient Kommunal
Serienbrief erzeugen
Die Serienbrieffunktion befindet sich innerhalb der Datentabelle und wirkt sich auf alle
markierten Datensätze aus:
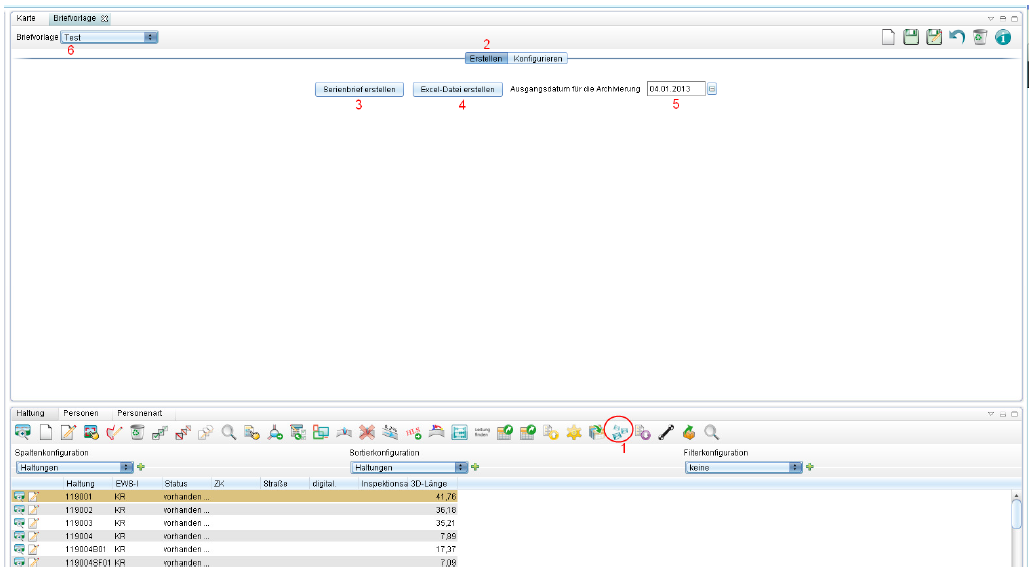
- Aktion zum Starten der Serienbrieffunktionalität
- Im Erstellen-Tab kann ein Serienbrief erzeugt werden. Im Konfigurations-Tab können Einstellungen an dem Serienbrief vorgenommen werden.
- Erstellt einen Serienbrief anhand der markierten Datensätze und der Einstellungen im Konfigurations-Tab
- Erstellt eine Excel-Datei mit den Daten aus den markierten Datensätzen. Die Daten entsprechen den Datenfeldern, die aus GeoMedia SmartClient Kommunal in den Serienbrief übertragen werden, wenn die “Serienbrief erstellen“-Funktion genutzt wird. D.h. man kann hier die Serienbrieffunktion als einfachen Excel-Export nutzen oder sich eine Datenquelle erstellen, die man später manuell in einen Word-Serienbrief integriert.
- Wenn im Konfigurations-Tab eine Archivierung aktiviert wurde, werden die erzeugten Serienbriefe automatisch als GeoMedia SmartClient Kommunal Dokument mit dem entsprechenden Datenobjekt verknüpft. Dabei erhält das Dokument ein Erstellungsdatum. Dieses kann man hier festlegen. Standardmäßig ist hier das aktuelle Datum eingestellt. Diese Einstellung hat nur Auswirkungen, wenn die Archivierung aktiviert ist.
- Auswahlliste der Serienbriefvorlagen/-konfigurationen. Diese werden für jeden Objekttyp individuell definiert.
Serienbrief konfigurieren
- Liste aller zur Verfügung stehenden Attribute aus den selektierten Objekten. Diese können per Drag-n-Drop in 3 gezogen werden.
- Liste aller Personenrollen, die mit den selektierten Objekten verknüpft sind. Unterhalb der Personenrollen befindet sich die Liste aller zur Verfügung stehenden Attribute. Diese können per Drag-n-Drop in 3 gezogen werden. Hier können Informationen von Personen in den Serienbrief integriert werden, die nicht Empfänger sind. Sind für eine Personenrolle mehrere Personen verknüpft, wird die Person genommen, bei der in der Personenverknüpfung das Attribut „Standard-Vorauswahl für Briefe“ auf „ja“ gesetzt ist.
- Hier wird definiert, welche Attribute aus GeoMedia SmartClient Kommunal in den Serienbrief eingetragen werden sollen. Die linke Spalte beinhaltet die Bezeichnung in GeoMedia SmartClient Kommunal und die rechte Spalte die Bezeichnung des Seriendruckfeldes im Serienbrief. Die Bezeichnung in der rechten Spalte darf keine Umlaute enthalten, da dies später Probleme bei der Erzeugung des Serienbriefs in Word ergibt.
- Liste der Attribute die von dem jeweiligen Empfänger des Serienbriefes zur Verfügung stehen. Diese können per Drag-n-Drop in 3 gezogen werden.
- Liste der Empfänger. Hier können die Personenrollen aus 2 per Drag-n-Drop reingezogen werden. Beim Serienbrief erstellen wird für jeden Datensatz überprüft, ob für diesen Datensatz eine Person in den hier angegebenen Personenrollen verknüpft ist und dann für jede Person ein Serienbrief erstellt. Die Empfängerdaten aus 4 beziehen sich auf diese Personen.
- Erstellt aus der Definition in 3 eine csv-Datei, welche als Vorlage für den Serienbrief in Word genutzt werden kann. Sie enthält eine Liste der Attribute aus 3 und dabei die Bezeichnung aus der rechten Spalte.
- Auswahl einer Serienbriefvorlage im doc-Format.
- Speichert die bereits integrierte doc-Datei lokal auf dem Rechner.
- Öffnet die bereits integrierte doc-Datei lokal auf dem Rechner. Im Gegensatz zu 8 wird sie hierbei direkt im Windows-Temp-Ordner gespeichert und danach direkt geöffnet.
- Wird 8 verwendet, wird hier der Pfad zu der lokal gespeicherten doc-Datei eingetragen. Diese Datei kann nun lokal in Word angepasst werden und mit Betätigen des Syncronisation-Buttons können diese Änderungen auf die doc-Datei in der Serienbriefvorlage in GeoMedia SmartClient Kommunal übertragen werden.
- Schützt den erstellten Serienbrief als Formular. Dies ist eine Funktion, die in Word vorhanden ist. Diese Funktion ist ein Schreibschutz, der es nur erlaubt, an vorher, mit Hilfe von Word selbst definierten Stellen Eintragungen vorzunehmen.
- Ist diese Funktion aktiviert, wird für jeden Serienbrief in GeoMedia SmartClient Kommunal ein Dokument erzeugt und mit dem Datensatz verknüpft. In das Textfeld „Bezeichnung für archiviertes Dokument“ kann ein Name für das Dokument eingetragen werden.
- Besitzt dieselbe Funktionalität wie 4 aus dem Abschnitt Serienbrief erzeugen.
Einzelschritte für Serienbriefkonfiguration und -erstellung
Die Ziffern in den Einzelschritten beziehen sich auf das Bild im Abschnitt Serienbrief konfigurieren.
- Ziehen Sie zuerst per Drag-n-Drop die Attribute, die Sie im Serienbrief verwenden möchten, aus 1, 2 und 4 nach 3. Hierbei besteht die Möglichkeit, die Bezeichnung in der rechten Spalte durch einen Doppelklick zu ändern. Die Bezeichnung in der rechten Spalte taucht dann so in der Word-Serienbriefvorlage auf. Zum Entfernen eines Eintrages markieren Sie diesen und drücken dann die "Entf"-Taste.
- Erstellen Sie nun mit 6 eine Vorlage mit den Seriendruckfeldern für die Word-Serienbriefvorlage. Diese wird als csv-Datei lokal abgespeichert.
- Öffnen Sie jetzt Word (hier: 2010) und wählen unter „Sendungen“ den Eintrag „Seriendruck starten“. Klicken Sie auf "Empfänger auswählen" und wählen das zuvor gespeicherte Serienbrief.doc aus.
Für weitere Fragen zur Serienbrieferstellung nutzen Sie bitte auch die Word-Hilfe oder die Online-Hilfe.
Datensatzmaske
Es sind zwei Varianten in GeoMedia SmartClient Kommunal vorhanden, um den Datensatz eines Objektes zu öffnen:
1. Aus der Karte heraus (siehe Abfragen aus der Karte).
2. Aus einer geöffneten Tabelle.
Eine Tabelle listet die Datensätze, je nach Sortier-, Filter- und Spaltenaufbau auf. Jeder Datensatz hat in der Anzeige zwei Funktionen:
- ![]() (Datensatz anzeigen und bearbeiten)
(Datensatz anzeigen und bearbeiten)
- ![]() (Datensatz in der Karte anzeigen)
(Datensatz in der Karte anzeigen)
- Klicken Sie auf das Symbol
 eines Datensatzes in der Tabelle. Es öffnet sich die Maske zum Datensatz.
eines Datensatzes in der Tabelle. Es öffnet sich die Maske zum Datensatz. - Mit dem Maskenexplorer (zu sehen in der Beispiel-Abbildung links oben) können Sie dann zwischen den verschiedenen Seiten der Maske/des Datensatzes wechseln. Solche Seiten können vom Nutzer selbst angelegt und mit beliebigen Eingabefeldern, Untertabellen und Daten befüllt werden. Mehr dazu siehe unter Masken-Designer.
- Klicken Sie auf das Symbol
Die Maske beinhaltet folgende Funktionen:
| Funktionen | |
|---|---|
| Symbol | Definition |
| Anzeigen des Objekts in der Karte | |
| Speichern des Datensatzes. Über den Pfeil neben dem Symbol kann zwischen Speichern, Speichern und Neu und Speichern und Schließen gewählt werden. | |
| Übernehmen der Geometrie | |
| Erstellen und Verwalten von Reports | |
| Hinzufügen zur aktuellen Objektliste | |
| Entfernen ausgewählter Datensätze aus der aktuellen Objektliste | |
Objektbrowser
Im Objektbrowser werden Objekte/Datensätze in Form einer Liste angezeigt. Datensätze können in der jeweiligen Maske über die Funktion ![]() (Zur aktuellen Objektliste hinzufügen) der Liste hinzugefügt oder
(Zur aktuellen Objektliste hinzufügen) der Liste hinzugefügt oder (Von aktuellen Objektliste entfernen) entnommen werden. Diese Funktion ist zusätzlich im Tabellenfenster verfügbar. Damit können auch mehrere ausgewählte Datensätze aus der Tabelle gleichzeitig in die Objektliste hinzugefügt oder entfernt werden.
Die Liste kann unter beliebigen Namen gespeichert werden und jederzeit wieder aufgerufen werden. Bitte beachten Sie, dass es sich dabei um eine statische und nicht um eine dynamische Liste handelt.
Eine Besonderheit der Objektbrowserlisten besteht darin, dass der Nutzer, der die Liste erstellt hat, diese zur Abstimmung oder Weiterbearbeitung an andere Nutzer weitergeben kann. Damit unterstützt der Objektbrowser einen zügigen Arbeitsablauf im Unternehmen.
Der Objektbrowser enthält folgende Funktionen:
Die Funktion ![]() (Weitere Objektlisten-Funktionen...) öffnet ein Kontextmenü mit folgenden Funktionen:
(Weitere Objektlisten-Funktionen...) öffnet ein Kontextmenü mit folgenden Funktionen:
Darüber hinaus kann pro Listeneintrag in der Spalte "Aktion" mit Klick auf das Symbol ![]() zu dem gewählten Objekt auf der Karte gezoomt werden und über Klick auf
zu dem gewählten Objekt auf der Karte gezoomt werden und über Klick auf ![]() die zugehörige Datensatzmaske geöffnet werden.
die zugehörige Datensatzmaske geöffnet werden.
Beim "Blättern" durch die Datensätze in der Liste mit den Pfeilsymbolen können Sie zudem entscheiden, ob der angezeigte Datensatz aus der Liste gleichzeitig entfernt werden soll. Hierfür setzen Sie ein Häkchen vor die Option "beim Blättern entfernen".
Startmenü
Siehe Kapitel Benutzeroberfläche der Administration.
Statusleiste
Die Statusleiste befindet sich im untersten Abschnitt des Programms.
In der Statusleiste ist ablesbar:
- wie viele Datensätze in der aktuell ausgewählten Tabelle geladen sind,
- wie viele Datensätze davon gerade ausgewählt sind,
- wie viele Sichten gerade in der aktuellen Mappe existieren,
- auf welchem Koordinatenpaar sich gerade der Mauszeiger befindet, oder zuletzt befand, falls er nicht mehr im Kartenfenster ist und
- welcher Maßstab aktuell eingestellt ist.
Klicken Sie auf (Zu Koordinate zoomen), um zu Ihren eingegebenen Koordinaten inkl. Ihres gewünschten Maßstabs zu zoomen.
Weitere Funktionen der Statusleiste werden in der folgenden Tabelle erklärt:
| Funktionen der Statusleiste | |
|---|---|
| Symbol | Definition |
| Für Schnellauskünfte gibt es ein Suchfenster im Explorer - das Suchcenter. Die Eingabefelder in der Suche sind abhängig von vorgefertigten Suchdefinitionen. | |
| Im Explorer werden die Objektklassen als Sichten strukturiert in Ordnern abgebildet. Die Ordnerstruktur wird für die Fachanwendungen als Projektvorlage mitgeliefert. Der Nutzer ist aber auch in der Lage, die Ordnerstruktur selbst anzupassen.
Im Explorer ist es durch das Setzen eines Hakens vor die jeweilige Sicht möglich, diese im Kartenfenster anzuzeigen. | |
| Legende: Öffnet die Legende im Explorer Fenster. | |
| Karte: Öffnet Karte im Kartenfenster. | |
| Im Objektbrowser werden ausgewählte Objekte/Datensätze in Form einer Liste angezeigt. Diese Liste kann unter beliebigem Namen gespeichert und jederzeit wieder aufgerufen werden. Weiteres siehe unter Objektbrowser. | |
| Jobs: aktuell laufende Vorgänge. | |
| Meldungen: Logausgaben vom Client. | |
| Öffnet im Browser die Wiki-Hilfeseite für GeoMedia SmartClient Kommunal | |
| Öffnet links oben im Programm eine Übersichtskarte des aktuellen Kartenfensters. Schalten Sie die gewünschte Sicht/Sichten an, die Sie in der Übersichtskarte sehen möchten. Klicken Sie anschließend mit der rechten Maustaste in die Übersichtskarte und klicken | |
| Öffnet ein neues Nachrichtenfenster in Microsoft Outlook, in dem ein Fehlerreport an vorgegebene Servicemail geschickt werden kann. | |
| Öffnet ein neues, leeres GeoMedia SmartClient Kommunal-Fenster. | |
Explorer
Der Explorer befindet sich in der linken Bildhälfte des Hauptfensters und stellt eine Struktur für die Inhalte der gewählten Mappe dar.
Mit den Symbolen und
können Sie den Inhalt einzelner Elemente ein- bzw. ausblenden.
Explorerfunktionen
Neben den Funktionen, die dem Administrator zur Verfügung stehen (siehe Kapitel Benutzeroberfläche der Administration) gibt es für den Client folgende, weitere Funktionen. Diese erreichen Sie, indem Sie mit der rechten Maustaste auf ein Explorerelement klicken:
| Explorerfunktionen Client | |
|---|---|
| Symbol | Definition |
| Filtert die vorhandenen Explorerelemente z.B. nach "Flächen", "Punkten" oder "IFA-Sichten". | |
| Durchsucht den Explorer nach dem eingegebenen Begriff. Drücken Sie im Suchdialog mehrmals auf "Suchen..", um die Suche fortzusetzen. | |
| Filtert Explorereinträge nach Arbeitssitzungen, GIS-Objekten, Sichtbar, Flächen, Linien, Punkte, Text, Bemaßung, Beschriftungen, Raster/WMS, Fachanwendungs-Sichten, IFA-Sichten, GMSC-Sichten und Fremddaten-Sichten. | |
| Stellt den Inhalt des Explorers als Baum oder als alphabetisch geordnete Liste dar. | |
| Aktualisiert die Anzeige des Explorers. | |
| Verschieben eines Eintrags nach unten. | |
| Verschieben eines Eintrags nach oben. | |
| Setzt das betreffende Explorerelement als Wurzel der Baumstruktur. | |
| Setzt die angeklickte Mappe als Wurzel der Baumstruktur (Standardstruktur). | |
| Öffnet die Eigenschaftsmaske des angeklickten Elements. | |
| Mit diesem Befehl kopieren Sie das angeklickte Element, um es später wieder an einer anderen Stelle einfügen zu können. | |
| Öffnen der Tabelle des angeklickten Elements. Die Tabelle erscheint zwischen Statusleiste und dem Kartenfenster. In der Tabelle können Sie vorhandene Objekte ansehen und bearbeiten, oder beispielsweise auch ein neues Objekt erstellen. Mehr Informationen erhalten Sie weiter oben im Abschnitt Tabellenfenster. | |
|
Falls Sie eine Sicht/Objektklasse angeklickt haben: Falls Sie einen Ordner/Mappe angeklickt haben: | |
| Löscht das angewählte Element. | |
| Je nachdem, ob Sie einen Ordner oder eine Sicht/Objektklasse angewählt haben, stehen Ihnen mehrere Funktionen zur Auswahl. Dazu gehören Sichten in der Mappe sortieren, Info an Objektklasse und Publizieren. | |
| Öffnet ein weiteres Kontextmenü mit auswählbaren Funktionen. Diese werden im Kapitel Konfigurationen näher erklärt. | |
| Import. Mehr zum diesem Thema im Kapitel Datenimport. | |
| Export. Mehr zum diesem Thema im Kapitel Datenexport. | |
|
Öffnet man das Kontextmenü einer Objektklasse, hat man die zusätzliche Auswahlmöglichkeit, die Objektklasse zu bearbeiten oder zu löschen. Klickt man auf Öffnet man das Kontextmenü einer Mappe, erhält man zusätzlich die Optionen, alle Objektklassen aus dieser Mappe zu löschen und GIS-Sichteigenschaften zu setzen (mehr dazu in der Spalte unterhalb). | |
| Unter diesem Symbol öffnet sich die Maske für GIS-Sichteigenschaften. Hier lassen sich beispielsweise Ladeverhalten (Live, Publiziert, Caching on Demand) oder Fangbarkeit der beinhaltenden Sichten/Objektklassen einstellen. | |
| Wenn sich kein Haken vor der ausgewählten Sicht/Objektklasse befindet, bewirkt die Betätigung dieser Funktion, dass die Geometrie dieser Sicht/Objektklasse im Kartenfenster angezeigt wird. Wahlweise lässt sich in das Kästchen vor der Sicht/Objektklasse ein Haken setzen. | |
| Blendet die Geometrie der ausgewählten Sicht/Objektklasse im Kartenfenster aus. Wahlweise lässt sich der Haken im Kästchen vor der Sicht/Objektklasse mit einem Mausklick entfernen. | |
| Zentriert das Kartenfenster auf die Objekte der ausgewählten Sicht. | |
| Kopiert das Legendensymbol und öffnet einen Bearbeitungsdialog. | |
| Verändert die Deckkraft der ausgewählten Sicht/Objektklasse. Mehr zu diesem Thema im Kapitel Deckkraft einstellen. | |
| Schaltet eine Sicht/Objektklasse "aktiv". Das bedeutet, dass die Geometrien der Sicht/Objektklasse im Kartenfenster mit einem Mausklick darauf ausgewählt werden können. Ist eine oder sind einmal mehrere Geometrien ausgewählt, leuchten sie grün auf und lassen sich nun bearbeiten oder löschen. | |
| Aktualisiert die Anzeige der Karte. | |
Explorerelemente
- Klicken Sie mit der rechten Maustaste auf eines der Elemente im Explorer.
- Es öffnet sich ein Kontextmenü, das die für das angeklickte Element möglichen Funktionen enthält.
Arbeitssitzungen
Im Explorer existiert standardmäßig der Eintrag ![]() Arbeitssitzungen. Mit Arbeitssitzungen speichern Sie die Zusammenstellung der eingeblendeten Sichten in der Karte einschließlich der Einstellung zu Maßstab und Kartenmittelpunkt.
Arbeitssitzungen. Mit Arbeitssitzungen speichern Sie die Zusammenstellung der eingeblendeten Sichten in der Karte einschließlich der Einstellung zu Maßstab und Kartenmittelpunkt.
Um eine Arbeitssitzung zu definieren, legen Sie zunächst in der Karte fest, welche Sichten
zu sehen sind.
Rechtsklicken Sie anschließend im Explorer auf
![]() Arbeitssitzung >
Arbeitssitzung > ![]() Neu >
Neu > ![]() Arbeitssitzung.
Tragen Sie im Fenster "Arbeitssitzung" einen Namen für die Arbeitssitzung ein.
Arbeitssitzung.
Tragen Sie im Fenster "Arbeitssitzung" einen Namen für die Arbeitssitzung ein.
Aufrufen von Arbeitssitzungen
Durch Doppelklick auf eine Arbeitssitzung im Explorer wird die aktuelle ersetzt. Durch Häkchensetzen können Arbeitssitzungen zu einer vorhandenen hinzugefügt werden.
Aktuelle Sichten unter dem Namen einer vorhandenen Arbeitssitzung speichern
Rechtsklicken Sie auf die gewünschte Arbeitssitzung im Explorer und klicken Sie auf ![]() (Ersetzen). Wählen Sie, was ersetzt werden soll, und bestätigen Sie die Auswahl. Speichern Sie die Arbeitssitzung.
(Ersetzen). Wählen Sie, was ersetzt werden soll, und bestätigen Sie die Auswahl. Speichern Sie die Arbeitssitzung.
Eine vorhandene Arbeitssitzung kopieren bzw. unter einem anderen Namen speichern
Rechtsklicken Sie auf die gewünschte Arbeitssitzung im Explorer und klicken Sie auf ![]() (Kopieren). Wählen Sie, was kopiert werden soll, und bestätigen Sie. Geben Sie einen Namen in das Fenster "Arbeitssitzung" ein und speichern Sie die Sitzung.
(Kopieren). Wählen Sie, was kopiert werden soll, und bestätigen Sie. Geben Sie einen Namen in das Fenster "Arbeitssitzung" ein und speichern Sie die Sitzung.
Löschen von Arbeitssitzungen
Rechtsklicken Sie auf die gewünschte Arbeitssitzung im Explorer und klicken Sie auf ![]() (Löschen).
(Löschen).
Arbeitssitzung als Bild speichern
Rechtsklicken Sie auf die gewünschte Arbeitssitzung im Explorer und klicken Sie auf als Bild speichern. Geben Sie die gewünschte Breite in Pixeln ein und wählen Sie einen Speicherort.
Mappenkonfiguration
Der Eintrag ![]() Mappenkonfiguration enthält folgende Unterpunkte:
Mappenkonfiguration enthält folgende Unterpunkte:
 Darstellungs-Definitionen: Siehe unter Darstellung.
Darstellungs-Definitionen: Siehe unter Darstellung.
 Farbtabelle: Über die Farbtabelle kann ein Farbeditor geöffnet werden. Dort können Farbtöne, Sättigung, Transparenz usw. eingestellt werden und Bezeichnungen für Farben festgelegt werden.
Farbtabelle: Über die Farbtabelle kann ein Farbeditor geöffnet werden. Dort können Farbtöne, Sättigung, Transparenz usw. eingestellt werden und Bezeichnungen für Farben festgelegt werden.
 Druckvorlagen: Siehe unter Drucken.
Druckvorlagen: Siehe unter Drucken.
 Kartenausschnitt: Siehe unter Kartenausschnitt.
Kartenausschnitt: Siehe unter Kartenausschnitt.
Legende
Legende anzeigen
- Klicken Sie in der Taskleiste auf
 (Legende) um die Legende auf zu rufen.
(Legende) um die Legende auf zu rufen.
- Klicken Sie in der Taskleiste auf
Die Legende erscheint dann in einem neuen Tab im Explorer Fenster.
Es können auch schraffierte Flächen in der Legende angezeigt werden:
In der Legende kann man etweder kleine,
mittlere,
oder große Symbole auswählen:
Um Symbole zu sortieren, klicken Sie auf ![]() (Sortierung ändern):
(Sortierung ändern):
Standard: willkürliche Sortierung
Alphabetisch: Sortierung der Symbole nach Alphabet.
Fachanwendung: Sortierung der Symbole nach Zugehörigkeit zu einer Fachanwendung
Geometrietyp: Sortierung der Symbole nach Geometrietyp
Mit ![]() (Legende aktualisieren) wird die Legende aktualisiert.
(Legende aktualisieren) wird die Legende aktualisiert.
Legendensymbol anzeigen
Legendensymbol aus dem Explorer abfragen.
- Verweilen Sie ein paar Sekunden mit dem Cursor auf einer Sicht, dann wird das Legendensymbol rechts daneben eingeblendet.
- Verweilen Sie ein paar Sekunden mit dem Cursor auf einer Sicht, dann wird das Legendensymbol rechts daneben eingeblendet.
Legendengrafik kopieren
- Klicken Sie mit der rechten Maustaste auf eine Sicht im Explorer.
- Wählen Sie „Legendensymbol kopieren“ aus.
- Wählen Sie die benötigten Einstellungen aus und klicken Sie auf den „OK-Button“.
Das Symbol befindet sich nun im Zwischenspeicher.
Sie können die Parameter für das Legendensymbol speichern indem Sie die Checkbox „Einstellungen speichern?“ anhaken und auf OK klicken.
Objektanzahl pro Sicht ermitteln
Öffnen Sie Legende. Es werden die ausgewählten Sichten angezeigt. Klicken Sie auf "Objektanzahl pro Sicht ermitteln":
Anzahl der Objekte pro Sicht wird ermittelt und in Klammern fett angezeigt: