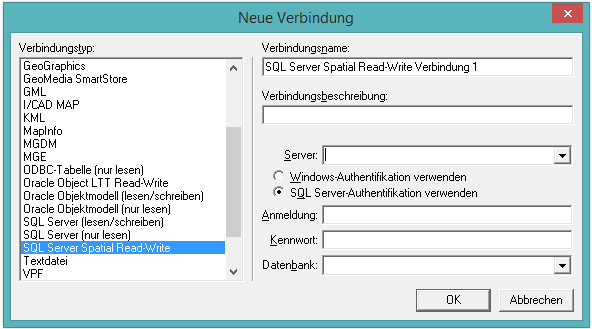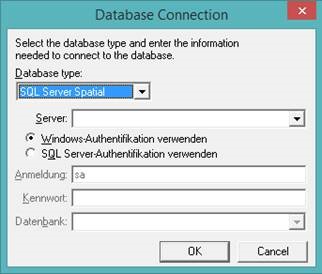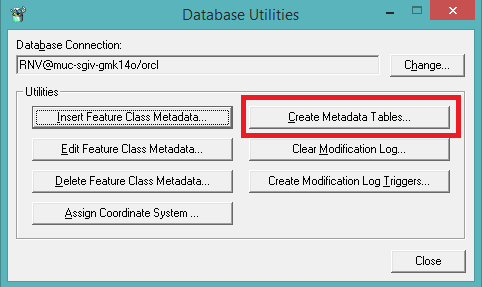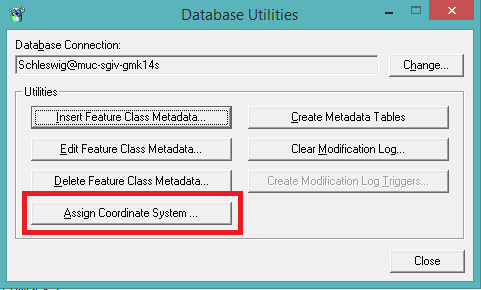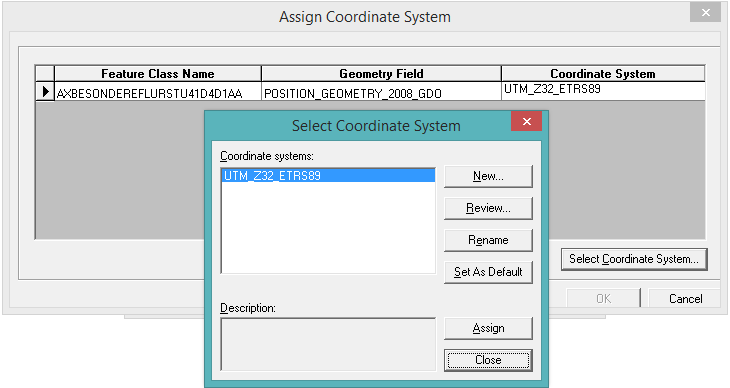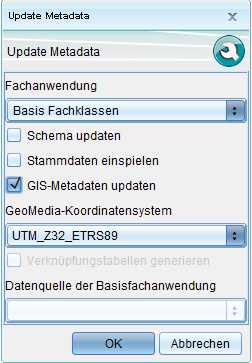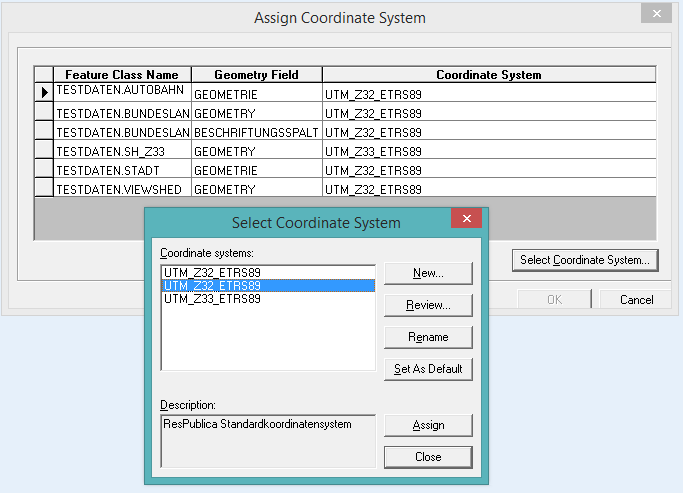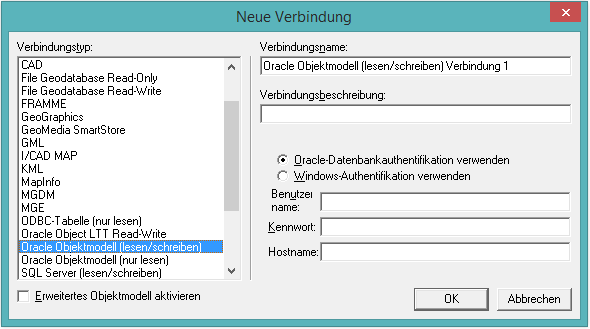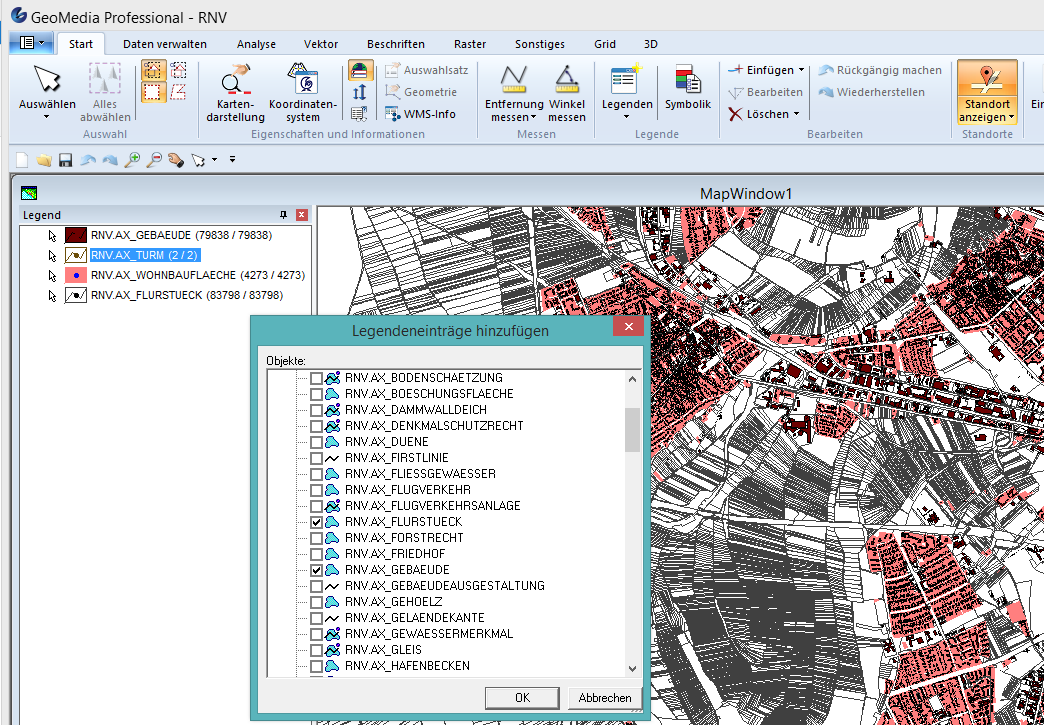GMSC-K Daten in GeoMedia Pro Anzeigen, Erfassen und Bearbeiten
Hier wird ihnen beschrieben wie sie ihre GMSC-K Daten in GeoMedia Pro Anzeigen, Erfassen und Bearbeiten können.
MSSQL Server Datenbankverbindung
Schritt 1: Add-On Installation
Um MSSQL Server Datenbank Verbindung in GeoMedia nutzen zu können, ist die GeoMedia Erweiterung SQL Server Spatial notwendig. Wende sie sich hier an unseren Support Support-GermanyIMGS@intergraph.com um die Installationsdateien zu erhalten. Den Expansion Pack gibt es für die Versionen 6.1, 2013, 2014 und 2015. Im gelieferten Ordner finden sie die nötigen Dateien, Infomaterial als auch eine ReadMe-Datei mit den Installationsschritten ('Installation Instructions' ab Zeile 71).
Nach dessen Installation/Registrierung haben sie in GeoMedia einen neue Verbindunsgtyp ‚SQL Server Spatial Read-Write‘. Dieser Verbindungstyp steht ihnen dann auch über die Datenbank Dienstprogramme zur Verfügung.
Schritt 2: Metadatentabellen anlegen
Bevor der Verbindungstyp für die Datenbank genutzt werden kann, müssen die Metadaten Tabellen erstellt werden.
Es handelt sich dabei um folgende Tabellen/Sichten:
Table:
- AttributeProperties
- dbo.FieldLookup
- dbo.GAliasTable
- dbo.GCoordSystem
- dbo.GeometryProperties
- dbo.GFeatures
- dbo.GFieldMapping
- dbo.GIndexColumns
- dbo.GParameters
- dbo.GPickLists
- dbo.GQueue
- dbo.GTileIndexes
- dbo.ModificationLog
View:
- dbo.ModifiedTables
Schritt 3: Koordinatensystem zuweisen
Weisen sie ein Koordinatensystem zu, in welches die Objektklassen liegen sollen. Klicken Sie dazu in den Datenbankdienstprogrammnen auf 'Assign Coordinatesystem' und wählen anschließend das gewünschte Koordinatensystem.
Schritt 4: Metadaten erstellen
Über GMSC-K können sie anschließend die Metadaten für GeoMedia pro Fachschale erzeugen. Gehen sie dazu in das Kontextmenü des Projekts und wählen ![]() (Update Metadata).
(Update Metadata).
Schritt 5: Daten laden, anzeigen und bearbeiten
Werden die Daten später über den Verbindungstyp SQL Server Spatial in GeoMedia geladen, sind alle Geometrien vorhanden.
Sobald Daten in GeoMedia erfasst werden, sind die Einträge auch in GMSC-K abrufbar. Zu beachten ist , dass die ID für die neuen Objekte in GeoMedia eindeutig sein muss! Zunächst gilt die Erfassungsmöglichkeit ‚nur‘ für IFA Tabellen.
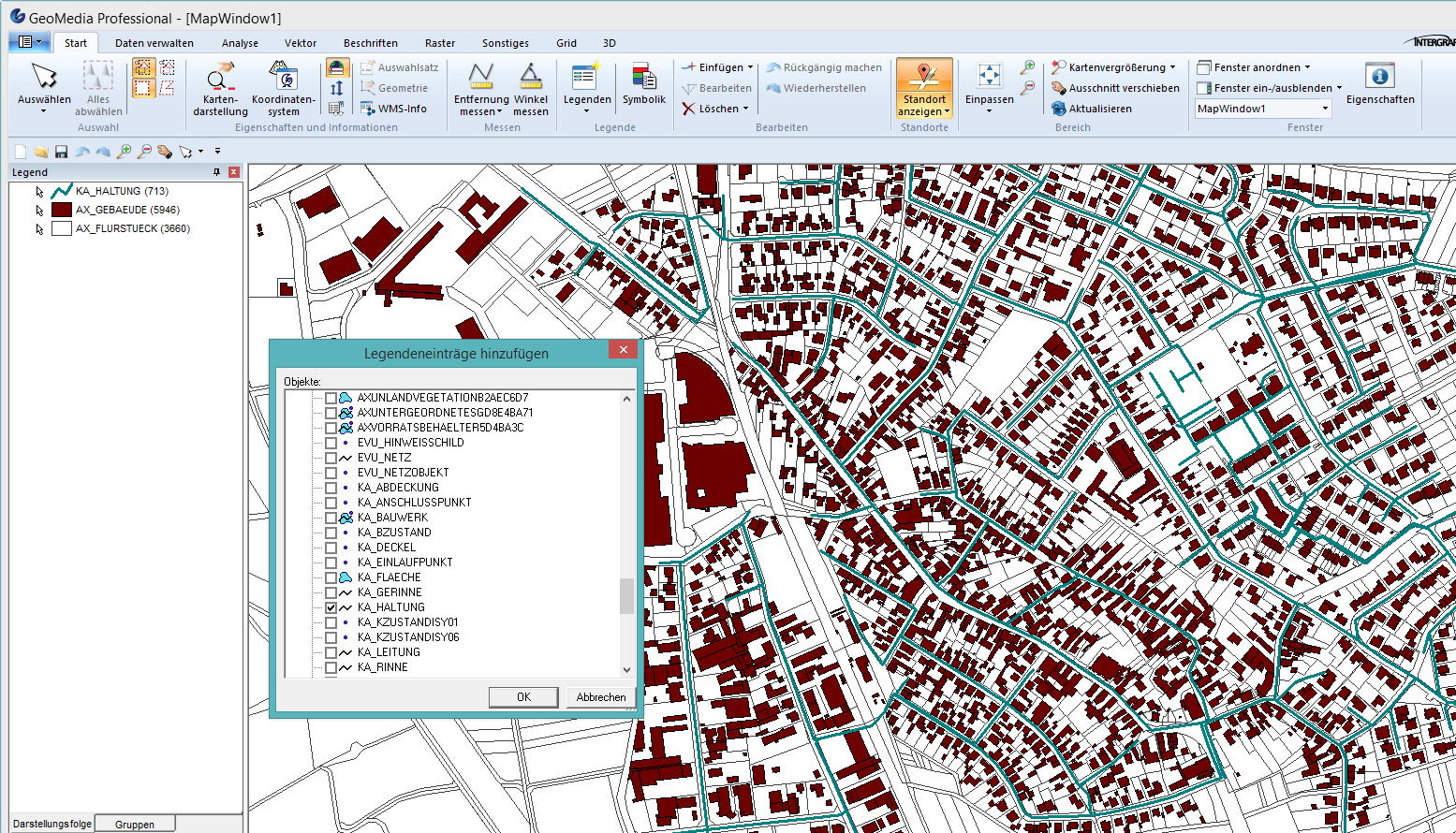
Oracle Datenbankverbindung
Schritt 1: Metadatentabellen anlegen
Bevor der Verbindungstyp für die Datenbank genutzt werden kann, müssen die Metadaten Tabellen erstellt werden.
Es handelt sich dabei um folgende Tabellen/Sichten:
Table:
- AttributeProperties
- dbo.FieldLookup
- dbo.GAliasTable
- dbo.GCoordSystem
- dbo.GeometryProperties
- dbo.GFeatures
- dbo.GFieldMapping
- dbo.GIndexColumns
- dbo.GParameters
- dbo.GPickLists
- dbo.GQueue
- dbo.GTileIndexes
- dbo.ModificationLog
View:
- dbo.ModifiedTables
Schritt 2: Koordinatensystem zuweisen
Weisen sie ein Koordinatensystem zu, in welches die Objektklassen liegen sollen. Klicken Sie dazu in den Datenbankdienstprogrammnen auf 'Assign Coordinatesystem' und wählen anschließend das gewünschte Koordinatensystem.
Schritt 3: Metadaten erstellen
Über GMSC-K können sie anschließend die Metadaten für GeoMedia pro Fachschale erzeugen. Gehen sie dazu in das Kontextmenü des Projekts und wählen ![]() (Update Metadata).
(Update Metadata).
Schritt 4: Daten laden, anzeigen und bearbeiten
Werden die Daten später über den Verbindungstyp Oracle (Read/Write) in GeoMedia geladen, sind alle Geometrien vorhanden.
Sobald Daten in GeoMedia erfasst werden, sind die Einträge auch in GMSC-K abrufbar. Zu beachten ist , dass die ID für die neuen Objekte in GeoMedia eindeutig sein muss! Zunächst gilt die Erfassungsmöglichkeit ‚nur‘ für IFA Tabellen.