Grundbuchrechte

Erforderliche Lizenzen
zur Fachanwendung Grundbuchrechte
- GMSC-K Basis-Fachklassen (Basis-Lizenz)
- GMSC-K Basis-Stammdaten (Basis-Lizenz)
- GMSC-K Grundbuchrechte (Fachanwendung-Lizenz)
Vorwort
Die Fachanwendung GMSC-K Grundbuchrechte wird inhaltlich durch die Firma Kompetenzteam GIS (http://ktgis.de/) betreut
Ziel
Mit der Fachanwendung Grundbuchrechte wird ein System zum Dokumentieren, Abbilden und Analysieren von Grundbuchrechten (Lasten und Beschränkungen entsprechend Grundbuch, Abt. II und III) sowie von sonstigen Belastungen, außerhalb des Grundbuchs (z.B. Baulasten) auf einem Flurstück zur Verfügung gestellt.
Die Grundbuchtrechte werden mit Angaben zum Aktenzeichen im System angelegt und erhalten i.d.R. den Bezug zum Flurstück. Bedingt durch die Möglichkeit die Grundbuchrechte mit einer eigenen Geometrie zu erfassen, können auch grafische Darstellungen einfach und komfortabel erfolgen. Mit den Checklisten (Lizenz GMSC-K Vorgänge), Terminverwaltung (Lizenz GMSC-K Vorgänge), Personen-, Dokumenten- und Bemerkungsverknüpfungen steht dem Anwender eine umfassende Gesamtlösung zum Thema Grundbuchrechte zur Verfügung.
Eingabemaske Grunddaten
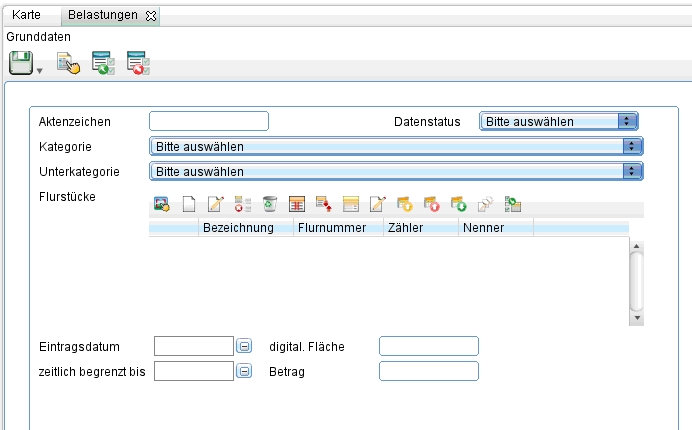
Ausgewählte Symbole der Programmoberfläche
Siehe Grundfunktionen im Online-Handbuch unter:
Benutzeroberfläche
Aufbau
Der Aufbau der zentralen Fachanwendungen (Basis-Fachklassen, Basis-Stammdaten) ist für alle Applikationen einheitlich. In diesem Beitrag wird nur auf die spezifische Fachanwendung und Objektklassen der Fachanwendung Grundbuchrechte eingegangen.
Die Fachanwendung Grundbuchrechte beinhaltet folgende Objektklassen:
Objektklasse: Belastungen, Geometrietyp: Fläche
Objektklasse: Dingliche Sicherung, Geometrietyp: Fläche
Objektklasse: Schlüssel, ohne Geometrie
Objektklasse: Veränderung, ohne Geometrie
Für eine weitere detaillierte Beschreibung der Grundfunktionen nutzen Sie bitte die Online-Beschreibung unter
Fachanwendungskonzept
Datensätze erfassen
Für eine weitere detaillierte Beschreibung der Grundfunktionen nutzen Sie bitte die Online-Beschreibung unter
Datenbearbeitung
Belastungen gleichzeitig mit Geometrie erfassen
- Den entsprechenden Kartenausschnitt laden bzw. den Kartenausschnitt zu der entsprechenden Position verschieben.
- Die Sicht „Belastung“ im Explorer einfach anklicken
Hinweis: Der Nutzer kann die Bezeichnung der Sichten individuell anpassen.
- Die Funktion „neues Objekt“ bzw. „GIS-Objekt“ auswählen, anschließend die gewünschte Geometrieform wählen.
- Eine Fläche in der Karte digitalisieren
- Im Fenster „Geometriebearbeitung“ speichern anklicken.
- Die Datenmaske erscheint
- Die gewünschten Sachdateninformationen erfassen und auf speichern klicken.
Hinweis: die Sachdateninformationen können auch zu einem späteren Zeitpunkt editiert werden. Wichtig ist allerdings, um das Objekt anzulegen, dass der Datensatz in der Maske gespeichert wird, auch wenn nicht alle Datenfelder ausgefüllt sind.
Belastungen nur als Datensatz ohne Geometrie erfassen
- Die Sicht „Belastung“ im Explorer mit RMT anklicken
- Im Kontextmenü Neu > Datensatz anklicken
- Die Datenmaske erscheint
- Die gewünschten Sachdateninformationen erfassen und auf speichern klicken.
Hinweis: die Sachdateninformationen können auch zu einem späteren Zeitpunkt editiert werden. Wichtig ist allerdings, um das Objekt anzulegen, dass der Datensatz in der Maske gespeichert wird, auch wenn nicht alle Datenfelder ausgefüllt sind.
Zu einem vorhandenen Datensatz eine Geometrie zuordnen
- Den entsprechenden Kartenausschnitt laden bzw. den Kartenausschnitt zu der entsprechenden Position verschieben.
- Den gewünschten Datensatz in der Tabelle auswählen.
- Die Funktion "Geometrie erfassen oder bearbeiten" anklicken
- In der Karte einen Punkt mit LMT an die gewünschte Stelle setzen bzw. eine Fläche oder Linie digitaliseren.
- Im Fenster „Geometriebearbeitung“ speichern anklicken.
Datenmasken
Maskenexplorer
Wenn ein Datensatz geöffnet wird, dann wird links oben der sog. Maskenexplorer zum Datensatz geladen. Der Maskenexplorer bildet die Seiten der Maske zum Datensatz.
Hinweis: Aufbau, Anzahl, Reihenfolge und Bezeichnung der Seiten kann individuell vom Nutzer angepasst werden.
Datenfeldtypen
| Feld | Typ |
|---|---|
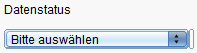
|
Auswahlliste |
| Eingabefeld | |
| Datumsfeld | |

|
Untertabelle |
Erfassungsregeln
Den Datensatz auf der ersten Seite der Eingabemaske speichern bevor auf weitere Seiten gewechselt wird.
Pflichtfelder sind nicht vorhanden. Dadurch wird dem Nutzer die Möglichkeit Datensätze anzulegen gegeben und eventuell die Lage in der Karte zu erfassen, um zu einem späteren Zeitpunkt die restlichen Sachinformationen zu erfassen.
In der Fachanwendung GMSC-K Grundbuchrechte wird das belastete o. dienende Flurstück sowie das (die) begünstigte(n) o. herrschende(n) Flurstück(e) entweder direkt aus der Karte ausgewählt oder per Drag & Drop aus der Flurstückstabelle zugeordnet. Anschließend wird jedem zugeordneten Flurstück seine entsprechende Flurstücksrolle zugewiesen (Öffnen des Datensatzes > Tabelle Zugeordnete Flurstücke> Auswahlfeld Flurstücksrolle).
Konfigurationen
Zur Definition müssen die entsprechenden Editoren geöffnet werden. Grundsätzlich stehen zwei Varianten zur Verfügung, um die Konfigurationseditoren zu öffnen:
über die Sicht im Explorer > RMT > Kontextmenü > Konfiguration >
über die Werkzeugleiste der geöffneten Tabelle (grünes Plus-Zeichen anklicken)
Spaltenkonfiguration
Spaltenassistent öffnen
Falls Sie einen vorhandenen Spaltenaufbau ändern möchten, dann diesen in der Auswahlliste auswählen.
Falls Sie einen neuen Spaltenaufbau definieren möchten, dann erst beim Neuanlegen (Funktion „neu“), eine Bezeichnung eingeben (doppelte Namen werden abgelehnt).
Die gewünschten Felder für den Spaltenaufbau können Sie aus der Datenfeldliste, indem Sie per Doppelklick oder Drag & Drop von Links nach Rechts ziehen, hinzufügen. Anschliessend können Sie die Reihenfolge der Anzeige ändern, indem Sie das Feld mit gedrückter LMT zu der gewünschten Position verschieben.
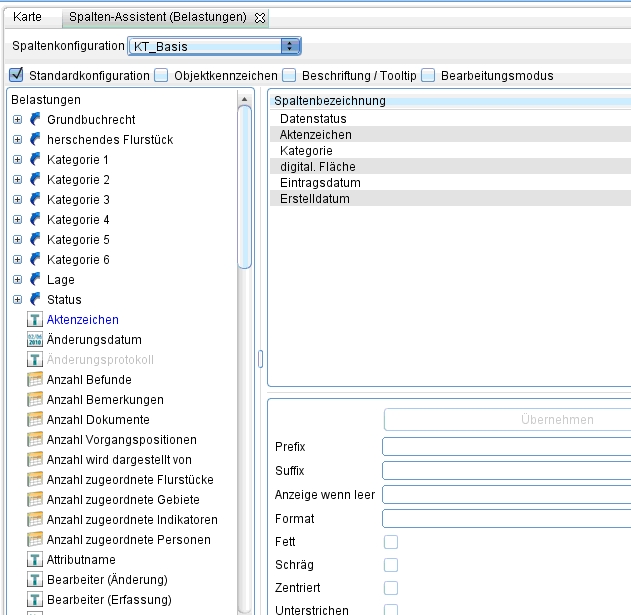
Ggf. als Standkonfiguration speichern (die Liste der Sichten wird dann immer mit dieser Einstellung geöffnet). Pro Objektklasse kann nur eine Standardkonfiguration festgelegt werden.
Siehe Grundfunktionen im Online-Handbuch unter:
http://smartclient.intergraph.at/GeoMediaKommunal/Konfigurationen#Spaltenkonfiguration_f.C3.BCr_Tabellen
Sortierkonfiguration
Die gewünschten Felder für die Sortierung können Sie aus der Datenfeldliste, indem Sie per Doppelklick oder Drag & Drop von Links nach Rechts ziehen, hinzufügen. Anschliessend können Sie definieren ob die Sortierung Aufsteigend oder Absteigend erfolgen soll.
Ggf. als Standkonfiguration speichern (die Liste der Sichten wird dann immer mit dieser Einstellung geöffnet). Pro Objektklasse kann nur eine Standardkonfiguration festgelegt werden.
Siehe Grundfunktionen im Online-Handbuch unter:
http://smartclient.intergraph.at/GeoMediaKommunal/Konfigurationen#Sortierkonfiguration
Filterkonfiguration
In der Filterkonfiguration links oben ist ein Verzeichnis von Operatoren. Der Operator „UND“ ist standardmäßig in der rechten Spalte vorhanden.
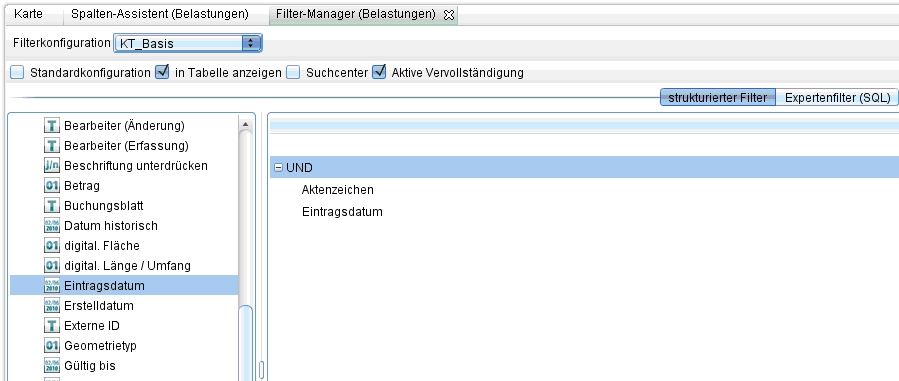
Die gewünschten “Suchfelder“ per Drag & Drop in die rechte Spalte verschieben.
An dieser Stelle können Sie die Suche weiter präzisieren, indem Sie einen entsprechenden Operator zum Feld aus der Auswahlliste aussuchen (gleich, ähnlich, kleiner, größer etc.).
Siehe Grundfunktionen im Online-Handbuch unter:
http://smartclient.intergraph.at/GeoMediaKommunal/Konfigurationen#Filterkonfiguration

Vorbereitungsarten
Relevante Auswahllisten
Auswahllisten und deren Auswahleinschränkungen vor der Erfassung editieren und auf die individuellen Vorgaben anpassen. Das erleichtert sowohl die Erfassung als auch die spätere Auswertung der Daten.
Siehe Auswahleinschränkung im Online-Handbuch unter:
http://smartclient.intergraph.at/GeoMediaKommunal/Fachanwendungsstruktur#Auswahleinschr.C3.A4nkungen
Ausgewählte Funktionen
Zuordnung von Personen zu einem Datensatz
Die Bedienung dieser Funktion ist bei allen GMSC-K Fachanwendungen identisch . In der Beschreibung zur Fachanwendung Bauanträge ist die Funktion ausführlicher beschrieben.
http://smartclient.intergraph.at/GeoMediaKommunal/Bauantrag#Zuordnung_von_Personen_zu_einem_Bauantrag
Zuordnung von Flurstücken zu Belastung
Über den Maskenexplorer die Registerkarte „Flurstücke“ aufrufen.
Im Tabellenfenster ist die Tabelle/Sicht „Flurstücke“ (Objektklasse/Sicht „Flurstück“ aus den „Basis Fachklassen“) zu öffnen.
Per Drag&Drop wird das gewünschte Flurstück in die Untertabelle gezogen.
Alternativ kann die Flurstückszuordnung über die Karte vorgenommen werden.
Serienbrief-Funktion
Siehe Grundfunktionen im Online-Handbuch unter:
http://smartclient.intergraph.at/GeoMediaKommunal/Client-Benutzeroberfl%C3%A4che#Serienbrief