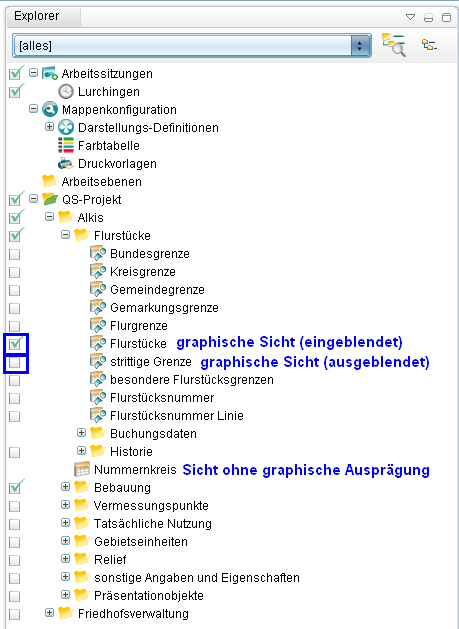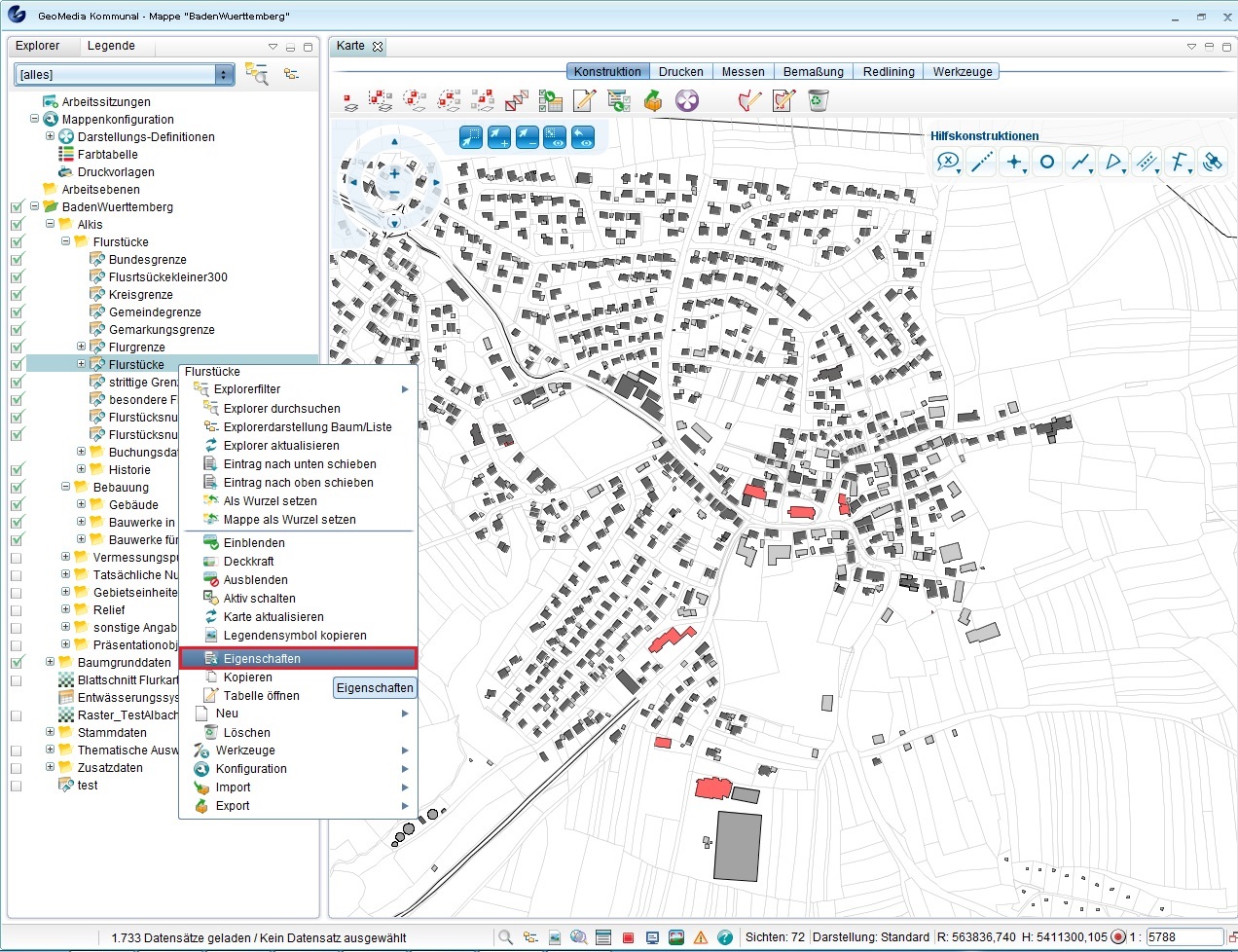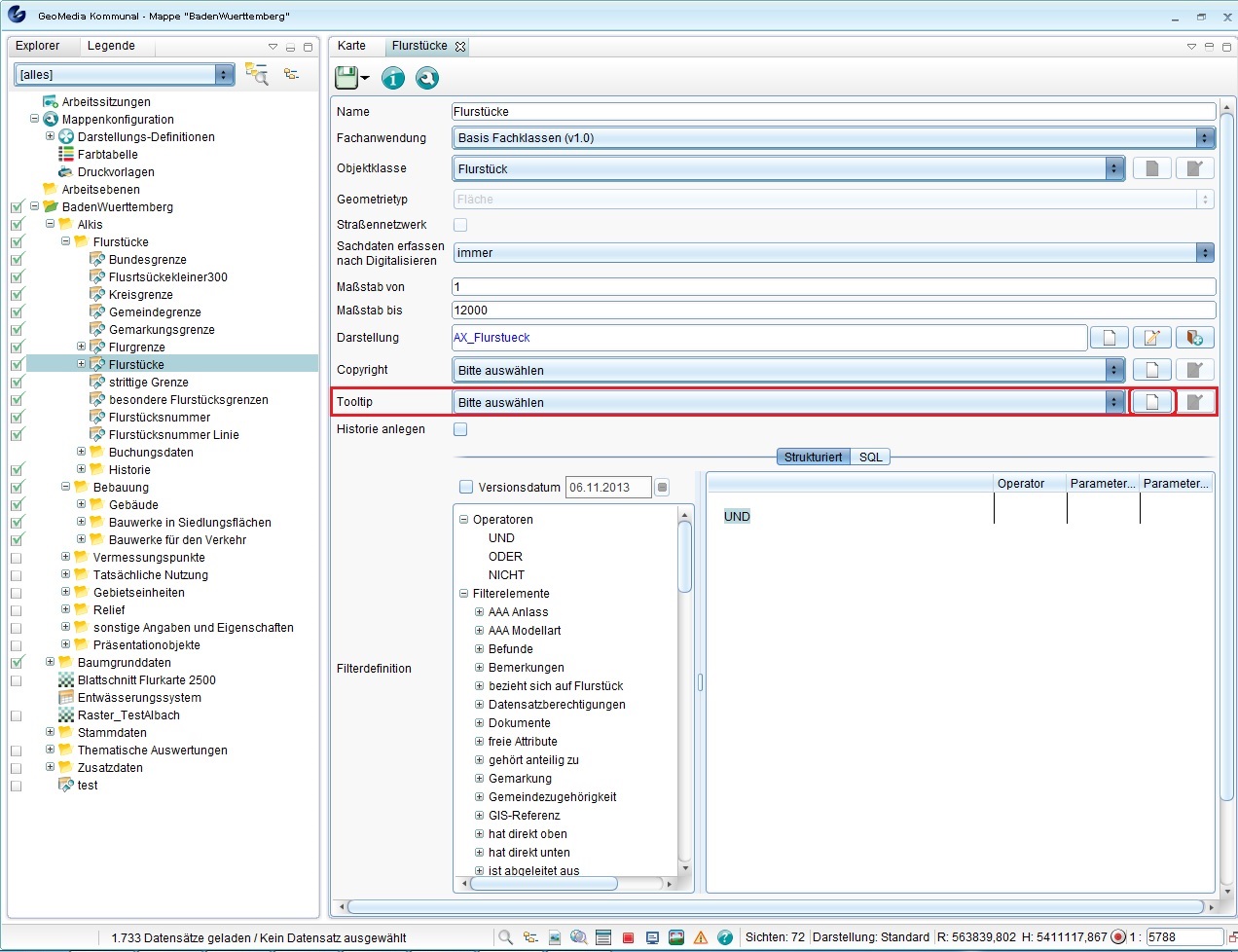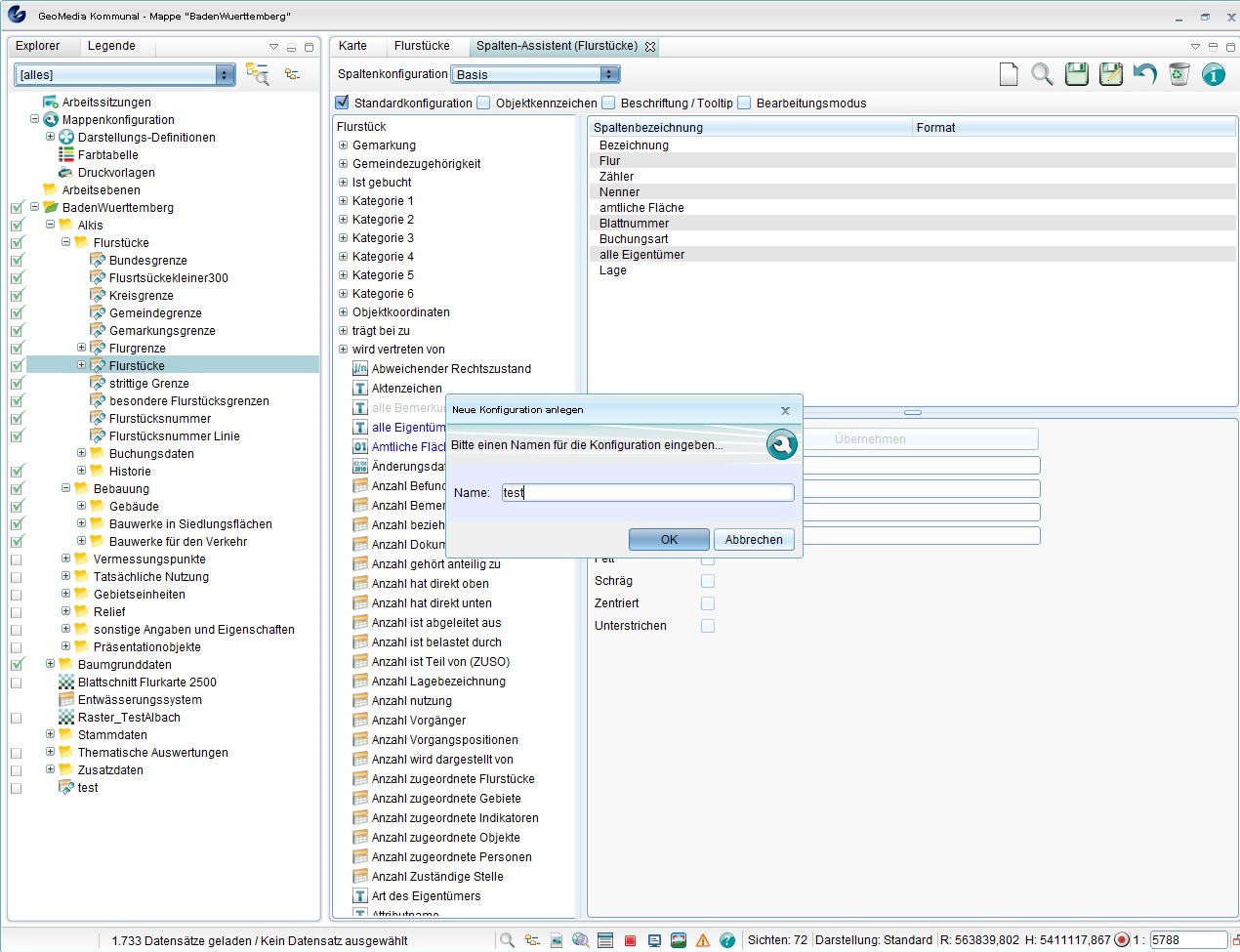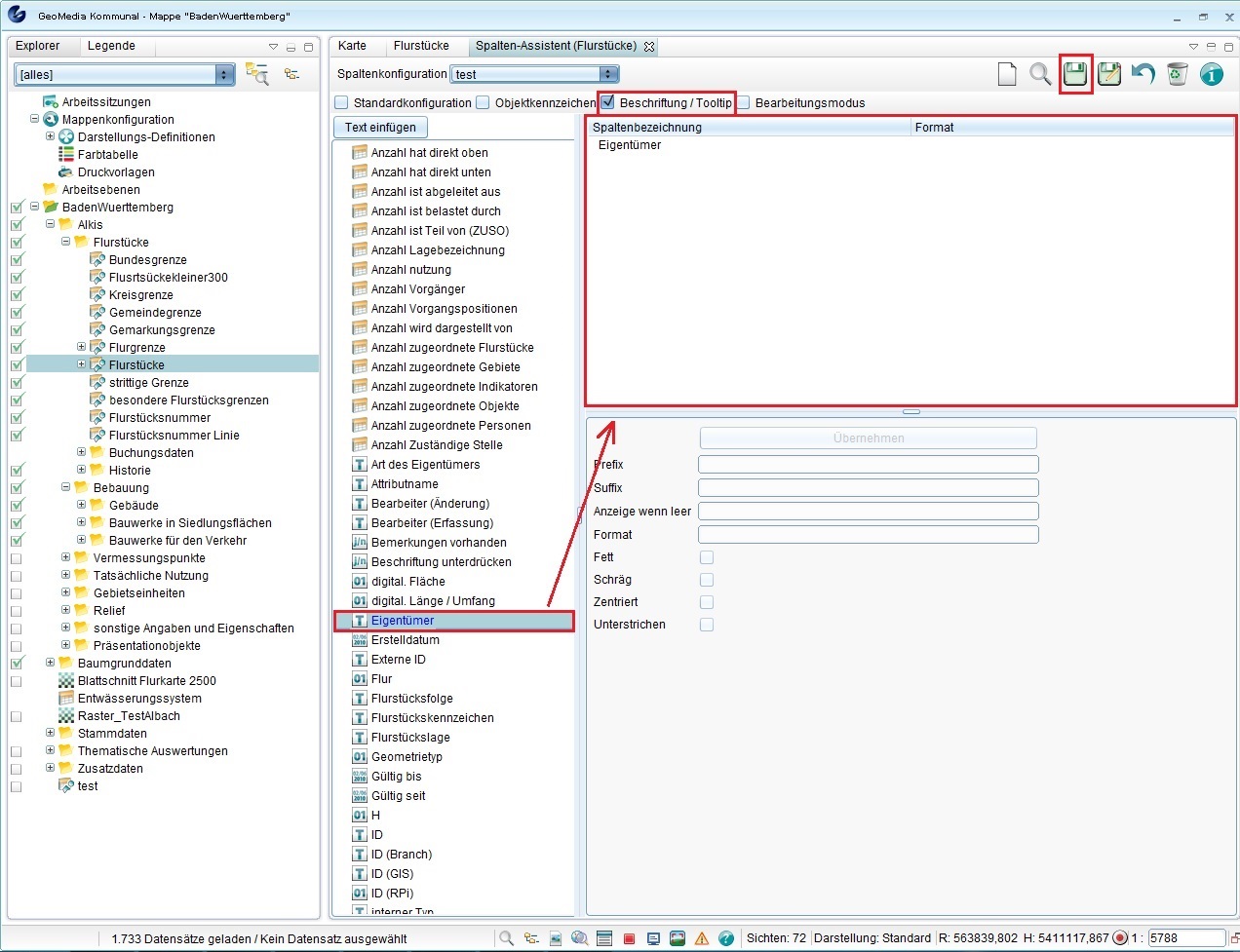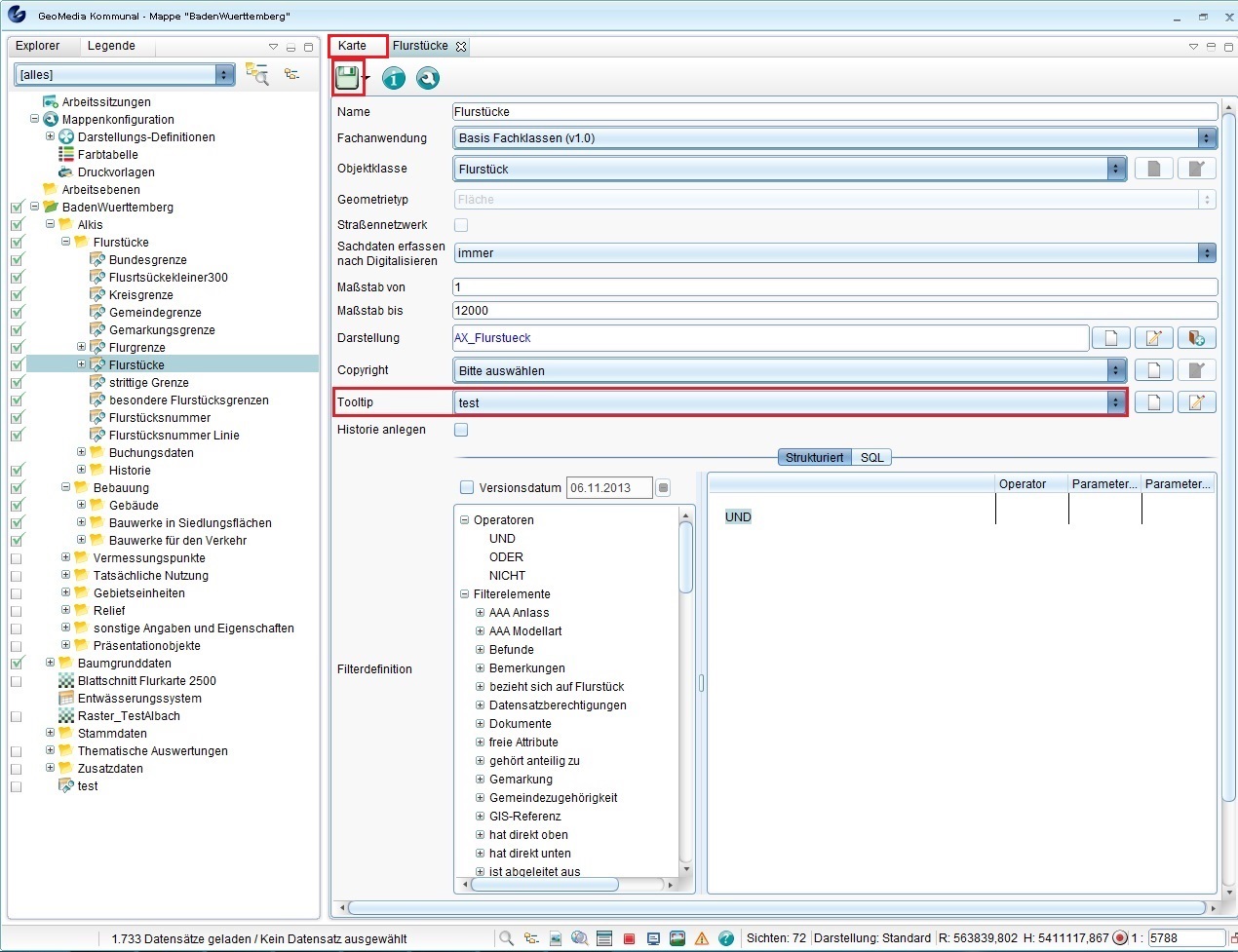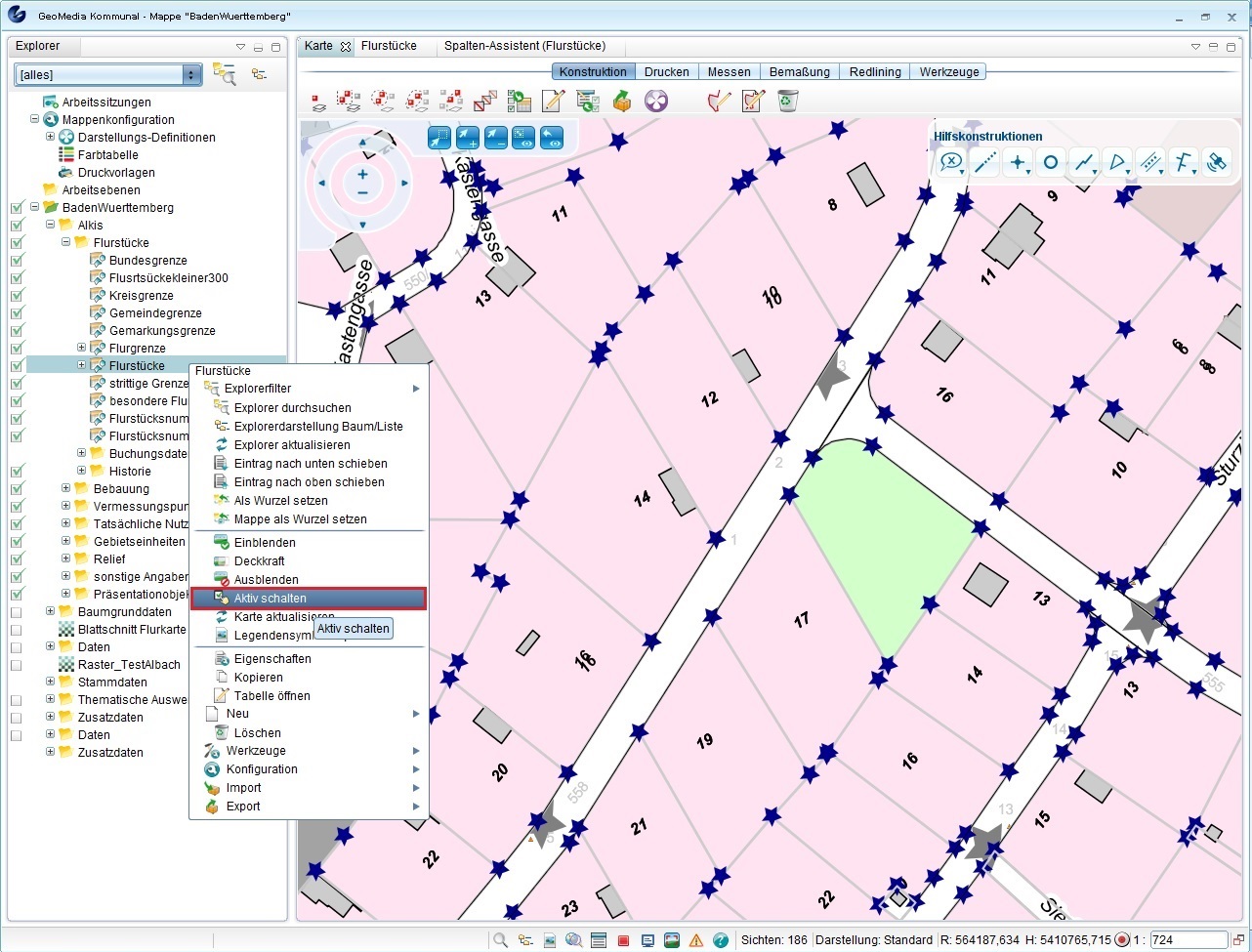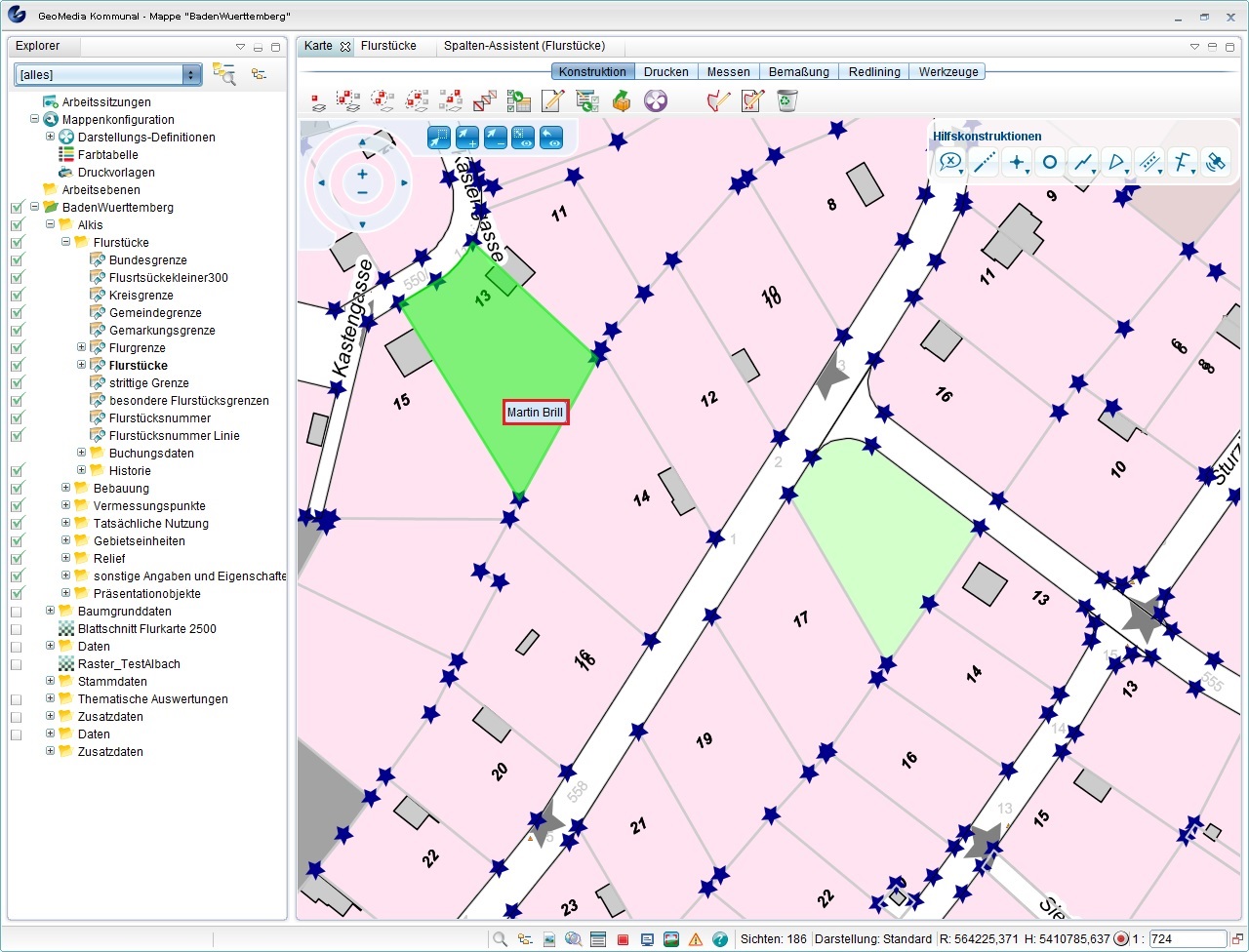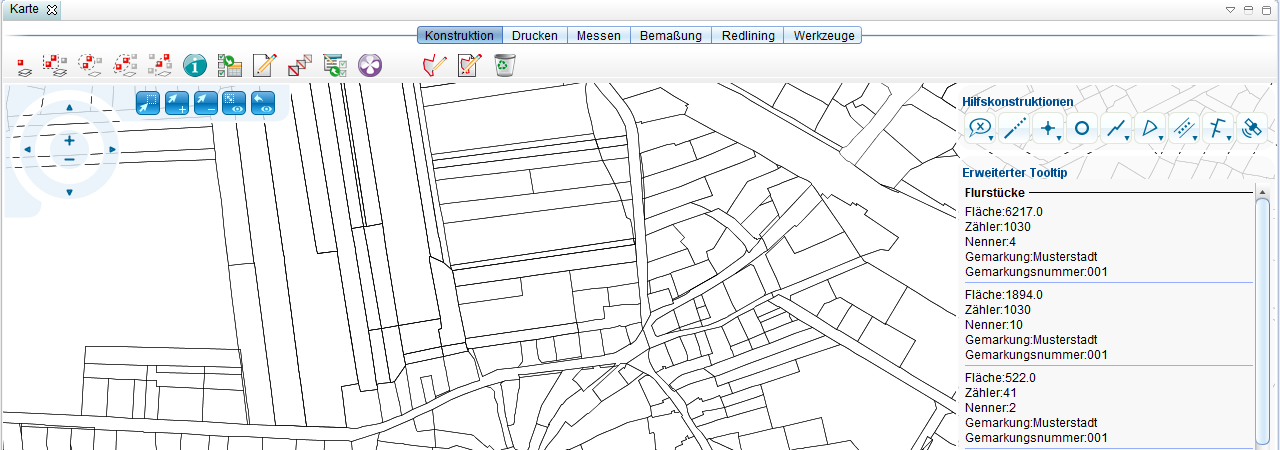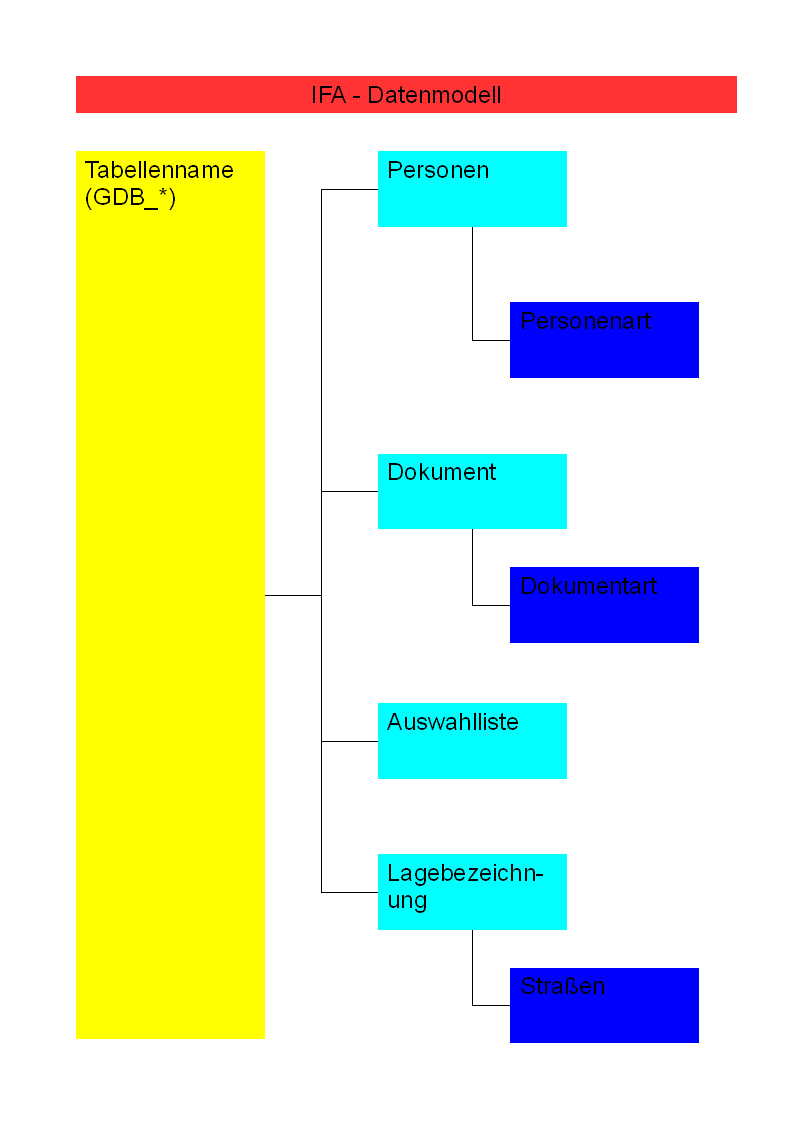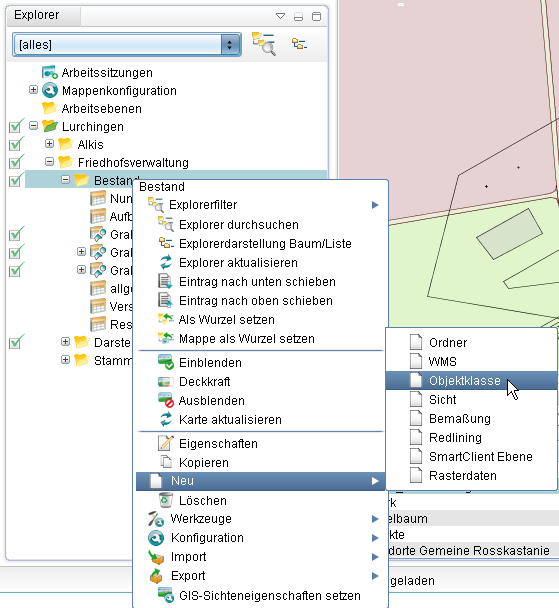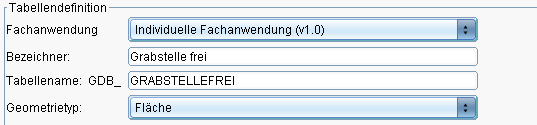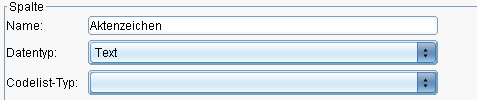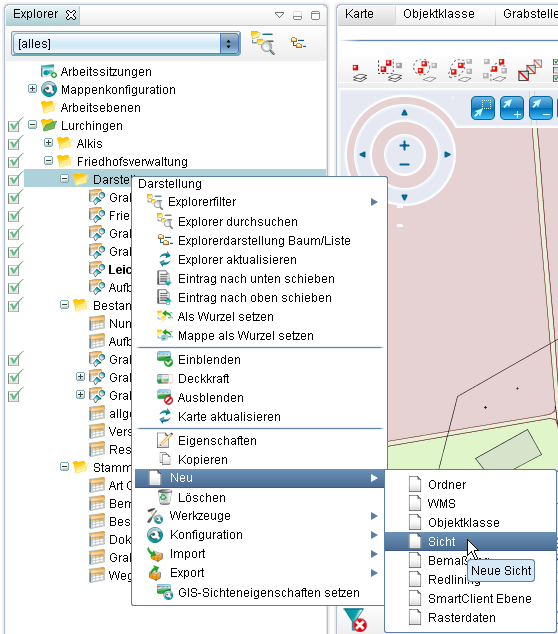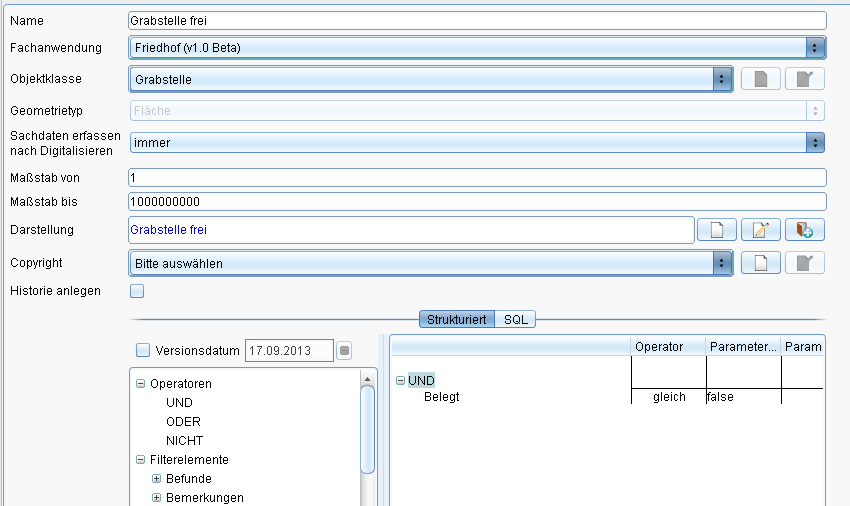Datenstruktur
Sicht
Die Sichten stellen die Objektklassen im Explorer dar. Eine Sicht kann die gesamten Datensätze einer Objektklasse darstellen oder eine Teilmenge davon. Es können beliebig viele Sichten erstellt werden. Einige Sichten haben einen Bezug zur Karte, andere sind reine Sachdaten, abhängig von den Objektklassen, welche die Sichten abbilden. Das Symbol für Sichten mit graphischer Ausprägung unterscheidet sich vom Symbol der Sichten ohne graphischer Ausprägung.
Sicht eingeblendet: Häkchen davor; Sicht ausgeblendet: kein Häkchen davor.
Tooltipp generieren
Im Folgenden wird erklärt, wie man einen Tooltip für eine Sicht erstellen kann. Ein Tooltip kann z.B. den Namen der gewünschten Sicht anzeigen, indem man mit dem Mauszeiger länger auf ein Objekt in der Karte zeigt.
Vorgehensweise:
- Rechtsklick auf die gewünschte Sicht im Explorer. Klicken Sie anschließend auf Eigenschaften.
- Wählen Sie „Neu“ hinter dem Tooltip Feld.
- Vergeben Sie einen sinnvollen Namen für Ihre Konfiguration und klicken sie anschließend auf „Ok“.
- Klicken Sie mit der rechten Maustaste auf die Sicht und klicken Sie dann auf „Aktiv schalten“.
Nun können Sie sehen, dass wenn Sie über ein Objekt auf der Karte gehen und den Mauszeiger etwas ruhen lassen, der Name des Objekts erscheint.
Erweiterter Tooltipp
Mit Hilfe des erweiterten Tooltipps können alle Tooltipps übereinanderliegender Objekte angezeigt werden.
Unterhalb der Hilfskonstruktionen öffnet sich ein Fenster.
Der Mauszeiger wird zum Kreuz, sodass Objekte angeklickt werden können.
Die Tooltipps werden im Fenster rechts aufgelistet.
Objektklasse
Der Nutzer ist sofort nach dem Einsatz von GeoMedia SmartClient Kommunal selbstständig in der Lage, beliebig viele Objektklassen einer „Individuellen Fachanwendungen“ anzulegen, die mitten in den Stammdaten aller Fachanwendungen liegen, und sie für die verschiedensten Zwecke zu nutzen.
Individuelle Fachanwendungen (IFA) ermöglichen Ihnen, eigene Daten in der Karte und /oder Sachdaten zu erfassen. Die individuellen Fachanwendungen haben in GeoMedia SmartClient Kommunal immer einen Bezug zu den zentralen Objekten wie Personen oder Straßen.
Merkmale einer "Individuellen Fachanwendung"
- Eigene Objektklassen
- Eigene Auswahllisten
- Eigene Sichten und Abfragen auf die Objektklassen
- Einbinden der zentralen Objekte wie Personen und Dokumente
- Anlegen eigener Masken
- Standardfunktionen, wie Spalten,- Sortier- und Filterkonfigurationen, Vorbelegungen, Massendatenbearbeitung sowie die Speicherung in die Zwischenablage
- Integration in Suchcenter
Ihre Daten, die in IFA erfasst sind, werden wie alle anderen Fachanwendungsdaten in Ihrer Standard-Datenbank angelegt und verwaltet. Es handelt sich um eine selbst erstellte Tabelle in einer Datenbank, wie MS-SQL oder Oracle (Bedienoberfläche in GeoMedia SmartClient Kommunal). Die Datensätze der Tabelle sind direkt mit den Objekten in der Karte verknüpft (es sind die gleichen Objekte, die einmal als Sachdaten und einmal als graphische Ausprägung in der Karte zu sehen sind).
Der Inhalt und die Eingabemaske dieser Tabelle sind frei definierbar. GeoMedia SmartClient Kommunal legt intern immer einen Datensatz in der Datenbank pro Objekt in der Karte an. Damit sind Sie in der Lage, auch im Nachgang Sachdateninhalte zu einem „graphischen“ Objekt zu vervollständigen.
Objektklasse vs. Sicht
Im Folgenden werden die Unterschiede zwischen Objektklassen und Sichten zusammengefasst.
Objektklasse:
- Gesamte Daten einer Tabelle in der Datenbank
- Eine Einheit der Sachdaten und geographischen Informationen (Koordinaten)
Sicht:
- Teilmenge einer Objektklasse mit graphischer Ausprägung
- Teilmengen können die Gesamtdaten einer Objektklasse oder ein Teil von ihr sein (abhängig vom definierten Filter)
- Graphische Ausprägung kann für jede Sicht individuell festgelegt werden
- Sichten zu einer Objektklasse können unterschiedliche Geometrietypen haben
Beispiel:
Objektklasse POI (Point of Interest)
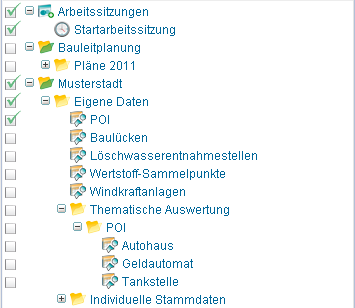
Sichten für eine "thematische Darstellung": Teilmengen der Objektklasse (im Ordner Thematische Auswertung):
- Tankstellen
- Geldautomaten
- Autohäuser
- Keine Redundanz der Daten
- Sichten können kombiniert werden
- Sichten werden automatisch aktualisiert
Anlegen einer Objektklasse
Grundsätzliche Herangehensweise:
Folgende Einträge beachten:
- Bezeichner: z.B. Grabstelle frei - die Objektklasse wird mit dieser Bezeichnung in GeoMedia SmartClient Kommunal angezeigt und verwaltet.
- Tabellenname: z.B. GDB_GRABSTELLEFREI - dabei handelt es sich um den Tabellenname, der in der Datenbank angelegt wird. Alle IFA-Tabellen beginnen mit GDB_.
- Geometrietyp: Punkt, Linie, Fläche, Text, Beliebig oder keine stehen zur Verfügung.
Anschließend die gewünschten Datenfelder anlegen:
Die Objektklasse wird in der individuellen Fachanwendung angelegt.
Nach dem Anlegen einer Objektklasse müssen Sie eine Sicht für die Darstellung im GeoMedia SmartClient Kommunal-Explorer definieren. Wird eine Sicht zum ersten Mal für eine Objektklasse definiert, muss im Masken-Designer eine Maske für die Sicht/Objektklasse definiert werden. Die erste Maske wird von GeoMedia SmartClient Kommunal als Standardmaske verstanden für alle Sichten der Objektklasse, solange nichts anderes eingestellt wird.
Siehe mehr zur Maskenkonfiguration im Kapitel Konfigurationen.
Anlegen einer Sicht
Sie können frei entscheiden, wo die Sicht angelegt werden soll. Hierfür können beispielsweise vorhandene Ordner benutzt oder einen neuer Ordner angelegt werden. Klicken Sie mit der rechten Maustaste auf einen vorhandenen Ordner, dann auf ![]() (Neu) und dann
(Neu) und dann ![]() (Neue Sicht).
(Neue Sicht).
- Dann Name der Sicht, z.B. "Grabstelle frei" eintragen.
- Die Fachanwendung auswählen (hier wählen Sie je nachdem wie Ihr Administrator die Fachanwendungen benannt hat).
- Die Objektklasse für die Sicht auswählen.
- Den Geometrietyp für die Sicht auswählen (falls nicht schon in der Objektklasse definiert).
- Die Darstellung für die Sicht bearbeiten: Klicken Sie neben dem Feld Darstellung auf
 (Neu). Mehr zum Thema Darstellungsdefinition im Kapitel Darstellung.
(Neu). Mehr zum Thema Darstellungsdefinition im Kapitel Darstellung. - Abhängig davon, ob die Sicht eine Teilmenge der Objektklasse darstellen soll, oder die gesamte Datenmenge, können Sie einen Filter für die Sicht definieren. Wird kein Filter definiert, werden alle Datensätze der Objektklasse in dieser Sicht dargestellt. Mehr dazu im Kapitel Konfigurationen. In unserem Fall werden nur die Grabstellen angelegt, in denen die Belegung gleich false ist, also die Grabstellen, die nicht belegt sind, angezeigt.
Die Sichten werden standardmäßig mit dem Ladeverhalten „Caching On Demand“ angelegt. Der Administrator kann das Ladeverhalten der einzelnen Sicht ändern/umstellen.
Zur Verfügung stehen folgende Modi:
- Live
- Caching On Demand
- Publiziert
Bedeutung:
Live:
Es wird immer direkt aus der Datenbank gelesen. Dieser Zugriff sollte nur bei kleinen Datenmengen verwendet werden, da dies eine hohe Rechnerlast erzeugt und die Zugriffsgeschwindigkeit nicht optimal ist. Die Datensätze stehen lesend und schreibend zur Verfügung.
Publiziert:
Es wird generell aus dem Cache gelesen und diese Daten sind nur für das reine Anzeigen (View) zu verwenden. Die Daten dieser Sicht können nicht verändert werden! Allerdings hat das Ladeverhalten „Publiziert“ die schnellsten Zugriffzeiten. Für Datensätze die nur lesend zur Verfügung gestellt werden sollen (z.B. ALKIS) ist dies also die bevorzugte Einstellung.
Caching On Demand:
Mit diesem Ladeverhalten wird die Geometrie ebenfalls aus dem Cacheverzeichnis gelesen. Im Gegensatz zu „Publiziert“ stehen die Datensätze aber auch zur Bearbeitung zur Verfügung. Nach Datensatzänderung wird automatisch das Cacheverzeichnis aktualisiert. Dieses Ladeverhalten ist also zu wählen für große Datenmengen, die auch veränderbar zur Verfügung stehen sollen.
Ferner ist standardmäßig für alle Sichten eine Kachelung 5x5 eingestellt.
Kachelung bedeutet, dass für jede Sicht im Cacheverzeichnis 25 (5x5) „Kacheln“ (Files) angelegt werden in denen die Cache-Daten abgelegt werden. Eine Einstellung 5x5 ist für kleine und mittlere Projektgebiete (bis ca. 20000 Flurstücke) eine passende Einstellung. Für größere Gebiete muss eventuell eine andere Kachelung gewählt werden, um die Datenmenge jeder einzelnen Kachel zu reduzieren. Vorsicht! Bitte die Kachelung nicht zu hoch setzen, da sonst die Anzahl der Kacheln „explodiert“. Eine Einstellung von 50x50 würde adhoc 2500 Kacheln anlegen statt der sonst üblichen 25. Je nach Projektgebiet können auch Einstellungen wie 7x4, 3x8 usw. sinnvoll sein. Dies ist abhängig von der Gebietsausdehnung. Ein von West nach Ost gestrecktes Gebiet würde dann z.B. mit 7x4 abgebildet werden. Ein von Nord nach Süd gestrecktes Gebiet dann z.B. mit 3x8. Die maximale Datenmenge einer Kachel pro Sicht kann der Administrator über „Werkzeuge“ > „Sichten in der Mappe sortieren“ abrufen. Eventuell muss auch für eine einzelne Sicht eine andere Kachelung gewählt werden.