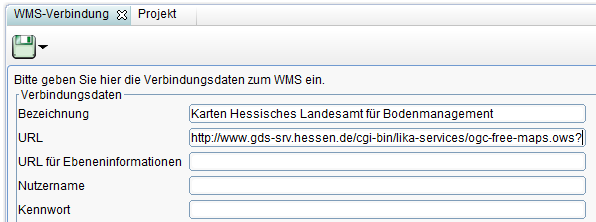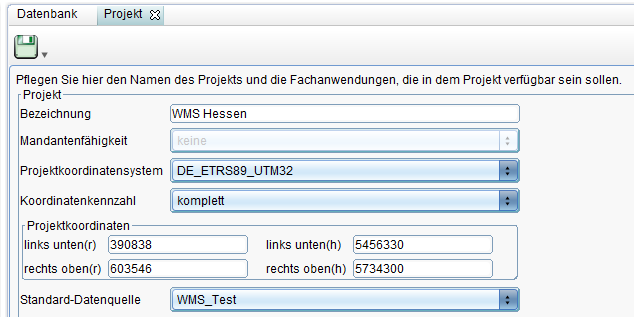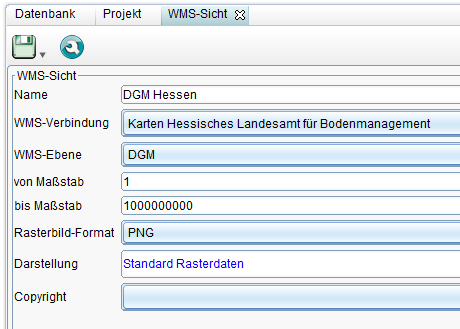WebMap Services einbinden: Unterschied zwischen den Versionen
Admin (Diskussion | Beiträge) Keine Bearbeitungszusammenfassung |
|||
| (47 dazwischenliegende Versionen von 3 Benutzern werden nicht angezeigt) | |||
| Zeile 1: | Zeile 1: | ||
<div id="mainpage-welcome-box" style="margin:0em 0em 0.3em 0em; width=30px ;border:1px solid #cccccc; background-color:#CAE1FF; padding: 0.5em;">'''Hinweis:''' Um WMS Dienste in GMSC-K nutzen zu können, muss GeoMedia WebMap installiert sein! Bei Fragen steht Ihnen hier gerne der Support zur Verfügung: [mailto:support-germanyIMGS@intergraph.com support-germanyIMGS@intergraph.com] </div> | |||
==Anlegen einer WMS-Verbindung== | ==Anlegen einer WMS-Verbindung== | ||
Üblicherweise werden WMS Verbindungen als Administrator angelegt, weshalb es diese Definition auch im GMSCK Adminer gibt. Es ist aber auch möglich eine WMS Verbindung über den Client anzulegen, sofern man über die entsprechende Funktionsberechtigung verfügt. | Üblicherweise werden WMS Verbindungen als Administrator angelegt, weshalb es diese Definition auch im GMSCK Adminer gibt. Es ist aber auch möglich eine WMS Verbindung über den Client anzulegen, sofern man über die entsprechende Funktionsberechtigung verfügt. In GMSCK können auch WMS mit Authentifizierung (Nutzername/Passwort) eingebunden werden. | ||
* '''Adminer:''' Um einen WMS (Web Map Service) zur Verfügung zu stellen, wird per Rechtsklick auf WMS-Verbindungen > [[File:neu_16.png|16px]] ''Neu'' > [[File:neu_16.png|16px]] ''Datensatz'' eine neue Verbindung erstellt.<br /> | * '''Adminer:''' Um einen WMS (Web Map Service) zur Verfügung zu stellen, wird per Rechtsklick auf WMS-Verbindungen > [[File:neu_16.png|16px]] ''Neu'' > [[File:neu_16.png|16px]] ''Datensatz'' eine neue Verbindung erstellt.<br /> | ||
| Zeile 21: | Zeile 24: | ||
===Projekt konfigurieren für WMS=== | ===Projekt konfigurieren für WMS=== | ||
Beachten Sie, dass | Beachten Sie, dass der WMS das Koordinatensystem (und Projektbereich) ihres Projekts unterstützt. Diese Informationen können Sie über die [http://de.wikipedia.org/wiki/Web_Map_Service 'getCapabilities'] abfragen. Die darin enthaltene, entsprechende EPSG-Nummer muss mit dem Koordinatensystem und den Koordinatenangaben in Ihrem Projekt übereinstimmen. Es gibt verschiedene externe Seiten, in denen das überprüft werden kann. In diesem Fall entspricht das Koordinatensystem ''DE_ETRS89_UTM32'' der EPSG-Nummer ''25832''. | ||
[[File: | [[File:WMS14.png|634px]] | ||
[[{{{hochlink|#top}}}|Hoch zum {{{hochtext|Seitenanfang}}}]] | [[{{{hochlink|#top}}}|Hoch zum {{{hochtext|Seitenanfang}}}]] | ||
===WMS Sicht über den Client anlegen=== | ===WMS Sicht über den Client anlegen=== | ||
Im Kontextmenü des Explorer über [[File:neu_16.png|16px]] (''Neu'') und dann auf [[File:neu_16.png|16px]] (''WMS'') gelangen sie zur Anlager einer WMS Sicht.<br /> | Im Kontextmenü des Explorer über [[File:neu_16.png|16px]] (''Neu'') und dann auf [[File:neu_16.png|16px]] (''WMS'') gelangen sie zur Anlager einer WMS Sicht.<br /> | ||
:*Geben Sie | :*Geben Sie alle erforderlichen Daten ein. | ||
:*Klicken Sie dann auf [[File:Save 16.png|16px]] (''Speichern''). | :*Klicken Sie dann auf [[File:Save 16.png|16px]] (''Speichern''). | ||
:[[File: | :[[File:WMS15.png|460px]] | ||
Die Sicht sollte nun im Explorer vorhanden sein. Durch Ab- und Anwahl lässt sich der Dienst in der Karte ein- bzw. ausblenden. | |||
[[{{{hochlink|#top}}}|Hoch zum {{{hochtext|Seitenanfang}}}]] | [[{{{hochlink|#top}}}|Hoch zum {{{hochtext|Seitenanfang}}}]] | ||
==WMS über Proxy in GMSCK einbinden== | |||
Um Web Map Services in GMSCK einzubinden, welche über einen Proxy laufen, ist folgende Konfiguration nötig.<br /> | |||
'''1) Anpassung gmsckservice.config''' <br /> | |||
Die Datei gmsckservice.config befindet sich unter C:\Program Files\Intergraph\GeoMedia SmartClient Kommunal\Server. Fügen Sie folgende Zeile hinzu: | |||
<syntaxhighlight lang="xml" line="GESHI_NORMAL_LINE_NUMBERS" highlight="0"> | |||
wrapper.java.additional.8=-Dhttp.proxyHost=kundenproxy.domain.de | |||
wrapper.java.additional.9=-Dhttp.proxyPort=8080 | |||
wrapper.java.additional.10=-Dhttp.nonProxyHosts=localhost|127.0.0.1 | |||
</syntaxhighlight> | |||
'''2) WebMap Dienst'''<br /> | |||
Der WebMap Dienst muss über einen Nutzer laufen, welcher ebenfalls die Proxy Einstellungen hat. | |||
==WMS in GeoMedia SmartClient einbinden== | |||
GMSC ließt Proxy Einstellung aus. Sie können demnach den WMS auch in GeoMedia SmartClient einbinden und als Smart Client Ebene in GMSC-K referenzieren. Siehe [[WMS in GeoMedia SmartClient einbinden|WMS in GeoMedia SmartClient einbinden]]. | |||
<br /> | |||
<br /> | |||
< | |||
==WMS bei Projektkoordinaten in UTM mit 8- oder 7- stelligem Rechtswert== | |||
Werden die Projektkoordinaten mit 8- oder 7- stelligem Rechtswert angegeben, muss darauf geachtet werden, dass dem Projektkoordinatensystem eine passende CSF-Datei zugeordnet ist. Hierzu muss zum einen der richtige EPSG-Code gesetzt sein und zum anderen bei der CSF-Definition in "Projection Space" als "Projection algorithm" "UTM with Easting Zone Prefix" ausgewählt werden. In der "Projection Parameters..." ist dann der passende Einstellung zu wählen. Hier ein Beispiel für UTM 32 mit 8-stelligem Rechtswert: [[Datei:UTM32prefix(4647).zip|UTM32prefix(4647).zip]]. | |||
[[{{{hochlink|#top}}}|Hoch zum {{{hochtext|Seitenanfang}}}]] | [[{{{hochlink|#top}}}|Hoch zum {{{hochtext|Seitenanfang}}}]] | ||
Aktuelle Version vom 25. September 2017, 10:13 Uhr
Anlegen einer WMS-Verbindung
Üblicherweise werden WMS Verbindungen als Administrator angelegt, weshalb es diese Definition auch im GMSCK Adminer gibt. Es ist aber auch möglich eine WMS Verbindung über den Client anzulegen, sofern man über die entsprechende Funktionsberechtigung verfügt. In GMSCK können auch WMS mit Authentifizierung (Nutzername/Passwort) eingebunden werden.
- Adminer: Um einen WMS (Web Map Service) zur Verfügung zu stellen, wird per Rechtsklick auf WMS-Verbindungen >
 Neu >
Neu >  Datensatz eine neue Verbindung erstellt.
Datensatz eine neue Verbindung erstellt. - Client: Im Kontextmenü des Explorer über
 (Neu) und
(Neu) und  (WMS). Über
(WMS). Über  (Neu) hinter dem Feld WMS Verbindung können sie ebenfalls Verbindungen definieren.
(Neu) hinter dem Feld WMS Verbindung können sie ebenfalls Verbindungen definieren.
Folgende Felder können hier ausgefüllt werden:
- Bezeichnung: Name der Verbindung (frei wählbar)
- URL: URL des WMS
- URL für Ebeneninformationen: URL für einzelne Ebenen (Layer)
- Nutzername: Name des WMS-Nutzers (bei Bedarf)
- Passwort: Passwort des WMS-Nutzers (bei Bedarf)
Über das Symbol ![]() (Speichern) lässt sich die Verbindung speichern. Durch Rechtsklick auf den Eintrag im Explorer kann die Verbindung über
(Speichern) lässt sich die Verbindung speichern. Durch Rechtsklick auf den Eintrag im Explorer kann die Verbindung über ![]() (Eigenschaften) eingesehen und geändert werden. Zudem kann sie gelöscht oder kopiert werden. Über
(Eigenschaften) eingesehen und geändert werden. Zudem kann sie gelöscht oder kopiert werden. Über ![]() (Freigabe und Berechtigung) lässt sich bestimmen, für welche Nutzer der WMS freigegeben wird (vgl. Freigabe und Berechtigung).
(Freigabe und Berechtigung) lässt sich bestimmen, für welche Nutzer der WMS freigegeben wird (vgl. Freigabe und Berechtigung).
Projekt konfigurieren für WMS
Beachten Sie, dass der WMS das Koordinatensystem (und Projektbereich) ihres Projekts unterstützt. Diese Informationen können Sie über die 'getCapabilities' abfragen. Die darin enthaltene, entsprechende EPSG-Nummer muss mit dem Koordinatensystem und den Koordinatenangaben in Ihrem Projekt übereinstimmen. Es gibt verschiedene externe Seiten, in denen das überprüft werden kann. In diesem Fall entspricht das Koordinatensystem DE_ETRS89_UTM32 der EPSG-Nummer 25832.
WMS Sicht über den Client anlegen
Im Kontextmenü des Explorer über ![]() (Neu) und dann auf
(Neu) und dann auf ![]() (WMS) gelangen sie zur Anlager einer WMS Sicht.
(WMS) gelangen sie zur Anlager einer WMS Sicht.
Die Sicht sollte nun im Explorer vorhanden sein. Durch Ab- und Anwahl lässt sich der Dienst in der Karte ein- bzw. ausblenden.
WMS über Proxy in GMSCK einbinden
Um Web Map Services in GMSCK einzubinden, welche über einen Proxy laufen, ist folgende Konfiguration nötig.
1) Anpassung gmsckservice.config
Die Datei gmsckservice.config befindet sich unter C:\Program Files\Intergraph\GeoMedia SmartClient Kommunal\Server. Fügen Sie folgende Zeile hinzu:
wrapper.java.additional.8=-Dhttp.proxyHost=kundenproxy.domain.de
wrapper.java.additional.9=-Dhttp.proxyPort=8080
wrapper.java.additional.10=-Dhttp.nonProxyHosts=localhost|127.0.0.12) WebMap Dienst
Der WebMap Dienst muss über einen Nutzer laufen, welcher ebenfalls die Proxy Einstellungen hat.
WMS in GeoMedia SmartClient einbinden
GMSC ließt Proxy Einstellung aus. Sie können demnach den WMS auch in GeoMedia SmartClient einbinden und als Smart Client Ebene in GMSC-K referenzieren. Siehe WMS in GeoMedia SmartClient einbinden.
WMS bei Projektkoordinaten in UTM mit 8- oder 7- stelligem Rechtswert
Werden die Projektkoordinaten mit 8- oder 7- stelligem Rechtswert angegeben, muss darauf geachtet werden, dass dem Projektkoordinatensystem eine passende CSF-Datei zugeordnet ist. Hierzu muss zum einen der richtige EPSG-Code gesetzt sein und zum anderen bei der CSF-Definition in "Projection Space" als "Projection algorithm" "UTM with Easting Zone Prefix" ausgewählt werden. In der "Projection Parameters..." ist dann der passende Einstellung zu wählen. Hier ein Beispiel für UTM 32 mit 8-stelligem Rechtswert: Datei:UTM32prefix(4647).zip.