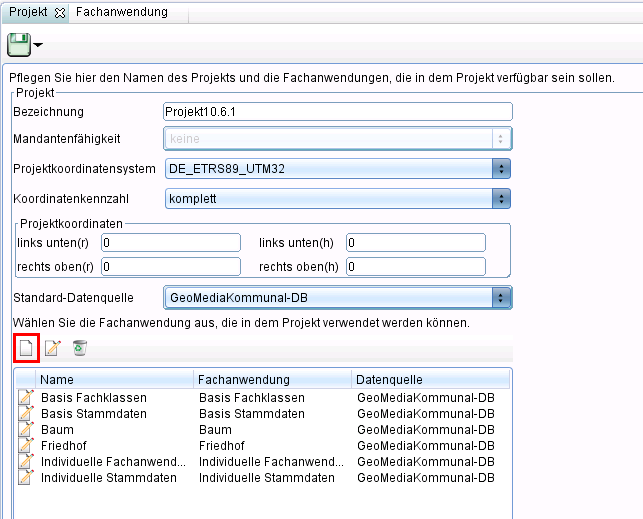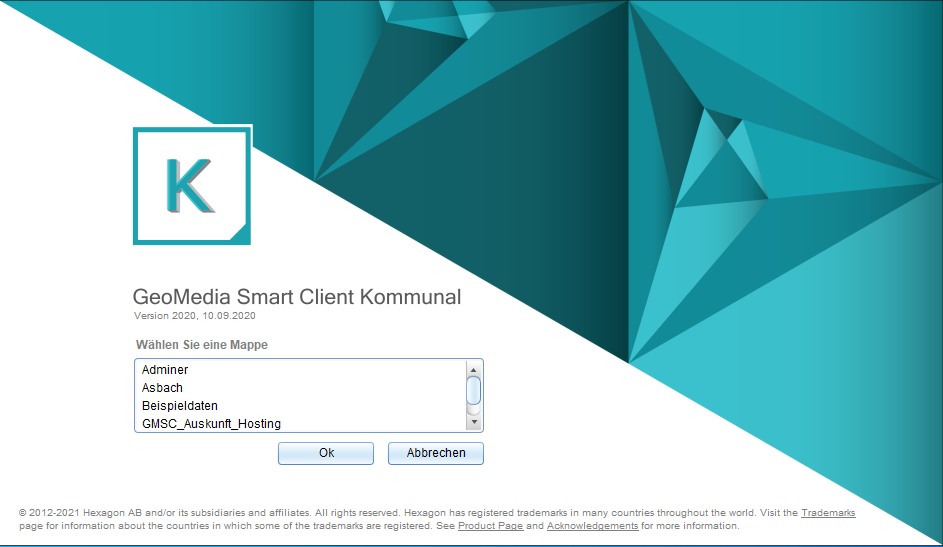Projektumgebung
Im Folgenden wird die Einrichtung einer GeoMedia SmartClient Kommunal-Umgebung beschrieben. Zu einer solchen Umgebung gehören:
- Eine Datenquelle, die den Speicherort der verwendeten Daten festlegt
- Ein Projekt, das die Geodaten verwaltet
- Eine oder mehrere Fachanwendungen, die Sachdaten verwalten
- Eine Mappe, die festlegt, welche Projekte geladen werden
- Nutzergruppen und Nutzer, die mit den Geodaten arbeiten - siehe hierzu Nutzerverwaltung
Im Folgenden wird auch das Anlegen eines WMS (Web Map Service) beschrieben. Diese Komponente ist für die Umgebung optional. Davon abgesehen gibt die Vorgehensweise die Reihenfolge wieder, in der die einzelne Komponenten hinzugefügt/konfiguriert werden sollten. Sollten Sie schon über eine GeoMedia SmartClient Kommunal-Umgebung
verfügen und möchten diese nur erweitern oder ändern, können Sie dafür einfach an den entsprechenden Stellen nachlesen, statt von vorne zu beginnen.
Anlegen einer Datenbankverbindung
Über Rechtsklick auf ![]() Datenbanken >
Datenbanken > ![]() Neu >
Neu > ![]() Datensatz wird eine neue Datenbank angelegt.
Datensatz wird eine neue Datenbank angelegt.
Folgende Felder müssen ausgefüllt werden:
- Datenbanktyp: Oracle oder Microsoft SQL Server
- Bezeichnung: Name der Datenbank (frei wählbar)
- Datenbankserver: Rechnername oder IP-Adresse des Rechners/Servers auf dem die Datenbank läuft.
- Datenbankname: Name der Datenbank.
- Port: Standard-Ports sind für Oracle 1521 und für Microsoft SQL Server 1433
- Nutzername: Name des Datenbank-Benutzers
- Kennwort: Passwort des Datenbank-Benutzers
Beispiel:
Über das Symbol ![]() (Datenquelle prüfen) kann die definierte Verbindung überprüft werden. War der Verbindungsversuch erfolgreich, erscheint eine entsprechende Meldung:
(Datenquelle prüfen) kann die definierte Verbindung überprüft werden. War der Verbindungsversuch erfolgreich, erscheint eine entsprechende Meldung:
Die Verbindung kann nun über das Symbol ![]() (Speichern) gespeichert werden und erscheint als Eintrag im Explorer.
(Speichern) gespeichert werden und erscheint als Eintrag im Explorer.
Nach Rechtsklick auf diesen Eintrag lässt sich die Verbindung über ![]() (Eigenschaften) einsehen und bearbeiten, über
(Eigenschaften) einsehen und bearbeiten, über ![]() (Kopieren) kopieren und über
(Kopieren) kopieren und über ![]() (Löschen) entfernen.
(Löschen) entfernen.
Über ![]() (Freigabe und Berechtigung) lässt sich bestimmen, für welche Nutzer die Datenbank freigegeben wird (vgl. Freigabe und Berechtigung).
(Freigabe und Berechtigung) lässt sich bestimmen, für welche Nutzer die Datenbank freigegeben wird (vgl. Freigabe und Berechtigung).
Anlegen einer WMS-Verbindung
Um einen WMS (Web Map Service) zur Verfügung zu stellen, wird per Rechtsklick auf WMS-Verbindungen > ![]() Neu >
Neu > ![]() Datensatz eine neue Verbindung erstellt.
Datensatz eine neue Verbindung erstellt.
Folgende Felder können hier ausgefüllt werden:
- Bezeichnung: Name der Verbindung (frei wählbar)
- URL: URL des WMS
- URL für Ebeneninformationen: URL für einzelne Ebenen (Layer)
- Nutzername: Name des WMS-Nutzers (bei Bedarf)
- Passwort: Passwort des WMS-Nutzers (bei Bedarf)
Über das Symbol ![]() (Speichern) lässt sich die Verbindung speichern. Durch Rechtsklick auf den Eintrag im Explorer kann die Verbindung über
(Speichern) lässt sich die Verbindung speichern. Durch Rechtsklick auf den Eintrag im Explorer kann die Verbindung über ![]() (Eigenschaften) eingesehen und geändert werden. Zudem kann sie gelöscht oder kopiert werden. Über
(Eigenschaften) eingesehen und geändert werden. Zudem kann sie gelöscht oder kopiert werden. Über ![]() (Freigabe und Berechtigung) lässt sich bestimmen, für welche Nutzer der WMS freigegeben wird (vgl. Freigabe und Berechtigung).
(Freigabe und Berechtigung) lässt sich bestimmen, für welche Nutzer der WMS freigegeben wird (vgl. Freigabe und Berechtigung).
Anlegen eines Projekts
Per Rechtsklick auf ![]() Projekte >
Projekte > ![]() Neu >
Neu > ![]() Datensatz wird ein neues Projekt erstellt.
Datensatz wird ein neues Projekt erstellt.
Folgende Felder müssen ausgefüllt werden:
- Bezeichnung: Projektname (frei wählbar). Empfehlenswert ist es, einen Namen zu verwenden, der den räumlichen oder einen Sachbezug nahelegt
- Projektkoordinatensystem: Verwendetes Koordinatensystem (aus Liste zu wählen)
- Koordinatenkennzahl (aus Liste zu wählen)
- Projektkoordinaten: Rechts- und Hochwerte für das Projektgebiet
- Standard-Datenquelle: Datenquelle, die standardmäßig bei der Zuordnung der Fachanwendungen angeboten wird (optional)
Um Fachanwendungen zuzuordnen, werden diese durch Klick auf ![]() (Fachanwendung hinzufügen) ausgewählt.
(Fachanwendung hinzufügen) ausgewählt.
Im Fenster "Fachanwendung" müssen folgende Felder ausgefüllt werden:
- Fachanwendung (aus Liste zu wählen)
- Bezeichnung: Der Name der Fachanwendung wird entsprechend der aus der Liste gewählten Fachanwendung automatisch eingetragen, kann aber auch geändert werden
- Datenquelle: Die Datenquelle wird in Abhängigkeit der gewählten Standard-Datenquelle automatisch eingetragen, kann aber auch geändert werden
Durch Klick auf das Symbol ![]() (Fachanwendung übernehmen) wird die definierte Fachanwendung für das Projekt übernommen. Im Fenster "Projekt" können Fachanwendungen mit Klick auf
(Fachanwendung übernehmen) wird die definierte Fachanwendung für das Projekt übernommen. Im Fenster "Projekt" können Fachanwendungen mit Klick auf ![]() (Fachanwendung bearbeiten) nachträglich geändert werden. Über
(Fachanwendung bearbeiten) nachträglich geändert werden. Über ![]() (Fachanwendung entfernen) kann die Fachanwendung gelöscht werden.
(Fachanwendung entfernen) kann die Fachanwendung gelöscht werden.
Das Projekt kann nun über das Symbol ![]() gespeichert werden und nachträglich mit Rechtsklick auf den Explorereintrag bearbeitet, gelöscht oder kopiert werden.
gespeichert werden und nachträglich mit Rechtsklick auf den Explorereintrag bearbeitet, gelöscht oder kopiert werden.
Über ![]() (Freigabe und Berechtigung) lässt sich bestimmen, für welche Nutzer das Projekt freigegeben wird. Darüber hinaus lassen sich hier auch Berechtigungen für einzelne Funktionen und Daten zuweisen (vgl. Freigabe und Berechtigung).
(Freigabe und Berechtigung) lässt sich bestimmen, für welche Nutzer das Projekt freigegeben wird. Darüber hinaus lassen sich hier auch Berechtigungen für einzelne Funktionen und Daten zuweisen (vgl. Freigabe und Berechtigung).
Anlegen einer Mappe
Per Rechtsklick auf ![]() Mappen >
Mappen > ![]() Neu >
Neu > ![]() Datensatz wird eine neue Mappe erstellt.
Datensatz wird eine neue Mappe erstellt.
Hier können folgende Felder ausgefüllt werden:
- Bezeichnung: Name der Mappe (frei wählbar)
- Anzeigekoordinatensystem: Verwendetes Koordinatensystem (aus der Liste zu wählen)
- Mappe sperren?: Setzen Sie hier nur dann ein Häkchen, wenn Sie die Mappe für die Nutzung sperren wollen. Sie können eine eigene Sperrmeldung eingeben oder aber die bereits voreingestellte Nachricht verwenden.
- GIS: Verwendetes Geoinformationssystem (aus der Liste zu wählen). Bei der Wahl des GeoMedia SmartClients erscheint zusätzlich eine Auswahlliste für ein zugeordnetes SmartClient-Projekt.
- Kleinster Kartenmaßstab: Geben Sie hier eine Zahl für den kleinsten Kartenmaßstab ein.
Vor diejenigen Projekte, welche mit der Mappe geladen werden sollen, müssen nun Häkchen gesetzt werden. Anschließend kann die Mappe über das Symbol ![]() (Speichern) gespeichert werden. Mit Rechtsklick auf die Mappe und Klick auf
(Speichern) gespeichert werden. Mit Rechtsklick auf die Mappe und Klick auf ![]() (Eigenschaften) im Explorer kann die Mappe nachträglich bearbeitet werden. Des Weiteren kann Sie gelöscht oder kopiert werden. Über
(Eigenschaften) im Explorer kann die Mappe nachträglich bearbeitet werden. Des Weiteren kann Sie gelöscht oder kopiert werden. Über ![]() (Freigabe und Berechtigung) lässt sich bestimmen, für welche Nutzer die Mappe freigegeben wird (vgl. Freigabe und Berechtigung).
(Freigabe und Berechtigung) lässt sich bestimmen, für welche Nutzer die Mappe freigegeben wird (vgl. Freigabe und Berechtigung).
Zoom
Wählen Sie nun Ihre Mappe mit einem Rechtsklick aus und klicken auf Eigenschaften.
Nun kann man die "kleinste Kartenmaßstabszahl" eingeben
Das heißt, umso kleiner die Zahl, desto größer ist die maximale Zoomgröße.
Näher kann also nicht in das Projekt gezoomt werden.
Beispiel:
Bei einer kleinsten Kartenmaßstabszahl von 50, ist der größte Maßstab für das Projekt 1:50.
Speichern Sie die Einstellungen.
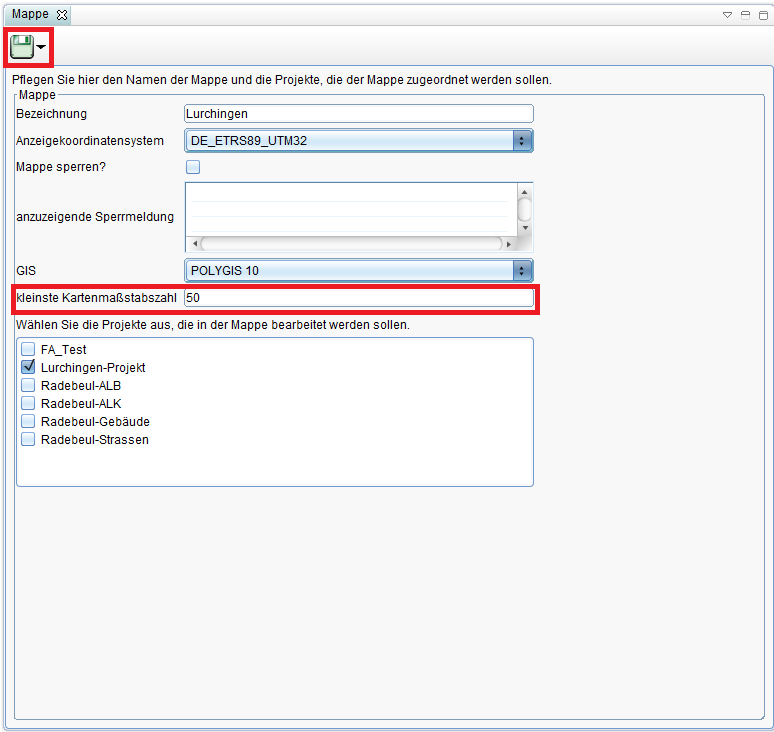
Rechtsklicke auf das GeoMedia SmartClient Kommunal-Logo und auf "Mappe wechseln".
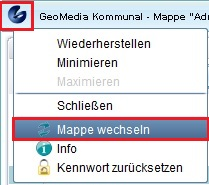
Setzten Sie einen Hacken vor Ihr Projekt, um Daten sichtbar zu machen, falls noch nicht geschehen.
Rechts unten sehen Sie nun den Maßstab, wenn sie mit dem Mausrad rein- oder rauszoomen ändert sich dieser.
Sie können aber natürlich auch den Maßstab direkt eingeben, indem Sie in das Feld klicken und den Wert eingeben. Dieser Maßstab geht nun jedoch nicht mehr über 1:50, weil dieser vorhin im Adminer so festgelegt worden ist.
Beispielbild mit einem großen Maßstab 1:50
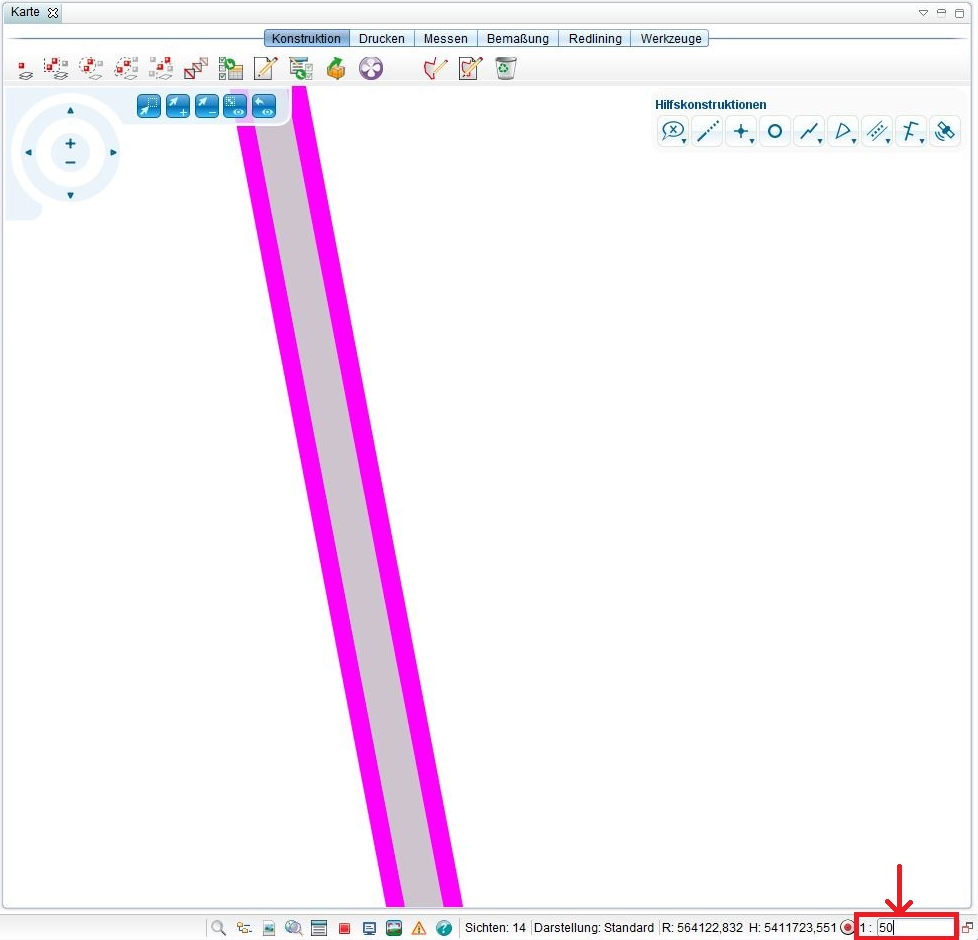
Beispielbild mit einem kleinen Maßstab 1:480