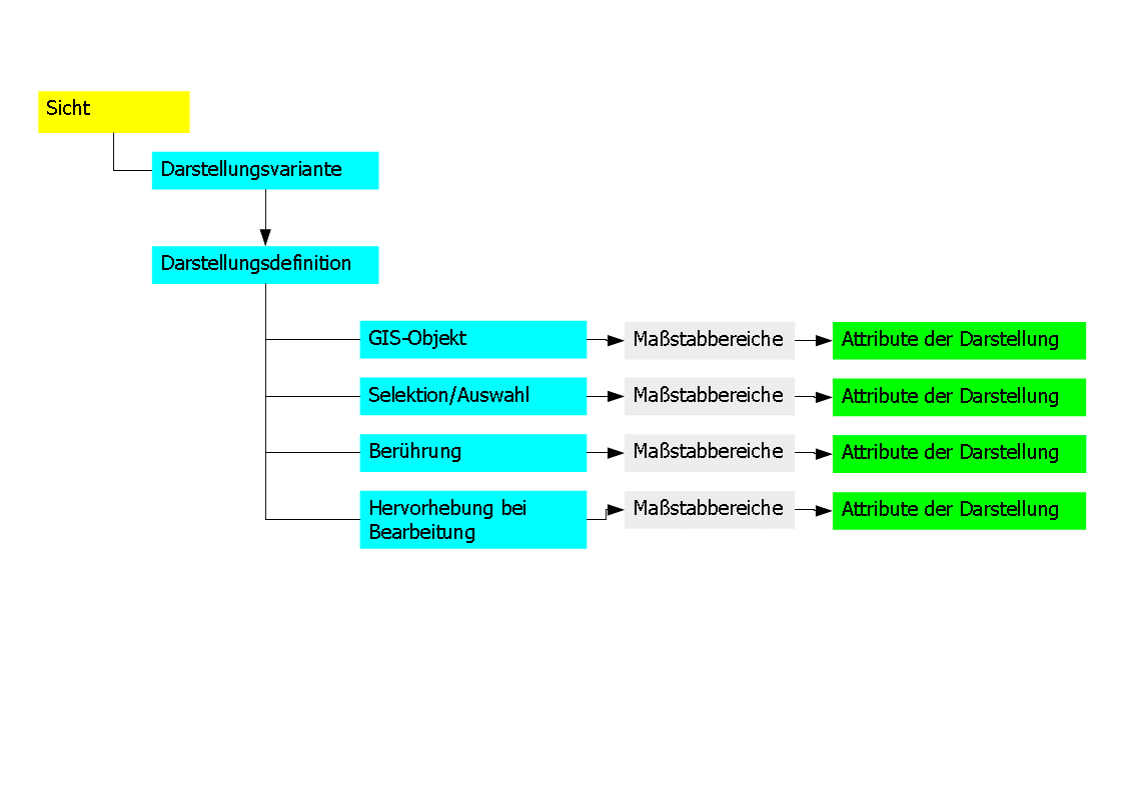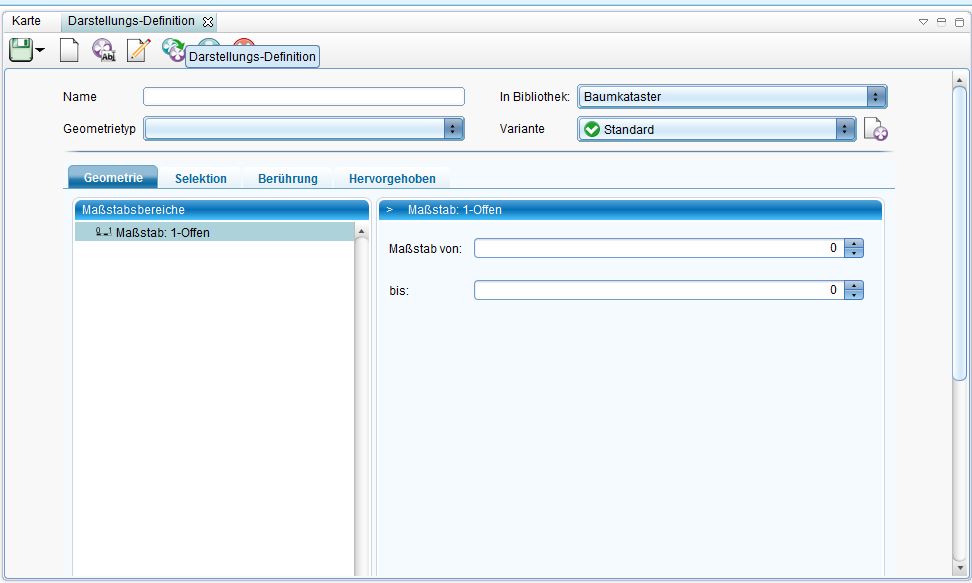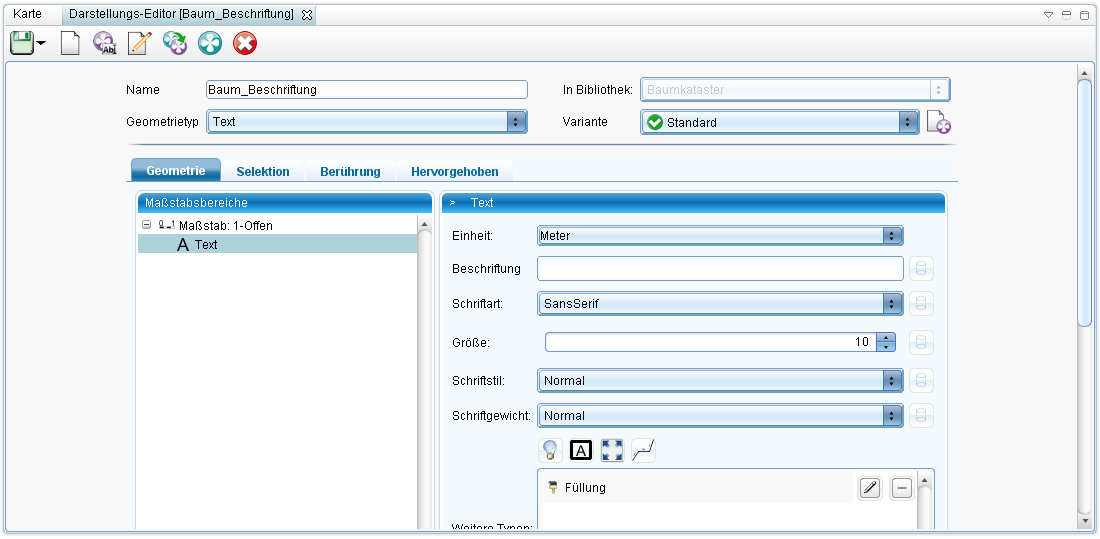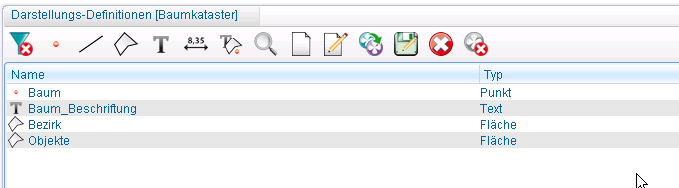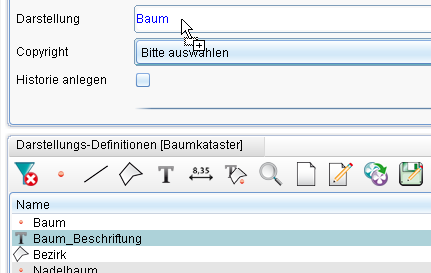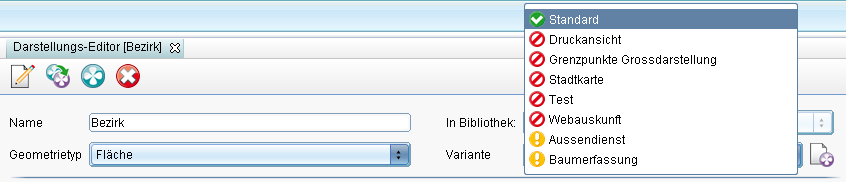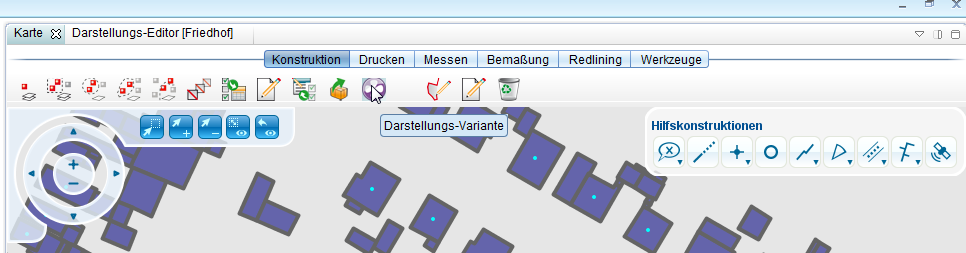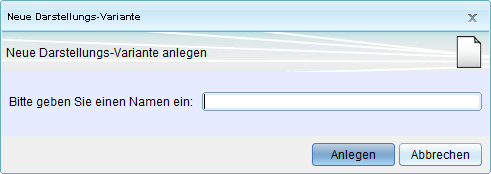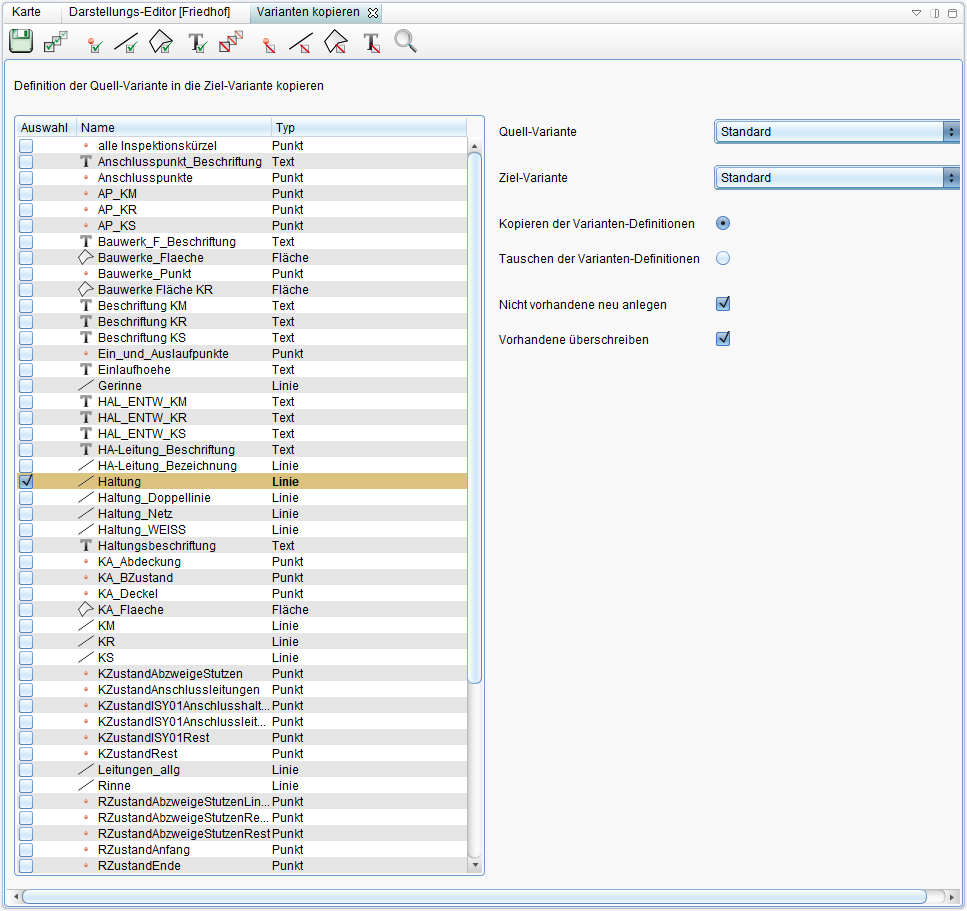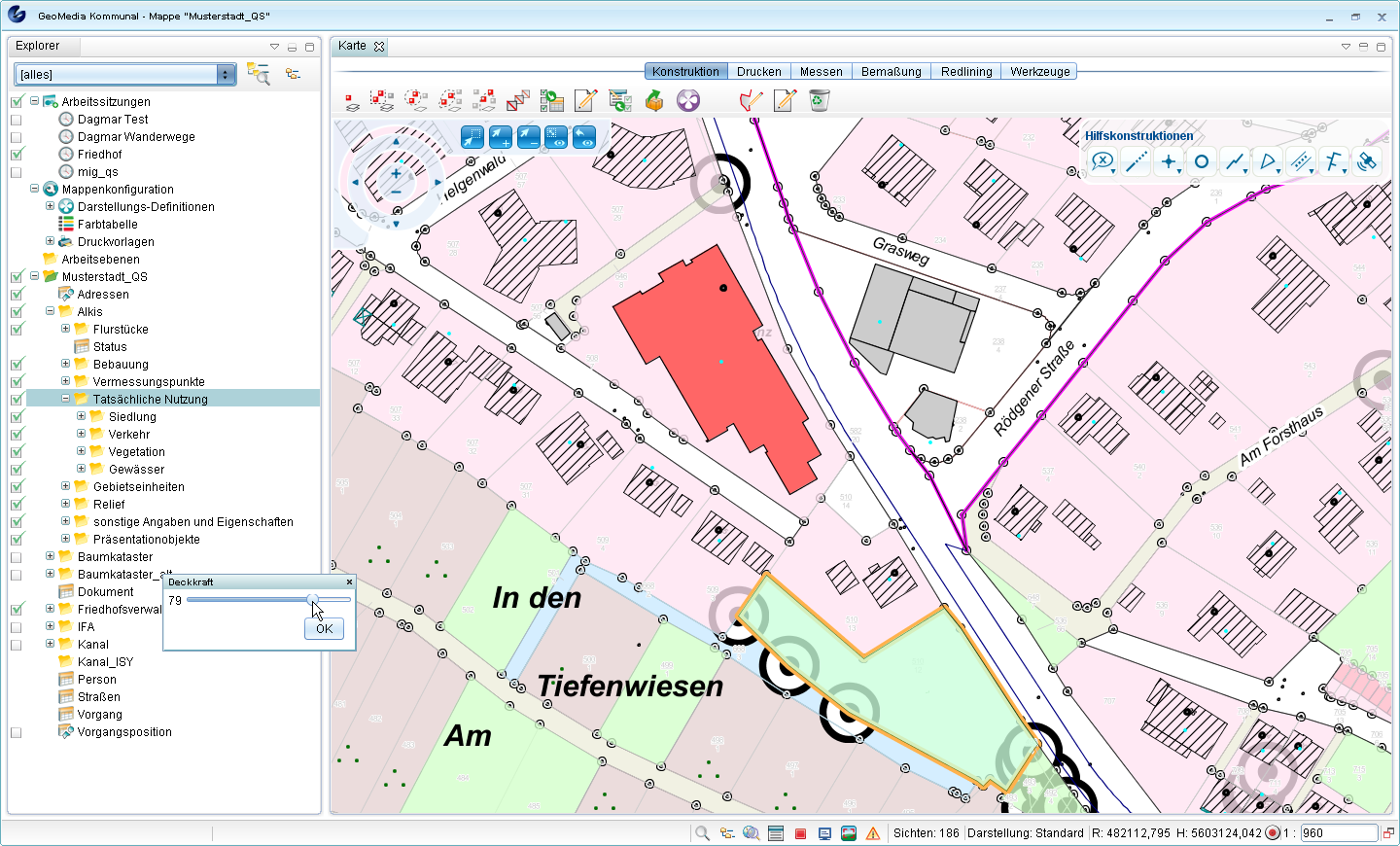Darstellung: Unterschied zwischen den Versionen
| Zeile 64: | Zeile 64: | ||
'''Fall 1: Neue Variante anlegen''' | '''Fall 1: Neue Variante anlegen''' | ||
Wählen Sie das Icon [[File:neuevariante.PNG|32px]] im Darstellungseditor und vergeben eine Bezeichnung. | Wählen Sie das Icon [[File:neuevariante.PNG|32px]] ''(Anlegen einer neuen Darstellungsvariante)'' im Darstellungseditor und vergeben eine Bezeichnung. | ||
[[File:neue_darstellungsvariante.png|500px]] | [[File:neue_darstellungsvariante.png|500px]] | ||
Version vom 27. September 2013, 13:25 Uhr
Die Darstellung eines GIS-Objektes wird in GeoMedia Kommunal über die Sicht definiert. Eine Sicht enthält u.a. eine Standarddarstellung aller Objekte.
Gleichzeitig können in GeoMedia Kommunal mehrere Darstellungsvarianten definiert werden. Das ist erforderlich, um beispielsweise mit nur einem Mausklick zwischen Farb- und Schwarzweiß-Darstellungen zu wechseln. In GeoMedia Kommunal können beliebig viele Darstellungsvarianten erstellt werden.
Die Darstellung eines GIS-Objektes in der Karte kann, wenn gewollt, abhängig vom Status der Bearbeitung definiert werden. Damit können Sie das Objekt anders darstellen - wenn es ausgewählt wird oder wenn es aus einer Tabelle angezeigt wird oder wenn die Sicht des Objektes aktiv ist und damit für Tooltips verfügbar usw.
Diese unterschiedlichen Zustände nennen sich in GeoMedia Kommunal:
- Geometrie: Die Standarddarstellung
- Selektion/Auswahl: Wenn das Objekt in der Karte ausgewählt wird
- Berührung: Wenn die Sicht des Objektes aktiv ist
Zu jedem Status können Sie mehrere Maßstabsbereiche und pro Maßstab eine andere Darstellung definieren. Bitte beachten Sie, dass all diese Einstellungen optional sind und nicht obligatorisch.
- Wenn Sie z.B. keine Maßstabsbereiche definieren, dann wird das Objekt einfach immer gleich dargestellt
- Wenn Sie keine eigenen Definitionen erstellen zu den Staten "Auswahl","Berührung" und "Hervorgehoben", verwendet GeoMedia ebenfalls die Standarddarstellung
Das einzige, was Sie tatsächlich definieren müssen, ist die Zuordnung einer Darstellung zu einer Sicht.
Darstellungs-Definition erstellen
Darstellungen werden in Bibliotheken verwaltet. Diese sind im Explorer unter ![]() Mappenkonfiguration aufgelistet. Darstellungsbibliotheken können erweitert, umbenannt, importiert und exportiert werden. Eine Bibliothek wird im Explorer mit einem vorangestellten
Mappenkonfiguration aufgelistet. Darstellungsbibliotheken können erweitert, umbenannt, importiert und exportiert werden. Eine Bibliothek wird im Explorer mit einem vorangestellten -Symbol gekennzeichnet.
Klicken Sie mit der rechten Maustaste auf eine Darstellungsbibliothek und dann auf ![]() (Öffnen). In unserem Beispiel nehmen wir die Bibliothek Baumkataster. Die Tabelle wird im Tabellenbereich in GeoMedia Kommunal geladen.
(Öffnen). In unserem Beispiel nehmen wir die Bibliothek Baumkataster. Die Tabelle wird im Tabellenbereich in GeoMedia Kommunal geladen.
In der Werkzeugleiste der Tabelle betätigen Sie die Funktion ![]() (Neue Darstellungs-Definition).
Geben Sie einen Namen ein und wählen Sie als Geometrietyp Text aus.
Klicken Sie nun mit der rechten Maustaste auf Maßstab: 1-Offen und wählen dann "Text".
(Neue Darstellungs-Definition).
Geben Sie einen Namen ein und wählen Sie als Geometrietyp Text aus.
Klicken Sie nun mit der rechten Maustaste auf Maßstab: 1-Offen und wählen dann "Text".
Sie können dann z.B. Schriftart, Größe und Farbe festlegen. Klicken Sie auf ![]() (Speichern). Sie können die Maske nun verlassen.
(Speichern). Sie können die Maske nun verlassen.
Die Darstellungstabelle wird um die neue Definition erweitert.
Darstellungen zuordnen
Sie können einfach per Drag&Drop eine vorhandene Darstellungsdefinition aus der Tabelle der Bibliothek anklicken und zu einer Sicht zuordnen, indem Sie das Eigenschaftenfenster der Sicht öffnen und die gewünschte Darstellungsdefinition ins Feld "Darstellung" ziehen.
Darstellungsvarianten
In der Bearbeitungsmaske einer Darstellungsdefinition haben Sie eine Auswahlliste zu den vorhandenen Darstellungsvarianten. Jeder Darstellungsdefinition können Sie eine bestimmte Variante zuordnen, indem Sie den Eintrag aus der Variantenliste oder aus der Kartenfenster-Taskleiste wählen.
Variantenliste im Darstellungs-Editor :
Aus der Kartenfenster-Taskleiste :
Möchte man nun, wie hier im Beispiel die Darstellung der Haltung einer neuen Variante zuordnen, legt man entweder eine neue Variante an oder man ordnet die Darstellung einer bestehenden Variante zu.
Fall 1: Neue Variante anlegen
Wählen Sie das Icon (Anlegen einer neuen Darstellungsvariante) im Darstellungseditor und vergeben eine Bezeichnung.
Die neue Variante wird im Drop-Down Menü angezeigt. Modifizieren sie nun ihrer Darstellung entsprechend der Variante.
Nach dem Speichern erscheint der grüne Haken vor der Variante. Die Darstellung wurde somit in die Darstellungsvariante aufgenommen.
Fall 2: Darstellung zu bestehender Variante zuordnen
Wollen Sie Darstellungen zu Varianten zuordnen, wählen sie die Variante aus und klicken Speichern. Die Variante muss dazu ein grünes Symbol aufweisen.
Ist ein rotes Stop-Symbol ![]() vor der Variante vorhanden, muss zunächst die Darstellung von Variante A nach Variante B kopiert werden.
vor der Variante vorhanden, muss zunächst die Darstellung von Variante A nach Variante B kopiert werden.
Wie?
- Darstellungsdefintion z.B Kanal öffnen
- Varianten kopieren wählen
- Sicht auswählen
- Rechte Spalte: Quell und Ziel-Variante angeben.
- Speichern
Im Darstellung Editor der z.B. Haltungen steht die Variante nun zur Verfügung (grüner Haken).
Maßstabsbereiche definieren
Innerhalb einer Darstellungsdefinition können Sie die konkrete Darstellung eines GIS-Objektes, abhängig von einem bestimmten Maßstabsbereich, definieren.
Klicken Sie im Feld "Maßstabsbereiche" auf den schon vorhandenen Maßstab und ändern Sie die Werte in den Feldern "Maßstab von" und "bis".
Klicken Sie mit der rechten Maustaste in "Maßstabsbereiche" auf den veränderten Maßstab und klicken dann auf "Maßstab", um einen neuen Maßstabsbereich hinzuzufügen. Geben Sie hier in den auszufüllenden Feldern wieder neue Werte ein.
Sie sind in der Lage, mit Hilfe des Pluszeichens beliebig viele Maßstabsbereiche anzulegen und damit pro Maßstabsbereich eine andere Darstellung zu definieren. Klicken Sie hierzu auf den gerade erstellten Maßstabsbereich (10-100) mit der rechten Maustaste und dann auf z.B. "Polygon". Machen Sie Einstellungen für dieses Polygon. Nun haben Sie für den Maßstabsbereich 10-100 eine neue Darstellungsvariante erstellt.
Deckkraft einstellen
Die Deckkraft von GIS-Objekten können Sie in GeoMedia Kommunal direkt im Kontextmenü des GIS-Objektes aufrufen und anpassen. Klicken Sie hierfür die Objektklasse im Explorer mit der rechten Maustaste an und wählen aus dem Kontextmenü den Befehl ![]() (Deckkraft) aus.
(Deckkraft) aus.