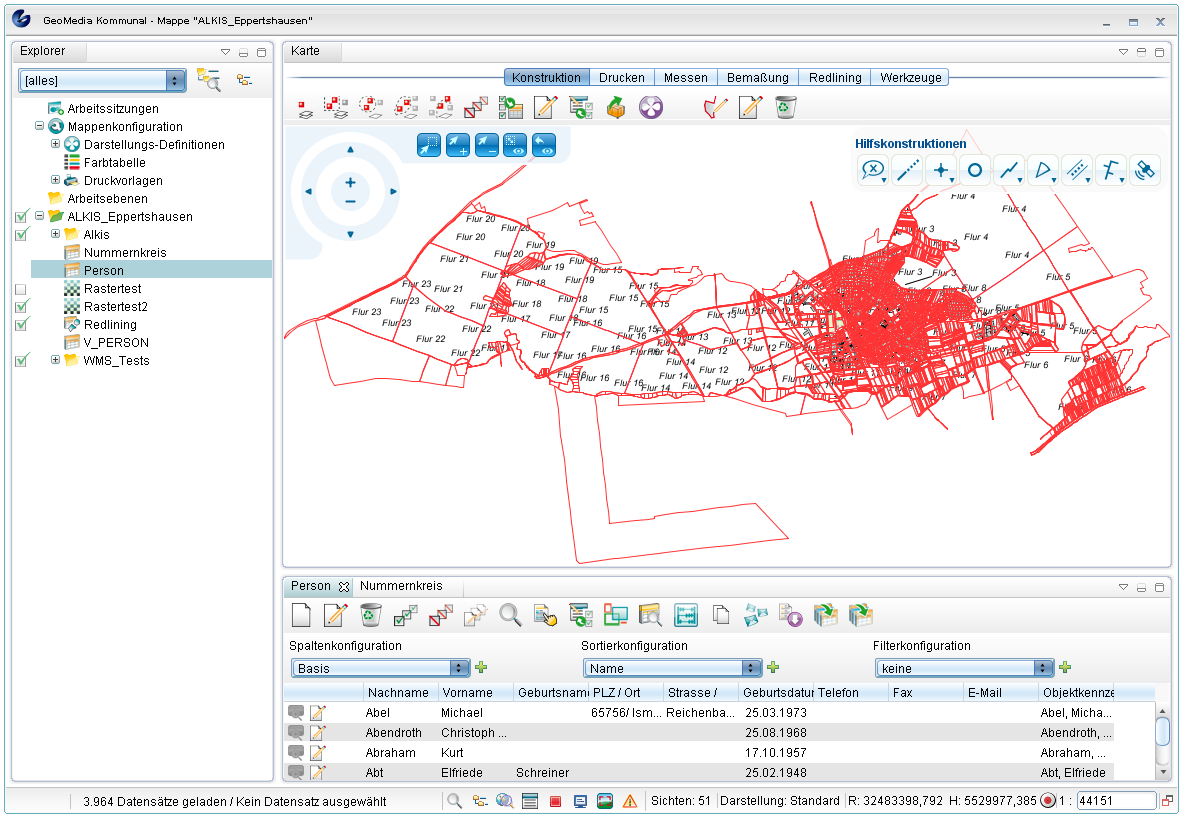Client-Benutzeroberfläche
Folgende Erklärungen und Schaubilder sollen dabei helfen, für GeoMedia Kommunal einen besseren Überblick zu bekommen.
Übersicht
Das GeoMedia Kommunal-Fenster wird unterteilt in drei Hauptfensterbereiche:
- Explorer: Explorer, Maskenexplorer, Objektliste, Suchfenster
- Karte: Werkzeugleiste, Funktionsgruppen, Navigationseinheit, Hilfskonstruktionen, Konfigurationslisten und Fangmoduleinstellunegn
- Tabelle: Datensätze, Werkzeugleiste, Auswahllisten für Konfigurationen von Tabellenspalten, Sortierungen und Filter.
Nach dem Start von GeoMedia Kommunal werden zwei Fensterbereiche standardmäßig aktiviert:
- Explorer
- Karte
Öffnet man (falls vorhanden) eine Tabelle aus dem Explorer, wird der dritte Fensterbereich, die Tabelle, unter der Karte hinzugefügt. Das Ergebnis ist in folgender Abbildung zu sehen:
Tabellenfenster
Eine Tabelle wird geöffnet, indem Sie eine Sicht im Explorer entweder mit der linken Maustaste doppelklicken, oder indem Sie im zugehörigen Kontextmenü (Aufruf mit der rechten Maustaste) auf ![]() (Tabelle öffnen) klicken.
(Tabelle öffnen) klicken.
Die am häufigsten verwendeten Funktionen Tabellen sind:
Insgesamt stehen Ihnen folgende Funktionen in der Werkzeugleiste zur Verfügung:
| Funktionen | |
|---|---|
| Symbol | Definition |
| Darstellen von Objekten in der Karte | |
| Anlegen eines neuen Datensatzes | |
| Öffnen und Bearbeiten des gewählten Datensatzes | |
| Bearbeiten von Geometrien | |
| Übernehmen von Geometrien | |
| Löschen des gewählten Datensatzes | |
| Auswählen aller Datensätze | |
| Abwählen aller Datensätze | |
| Massenbearbeitung (Bearbeiten aller ausgewählter Datensätze) | |
| Durchsuchen der Tabelle | |
| Reports erstellen und verwalten | |
| Hinzufügen ausgewählter Datensätze zur aktuellen Objektliste | |
| Öffnen des Editors zum Erstellen räumlicher Abfragen | |
| Öffnen des Editors für Indikatoren | |
| Kopieren ausgewählter Datensätze in die Zwischenablage | |
| Erzeugen von Vorgangspositionen zu ausgewählten Objekten | |
| Kopieren/Verschieben der ausgewählten Elemente | |
| Serienbrief erstellen. | |
| Importieren von Daten aus CSV-Dateien | |
| Exportieren von Daten | |
| Ausrichten von Flächenschraffur | |
Datensatzmaske
Es sind zwei Varianten in GeoMedia Kommunal vorhanden, um den Datensatz eines Objektes zu öffnen:
1. Aus der Karte heraus (siehe Abfragen aus der Karte).
2. Aus einer geöffneten Tabelle.
Eine Tabelle listet die Datensätze, je nach Sortier-, Filter- und Spaltenaufbau auf. Jeder Datensatz hat in der Anzeige zwei Funktionen:
Klicken Sie auf das Symbol ![]() eines Datensatzes in der Tabelle. Es öffnet sich die Maske zum Datensatz. Mit dem Maskenexplorer (zu sehen in der Beispiel-Abbildung links oben) können Sie dann zwischen den verschiedenen Seiten der Maske/des Datensatzes wechseln.
eines Datensatzes in der Tabelle. Es öffnet sich die Maske zum Datensatz. Mit dem Maskenexplorer (zu sehen in der Beispiel-Abbildung links oben) können Sie dann zwischen den verschiedenen Seiten der Maske/des Datensatzes wechseln.
Die Maske beinhaltet folgende Funktionen:
Objektbrowser
Im Objektbrowser werden Objekte/Datensätze in Form einer Liste angezeigt. Datzensätze können in der jeweiligen Maske über die Funktion ![]() (Zur aktuellen Objektliste hinzufügen) der Liste hinzugefügt werden. Diese Funktion ist zusätzlich im Tabellenfenster verfügbar. Damit können auch mehrere ausgewählte Datensätze aus der Tabelle gleichzeitig in die Objektliste eingefügt werden.
(Zur aktuellen Objektliste hinzufügen) der Liste hinzugefügt werden. Diese Funktion ist zusätzlich im Tabellenfenster verfügbar. Damit können auch mehrere ausgewählte Datensätze aus der Tabelle gleichzeitig in die Objektliste eingefügt werden.
Die Liste kann unter beliebigen Namen gespeichert werden und jederzeit wieder aufgerufen werden. Bitte beachten Sie, dass es sich dabei um eine statische und nicht um eine dynamische Liste handelt.
Eine Besonderheit der Objektbrowserlisten besteht darin, dass der Nutzer, der die Liste erstellt hat, diese zur Abstimmung oder Weiterbearbeitung an andere Nutzer weitergeben kann. Damit unterstützt der Objektbrowser einen zügigen Arbeitsablauf im Unternehmen.
Der Objektbrowser enthält folgende Funktionen:
Die Funktion ![]() (Weitere Objektlisten-Funktionen...) öffnet ein Kontextmenü mit folgenden Funktionen:
(Weitere Objektlisten-Funktionen...) öffnet ein Kontextmenü mit folgenden Funktionen:
Darüber hinaus kann pro Listeneintrag in der Spalte "Aktion" mit Klick auf das Symbol ![]() zu dem gewählten Objekt auf der Karte gezoomt werden und über Klick auf
zu dem gewählten Objekt auf der Karte gezoomt werden und über Klick auf ![]() die zugehörige Datzensatzmaske geöffnet werden.
die zugehörige Datzensatzmaske geöffnet werden.
Beim "Blättern" durch die Datensätze in der Liste mit den Pfeilsymbolen können Sie zudem entscheiden, ob der angezeigte Datensatz aus der Liste gleichzeitig entfernt werden soll. Hierfür setzen Sie ein Häkchen vor die Option "beim Blättern entfernen".
Startleiste
Siehe hierzu Abschnitt Startleiste in Kapitel Benutzeroberfläche der Administration.
Statusleiste
Die Statusleiste befindet sich im untersten Abschnitt des Programms.
Die Funktionen der Statusleiste werden in der folgenden Tabelle erklärt.
| Funktionen der Statusleiste | |
|---|---|
| Symbol | Definition |
| Für Schnellauskünfte gibt es ein Suchfenster im Explorer - das Suchcenter. Die Eingabefelder in der Suche sind abhängig von vorgefertigten Suchdefinitionen. | |
| Im Explorer werden die Objektklassen als Sichten strukturiert in Ordnern abgebildet. Die Ordnerstruktur wird für die Fachanwendungen als Projektvorlage mitgeliefert. Der Nutzer ist aber auch in der Lage, die Ordnerstruktur selbst anzupassen.
Im Explorer ist es durch das Setzen eines Hakens vor die jeweilige Sicht möglich, diese im Kartenfenster anzuzeigen. | |
| Im Objektbrowser werden ausgewählte Objekte/Datensätze in Form einer Liste angezeigt. Diese Liste kann unter beliebigem Namen gespeichert und jederzeit wieder aufgerufen werden. Weiteres siehe unter Objektbrowser. | |
| In Jobs werden getätigte Arbeitsschritte mit Nutzernamen und Datum verzeichnet. | |
| Meldungen (...). | |
| Öffnet im Browser die Wiki-Hilfeseite für GeoMedia Kommunal | |
| Öffnet links oben im Programm eine Übersichtskarte des aktuellen Kartenfensters. | |
| Öffnet ein neues Nachrichtenfenster in Microsoft Outlook, in dem ein Fehlerreport an vorgegebene Servicemail geschickt werden kann. | |
| Öffnet ein neues, leeres GeoMedia-Kommunal-Fenster. | |
Explorer
Der Explorer befindet sich auf der linken Bildhälfte und stellt eine Struktur für die Inhalte der gewählten Mappe dar.
Mit den Symbolen und
können Sie den Inhalt einzelner Elemente ein- bzw ausblenden.
Arbeitssitzungen
Im Explorer existiert standardmäßig der Eintrag ![]() Arbeitssitzungen. Mit Arbeitssitzungen speichern Sie die Zusammenstellung der eingeblendeten Sicht in der Karte einschließlich der Einstellung zu Maßstab und Kartenmittelpunkt.
Arbeitssitzungen. Mit Arbeitssitzungen speichern Sie die Zusammenstellung der eingeblendeten Sicht in der Karte einschließlich der Einstellung zu Maßstab und Kartenmittelpunkt.
Um eine Arbeitssitzung zu definieren, legen Sie zunächst in der Karte fest, welche Sichten
zu sehen sind.
Rechtsklicken Sie anschließend im Explorer auf
![]() Arbeitssitzung >
Arbeitssitzung > ![]() Neu >
Neu > ![]() Arbeitssitzung.
Tragen Sie im Fenster "Arbeitssitzung" einen Namen für die Arbeitssitzung ein.
Arbeitssitzung.
Tragen Sie im Fenster "Arbeitssitzung" einen Namen für die Arbeitssitzung ein.
Aufrufen von Arbeitssitzungen
Durch Doppelklick auf eine Arbeitssitzung im Explorer wird die aktuelle ersetzt. Durch Häkchensetzen können Arbeitssitzungen zu einer vorhandenen hinzugefügt werden.
Aktuelle Sichten unter dem Namen einer vorhandenen Arbeitssitzung speichern
Rechtsklicken Sie auf die gewünschte Arbeitssitzung im Explorer und klicken Sie auf ![]() (Ersetzen). Wählen Sie, was ersetzt werden soll, und bestätigen Sie die Auswahl. Speichern Sie die Arbeitssitzung.
(Ersetzen). Wählen Sie, was ersetzt werden soll, und bestätigen Sie die Auswahl. Speichern Sie die Arbeitssitzung.
Eine vorhandene Arbeitssitzung kopieren bzw. unter einem anderen Namen speichern
Rechtsklicken Sie auf die gewünschte Arbeitssitzung im Explorer und klicken Sie auf ![]() (Kopieren). Wählen Sie, was kopiert werden soll, und bestätigen Sie. Geben Sie einen Namen in das Fenster "Arbeitssitzung" ein und speichern Sie die Sitzung.
(Kopieren). Wählen Sie, was kopiert werden soll, und bestätigen Sie. Geben Sie einen Namen in das Fenster "Arbeitssitzung" ein und speichern Sie die Sitzung.
Löschen von Arbeitssitzungen
Rechtsklicken Sie auf die gewünschte Arbeitssitzung im Explorer und klicken Sie auf ![]() (Löschen).
(Löschen).
Mappenkonfiguration
Der Eintrag ![]() Mappenkonfiguration enthält folgende Unterpunkte:
Mappenkonfiguration enthält folgende Unterpunkte:
 Darstellungs-Definitionen: Siehe unter Darstellung.
Darstellungs-Definitionen: Siehe unter Darstellung.
 Farbtabelle: Über die Farbtabelle kann ein Farbeditor geöffnet werden. Dort können Farbtöne, Sättigung, Transparenz usw. eingestellt werden und Bezeichnungen für Farben festgelegt werden.
Farbtabelle: Über die Farbtabelle kann ein Farbeditor geöffnet werden. Dort können Farbtöne, Sättigung, Transparenz usw. eingestellt werden und Bezeichnungen für Farben festgelegt werden.
 Druckvorlagen: Siehe unter Drucken.
Druckvorlagen: Siehe unter Drucken.
Explorerelemente
Darüber hinaus stehen Ihnen im Explorer folgende Elemente zur Verfügung:
Ein Rechtsklick auf einen der Einträge öffnet jeweils ein Kontextmenü, das die für den Eintrag möglichen Funktion enthält.
Explorerfunktionen
Siehe hierzu Abschnitt Explorerfunktionen in Kapitel Benutzeroberfläche der Administration.