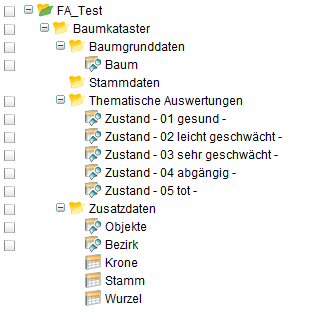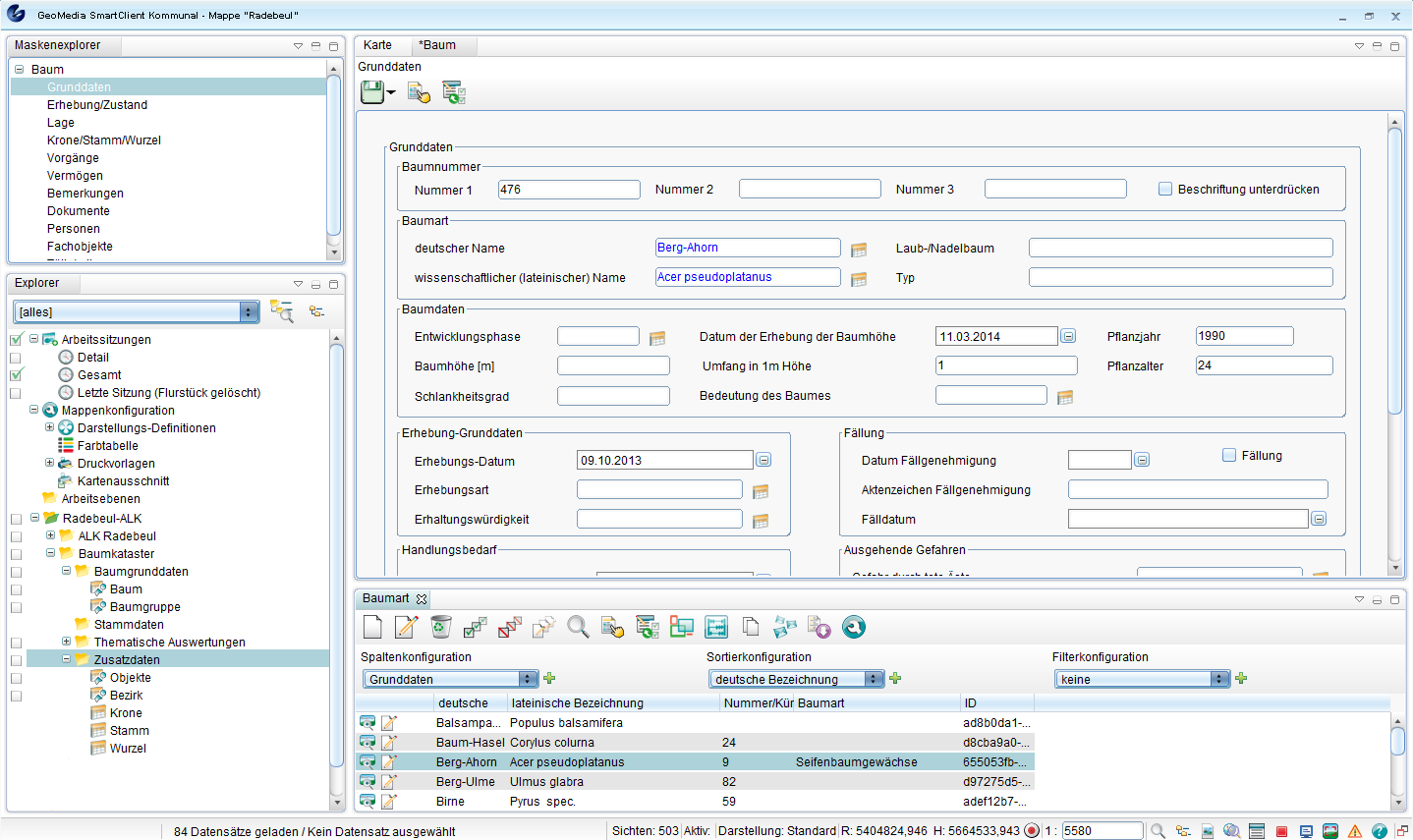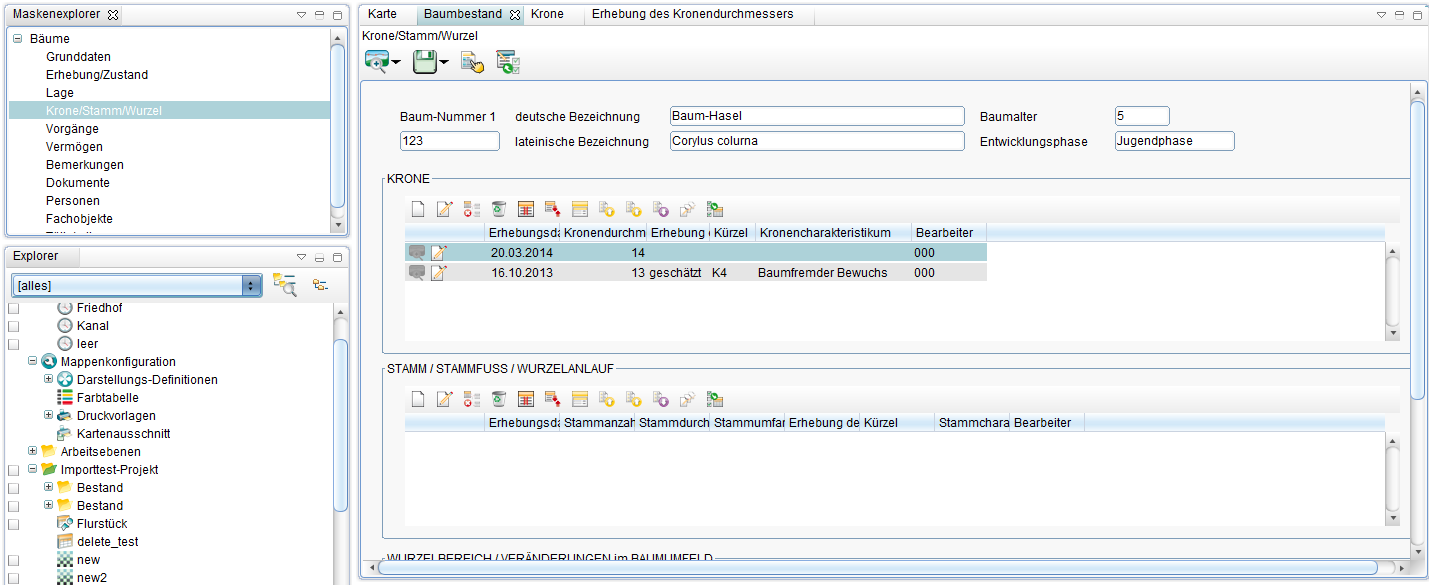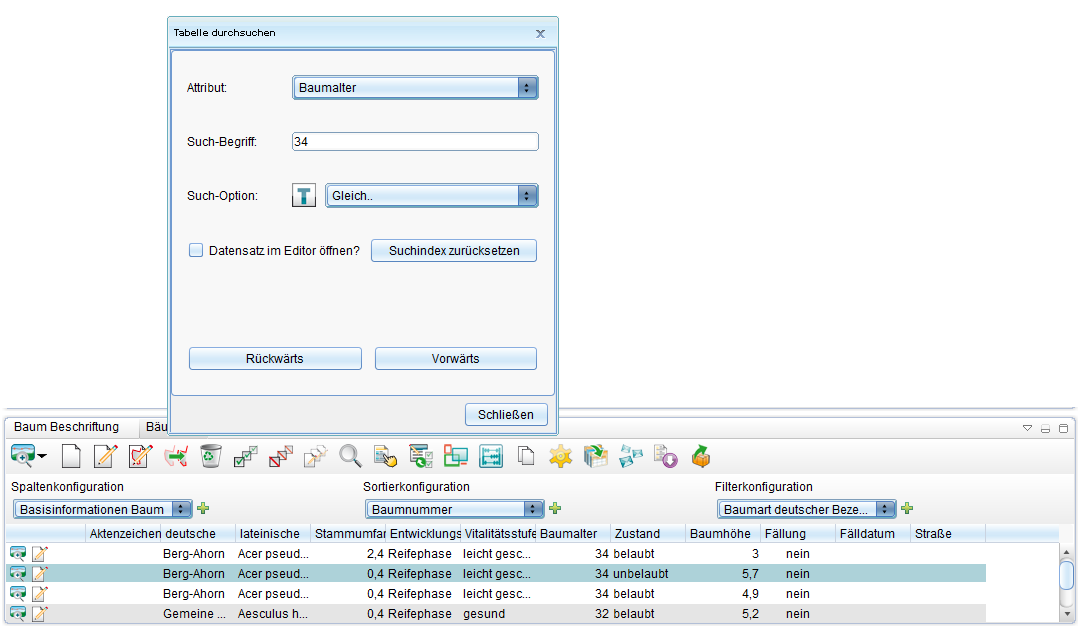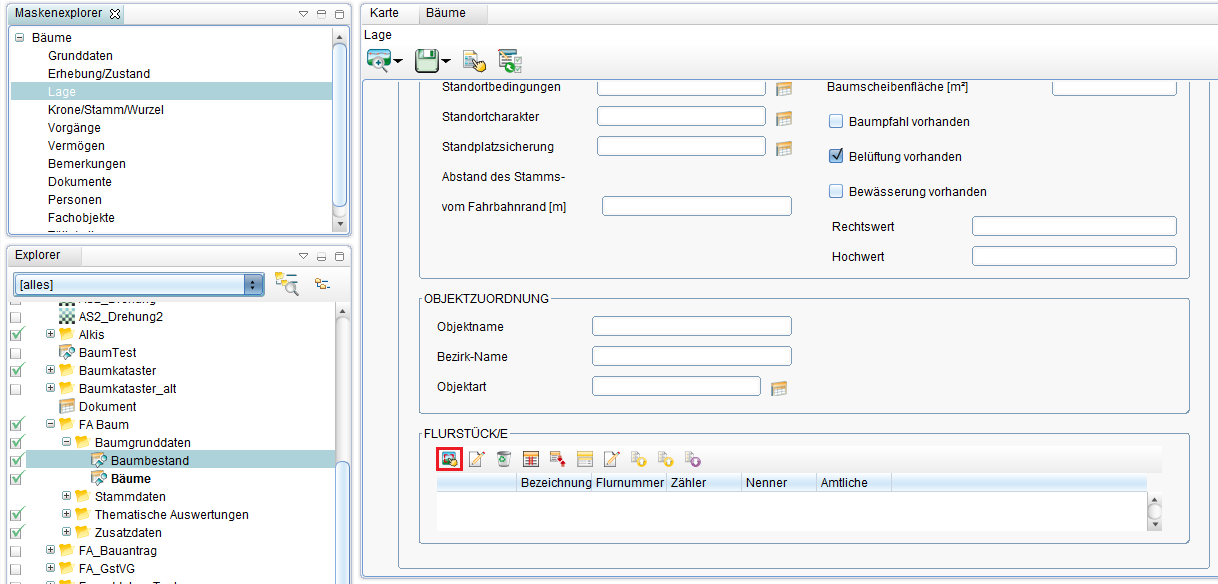Baumkataster

Erforderliche Lizenzen
zur Fachanwendung Grün
- GMSC-K Basis-Fachklassen (Basis-Lizenz)
- GMSC-K Basis-Stammdaten (Basis-Lizenz)
- GMSC-K KOM-Basis
- GMSC-K Grün
Vorwort
Die Fachanwendung GMSC-K Baumkataster wird inhaltlich durch die Firma Kompetenzteam GIS (http://ktgis.de/) betreut
Ziel
Die Fachanwendung Baumkataster ermöglicht eine effektive Verwaltung, Darstellung und Auswertung von Baumdaten. Regelmäßige Baumkontrollen und Baumpflegemaßnahmen lassen sich zuverlässig erfassen und organisieren. Die Speicherung der relevanten Daten und Vorgänge erfolgt in einer Datenbank.
Das Fachinformationssystem resultiert aus der Zusammenarbeit von Grünflächenämtern, Liegenschaftsabteilungen und Naturschutzbehörden.
Ausgewählte Symbole der Programmoberfläche
Siehe hierzu die Grundfunktionen im Online-Handbuch unter:
Benutzeroberfläche
Aufbau
Unterhalb des Fachanwendungsordners "Baumkataster" befinden sich Verzeichnisse wie "Baumgrunddaten" oder "Thematische Auswertungen". Die Verzeichnisse können wiederum Unterordner enthalten und bei Bedarf noch weiter gegliedert werden. Innerhalb der Unterordner befinden sich die Sichten/Objektklassen (z.B. "Krone", "Stamm" oder "Wurzel"). Per Doppelklick kann die zugehörige Tabelle mit Datensätzen angezeigt werden.
Die folgende Abbildung zeigt eine geöffnete Datensatzmaske zu einer Haltung aus der Sicht "Baumkataster". Oben links ist der Maskenexplorer dargestellt, in dem sich zu den verschiedenen Seiten der Maske wechseln lässt. Der Inhalt der Maske bzw. die Anordnung der Eingabefelder lassen sich über den Masken-Designer auch individuell anpassen.
Erfassung eines Baumes
Die Erfassung eines Baumes, ob graphisch oder nur der Datensatz, erfolgt analog zu den Schritten in Kapitel Datenerzeugung.
Erfassung neuer Datensätze für Krone, Stamm und Wurzel
Für die Erhebung von Kronen-, Stamm- und Wurzeldaten ist im Maskenexplorer eine eigene Unterkategorie vorhanden.
- Klicken Sie im Maskenexplorer von "Baumbestand" auf "Krone/Stamm/Wurzel".
Hier können Sie sämtliche Daten, die jemals erhoben wurden (wie z.B. Durchmesser, Erhebungsdatum, etc.) einzeln eintragen und anzeigen lassen.
Funktionen
Geomedia SmartClient Kommunal bietet in der Fachanwendung "Baumkataster" eine ganze Reihe von nützlichen Funktionen, mit denen sich Bäume schnell und komfortabel organisieren lassen.
Suche von Bäumen
Anwenderfreundliche Tabellensuche von Bäumen über z.B. Baumnummer, Baumalter, -höhe und Adressen etc.
- Öffnen Sie die Tabelle "Baumbestand" mit z.B. einem Doppelklick auf den Explorereintrag.
- Klicken Sie auf die Tabellenfunktion
 (Tabelle durchsuchen).
(Tabelle durchsuchen). - Geben Sie nun das relevante Such-Attribut, den Such-Begriff und den Operator der Suche an.
- Klicken Sie dann auf "Vorwärts" oder "Rückwärts", um in der Tabelle die gesuchten Objekte der Reihe nach anzeigen zu lassen.
Anzeige im Kartenfenster nach Attribut
Wollen Sie Bäume nach bestimmten Attributen, wie z.B. der Vitalitätsstufe "leicht geschwächt", im Kartenfenster anzeigen lassen und andere ausblenden, so gehen Sie wie folgt vor:
- Erstellen Sie im Explorer eine neue Sicht.
- Dann Name der Sicht, z.B. "Bäume leicht geschwächt" eintragen.
- Die Fachanwendung auswählen (hier wählen Sie je nachdem wie Ihr Administrator die Fachanwendungen benannt hat, z.B. "Baum").
- Die Objektklasse für die Sicht auswählen (z.B. "Baumbestand").
- Den Geometrietyp für die Sicht auswählen (falls nicht schon in der Objektklasse definiert).
- Klicken Sie neben dem Feld "Darstellung" auf
(Darstellungsbibliothek) und wählen Sie z.B. die Bibliothek "Baumkataster". Ziehen Sie nun aus der neu geöffneten Tabelle per Drag&Drop eine Darstellungs-Definition in das Feld "Darstellung". Mehr zum Thema Darstellungsdefinition in Kapitel Darstellung.
- Ordnen Sie Ihrer Sicht nun einen Filter zu, um nur einen Teil der gesamten Objektklasse anzuzeigen (z.B. "Vitalitätsstufe" gleich "leicht geschwächt"). Mehr zum Thema Filter in Kapitel Konfigurationen.
Flurstückszuordnung
Wollen Sie die Lage eines Baumes festlegen, kann dies z.B. über die Zuordnung des Baumes zu einem Flurstück erfolgen.
- Der Baum lässt sich nun durch einen Klick auf das gewünschte Flurstück diesem zuordnen.
Berechnung Baumalter
Nächsten Kontrolltermin berechnen
Import
Für einen Metafile-Import gehen Sie wie folgt vor:
Darstellungsbibliothek-Import:
- Wählen Sie anschließend die zu importierende Darstellungs-Datei (z.B."Darstellung_Baum.xpmf") aus und klicken auf "Weiter".
- Setzen Sie im nächsten Fenster bitte ein Häkchen vor "Darstellungs-Definitionen". Setzen Sie außerdem bei dem sich öffnenden Fenster einen Haken vor "Baum". Falls der Eintrag "Baum" noch nicht vorhanden sein sollte, dann keinen Haken setzen. Klicken Sie dann auf "OK" und danach auf "Weiter".
- Klicken Sie nun auf "Starten" und warten, bis der Import abgeschlossen wurde. Der Import sollte mit 0 Fehlermeldungen und 0 Warnungen beendet werden.
- Anschließend klicken Sie auf "Schließen". In Ihren Darstellungs-Definitionen sollte nun "Baumkataster" hinzugefügt worden sein.
Masken-, Spalten-, Sortier- und Filterkonfigurations -Import:
- Wählen die zu importierende Masken-Datei aus und klicken auf "Weiter".
- Setzen Sie im nächsten Fenster bitte jeweils ein Häkchen vor "Masken-", "Spalten-", "Filter-" und "Sortierkonfiguration". Setzen Sie außerdem bei dem sich jeweils öffnenden Fenster einen Haken vor "Baum". Klicken Sie dann auf "OK" und danach auf "Weiter".
- Klicken Sie nun auf "Starten" und warten, bis der Import abgeschlossen wurde. Der Import sollte mit 0 Fehlermeldungen und 0 Warnungen beendet werden.
- Anschließend klicken Sie auf "Schließen".
Explorerstruktur-Import:
- Wählen die zu importierende Explorer-Datei aus und klicken auf "Weiter".
- Setzen Sie im nächsten Fenster bitte ein Häkchen vor "Explorerstruktur". Setzen Sie außerdem bei dem sich jeweils öffnenden Fenster einen Haken vor "Basis Fachklassen", "Basis Stammdaten", "Kommunale Stammdaten" und "Baum". Klicken Sie dann auf "OK" und danach auf "Weiter".
- Klicken Sie nun auf "Starten" und warten, bis der Import abgeschlossen wurde. Der Import sollte mit 0 Fehlermeldungen und 0 Warnungen beendet werden.
- Anschließend klicken Sie auf "Schließen".