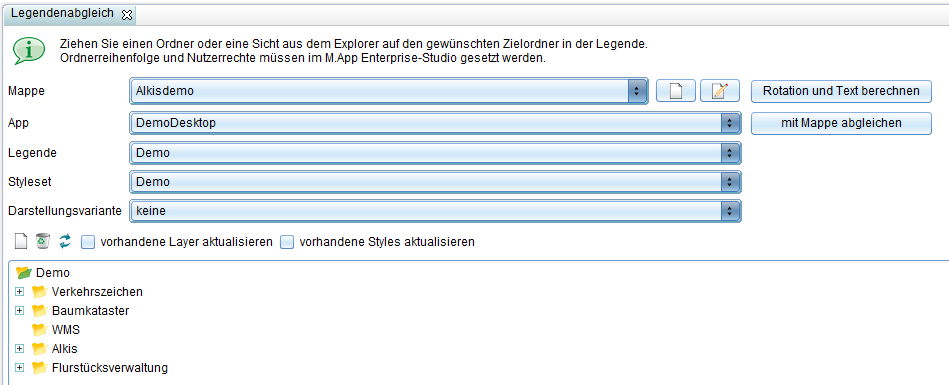M.App Enterprise
Legende an M.App Enterprise übergeben
(ab Version 2020)
Der Adminer bietet die Möglichkeit Sichten und ihre Darstellung in eine M.App Enterprise-Legende (Browser oder Desktop) zu übernehmen. Dazu müssen Sie zunächst im Adminer eine neue Datenbankquelle anlegen, welche auf die Tenant-Datenbank der gewünschten M.App Enterprise-Installtion verweist. Als nächstes legen Sie im Explorer-Verzeichnis "M.App Enterprise-Verbindungen" einen neuen Eintrag an und verknüpfen diesen mit der neuen Datenbankquelle. Jetzt können Sie über das Explorer-Kontextmenü dieses Eintrags den Punkt "Abgleich mit M.App Enterprise-Legende" aufrufen. Rechts öffnet sich dazu ein Editor:
In den Felder können Sie folgendes einstellen:
- Mappe: Die Mappe, aus welcher Sie Sichten nach M.App Enterprise übertragen möchten. Diese wird auch verwendet, um die Darstellungreihenfolge innerhalb der Legende festzulegen. Der Button "Rotation und Text berechnen" setzt an allen Geometrieobjekten der Mappe die Attribute "Geometrie Rotation" und "Geometrie Text". Dies ist bei erstmaliger Nutzung der Daten in M.App Enterprise für Punkt- und Textobjekte nötig. Danach werden alle Geometrieänderungen automatisch auf diese Attribute übertragen. Diese Funktion steht auch im Kontextmneü der Mappe unter "Werkzeuge" zur Verfügung.
- App: Hier legen Sie fest, in welche Desktop-App oder Browser-MapView Daten übertrage werden sollen.
- Legende: Abhängig von der Auswahl der App wählen Sie hier die Ziellegende aus.
- Styleset: Hier stellen Sie ein, in welches Styleset die Darstellungsdefinitionen übertragen werden sollen.
- Darstellungsvariante: Hier können optional Sie die GMSC-K-Darstellungsvariante auswählen, aus welcher die Darstellungen nach M.App Enterprise übertragen werden sollen.
- vorhandene Legendeinträge aktualisieren: Ist dieser Haken gesetzt, werden schon bestehende M.App Enterprise-Layer mit den aktuellen Einstellungen aus GMSC-K überschrieben, falls Sie diese zum wiederholten Mal übertragen.
- vorhandene Styles aktualisieren: Ist dieser Haken gesetzt, werden schon bestehende M.App Enterprise-Styles mit den aktuellen Einstellungen aus GMSC-K überschrieben, falls Sie diese zum wiederholten Mal übertragen.
Haben Sie alle Einstellungen vorgenommen, können Sie per Drag&Drop einzelne Sichten oder ganze Ordner vom Explorer links in die Legendenvorschau rechts einfügen. Handelt es sich um ein Desktop-Legende, bleibt die Orderstruktur des Explorers erhalten. Bei Browser-Legenden werden nur die Sichten innerhalb von Ordnern übernommen.
Hinweis: Es wird versucht so viele Einstellungen wie möglich von GMSC-K nach M.App Enterprise zu übertragen. Dennoch kann es vorkommen, dass nach dem Abgleich verschiedene Punkte im M.App Enterprise Studio noch einmal manuell nachbearbeitet werden müssen. Übernommen werden zur Zeit Fachanwendungssichten, Beschriftungssichten und WMS-Ebenen.
GMSC-K mit Anmeldung aus M.App Enterpise starten
(ab Version 2022, 24.11.2022)
GMSC-K kann aus der Apps-Page von M.App Enterprise gestartet werden. Dazu müssen Sie im MAE Studio eine Browser-App anlegen und im Reiter "SKRIPT" folgendes eingeben:
var appsStorage = JSON.parse(localStorage.getItem('apps_storage'));
window.location.href = `hnlp://<GMSCK-Server>/gmsck.hnlp?maeToken=${appsStorage.access_token}&maeRefreshToken=${appsStorage.refresh_token}&maeAddress=http://<MAE-Server>&maeTenant=<tenant>&workspace=Demo&bookmark=Grundkarte`;
setTimeout(function () {
window.parent.close();
}, 1000);
Werden der Parameter "maeToken" weggelassen, dann erfolgt die Anmeldung an GMSC-K ganz normal über den Login-Dialog. Auch die Parameter "workspace" und "bookmark" sind optional. Für die Anmeldung über M.App Enterprise ist es außerdem notwendig für jeden MAE-Nutzer, der auch auf GMSC-K-Zugriff hat, in GMSC-K einen Nutzer mit dem gleichen Loginnamen anzulegen. Dazu steht im GMSC-K-Adminer ein Tool für den Abgleich zur Verfügung. Öffnen Sie dazu den Menüpunkt "M.App-Enterprise-Nutzer übernehmen" im Kontextmenü einer Nutzergruppe.
GMSC-K mit einer M.App Enterpise Browser App verbinden
(ab Version 2022, 24.10.2023)
Es besteht die Möglichkeit einen GMSC-K-Client mit einer M.App Enterprise Browser App zu verbinden. Gehen Sie dazu wie folgt vor:
- Legen Sie, falls noch nicht vorhanden eine neue M.App Enterprise Verbindung an (siehe oben).
- Öffnen Sie über das MAE Studio den Editor für die Browser-App. Wählen Sie dort die Kartenkomponente und wechseln Sie auf den Reiter "SCRIPT".
- Öffnen Sie nach dem Starten des GMSC-K-Clients einen Browser mit folgender URL: http://127.0.0.1:18092/mae-gmsck.js und kopieren Sie den Inhalt in den Reiter "SCRIPT".
- Binden Sie in MAE in die nötigen Vektordaten aus GMSC-K ein. Es muss nicht direkt die GMSC-K-Datenbank verwendet werden. Wichtig ist, dass jeweils der Tabellenname und der Inhalt der ID-Spalte mit den Daten aus GMSC-K übereinstimmen. Binden Sie diese Vektordaten dann in die Legende des MAE-Projektes ein.
- Speichern und starten Sie die App. Nun wird automatisch das Kartenzentrum der App an den GMSC-K-Client übertragen und umgekehrt. Wenn Sie in der Karte ein oder mehrere Objekte selektieren werden diese in GMSC-K angezeigt. Für ein einzelnes Objekt wird die Maske geöffnet und für mehrere Objekte wird die zugehörige Tabelle geöffnet.