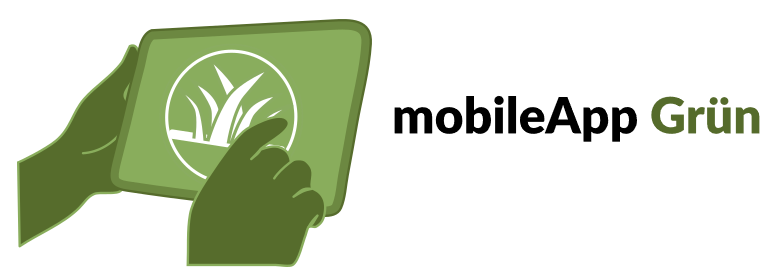MobileAppGruen
Objekte der Fachanwendung
MobileApp Grün beinhaltet Grünflächen der Verwaltung, sowie ihrer Kleinbauten (Inventar) wie Spielplätze, Bänke, etc.
Funktionen
Neben den in der mobileApp Basis beschriebenen Funktionen gibt es speziell für mobileApp Grün noch folgende Funktionen:
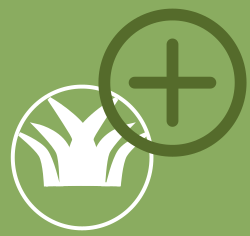
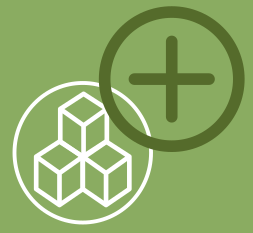 Grünfläche bzw. Inventar hinzufügen
Grünfläche bzw. Inventar hinzufügen
Ein Klick bzw. Touch öffnet, zentriert im Kartenausschnitt, zwei Schaltflächen und ein Fadenkreuz. Das Fadenkreuz ![]() bestimmt die Position des neuen Inventar-Objektes. Beim Verschieben der Karte kann die Position angepasst werden. Der Vorgang lässt sich durch den Schließen-Button
bestimmt die Position des neuen Inventar-Objektes. Beim Verschieben der Karte kann die Position angepasst werden. Der Vorgang lässt sich durch den Schließen-Button ![]() abbrechen. Die Position des Objektes lässt sich durch den Speicher-Button
abbrechen. Die Position des Objektes lässt sich durch den Speicher-Button ![]() bestätigen und die Eingabemaske des Befundes öffnet sich. Sie haben jetzt die Möglichkeit Grunddaten, Maßnahmen, Befunde und Dokumente (Fotos) zu ergänzen.
bestätigen und die Eingabemaske des Befundes öffnet sich. Sie haben jetzt die Möglichkeit Grunddaten, Maßnahmen, Befunde und Dokumente (Fotos) zu ergänzen.
Hinweis: Sie verschieben die Karte einfach indem Sie mit dem Stift oder mit dem Finger die Karte verschieben.
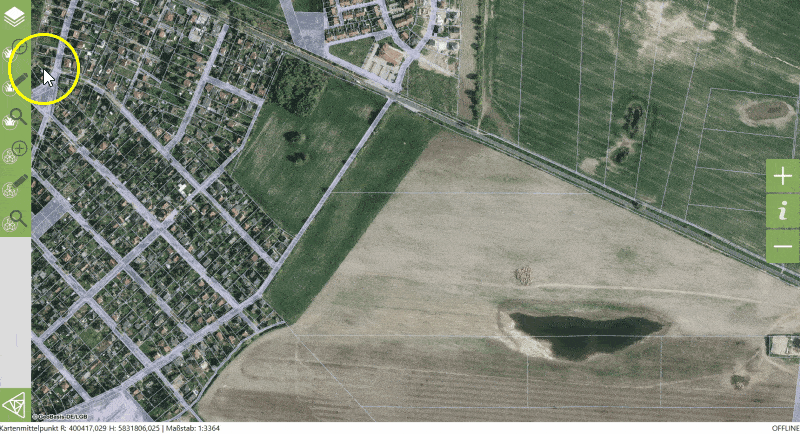
Funktionsweise Flächengeometrie
Grünflächen verhalten sich ähnlich, doch durch ihre Darstellung als Fläche gibt es noch zwei weitere Schaltflächen: Knotenpunkt hinzufügen ![]() und entfernen
und entfernen ![]() , mit denen eine Fläche erstellt werden kann. Die Karte wird so verschoben, dass das Fadenkreuz
, mit denen eine Fläche erstellt werden kann. Die Karte wird so verschoben, dass das Fadenkreuz ![]() auf einem Eckpunkt der Fläche liegt. Beim Hinzufügen des Knotenpunktes
auf einem Eckpunkt der Fläche liegt. Beim Hinzufügen des Knotenpunktes ![]() wird die Fläche um diesen Punkt erweitert. Die Fläche wird automatisch zwischen den Punkten generiert. Ist ein Knotenpunkt zu viel, kann dieser mit dem Fadenkreuz
wird die Fläche um diesen Punkt erweitert. Die Fläche wird automatisch zwischen den Punkten generiert. Ist ein Knotenpunkt zu viel, kann dieser mit dem Fadenkreuz ![]() ausgewählt und mit dem entprechenden Button Knotenpunkt entfernen
ausgewählt und mit dem entprechenden Button Knotenpunkt entfernen ![]() gelöscht werden. Ein Knotenpunkt kann außerdem verschoben werden. Dazu muss der gewünschte Knoten mit dem Fadekreuz
gelöscht werden. Ein Knotenpunkt kann außerdem verschoben werden. Dazu muss der gewünschte Knoten mit dem Fadekreuz ![]() ausgewählt und mit dem Verschieben-Button
ausgewählt und mit dem Verschieben-Button ![]() aktiviert werden. Nun verschieben Sie die Karte entsprechend der gewünschten Position des Fadenkreuzes
aktiviert werden. Nun verschieben Sie die Karte entsprechend der gewünschten Position des Fadenkreuzes ![]() und bestätigen mit Speichern, oder brechen mit
und bestätigen mit Speichern, oder brechen mit ![]() ab. Ein Video-Beispiel ist rechts zu finden.
ab. Ein Video-Beispiel ist rechts zu finden.
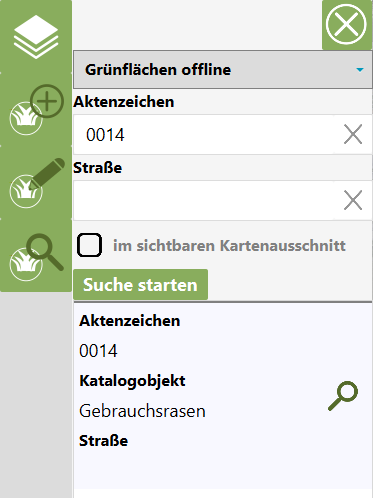
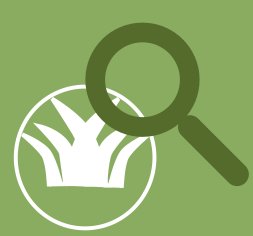
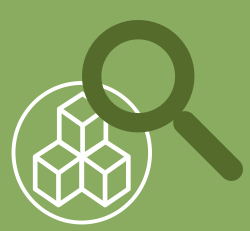 Grünbestand bzw. Inventar durchsuchen
Grünbestand bzw. Inventar durchsuchen
In der Suchmaske können Sie nach Objektnummer und Straße suchen. Das Suchergebnis wird als Liste abgebildet. Geben Sie Ihren Suchbegriffe im entsprechenden Feld ein und Sie auf „Suche starten“. Ausgehend von der Ergebnisliste können Sie direkt zur Sachdatenmaske wechseln, indem Sie den Datensatz in der Liste anklicken oder mit der Lupe in die Karte zoomen. Diese Zoom-Funktion der Lupe ist nur aktiv, wenn das Objekt tatsächlich Koordinaten hat.
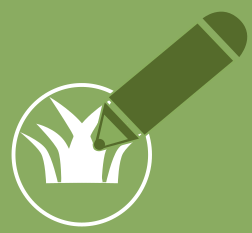
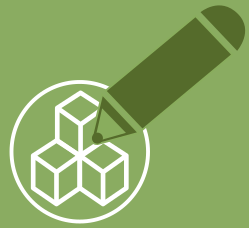 Grünflächen- bzw. Inventar-Geometrie bearbeiten
Grünflächen- bzw. Inventar-Geometrie bearbeiten
Mit dieser Funktion wird die Lage des Objektes bearbeitet. Nach dem aktivieren der Funktion muss die gewünschte Fläche oder das gewünschte Objekt ausgewählt werden. Daraufhin erscheinen die Schaltflächen ![]() ,
, ![]() ,
, ![]() (und
(und ![]() ,
, ![]() ,
, ![]() ) die sich genauso verhalten wie bei Grünfläche/Inventar hinzufügen.
) die sich genauso verhalten wie bei Grünfläche/Inventar hinzufügen.
Der Button zur Bearbeitung der Baum-Geometrie ist auch in der Eingabemaske der Befunde zu finden, so kann man auch diese Funktion aus dem Bearbeiten der Befunde her öffnen.
Hinweis: Zum Bearbeiten der Sachdaten eines Baumes, kann die Eingabemaske mit dem Informationsknopf ![]() rechts aufgerufen werden.
rechts aufgerufen werden.
Befunde
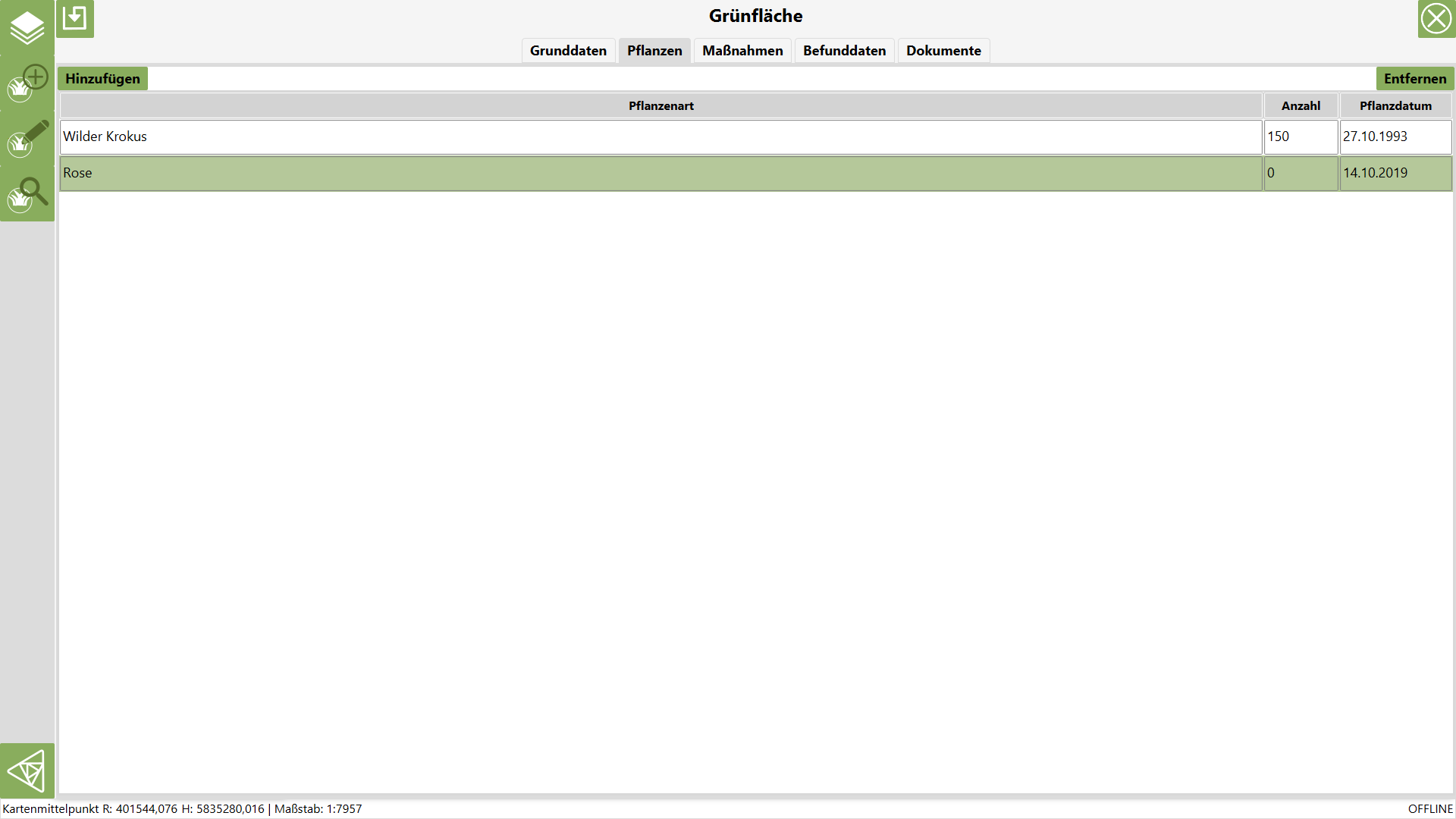
Wie in der Dokumentation beschriebenen mobileApp Basis Befunde besitzen Befunde der Grünflächen und Inventar-Gegenstände standardmäßig die Reiter
- Grunddaten
- Maßnahmen
- Befunddaten
- Dokumente
Außerdem gibt es für Grünflächen noch den Reiter Pflanzen, in denen man die relevanten Pflanzen der Grünfläche mit Anzahl angeben kann.
Konfiguration
mobileApp Grün basiert auf mobileApp Basis, weswegen die dort beschriebenen grundlegenden Funktionen und Konfigurationen auch hier verwendet werden.
gruen.json
| Parameter | Typ | Beschreibung |
|---|---|---|
| „bookmarks“ | Text | Liste der Arbeitssitzungen, die verwendet werden. |
| „filter“ | BaumFilter | SQL-Filter für die verwendeten Sachdaten. |
| befundartConfigs“ | BefundartConfig[] | Konfiguration der möglichen Befundarten innerhalb mobileApp Baum. |
| „massnahmenConfigs“ | VorgangspositionConfig[] | Konfiguration der möglichen Maßnahmenarten innerhalb mobileApp Baum. |
| „displayedBaumArt“ | Text | egt fest ob die „deutscheBezeichnung“ oder „lateinischeBezeichnung“ eines Baumes in der Suchergebnisliste verwendet wird. |
| „fachanwendung“ | CodelistConfig | Die Fachanwendung, die allen Befunden und Maßnahmen zugeordnet wird. |
| „kategorieUntersuchung“ | CodelistConfig | Die Oberkategorie der Kontrollen („kategorie“). |
| kategorieKontrolle“ | CodelistConfig | Die Kategorie der Sichtkontrolle („kategorie1“) |
| „vorbelegungenByType“ | Text=>DefaultValueConfig[] | Die Vorbelegungen für die Befunde und Maßnahmen, die bei Anlage innerhalb der mobileApp gesetzt werden. |
| „auswahlStatus“ | AuswahleinschraenkungConfig | Die Auswahleinschränkung für den Status der Maßnahmen/Befunde. |
| „auswahlKategorie“ | AuswahleinschraenkungConfig | Die Auswahleinschränkung für die Kategorien der Maßnahmen/Befunde. |
Konfiguration der Auswahllisten
Die Konfiguration der Auswahllisten (Stammdaten) findet in GMSC-K statt. Die Einstellungen können individualisiert werden. Dabei sollte beachtet werden, dass die Einstellungen in zwei Stellen übereinstimmen müssen: in GMSC-K als auch in der Datei baum.json
Befundarten
In GMSC-K: Erforderliche Einstellungen in der Objektklasse Art Befund
Die Datensätze, die in der mobilen Applikation übertragen sind, müssen folgende Eigenschaften bei der Auswahleinschränkung haben:
Auswahleinschränkungsname: BEREICH
Wert: Krone oder Stamm oder Wurzel oder Veränderung im Umfeld oder Sonstige
Hinweis: wenn Sie in GMSC-K die Liste der Befundarten erweitern, dann muss anschließend in der mobilen Applikation im Onlinemodus der Synchronisationsschritt „Sachdaten Baum Mobil“ gestartet werden.
Maßnahmen
In GMSC-K: Erforderliche Einstellungen in der Objektklasse Kategorie
Die Datensätze, die in der mobilen Applikation übertragen sind, müssen folgende Eigenschaften bei der Auswahleinschränkung haben:
Auswahleinschränkungsname: Art
Wert: MSN oder UNT
Hinweis:
MSN steht für Einträge, die unter der Gruppe Maßnahmen aufgelistet werden
UNT steht für Einträge, die unter der Gruppe Untersuchungen aufgelistet werden
Hinweis: wenn Sie in GMSC-K die Liste der Befundarten erweitern, dann muss anschließend in der mobilen Applikation im Onlinemodus der Synchronisationsschritt „Sachdaten Baum Mobil“ gestartet werden.