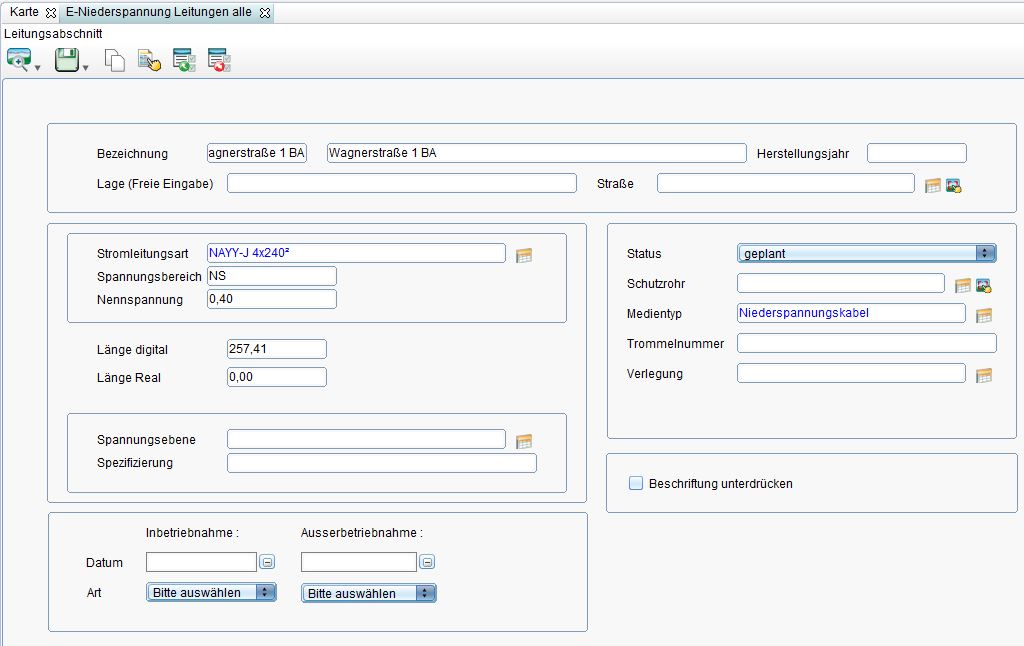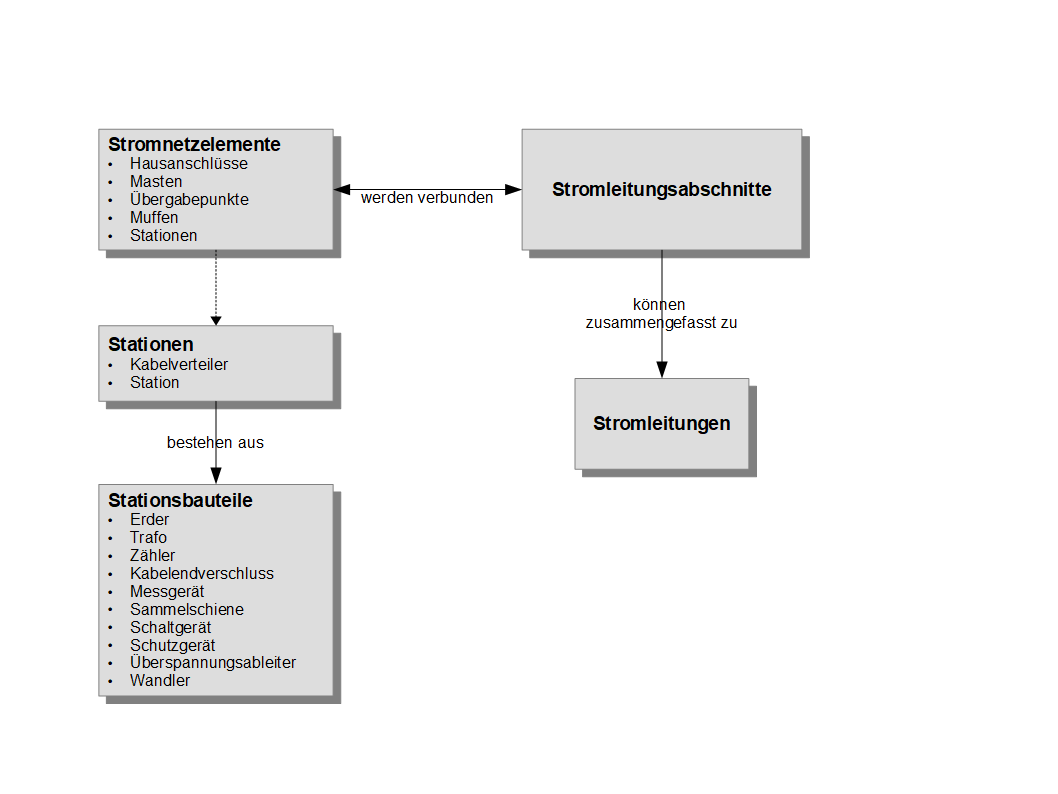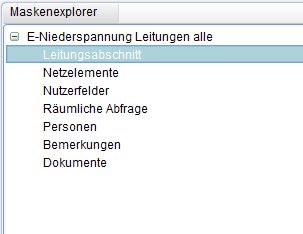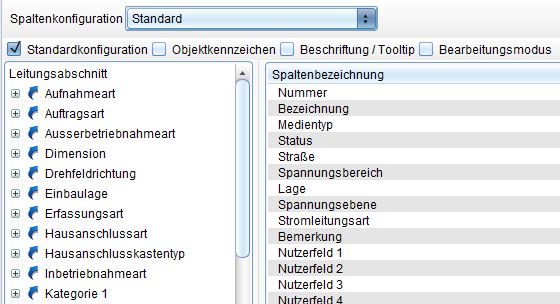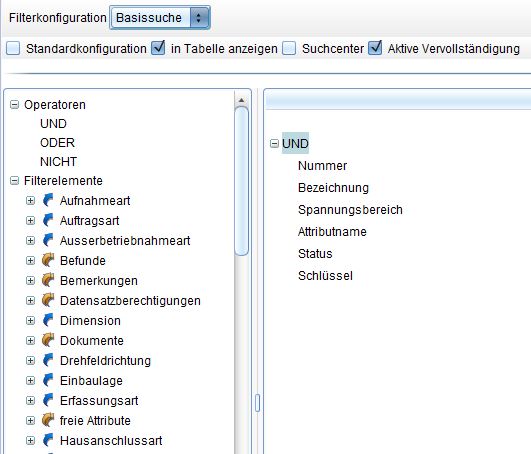Strom

Erforderliche Lizenzen
zur Fachanwendung Straßenverwaltung
- GMSC-K Basis-Fachklassen (Basis-Lizenz)
- GMSC-K Basis-Stammdaten (Basis-Lizenz)
- GMSC-K Strom
- GMSC-K Strom-Sachdaten
- GMSC-K EVU-Sachdaten
- GMSC-K EVU-Stammdaten
Vorwort
Die Fachanwendung GMSC-K Strom wird inhaltlich durch die Firma Kompetenzteam GIS (http://ktgis.de/) betreut
Ziel
Die Fachanwendung GMSC- K Strom dokumentiert und verwaltet die Informationen zum Stromnetz: Leitungsabschnitte, Muffen, Hausanschlüsse, Schaltelemente etc. Die Fachanwendung unterstützt Sie bei der Erfassung, Änderung, Auswertung und Bewertung der relevanten Informationen zum Thema Strom.
Eingabemaske Grunddaten
Datenmodell und Grundfunktionen
Siehe Grundfunktionen im Online-Handbuch unter:
Benutzeroberfläche
Datenmodell
Als Voraussetzung für die Fachanwendung Strom dient neben den Fachanwendungen Basis Fachklassen, EVU Stammdaten und Fachklassen insbesondere die Fachanwendung Strom Sachdaten.
- Das Datenmodell der Fachanwendung Strom besteht im Wesentlichen aus den Stromleitungsabschnitten und den Stromnetzelementen, aus denen das Stromnetz gebildet wird.
- Stromnetzelemente können neben Hausanschlüssen und Masten aber auch Stationen sein, die wiederum Stationsbauteile wie Sammelschienen, Trafos und Erder beinhalten können.
- Stromleitungsabschnitte können zu einer vereinfachten Verwaltung in Stromleitungen gruppiert werden.
- Wie in anderen Fachanwendungen auch haben die meisten Objektklassen Verbindungen zu Adressen/Straßen, Personen und Dokumenten.
- Stromleitungsabschnitte können wie Wasser- oder Kanalisationshaltungen Trassenabschnitten zugeordnet werden.
Weitere Funktionen
- Unterstützung bei der grafischen Erfassung wie beim Teilen eines Leitungsabschnittes oder beim Verschieben von Stromnetzelementen
- Durchführung einer Netzverfolgung mit einstellbaren Schaltzuständen der Netzelemente
- Verknüpfung von Stationsbauteilen innerhalb von Stationen
Siehe hierzu die Grundfunktionen im Online-Handbuch unter:
Fachanwendungskonzept
Datensätze erfassen
Siehe hierzu die Grundfunktionen im Online-Handbuch unter:
Für eine weitere detaillierte Beschreibung der Grundfunktionen nutzen Sie bitte die Online-Beschreibung unter
Datenbearbeitung
Stromdaten gleichzeitig mit Geometrie erfassen
Dieser Punkt wird anhand des Beispiels Leitungsabschnitt erläutert.
- Den entsprechenden Kartenausschnitt laden bzw. den Kartenausschnitt zu der entsprechenden Position verschieben.
- Die Sicht „Leitungsabschnitt“ im Explorer mit RMT anklicken und die Funktion "Neu > GIS-Objekt" auswählen
- Alternativ die Sicht „Leitungsabschnitt“ im Explorer mit LMT einfach anklicken und in der Funktionsleiste des Kartenfensters "Neues Objekt" auswählen
Hinweis: Der Nutzer kann die Bezeichnung der Sichten individuell anpassen. Beim Thema Strom wird häufig eine Differenzierung nach Spannungsarten vorgenommen (Niederspannung, Mittelspannung etc.)
- Die gewünschte Geometrieform wählen, sofern diese nicht bereits über die Sicht-Eigenschaften definiert ist --> im Fall des "Leitungsabschnittes" ist dieses Linie
- Eine Linie in der Karte (mit der LMT) digitalisieren
- Im Menü „Geometriebearbeitung“ auf "Speichern" klicken
- Die Datenmaske öffnet sich
- Die gewünschten Sachdateninformationen erfassen und auf "Speichern" klicken
Hinweis: Hinweis: die Sachdateninformationen können auch zu einem späteren Zeitpunkt editiert werden. Wichtig ist allerdings, dass der Datensatz in der Maske zwingend gespeichert wird, auch wenn nicht alle Datenfelder ausgefüllt sind.
Stromdaten ohne Geometrie erfassen (nur Sachinformationen)
- Die Sicht „Leitungsabschnitt“ im Explorer mit RMT anklicken
- Im Kontextmenü "Neu > Datensatz" auswählen
- Die Datenmaske öffnet sich
- Die gewünschten Sachdateninformationen erfassen und auf "Speichern" klicken.
Zu einem vorhandenen Datensatz eine Geometrie zuordnen
- Den entsprechenden Kartenausschnitt laden bzw. den Kartenausschnitt zu der entsprechenden Position verschieben
- Den gewünschten Datensatz in der Tabelle auswählen
- Die Funktion "Geometrie erfassen oder bearbeiten" in der Funktionsleiste des Tabellenfensters auswählen
- In der Karte eine Linie mit LMT an die gewünschte Stelle digitalisieren
- Im Menü „Geometriebearbeitung“ auf "Speichern" klicken.
Datenmasken
Maskenexplorer
Wird ein Datensatz geöffnet, erscheint links oberhalb des Explorerfensters der Maskenexplorer zum Datensatz. Der Maskenexplorer bietet wie ein Register die einzelnen Seiten der Maske zum Datensatz an.
Standardmäßig werden auf der ersten Seite die Grunddaten des Objektes angezeigt, über die weiteren Registereinträge ist der Zugriff auf erweiterte Informationen möglich, wie etwa verknüpfte Flurstücke, Personen, Dokumente etc.
Hinweis: Aufbau, Anzahl, Reihenfolge und Bezeichnung der Seiten kann individuell vom Nutzer angepasst werden.
Datenfeldtypen
| Feld | Typ |
|---|---|
| Auswahlliste | |
| Checkbox | |
| Eingabefeld | |
| Datumsfeld | |

|
Untertabelle |
Erfassungsregeln
Es ist zwingend notwendig, den Datensatz auf der ersten Seite der Eingabemaske zu speichern, bevor auf weitere Seiten gewechselt wird.
Pflichtfelder sind nicht vorhanden. Dadurch wird dem Nutzer die Möglichkeit gegeben, Datensätze "leer" anzulegen und eventuell die Lage in der Karte zu erfassen, um zu einem späteren Zeitpunkt die (restlichen) Sachinformationen einzutragen.
Konfigurationen
Zur Definition von Spalten-, Sortier- und Filterkonfigurationen müssen die entsprechenden Editoren geöffnet werden. Grundsätzlich stehen zwei Varianten zur Verfügung, um die Konfigurationseditoren zu öffnen:
- über die Sicht im Explorer > RMT > Konfiguration >
- über die Werkzeugleiste der geöffneten Tabelle (grünes Plus-Zeichen anklicken)
Spaltenkonfiguration
Öffnen Sie den Spaltenassistenten wie zuvor beschrieben.
Falls Sie einen vorhandenen Spaltenaufbau ändern möchten, dann diesen in der Auswahlliste auswählen.
Falls Sie einen neuen Spaltenaufbau definieren möchten, dann über die Funktion "Neu" eine Bezeichnung vergeben (doppelte Namen werden abgelehnt).
Die gewünschten Felder für den Spaltenaufbau können Sie aus der Datenfeldliste hinzufügen, indem Sie diese per Doppelklick oder Drag & Drop von links nach rechts ziehen. Anschliessend können Sie die Reihenfolge der Anzeige ändern, indem Sie das Feld mit gedrückter LMT zu der gewünschten Position verschieben.
Sie können eine Spaltenkonfiguration als Standardkonfiguration speichern ("Häkchen setzen"). Die Tabelle der Sichten wird dann immer mit dieser Einstellung geöffnet. Pro Objektklasse kann nur eine Standardkonfiguration definiert werden.
Siehe hierzu die Grundfunktionen im Online-Handbuch unter:
http://smartclient.intergraph.at/GeoMediaKommunal/Konfigurationen#Spaltenkonfiguration_f.C3.BCr_Tabellen
Sortierkonfiguration
Öffnen Sie den Assistenten für die Sortierkonfiguration wie zuvor beschrieben.
Falls Sie eine vorhandene Sortierkonfiguration ändern möchten, dann diese in der Auswahlliste auswählen.
Falls Sie eine neue Sortierkonfiguration definieren möchten, dann über die Funktion "Neu" eine Bezeichnung vergeben (doppelte Namen werden abgelehnt).
Das gewünschte Feld für die Sortierung können Sie aus der Datenfeldliste hinzufügen, indem Sie dieses per Doppelklick oder Drag & Drop von links nach rechts ziehen.
Anschliessend können Sie definieren, ob die Sortierung "aufsteigend" oder "absteigend" erfolgen soll.
Sie haben die Möglichkeit, weitere gestaffelte Sortierkriterien zu definieren. indem Sie weitere Felder der Sortierung hinzufügen.
Sie können eine Sortierkonfiguration als Standardkonfiguration speichern ("Häkchen setzen"). Die Tabelle der Sichten wird dann immer mit dieser Sortierung der Datensätze geöffnet. Pro Objektklasse kann nur eine Standardkonfiguration definiert werden.
Siehe Grundfunktionen im Online-Handbuch unter:
http://smartclient.intergraph.at/GeoMediaKommunal/Konfigurationen#Sortierkonfiguration
Filterkonfiguration
Öffnen Sie den Assistenten für die Filterkonfiguration wie zuvor beschrieben. Falls Sie eine vorhandene Filterkonfiguration ändern möchten, dann diese in der Auswahlliste auswählen.
Falls Sie eine neue Filterkonfiguration definieren möchten, dann über die Funktion "Neu" eine Bezeichnung vergeben (doppelte Namen werden abgelehnt).
In der Auswahlliste der Datenfelder finden Sie oben ein Verzeichnis von Operatoren. Der Operator „UND“ ist standardmäßig im der rechten Fenster eingestellt.
Die gewünschten “Suchfelder“ per Drag & Drop in die rechte Spalte verschieben.
Für jedes einzelne Datenfeld können Sie - abhängig vom Datentyp - die Suche präzisieren, indem Sie einen entsprechenden Operator aus der Auswahlliste aussuchen (gleich, ähnlich, kleiner, größer etc.).
Siehe Grundfunktionen im Online-Handbuch unter:
http://smartclient.intergraph.at/GeoMediaKommunal/Konfigurationen#Filterkonfiguration
Vorbereitungsarten
Relevante Auswahllisten
Auswahllisten gewährleisten, daß in bestimmte Datenfelder nur vordefinierte Inhalte eingetragen werden können und Redundanzen, etwa durch alternative Schreibweisen, vermieden werden. Es ist deshalb sinnvoll, die konkreten Auswahllisten nach den Bedürfnissen des Nutzers bzw. Nutzerkreises anzupassen.
Hierzu gehört erweiternd die Definition von Auswahleinschränkungen.
Dieser vorbereitende Schritt erleichtert erheblich sowohl die Erfassung als auch die spätere Auswertung der Daten.
Auswahllisten und zugehörige Auswahleinschränkungen können bei Bedarf ergänzt und angepaßt werden.
Beispiele für Auswahllisten sind
- Stromleitungsart
- Medientyp
- Muffenart
- Muffentyp
- Material
etc.
Vergleiche zu dieser Thematik das Online-Handbuch unter:
http://smartclient.intergraph.at/GeoMediaKommunal/Fachanwendungsstruktur#Auswahleinschr.C3.A4nkungen
Ausgewählte Funktionalitäten
Serienbrief-Funktion
Siehe Grundfunktionen im Online-Handbuch unter:
http://smartclient.intergraph.at/GeoMediaKommunal/Client-Benutzeroberfl%C3%A4che#Serienbrief