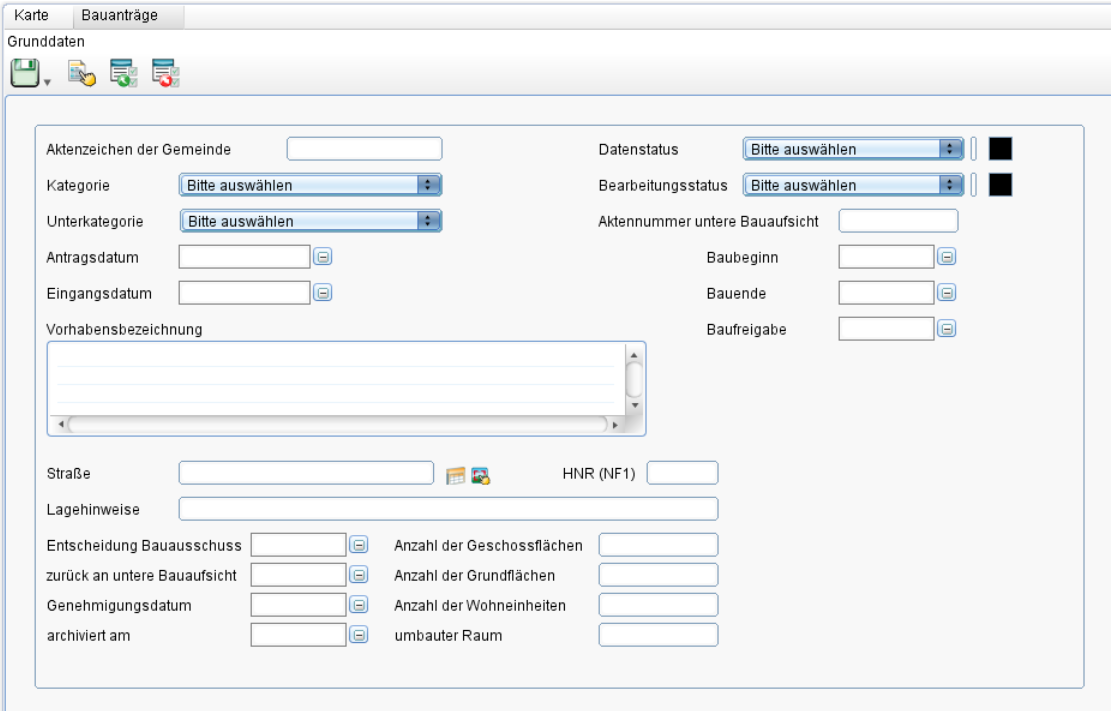Bauantrag
Ziel
Mit der Fachanwendung Bauantrag wird ein System zum Anlegen, Pflegen und Analysieren von Bauanträgen zur Verfügung gestellt. Der Bauantrag wird mit seinem Aktenzeichen im System angelegt und erhält i.d.R. den Bezug zum Flurstück. Bedingt durch die Möglichkeit den Bauantrag mit einer eigenen Geometrie zur Erfassen, können auch grafische Darstellungen einfach und komfortabel erfolgen. Mit Checklisten (Lizenz Vorgänge), Terminverwaltung (Lizenz Vorgänge), Personen-, Dokumenten- und Bemerkungsverknüpfungen steht dem Anwender eine umfassende Gesamtlösung zum Thema Bauantrag zur Verfügung.
Maskenexplorer der Grunddaten
Wenn ein Datensatz geöffnet wird, dann wird links oben der sog. Maskenexplorer zum Datensatz geladen. Der Maskenexplorer bildet die Seiten der Maske zum Datensatz.

Hinweis: Aufbau, Anzahl, Reihenfolge und Bezeichnung der Seiten kann individuell vom Nutzer angepasst werden.
Ausgewählte Symbole der Programmoberfläche
Siehe Grundfunktionen im Online-Handbuch unter:
http://smartclient.intergraph.at/GeoMediaKommunal/Client-Benutzeroberfläche
Aufbau
Der Aufbau der zentralen Fachanwendungen Basis-Fachklassen, Basis-Stammdaten ist für alle Applikationen einheitlich. In diesem Beitrag wird nur auf die spezifische Fachanwendung und Objektklassen der Fachanwendung Bauantragsverwaltung eingegangen.
Die Fachanwendung Bauantragsverwaltung beinhaltet genau eine Objektklasse:
Objektklasse: Bauantrag
Geometrietyp: Beliebig
Der Geometrietyp „Beliebig“ ermöglicht die Erfassung von Kartenobjekten als Punkte, Linie oder Fläche.
Datensätze erfassen
Für weitere detaillierte Beschreibung der Grundfunktionen nutzen Sie bitte die Online-Beschreibung unter
http://smartclient.intergraph.at/GeoMediaKommunal/Datenbearbeitung.
Baunträge gleichzeitig mit Geometrie erfassen
Den entsprechenden Kartenausschnitt laden bzw. den Kartenausschnitt zu der entsprechenden Position verschieben.
Die Sicht „Bauantrag“ im Explorer einfach anklicken
Hinweis: Der Nutzer kann die Bezeichnung der Sichten individuell anpassen.
Die Funktion „neues Objekt“ bzw. „GIS-Objekt“ auswählen, anschließend die gewünschte Geometrieform wählen.
Einen Punkt in der Karte (mit der LMT) setzen bzw. Fläche oder Linie digitalisieren
Im Fenster „Geometriebearbeitung“ speichern anklicken.
Die Datenmaske erscheint
Die gewünschten Sachdateninformationen erfassen und auf speichern klicken.
Hinweis: die Sachdateninformationen können auch zu einem späteren Zeitpunkt editiert werden. Wichtig ist allerdings, um das Objekt anzulegen, dass der Datensatz in der Maske gespeichert wird, auch wenn nicht alle Datenfelder ausgefüllt sind.
Bauanträge nur als Datensatz ohne Geometrie erfassen
Die Sicht „Bauantrag“ im Explorer mit RMT anklicken
Im Kontextmenü Neu > Datensatz anklicken
Die Datenmaske erscheint
Die gewünschten Sachdateninformationen erfassen und auf speichern klicken.
Hinweis: die Sachdateninformationen können auch zu einem späteren Zeitpunkt editiert werden. Wichtig ist allerdings, um das Objekt anzulegen, dass der Datensatz in der Maske gespeichert wird, auch wenn nicht alle Datenfelder ausgefüllt sind.
Zu einem vorhandenen Datensatz eine Geometrie zuordnen
Den entsprechenden Kartenausschnitt laden bzw. den Kartenausschnitt zu der entsprechenden Position verschieben.
Den gewünschten Datensatz in der Tabelle auswählen.
Die Funktion "Geometrie erfassen oder bearbeiten" anklicken
In der Karte einen Punkt mit LMT an die gewünschte Stelle setzen bzw. eine Fläche oder Linie digitaliseren.
Im Fenster „Geometriebearbeitung“ speichern anklicken.
Datenmasken
Maskenexplorer
Wenn ein Datensatz geöffnet wird, dann wird links oben der sog. Maskenexplorer zum Datensatz geladen. Der Maskenexplorer bildet die Seiten der Maske zum Datensatz.
Hinweis: Aufbau, Anzahl, Reihenfolge und Bezeichnung der Seiten kann individuell vom Nutzer angepasst werden.