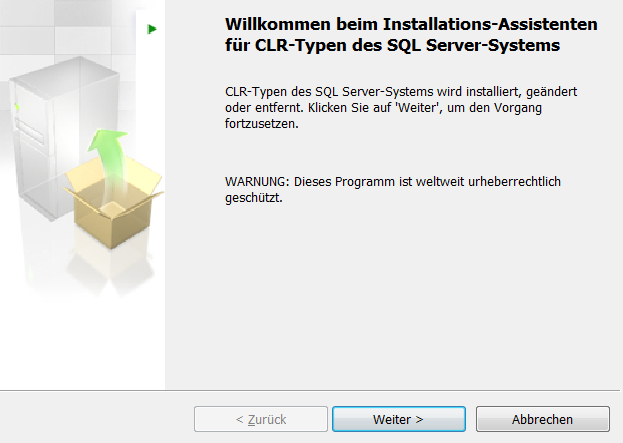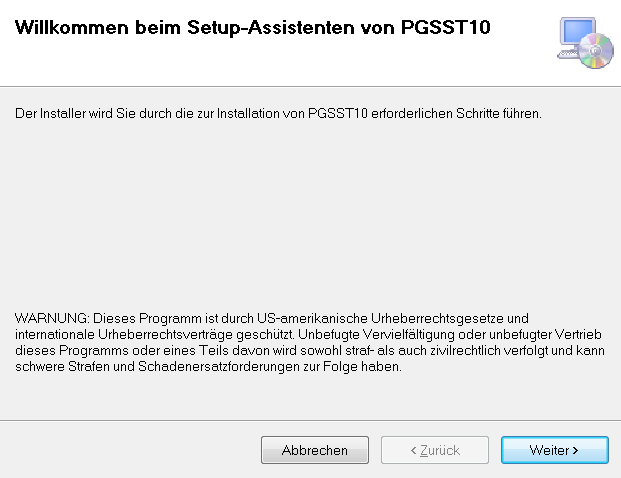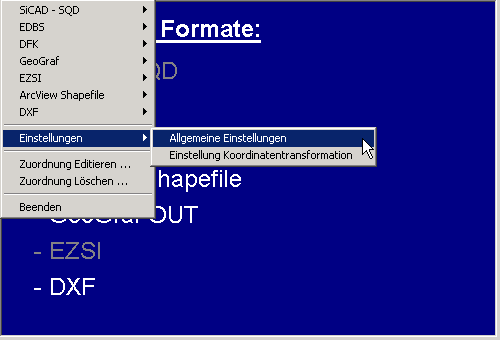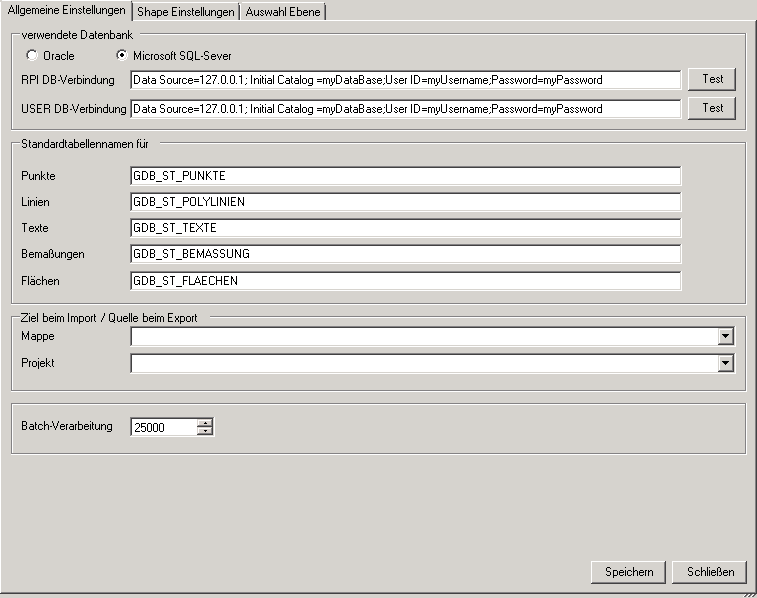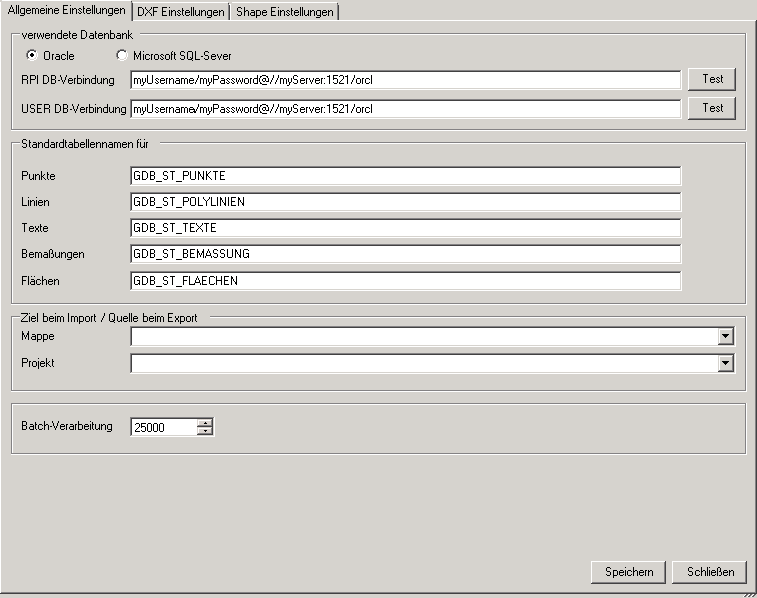PGSST
Versionen
Die ZIP-Datei enthält die aktuellen Block-Symbol Dateien.
Installation
1. Vorrausetzungen (bis GMSC-K 2015)
Komponenten für die automatische Installation. Die Dateien finden Sie im Ordner Zusatzpakete.
- WindowsInstaller 3.1 - optional
- Microsoft Framework .Net 2.0 SP2 - optional
- Microsoft Framework .Net 4 - optional
- Microsoft InteropForms Toolkit - notwendig
- SqlServerSpatial.Dll - notwendig
- ODP.NET - notwendig
2. Ausführung Setup_PGSST10.msi
Einzelne Schritte der Installation
Um die PGSST-Schnittstelle manuell zu installieren, gehen Sie bitte die folgenden Schritte durch:
1. Entpacken Sie die PGSST-Zip-Datei auf dem Server in einem leeren Verzeichnis.
2. Sofern noch nicht installiert: Im Ordner Zusatzpakete- Microsoft InteropForms Toolkit die Datei microsoft.interopformsredist.msi ausführen.
Default Einstellungen beibehalten und die Schritte mit "Next" durchlaufen. Lizenzvertrag zustimmen und installieren. Nach abgeschlossener Installation das Fenster schließen.
3. Über Systemsteuerung > Software oder Programme und Funktionen prüfen, ob das .NET 4 Framework auf dem Server installiert ist. Falls nicht, muss es noch installiert werden.
4. Dieser Schritt ist nur bei Windows XP Betriebssystemen notwendig: Im Ordner 03_WindowsInstaller3_1_XP die Datei WindowsInstaller-KB893803-v2-x86.exe ausführen.
5. Die Administrator-Eingabeaufforderung öffnen und in den Ordner ODAC112021Xcopy_32bit wechseln. Z.B. mit cd C:\Delivery\2013_01_31_PGSST\2013_01_31_PGSST\04_ODAC112021Xcopy_32bit danach die Anweisung install.bat odp.net4 c:\PGSST\oraodac odac ausführen. Das Verzeichnis C:\PGSST ist frei wählbar und nur ein Beispiel.
6. Sofern noch nicht installiert: Die Datei SQLSysClrTypes_x86.msi ausführen. Default Einstellungen beibehalten und dem Installer bis zur Fertigstellung folgen.
7. Die Datei Setup_PGSST10.msi ausführen. Als Zielordner wird empfolen den Standardordner zu belassen. Wird dennoch ein anderer Zielordner angegeben muss dieser Pfad in die Datei spring.properties unter C:\Program Files\Intergraph\GeoMedia SmartClient Kommunal\Server eingetragen werden.(PGSSTDir=C:\\Program Files\\Intergraph\\GeoMedia SmartClient Kommunal\\PGSST).
9. Die Lizenzdatei wird anhand der gekauften Lizenzen erstellt. Zukünftig wird die Lizensierung der PGSST Schnittstelle über die Lizensierung von GMSCK abgedeckt sein. Um die Schnittstelle außerhalb der Anwendung zu nutzen, muss eine extra pgsst.lic vorhanden sein.Mit einem Doppelklick auf den Eintrag des Codes wird dieser in die Zwischenablage kopiert. Der entsprechende Code wird an mailto:Support-GermanyIMGS@intergraph.com geschickt, damit das Produkt einzeln lizenziert werden kann. Die von Intergraph generierte .lic Datei wird in das Programm-Verzeichnis von PGSST abgelegt.
10. Nach der erfolgreichen Aktivierung können Sie die Schnittstelle per Doppelklick auf PGSST10.exe öffnen und mit den Einstellungen fortfahren.
Allgemeine Einstellungsoptionen
Öffnen Sie die PGSST-Schnittstelle. Klicken Sie auf Datei > Einstellungen > Allgemeine Einstellungen
Es öffnet sich das Fenster "Allgemeine Einstellungen".
SQL
- Data Source: Namen oder IP Adresse (z.B.: 127.0.0.1, falls die Datenbank am Installationsserver installiert ist.)
- myDataBase : Datenbankname.
- myUsername : Verwendete Benutzer-Bezeichnung.
- myPassword: Verwendetes Passwort des Adminschemas.
- Mappe und Projekt : hier können Mappen und Projekte ausgewählt werden, sobald das Programm die DB gefunden hat.
Oracle
- myServer: Namen oder IP Adresse (z.B.: 127.0.0.1, falls die Datenbank am Installationsserver installiert ist.)
- Port: Standardmäßig wird 1521 (Oracle) verwendet.
- myDataBase : Datenbankname. Standardmäßig wird hier orcl verwendet. Geben Sie hier bitte die Instanz-Bezeichnung der DB an.
- myUsername : Verwendete Benutzer-Bezeichnung.
- myPassword: Verwendetes Passwort des Adminschemas.
- Mappe und Projekt : hier können Mappen und Projekte ausgewählt werden, sobald das Programm die DB gefunden hat.
PGSST updaten per Setup
Steht eine neue Version der Schnittstelle zur Verfügung müssen sie lediglich das Setup erneut ausführen. Eine Deinstallation ist zuvor nicht notwendig.
PGSST manuell updaten
Sofern es kein Setup für das PGSST Update gibt, können Sie die gelieferten Dateien mit den vorhandenen Dateien unter dem Installationspfad C:\Program Files (x86)\Intergraph\PGSST10 ersetzen.