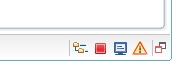Benutzeroberfläche
Übersicht
Nach Öffnen der Adminer-Mappe wird das Adminer-Fenster mit dem Explorer geöffnet.
Startleiste
Die Startleiste lässt sich über Rechtsklick auf das GeoMedia-Symbol in der linken oberen Ecke des Fensters aufrufen.
Fenster anpassen
Das Fenster von GeoMedia Kommunal lässt sich wahlweise über Wiederherstellen, Minimieren oder Maximieren anpassen. Zudem kann das Fenster geschlossen werden. (Diese Funktionen sind auch in der rechten oberen Ecke des Fensters zu finden.)
Mappe wechseln
![]() Ermöglicht das Wechseln zu einer anderen Mappe. Das aktuelle Fenster wird geschlossen und das Fenster "Wählen Sie eine Mappe" erscheint.
Ermöglicht das Wechseln zu einer anderen Mappe. Das aktuelle Fenster wird geschlossen und das Fenster "Wählen Sie eine Mappe" erscheint.
Info
Enthält die aktuell installierte Versionsnummer und weitere Informationen über GeoMedia Kommunal.
Kennwort zurücksetzen
![]() Ermöglicht das Ändern des Passworts.
Ermöglicht das Ändern des Passworts.
Fußleiste
Die Fußleiste befindet sich in der rechten unteren Ecke des Fensters.
Explorer
![]() Öffnet den Explorer. Die Elemente werden in einer Baumstruktur angezeigt.
Öffnet den Explorer. Die Elemente werden in einer Baumstruktur angezeigt.
Jobs
![]() Öffnet das Fenster "Jobs". Darin werden getätigte Arbeitsschritte mit Nutzernamen und Datum verzeichnet.
Öffnet das Fenster "Jobs". Darin werden getätigte Arbeitsschritte mit Nutzernamen und Datum verzeichnet.
Meldungen
![]() Öffnet das Fenster "Meldungen".
Öffnet das Fenster "Meldungen".
Fehlerreport senden
![]() Öffnet ein E-Mail-Fenster mit angehängtem Fehlerreport zum Weiterleiten an den Support.
Öffnet ein E-Mail-Fenster mit angehängtem Fehlerreport zum Weiterleiten an den Support.
Neues Fenster
Explorer
Explorerfunktionen
Auf die Funktionen des Explorers lässt sich über die entsprechende Explorerleiste oder über Rechtsklick auf ein Element des Explorers zugreifen.
Explorerdarstellung Baum/Liste
![]() Ermöglicht den Wechsel zwischen Baum- und Listendarstellung.
Ermöglicht den Wechsel zwischen Baum- und Listendarstellung.
Explorer durchsuchen
![]() Der Explorer kann viele unterschiedliche Sichten abbilden. Um eine
bestimmte Sicht schneller finden zu können, ist eine einfache Textsuche eingebaut. Sie
können die Funktion auswählen und den Suchtext eingeben.
Der Explorer kann viele unterschiedliche Sichten abbilden. Um eine
bestimmte Sicht schneller finden zu können, ist eine einfache Textsuche eingebaut. Sie
können die Funktion auswählen und den Suchtext eingeben.
Explorer filtern
Filtert z.B. Sichten unterschiedlicher Geometrietypen oder nur
Arbeitssitzungen.
Explorer aktualisieren
![]() Lädt alle vorgenommenen Änderungen und stellt sie im Explorer dar.
Lädt alle vorgenommenen Änderungen und stellt sie im Explorer dar.
Als Wurzel setzen
![]() Setzt das betreffende Explorerelement als Wurzel der Baumstruktur.
Setzt das betreffende Explorerelement als Wurzel der Baumstruktur.
Mappe als Wurzel setzen
![]() Setzt die betreffende Mappe als Wurzel der Baumstruktur.
Setzt die betreffende Mappe als Wurzel der Baumstruktur.
Explorerelemente
Über Rechtsklick auf die Explorerelemente lassen sich jeweils mit ![]() Freigabe und Berechtigung die Berechtigungen verwalten. Zudem lassen sich (außer bei Nutzerverwaltung) über
Freigabe und Berechtigung die Berechtigungen verwalten. Zudem lassen sich (außer bei Nutzerverwaltung) über ![]() Neu >
Neu > ![]() Datensatz neue Objekte des jeweiligen Elements anlegen. Für Mappen und Projekte ist zusätzlich die Funktion
Datensatz neue Objekte des jeweiligen Elements anlegen. Für Mappen und Projekte ist zusätzlich die Funktion ![]() GIS-Sichteneigenschaften setzen und für Nutzerverwaltung die Funktion
GIS-Sichteneigenschaften setzen und für Nutzerverwaltung die Funktion ![]() Service-E-Mail ändern verfügbar.
Service-E-Mail ändern verfügbar.
Datenbanken
![]() Ermöglicht das Anlegen und Verwalten von Verbindungen zu Microsoft-SQL-Server- oder Oracle-Datenbanken.
Ermöglicht das Anlegen und Verwalten von Verbindungen zu Microsoft-SQL-Server- oder Oracle-Datenbanken.
WMS-Verbindungen
![]() Ermöglicht das Anlegen und Verwalten von Verbindungen zu WMS (Web Map Services).
Ermöglicht das Anlegen und Verwalten von Verbindungen zu WMS (Web Map Services).
Mappen
![]() Ermöglicht das Anlegen und Verwalten neuer Mappen einschließlich der jeweiligen Zuordnung von Projekten.
Ermöglicht das Anlegen und Verwalten neuer Mappen einschließlich der jeweiligen Zuordnung von Projekten.
Projekte
![]() Ermöglicht das Anlegen und Verwalten neuer Projekte.
Ermöglicht das Anlegen und Verwalten neuer Projekte.
Nutzerverwaltung
![]() Ermöglicht das Anlegen und Verwalten verschiedener Gruppen und Mandanten sowie die Anzeige des Sitzungsmonitors.
Ermöglicht das Anlegen und Verwalten verschiedener Gruppen und Mandanten sowie die Anzeige des Sitzungsmonitors.
Kopplungen
![]() Ermöglicht die Anbindung von GeoMedia Kommunal zu anderen Programmen.
Ermöglicht die Anbindung von GeoMedia Kommunal zu anderen Programmen.
Anlegen einer Datenbankverbindung
Über Rechtsklick auf Datenbanken > ![]() Neu >
Neu > ![]() Datensatz wird eine neue Datenbank angelegt.
Datensatz wird eine neue Datenbank angelegt.
Folgende Felder müssen ausgefüllt werden:
- Datenbanktyp: Oracle oder Microsoft SQL Server
- Bezeichnung: Name der Datenbank (frei wählbar)
- Datenbankserver: Rechnername oder IP-Adresse des Rechners/Servers auf dem die Datenbank läuft.
- Datenbankname: Name der Datenbank.
- Port: Standard-Ports sind für Oracle 1521 und für Microsoft SQL Server 1433
- Nutzername: Name des Datenbank-Benutzers
- Kennwort: Passwort des Datenbank-Benutzers
Beispiel:
Über das Symbol ![]() kann die definierte Verbindung überprüft werden. War der Verbindungsversuch erfolgreich, erscheint eine entsprechende Meldung:
kann die definierte Verbindung überprüft werden. War der Verbindungsversuch erfolgreich, erscheint eine entsprechende Meldung:
Die Verbindung kann nun über das Symbol ![]() gespeichert werden und erscheint als Eintrag im Explorer.
gespeichert werden und erscheint als Eintrag im Explorer.
Nach Rechtsklick auf diesen Eintrag lässt sich die Verbindung über Eigenschaften einsehen und bearbeiten, über Löschen entfernen und über Kopieren kopieren.
Über ![]() Freigabe und Berechtigung lässt sich bestimmen, für welche Nutzer die Datenbank freigegeben wird. Dazu wird unter verfügbare Nutzer/Nutzergruppen ein Benutzer per Doppelklick unter zugewiesene Nutzergruppen/Nutzer eingefügt.
Freigabe und Berechtigung lässt sich bestimmen, für welche Nutzer die Datenbank freigegeben wird. Dazu wird unter verfügbare Nutzer/Nutzergruppen ein Benutzer per Doppelklick unter zugewiesene Nutzergruppen/Nutzer eingefügt.
Der Status der Freigabe der Datenbank für die Nutzer lässt sich per Klick auf das Symbol ![]() (keine Freigabe) ändern. Das Symbol wechselt dabei zu
(keine Freigabe) ändern. Das Symbol wechselt dabei zu ![]() (Freigabe) und gegebenenfalls bei erneutem Klick wieder zurück. Die Zuweisungen können sodann gespeichert werden.
(Freigabe) und gegebenenfalls bei erneutem Klick wieder zurück. Die Zuweisungen können sodann gespeichert werden.
Anlegen einer WMS-Verbindung
Um einen WMS (Web Map Service) zur Verfügung zu stellen, wird per Rechtsklick auf WMS-Verbindungen > ![]() Neu >
Neu > ![]() Datensatz eine neue Verbindung erstellt.
Datensatz eine neue Verbindung erstellt.
Folgende Felder müssen ausgefüllt werden:
- Bezeichnung: Name der Verbindung (frei wählbar)
- URL: URL des WMS
- URL für Ebeneninformationen: URL für einzelne Ebenen (optional)
- Nutzername: Nutzername (bei Bedarf)
- Passwort: Passwort des Nutzers (bei Bedarf)