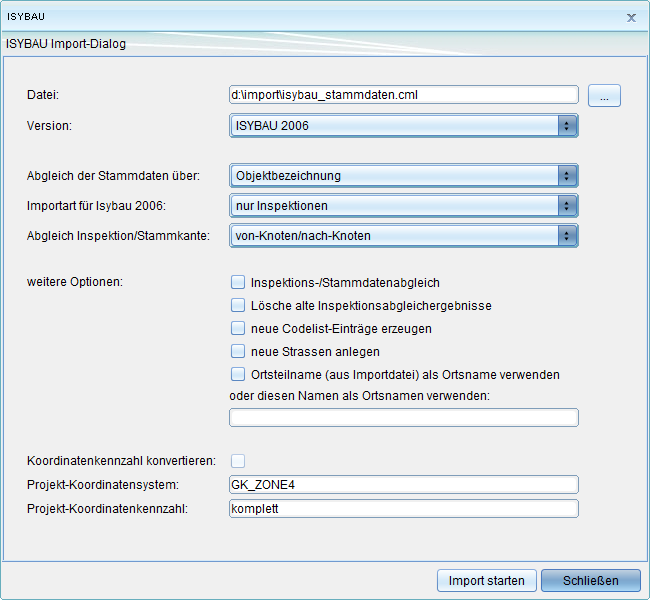Kanal
Die Fachanwendung Kanal stellt ein durchgängiges System zur Erfassung, Verwaltung, Analyse und Auswertung aller im Bereich Abwasser anfallenden sachbezogenen und topografischen Bestands- und Betriebsdaten dar. Hierzu werden alle vorhandenen Datenbestände aufbereitet, zusammengeführt und geordnet.
Die Fachanwendung Kanal ist ideal geeignet für Sachbearbeiter die Daten erfassen, verwalten und recherchieren. Modernste Internettechnologie macht die Information an jedem Arbeitsplatz verfügbar.
Netzverfolgung) wird angelegt/befüllt und auf sichtbar gestellt.
- Die Geometrien der Sicht Netzverfolgungsergebnis werden im Kartenfenster angezeigt.
- Im Objektbrowser wird die Liste er gefundenen Objekte angezeigt.
Leitungen anzeigen
Der Befehl Leitungen anzeigen liefert als Ergebnis eine Liste aller Leitungen, welche auf der/den ausgewählten Haltung/en liegen! Voraussetzung ist ein topologisch korrekt aufgebautes Leitungsnetz.
Um den Befehl auszuführen, öffnen Sie über einen Doppelklick auf die Sicht "Haltungen" im Explorer die Tabelle der Haltungen im Tabellenfenster.
Markieren Sie einen oder mehrere Datensätze in der Tabelle und starten Sie den Befehl mit einem Klick auf das Icon ![]() Leitung finden.
Leitung finden.
Im Tabellenfenster öffnet sich die Tabelle "Leitungen" mit den Ergebnis Datensätzen.

Die gefundenen Datensätze stehen nun für weitere Aktionen zur Verfügung!
Hoch zum Seitenanfang
Isybau Export
Um Daten in das Isybau-Format zu exportieren wählen Sie die zu exportierenden Daten im Tabellenfenster aus.
Im Anschluß stehen Ihnen in der Werkzeugleiste oberhalb des Tabellenfensters 2 Befehle für den Export zur Verfügung: ![]() Isybau 2001 Export und
Isybau 2001 Export und ![]() Isybau 2006 Export .
Isybau 2006 Export .
Isybau 2001 Export
Nach Klick auf das Symbol ![]() Isybau 2001 Export öffnet sich folgender Dialog:
Isybau 2001 Export öffnet sich folgender Dialog:
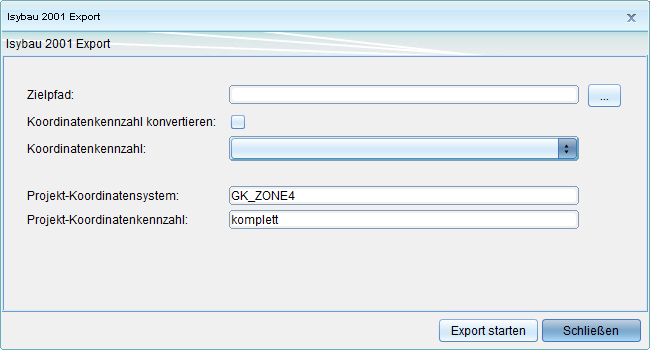
Folgende Parameter/Optionen können hier eingestellt weren:
| Parameter/Option | Definition |
|---|---|
| Zielpfad | Pfad, an dem die Export-Datei abgelegt wird. |
| Koordinatenkennzahl konvertieren |
|
| Koodinatenkennzahl | Im Koordinatensystem UTM weist die Koordinate für den Rechtswert (x-Wert) 6 Stellen (vor dem Komma) auf. Vor diesen 6 Stellen können noch optional 2 weitere Stellen, welche die UTM-Zone kennzeichnen, angeführt werden. In Deutschland sind dies die Zonen 32 und 33.
|
| Projekt-Koordinatensystem | Hier wird das Koordinatensystem des Projektes (zur Information) angezeigt. |
| Projekt-Koordinatenkennzahl | Hier wird die Koordinatenkennzahl bes Projektes (zur Information) angezeigt. |
Mit einem Klick auf die Schaltfläche Export starten beginnt der Export!
Der Export endet mit fogender Meldung:

Hoch zum Seitenanfang
Isybau 2006 Export
Nach Klick auf das Symbol ![]() Isybau 2006 Export öffnet sich folgender Dialog:
Isybau 2006 Export öffnet sich folgender Dialog:
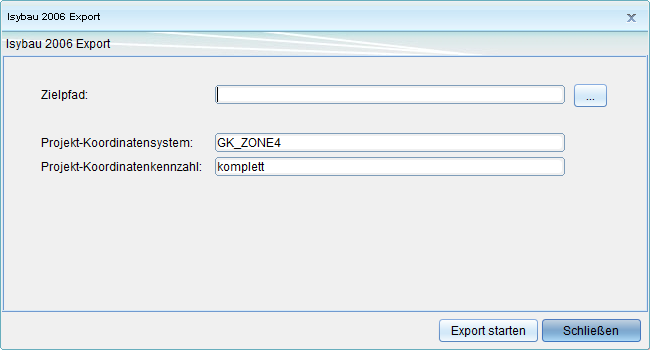
Folgende Parameter/Optionen können hier eingestellt weren:
| Parameter/Option | Definition |
|---|---|
| Zielpfad | Pfad, an dem die Export-datei abgelegt wird. |
| Projekt-Koordinatensystem | Hier wird das Koordinatensystem des Projektes (zur Information) angezeigt. |
| Projekt-Koordinatenkennzahl | Hier wird die Koordinatenkennzahl bes Projektes (zur Information) angezeigt. |
Mit einem Klick auf die Schaltfläche Export starten beginnt der Export!
Der Export endet mit fogender Meldung:

Hoch zum Seitenanfang
Isybau Import - Abgleich von Inspektionsdaten mit Stammdaten
Klicken Sie im Explorer mit der rechten Maustaste auf ![]() Projekte >
Projekte > ![]() Import > ISYBAU:
Import > ISYBAU:
Es öffnet sich die Datensatzmaske für den Isybau-Import.
Folgende Parameter/Optionen können hier eingestellt weren:
| Parameter/Option | Definition |
|---|---|
| Datei | Pfad zur *.xml-Datei, welche die zu importierenden Daten enthält |
| Version | Hier wählen Sie aus, ob die Daten nach Isybau 2001 oder Isybau 2006 importiert werden sollen |
| Abgleich der Stammaten über | Beim Abgleich der Stammdaten wird überprüft, ob die Haltung, Schacht usw. schon im System vorhanden sind. Bereits vorhandene Objekte werden nicht noch einmal importiert. Bei Knoten (Schacht, Bauwerk, Anschlusspunkt) wird immer die Objektbezeichnung zum Abgleich verwendet.
|
| Importart für Isybau 2006 | Bei Isybau 2006 können sich in einer XML-Datei sowohl die Stammdaten wie auch die Inspektionsdaten befinden. Hier kann festgelegt werden, welche Teile der Import-Datei übernommen werden sollen:
|
| Abgleich Inspektion/Stammkante | Inspektionen für Kanten besitzen im Isybau-Format Informationen über die Objektbezeichnung des Stammobjektes, zu dem sie gehören. Kanten besitzen zusätzlich die Objektbezeichnung der Anfangs- und Endknoten der Kante. Um beim Import eine Inspektion seinem Stammobjekt zuzuweisen, kann hier (wie beim Abgleich) der Abgleichstyp festgelegt werden:
|
| Inspektions-/Stammdatenabgleich |
|
| Lösche alte Inspektionbsabgleichergebnisse |
|
| Neue Codelist-Einträge erzeugen |
|
| Neue Straßen anlegen |
|
| Ortsteilname (aus Importdatei) als Ortsname verwenden |
|
| oder diesen Namen als Ortsnamen verwenden | Wenn in der Isybau-Datei kein Ortsname vorhanden ist (Isybau 2006 oder 2001) kann hier manuell ein Ortsname angegeben werden. Dieser wird dann für den Straßenabgleich verwendet. |
| Koordinatenkennzahl konvertieren |
|
| Projekt-Koordinatensystem | Hier wird das Koordinatensystem des Projektes (zur Information) angezeigt. |
| Projekt-Koordinatenkennzahl | Hier wird die Koordinatenkennzahl bes Projektes (zur Information) angezeigt. |
- Der Abgleich findet nur für importierte Inspektionen statt und dabei nur für die Inspektion, die laut Untersuchungsdatum die aktuellste ist.
- Es werden grundsätzlich alle Attribute der Inspektionsgrunddaten mit den entsprechenden Stammdatenattributen verglichen.
- Bei der Länge wird zuerst versucht die GIS-Länge des Stammobjektes zu ermitteln. Dies ist die Länge, die sich aus der Geometrie ergibt. Ist diese nicht vorhanden wird der Wert in Haltungslänge 2D verwendet.
Mit einem Klick auf die Schaltfläche "Import starten" beginnen sie den Import!
Verwenden der Inspektionsabgleichergebnisse
Um mit den Ergebnissen des Inspektionsabgleiches weiterarbeiten zu können, entstehen 2 neue Sichten:

- Sicht Inspektionsabgleich: Basis dafür ist die Codelisttabelle in den EVU_Stammdaten. Die neue Sicht wird dazu genutzt, Stammobjekte entsprechend ihres Inspektionsabgleichstatus zu markieren. Damit beim Import das Stammobjekt markiert werden kann, wird ein Eintrag mit dem Schlüssel "Fehler" benötigt. Voraussetzung dafür ist, dass beim Abgleich ein Fehler aufgefallen ist.
- Sicht Inpektionsabgleichergebnis: Basis dafür ist die Tabelle Inpektionsabgleichergebnis aus der Kanalfachanwendung. Diese Sciht enthält die beim Abgleich aufgetretenen Fehler und besitzt eine Verknüpfung zum Stammobjekt und zur Inspektion. Die Sicht Inpektionsabgleichergebnis kann auch direkt per Untertabelle an den Stammobjekten (Haltung, Leitung, Schacht) und den Inspektionen angezeigt werden.
Zugehörige Inspektionsabgleichsergebnisse suchen
In der Tabelle der Sichte Haltung, Leitung oder Schacht werden beliebige Datensätze mit Fehlermeldung ausgewählt.

Ein Klick auf das Icon ![]() Zugehörige Inspektionsabgleichsergebnisse suchen öffnet automatisch die Sicht der Inspektionsabgleichergebnisse mit allen Abgleichergebnissen zu den vorher markierten Stammobjekten.
Zugehörige Inspektionsabgleichsergebnisse suchen öffnet automatisch die Sicht der Inspektionsabgleichergebnisse mit allen Abgleichergebnissen zu den vorher markierten Stammobjekten.
Hoch zum Seitenanfang
Start- und Endknoten zuordnen
Die Funktion Start- und Endknoten zuordnen ermöglich es, einer Haltung den Anfangs- und Endschacht automatisch zuzuordnen.
Voraussetzung für diesen Befehl ist die koordinativ exakte Überlagerung von Schächten und Haltungen.
Um den Befehl auszuführen öffnen Sie über einen Doppelklick auf die Sicht "Haltungen" im Explorer die Tabelle der Haltungen im Tabellenfenster.
Markieren Sie einen oder mehrere Datensätze in der Tabelle und starten Sie den Befehl mit einem Klick auf das Icon ![]() Start- und Endknoten zuordnen.
Start- und Endknoten zuordnen.
Es öffnet sich der Jobmonitor, welcher den Fortschritt der Aktion anzeigt.

Wenn der Fortschrittsbalken 100% erreicht hat, ist der Befehl abgeschlossen.
Um das Ergebnis zu übeprüfen, öffnen Sie die Datensatzmaske!

Hoch zum Seitenanfang
Überwachungsbericht
Zum Erstellen eines Überwachungsberichtes öffnen Sie über einen Doppelklick auf die Sicht "Haltungen" im Explorer die Tabelle der Haltungen im Tabellenfenster.
Markieren Sie einen oder mehrere Datensätze in der Tabelle und starten Sie den Befehl mit einem Klick auf das Icon ![]() "Überwachungsbericht".
"Überwachungsbericht".
Es öffnet sich folgender Dialog:

Hier kann der Pfad zur Ziel-Datei (*.txt), das Berichtsjahr und das Datum der Erstbefahrung eingetragen werden. Die Eingaben werden mit einem Klick auf "Bericht erzeugen" bestätigt!
Daraufhin öffnet sich der Jobmonitor, welcher den Fortschritt der Aktion anzeigt.

Wenn der Fortschrittsbalken 100% erreicht hat, ist der Befehl abgeschlossen.
Gleichzeitig öffnet sich ein Fanster mit dem soeben erstellten Bericht:

Hoch zum Seitenanfang
| Language: | [[::Kanal|Deutsch]] |
|---|
-->