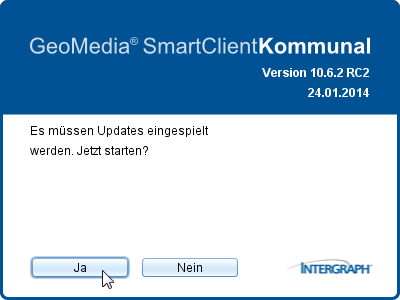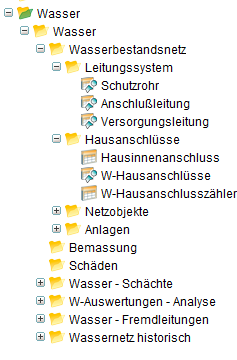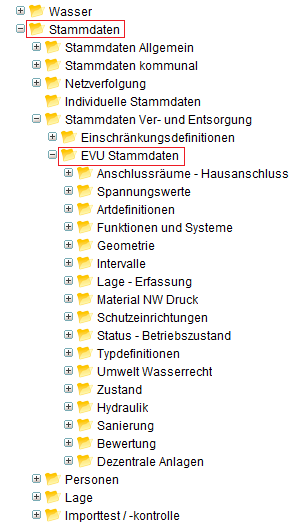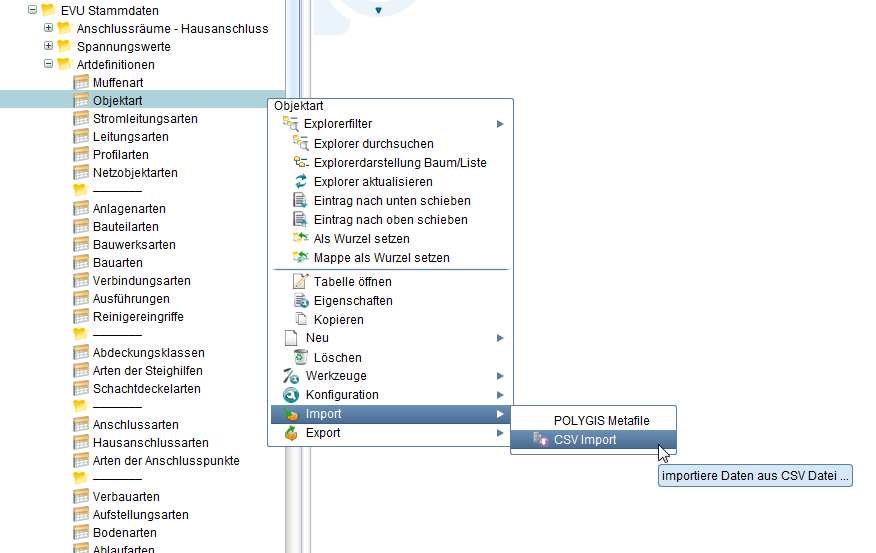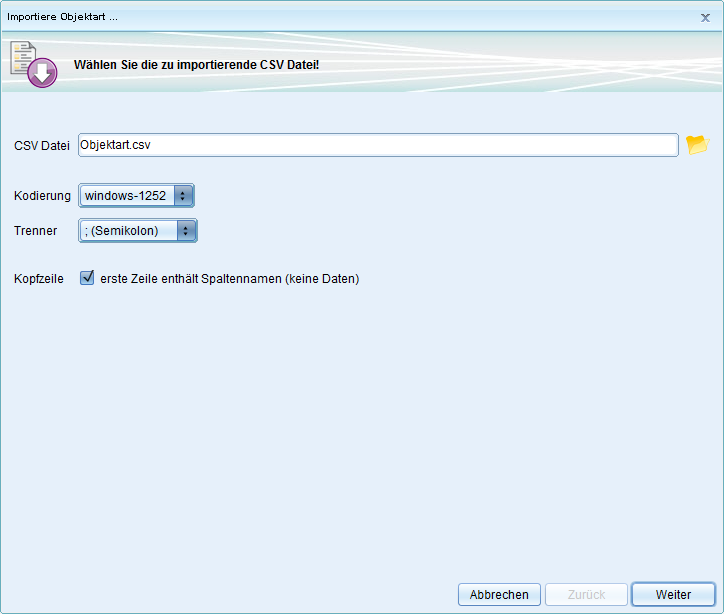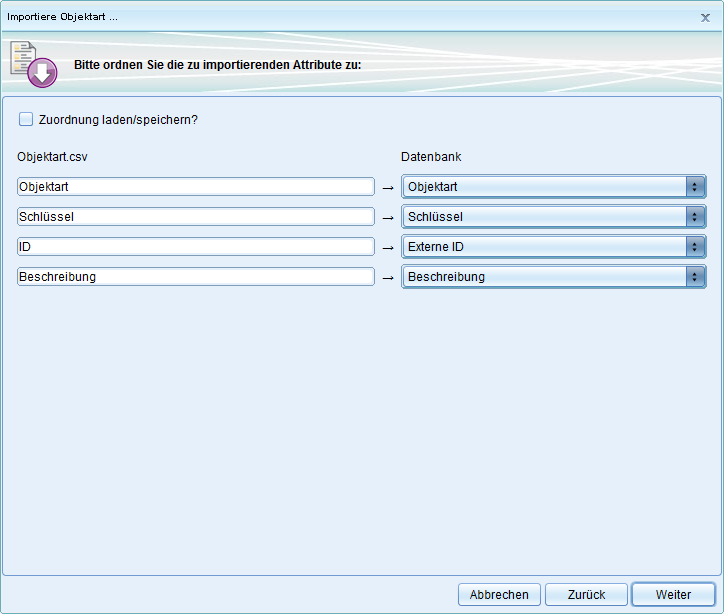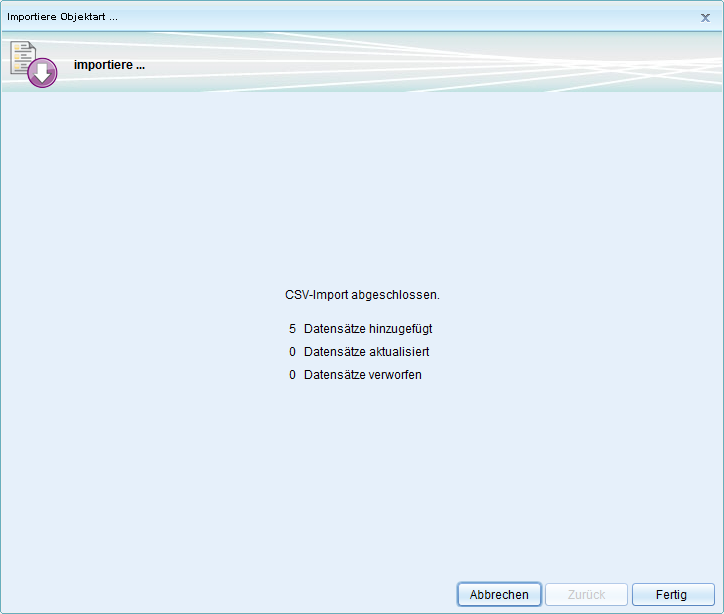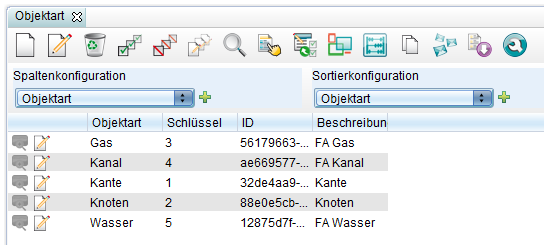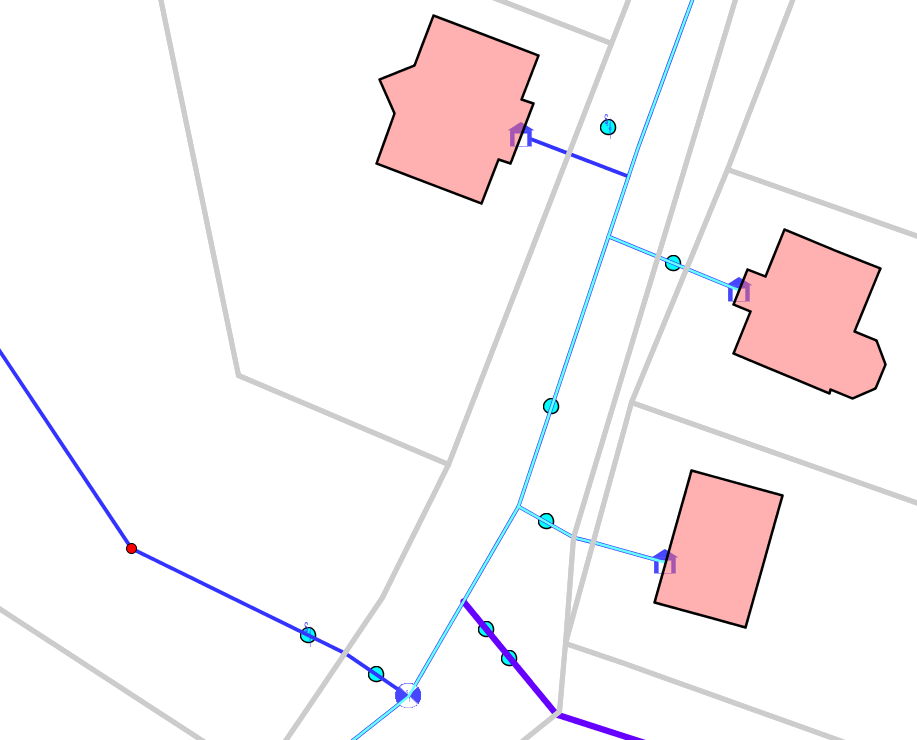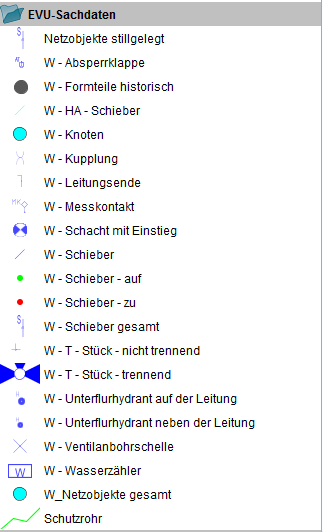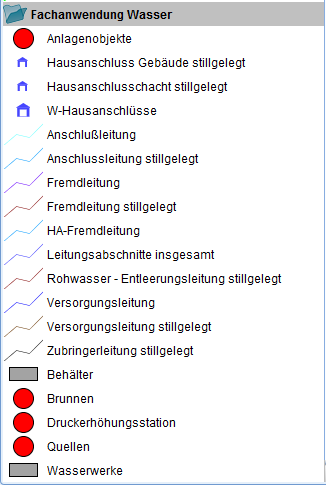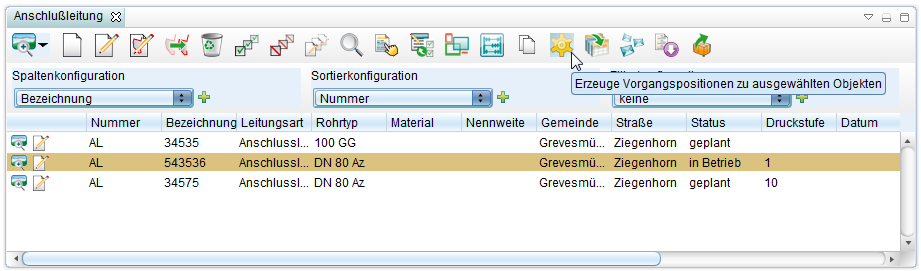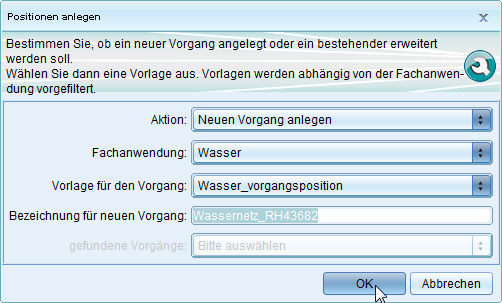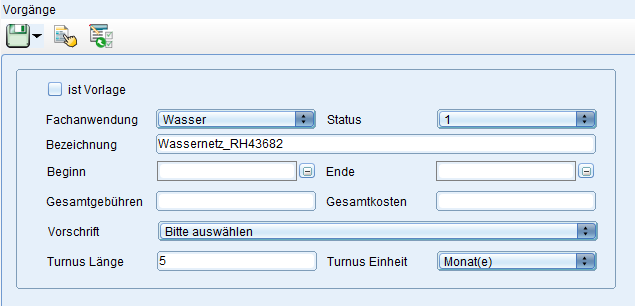Wasser
Die Fachanwendung Wasser stellt ein durchgängiges System zur Erfassung, Verwaltung, Analyse und Auswertung im Bereich Wasserversorgungsnetzen.
Aufbau
Voraussetzung:
Um Zugriff auf die Fachanwendung "Wasser" zu haben, muss diese einem Projekt zugeordnet worden sein.
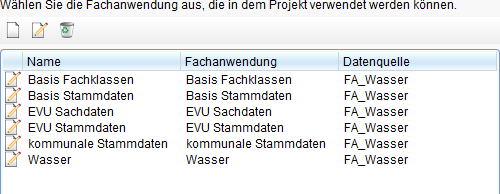
Folgende Fachanwendungen mussen einem Projekt zugeordnet werden:
- Basis Fachklassen
- Basis Stammdaten
- Kommunale Stammdaten
- EVU Stammdaten
- EVU Sachdaten
- Wasser
Über ![]() (Freigabe und Berechtigung) lässt sich bestimmen, für welche Nutzer das Projekt freigegeben wird. Darüber hinaus lassen sich hier auch Berechtigungen für einzelne Funktionen und Daten zuweisen. Nach dem Wechsel der Adminer-Mappe zum Client wird ein Update durchgeführt, die neue Fachanwendung wird zugefügt.
(Freigabe und Berechtigung) lässt sich bestimmen, für welche Nutzer das Projekt freigegeben wird. Darüber hinaus lassen sich hier auch Berechtigungen für einzelne Funktionen und Daten zuweisen. Nach dem Wechsel der Adminer-Mappe zum Client wird ein Update durchgeführt, die neue Fachanwendung wird zugefügt.
Die Wasser-Struktur wird als eine Metafile-Datei im.xpmf-Format importiert.
Nach dem erfolgreichen Import wird die Fachanwendung im Explorer unterhalb des betreffenden Projekts in einer Ordnerstruktur gegliedert:
Die Stammdaten-Struktur wird als eine Metafile-Datei im.xpmf-Format importiert. Nach dem erfolgreichen Import wird die Fachanwendung im Explorer unterhalb des betreffenden Projekts in einer Ordnerstruktur gegliedert:
Die CSV-Dateien müssen nach folgenden Regeln importiert werden:
- Diese sind auf die gleichnamigen Sichten (Tabellen) via CSV-Import einzuspielen.
- Wenn in der CSV eine ID enthalten ist, so wird diese auf das Feld "Externe ID" gespielet.
- Die Bezeichnung wird dem jeweiligen Namen (z.B. Druckstufe oder Nennweite) zugeordnet.
Die Stammdaten werden als csv.Dateien importiert:
Die 5 zugefügten Datensätze werden in der Tabelle angezeigt:
Funktionsübersicht
Übersicht aller Objekte:
Schadendarstellungen
Schaden anlegen
Legen Sie zuerst Vorgangsposition für Schäden an.
Inspektion auf aktuell setzen
Netzverfolgung
Dieser Befehl bietet die Möglichkeit, die Netzverfolgung für eine oder mehrere Haltungen zu berechnen.
Wählen Sie die Haltung(en) aus, für die Sie die Netzverfolgung ausführen möchten.
Dafür gibt es grundätzlich 2 Möglichkeiten:
1) Auswahl aus dem Tabellenfenster:
- Sie öffnen die Tabelle der Haltungen im Tabellenfenster und markieren per Doppelklick die gewünschte(n) Haltung(en). Die markierten Datesätze werden in der Tabelle gelb hinterlegt.
- Fügen sie die markierten Datensätze durch den Klick auf das Symbol
 Zur aktuellen Objektliste hinzufügen in der Werkzeugleiste über dem Tabellenfenster zur aktuellen Objektliste dazu.
Zur aktuellen Objektliste hinzufügen in der Werkzeugleiste über dem Tabellenfenster zur aktuellen Objektliste dazu. - Danach sind die ausgewählten Haltungen im Objektbrowser aufgelistet.
2) Auswahl aus dem Kartenfenster:
- Markieren Sie die gewünschte(n) Haltung(en) in der Karte (siehe auch Abfragen aus der Karte) und fügen sie diese durch den Klick auf das Symbol
 Zur aktuellen Objektliste hinzufügen in der Werkzeugleiste über dem Kartenfenster zur aktuellen Objektliste dazu.
Zur aktuellen Objektliste hinzufügen in der Werkzeugleiste über dem Kartenfenster zur aktuellen Objektliste dazu. - Danach sind die ausgewählten Haltungen im Objektbrowser aufgelistet.

Aus den ![]() Objektlisten-Funktionen kann nun der Befehl
Objektlisten-Funktionen kann nun der Befehl ![]() Netzverfolgung ausgewählt werden.
Netzverfolgung ausgewählt werden.

Nach Ausführen des Befehls öffnet sich der Dialog "Optionen für Netzverfolgung wählen".
Hoch zum Seitenanfang
Optionen für die Netzverfolgung
Nach Ausführen des Befehls ![]() Netzverfolgung öffnet sich folgender Dialog:
Netzverfolgung öffnet sich folgender Dialog:

Für die Netzverfolgung können folgende Optionen eingestellt werden:
| Option | Definition |
|---|---|
| Ausgewählte Objekte als Endpunkte verwenden | Diese Option steht nur dann zur Verfügung, wenn exakt 2 Haltungen ausgewählt wurden. Ist die Option aktiviert, wird versucht eine Verbindung zwischen den beiden Objekten zu finden. |
| Ausgewählte Objekte als Startpunkte verwenden | Ist diese Option aktiviert, werden von allen ausgewählten Objekten aus erreichbare Objekte gesucht. |
| Richtung |
|
Mit Klick auf "OK" werden Ihre Einstellungen angewendet und es öffnet sich eine Meldung mit dem Ergebnis der Netzverfolgung!
Hoch zum Seitenanfang
Ergebnis der Netzverfolgung
Zunächst erscheint eine Meldung mit der Anzahl der gefundenen Objekte.

Diese Meldung verschwindet bei einem Klick auf "OK".
Im Anschluss erscheint das Ergebnis der Netzverfolgung an 3 Stellen in der Arbeitsumgebung:
1) Die Sicht Netzverfolgungsergebnis im Explorer (im Ordner Stammdaten --> Netzverfolgung) wird angelegt/befüllt und auf sichtbar gestellt
2) Die Geometrien der Sicht Netzverfolgungsergebnis werden im Kartenfenster angezeigt
3) Im Objektbrowser wird die Liste er gefundenen Objekte angezeigt.

Vorgangsposition erzeugen
Wählen Sie einen Datensatz aus und klicken Sie auf (Erzeuge Vorgangspositionen zu ausgewählten Objekten):
Wählen Sie eine Fachanwendung und eine Vorlage für den Vorgang aus:
Es öffnet sich eine Maske des neuen Vorganges:
-->