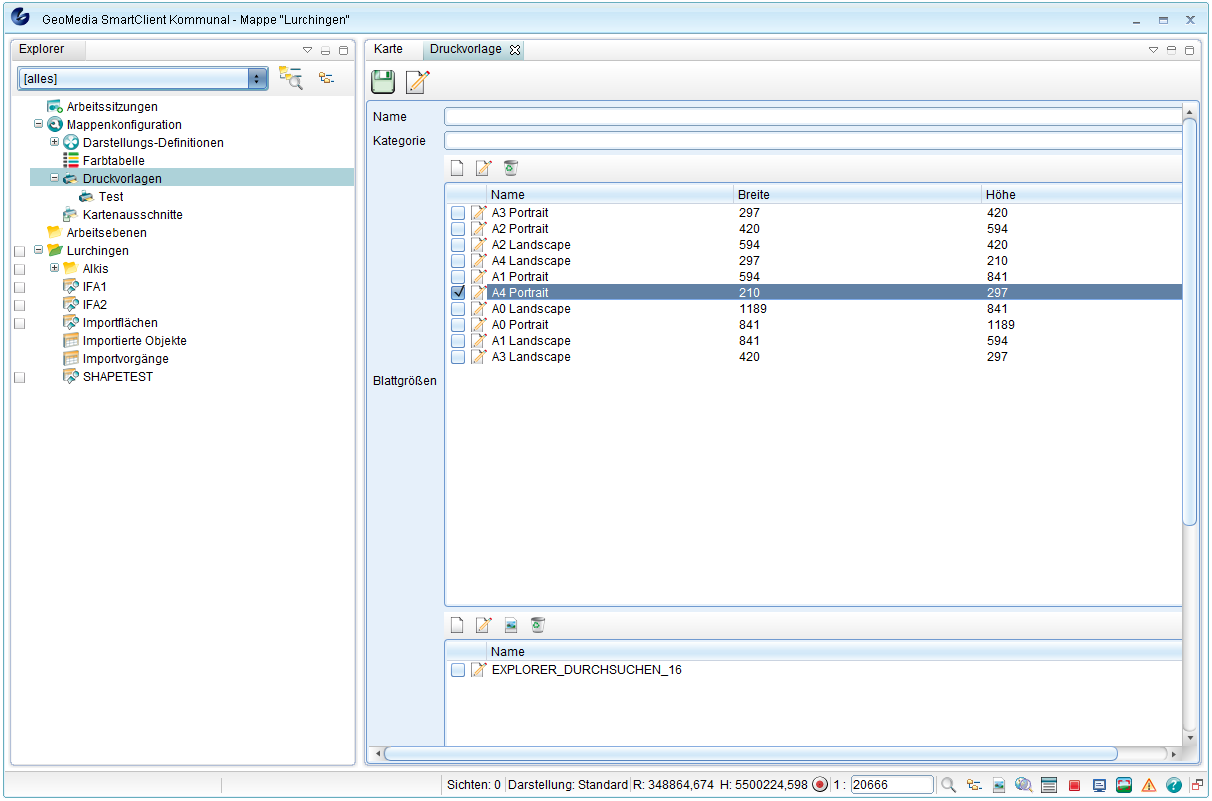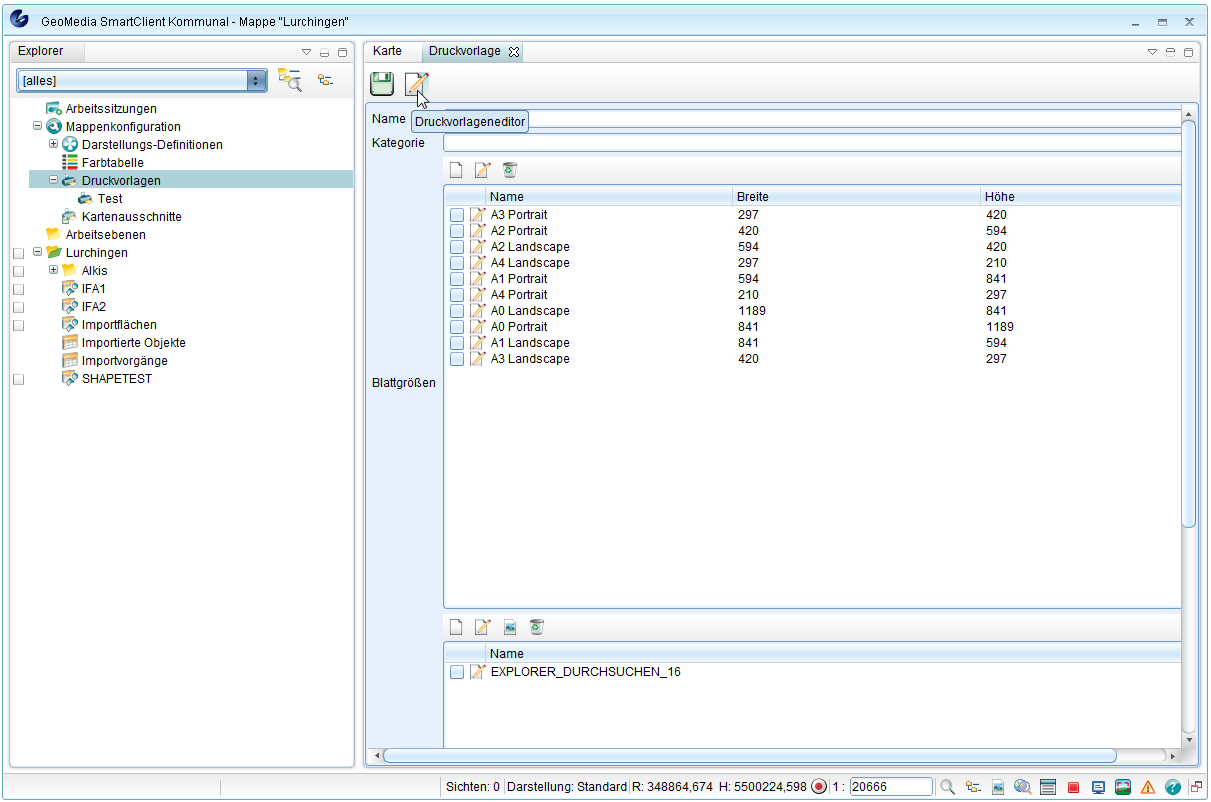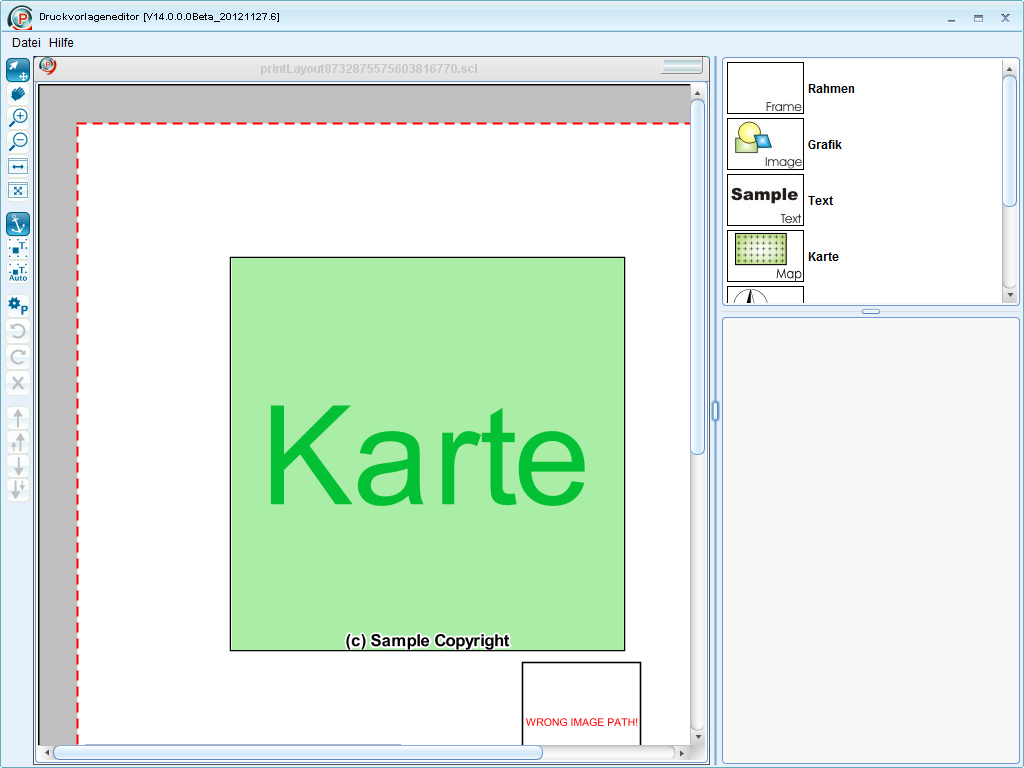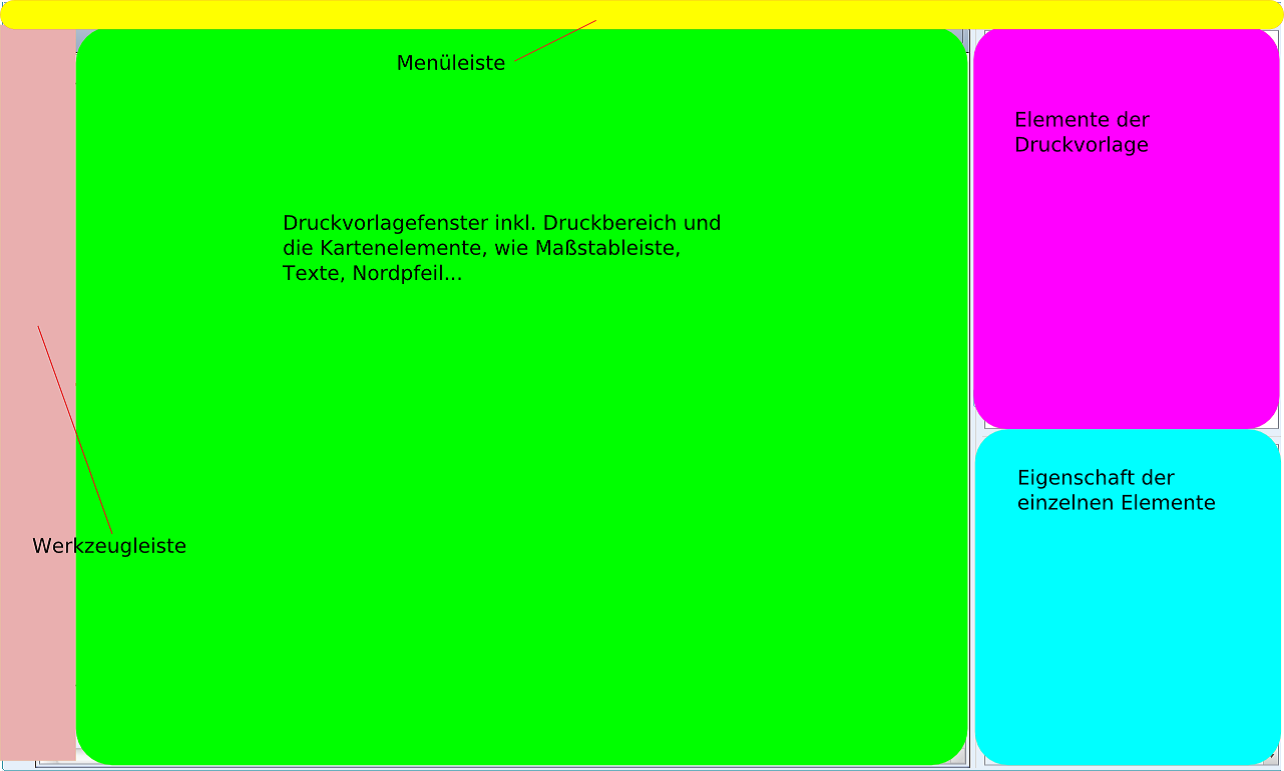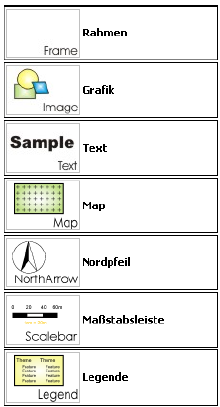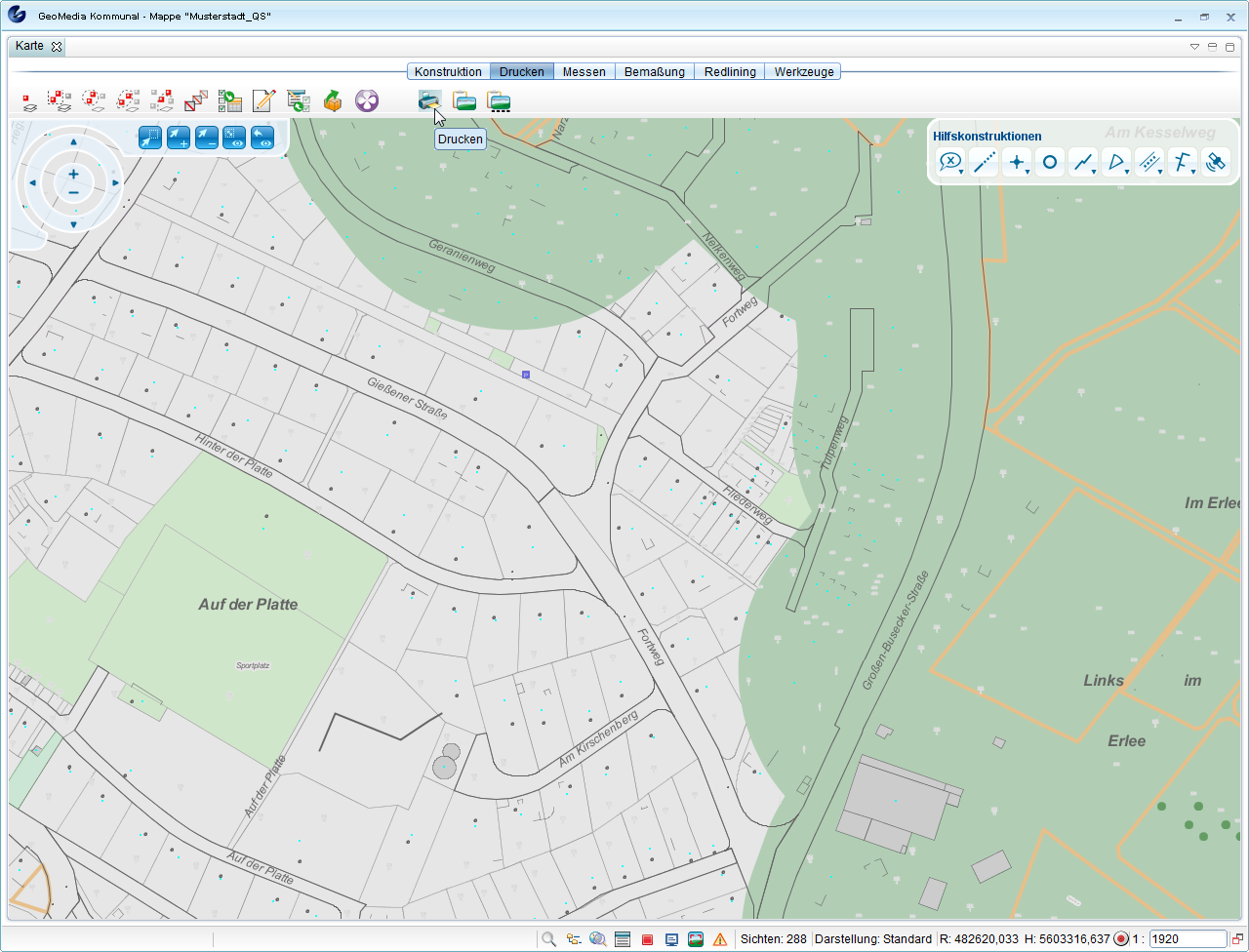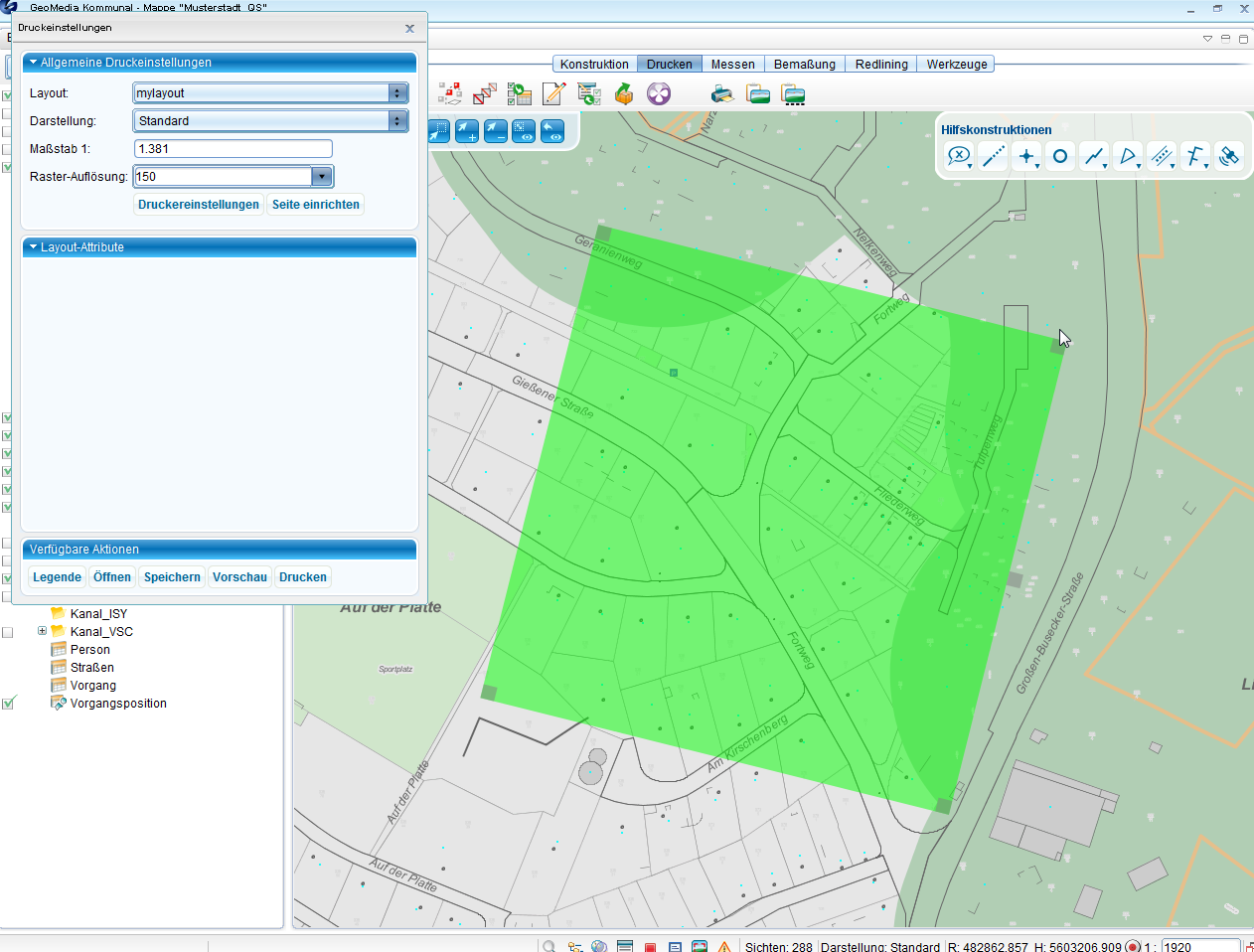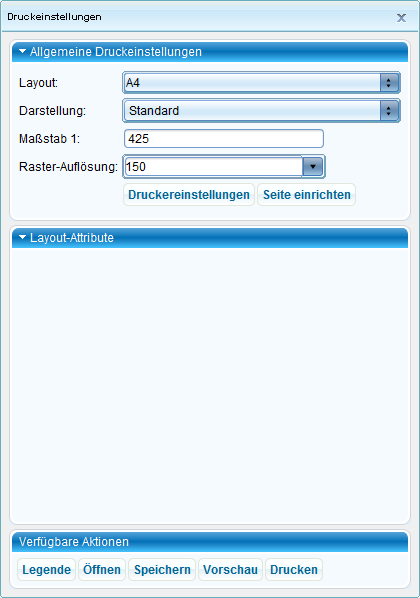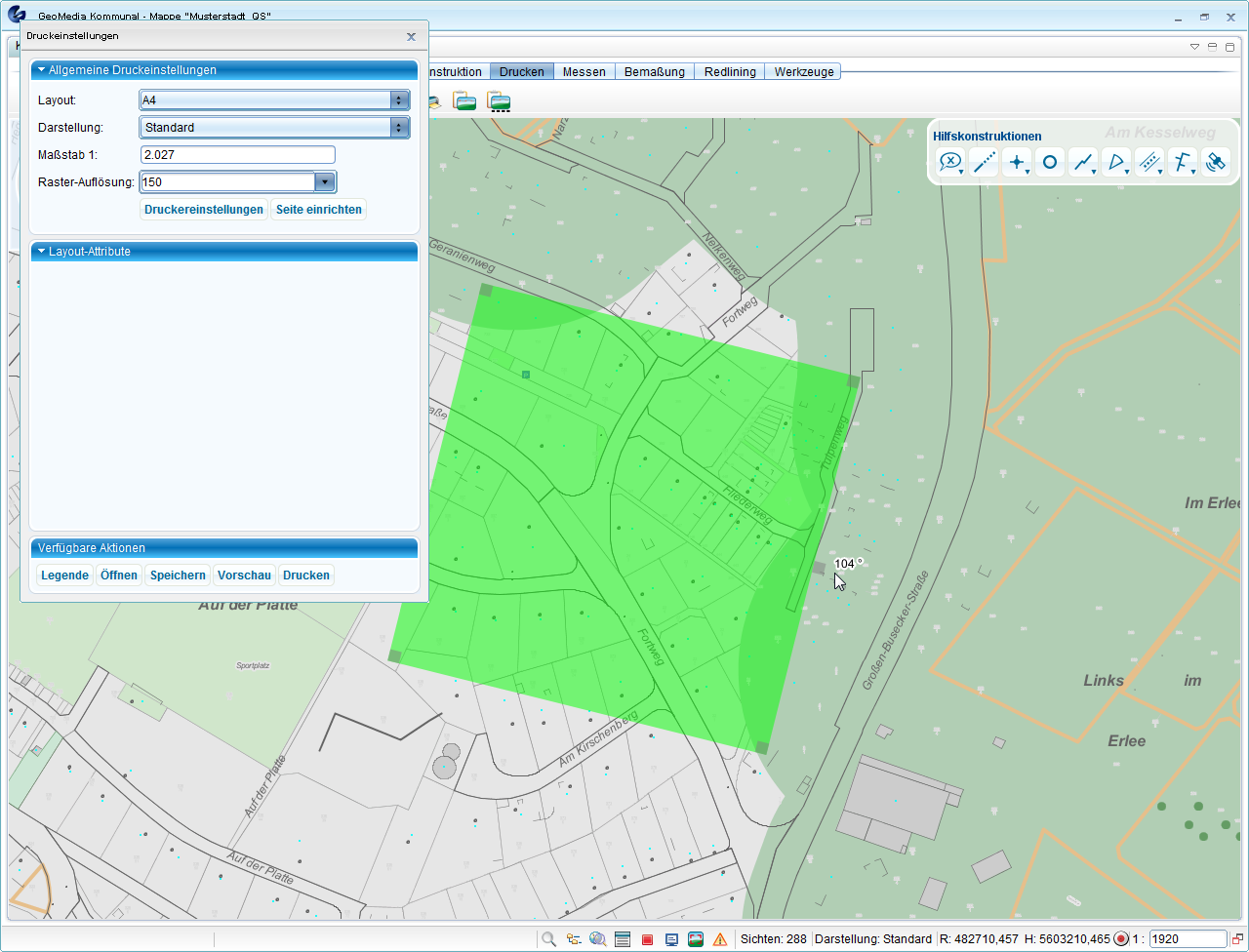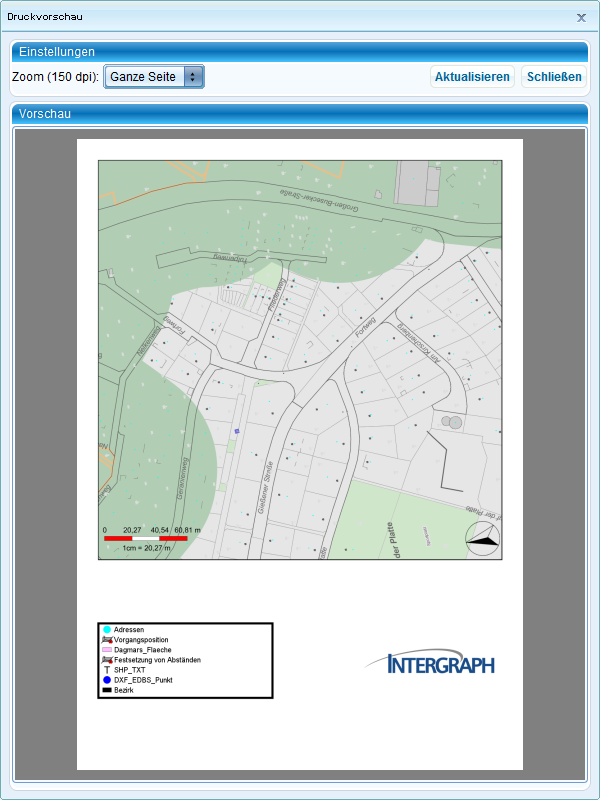Druckvorlagen erstellen
Über Rechtsklick auf ![]() Druckvorlagen >
Druckvorlagen > ![]() Neu >
Neu > ![]() Druckvorlage kann eine neue Druckvorlage erstellt werden. Druckvorlagen können für bestimmte Papierformate freigeschaltet werden. Damit entfällt beim Drucken jede Möglichkeit des „Falschdrucks“. Beim Drucken kann hierfür erst der Drucker, dann das Papierformat ausgewählt werden. Erst beim zweiten Schritt wird die
Druckvorlage (Schablone) ausgewählt. Die Bestandteile können „gruppiert“ werden. Durch die Gruppierung können mehrere Bestandteile der Druckvorlage als eine Einheit bearbeitet werden.
Druckvorlage kann eine neue Druckvorlage erstellt werden. Druckvorlagen können für bestimmte Papierformate freigeschaltet werden. Damit entfällt beim Drucken jede Möglichkeit des „Falschdrucks“. Beim Drucken kann hierfür erst der Drucker, dann das Papierformat ausgewählt werden. Erst beim zweiten Schritt wird die
Druckvorlage (Schablone) ausgewählt. Die Bestandteile können „gruppiert“ werden. Durch die Gruppierung können mehrere Bestandteile der Druckvorlage als eine Einheit bearbeitet werden.
Eine Druckschablone ist für viele Drucker von z.B. A4 bis A0 möglich. Schablonen können unabhängig vom Papierformat definiert werden. Die Anzahl der erforderlichen Druckvorlagen (Schablonen) wird dadurch reduziert.
GeoMedia Kommunal unterstützt folgende Bestandteile einer Druckvorlage:
Bestandteile einer Druckvorlage
- Druckbereich
- Rahmen
- Nordpfeil
- Dokumente
- Bilder/Graphiken
- Maßstableiste
- Legende
- Freie und feste Texte
- Koordinatengitter
- Faltmarken
- Copyright-Hinweise
- Wasserzeichen
Druckschablonen-Editor
Klicken Sie im Druckvorlage-Fenster auf ![]() (Druckschabloneneditor).
(Druckschabloneneditor).
Druckschablonen-Editor:
Schematische Sicht des Druckvorlagen-Editors :
In der Werkzeugleiste sind die folgenden Funktionen zu finden:
- Das zentrale Element stellt das Druckvorlagenfenster dar. Hier wird das gewünschte Layout zusammengestellt und angezeigt. Rundherum sind einfache Bedienelemente angeordnet: die Menüleiste , die Werkzeugleiste und die Kartenelemente.
- Die Menüleiste enthält die wichtigsten Befehle zum Öffnen, Speichern und Beenden von Layoutdateien. Die Werkzeugleiste bietet dem Benutzer die Möglichkeit, im Layoutfenster zu zoomen sowie die einzelnen Kartenelemente zu positionieren bzw. zu gruppieren.
- Der Bereich Kartenelemente beinhaltet die verschiedenen Elemente (Karte, Bild, Text, Rahmen, Nordpfeil und Maßstabsleiste), aus denen ein Layout arrangiert werden kann. Ebenso können die Eigenschaften der einzelnen Kartenelemente in diesem Bereich definiert werden.
- Alle Bestandteile der Druckschablone sind rechts im Editor aufgelistet sichtbar und können per Drag&Drop in die Vorlage gezogen werden. Auch alle Bedienelemente, wie Menüpunkte und Werkzeugleiste der Druckschablone sind im gleichen Fenster auf einen Blick angeordnet.
- Die Werkzeugleiste befindet sich standardmäßig am linken Rand in der Benutzeroberfläche des Druckvorlagen-Editors. Sie bietet dem Benutzer die Möglichkeit, im Layoutfenster zu zoomen sowie die einzelnen Kartenelemente zu positionieren bzw. zu gruppieren.
Kartenelemente
Die Kartenelemente befinden sich standardmäßig am rechten Rand in der Benutzeroberfläche des Druckvorlagen-Editors. Hier werden die verschiedenen Elementtypen (Karte, Bild, Text, Rahmen, Nordpfeil und Maßstabsleiste), aus denen eine Druckvorlage zusammengestellt werden kann, bereitgestellt. Ebenso können hier die Eigenschaften der einzelnen Kartenelemente definiert werden.
Mittels Drag&Drop kann das gewünschte Kartenelement ganz einfach in das Layoutfenster gezogen werden und stellt so einen Bestandteil der Druckvorlage dar. Dort kann es in weiterer Folge hinsichtlich der Größe und der Eigenschaften verändert, positioniert oder aber wieder gelöscht werden.
In diesem Menü können Sie den Ausdruck von Dateien, Bildschirmabzügen und Bildschirmausschnitten verwalten.
Die Symbole im Einzelnen:
Während des Druckprozesses können Sie den Druckbereich auf der Karte durch die sichtbaren "Eckpunkte" verschieben, drehen oder skalieren .
Skalieren:
Druckeinstellungen:
- Im Feld "Layout" ist eine Auswahlliste der vorhandenen Druckvorlagen (Schablonen).
- Im Feld "Darstellung" ist eine Auswahlliste der vorhandenen Darstellungsvarianten.
- Im Feld "Maßstab" kann der Druckmaßstab dynamisch während des Druckprozesses festgelegt und geändert werden.
- Im Bereich "Layout-Attribute" werden die Eingabefelder angezeigt, die als dynamische Texte definiert werden, deren Inhalt beim Drucken eingegeben werden kann.
- Im Bereich "Verfügbare Aktionen" kann der Drucker und das Papierformat ausgewählt und die Drucklegende konfiguriert werden.
Arbeitsschritte:
1. Funktion ![]() (Drucken) auswählen. Der Druckdialog wird automatisch aufgerufen.
(Drucken) auswählen. Der Druckdialog wird automatisch aufgerufen.
2. Wählen Sie im Bereich "Verfügbare Aktionen" unter "Einstellungen" den entsprechenden Drucker und das gewünschte Papierformat aus.
3. Nach Bestätigung wird die Auswahlliste im Feld Layout aktualisiert und es werden nur die Druckvorlagen "angeboten", die für das eingestellte Papierformat freigegeben sind. Wählen Sie die gewünschte Druckvorlage aus.
4. Wählen Sie im Feld Darstellung die gewünschte Darstellungsvariante aus. Damit können Sie hier entscheiden, ob eine Farbvariante, Schwarz/Weiß-Variante oder andere vorbereitete Darstellungsvarianten zum Drucken genutzt werden sollen.
5. Stellen Sie im Feld Maßstab den Maßstab ein. Den Maßstab können Sie dynamisch durch skalieren des Druckbereiches in der Karte ändern.
6. Der Druckbereich wird immer mittig in der Karte angezeigt. Er wird durch die grüne Farbe hervorgehoben.
7. Der gedruckte Bereich in der Karte kann beliebig verschoben werden, indem Sie einfach die Karte im Hintergrund verschieben und in den Druckbereich hineinziehen. Mit gedrückter linken Maustaste in der Karte klicken und die Karte in die gewünschte Richtung verschieben.
8. Den Druckbereich können Sie drehen und skalieren.
Drehen:
Das Rechteck im oberen Teil mit der linken Maustaste anklicken und drehen. Der Drehwinkel wird dynamisch angezeigt.
Druckvorschau :
Wählen Sie im Bereich "Verfügbare Funktionen" den Punkt "Vorschau" um eine Vorschau zu generieren.
Abhängig von der Druckvorlage wird die Vorschau generiert. Sie können im Druckdialog die dynamischen Texte ausfüllen. Das Ergebnis können Sie sofort in der Vorschau kontrollieren. Sie können, solange die Karte nicht gedruckt ist, Texte, Maßstab und Lage des Druckbereiches ändern und anpassen bis das gewünschte Ergebnis erzielt ist. Dann bestätigen Sie den Druck mit der Funktion "Drucken" im Bereich "verfügbare Aktionen".