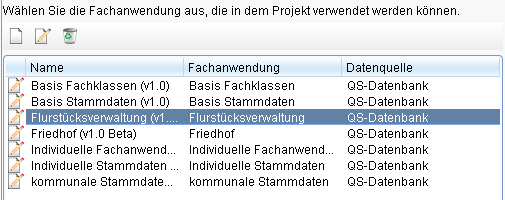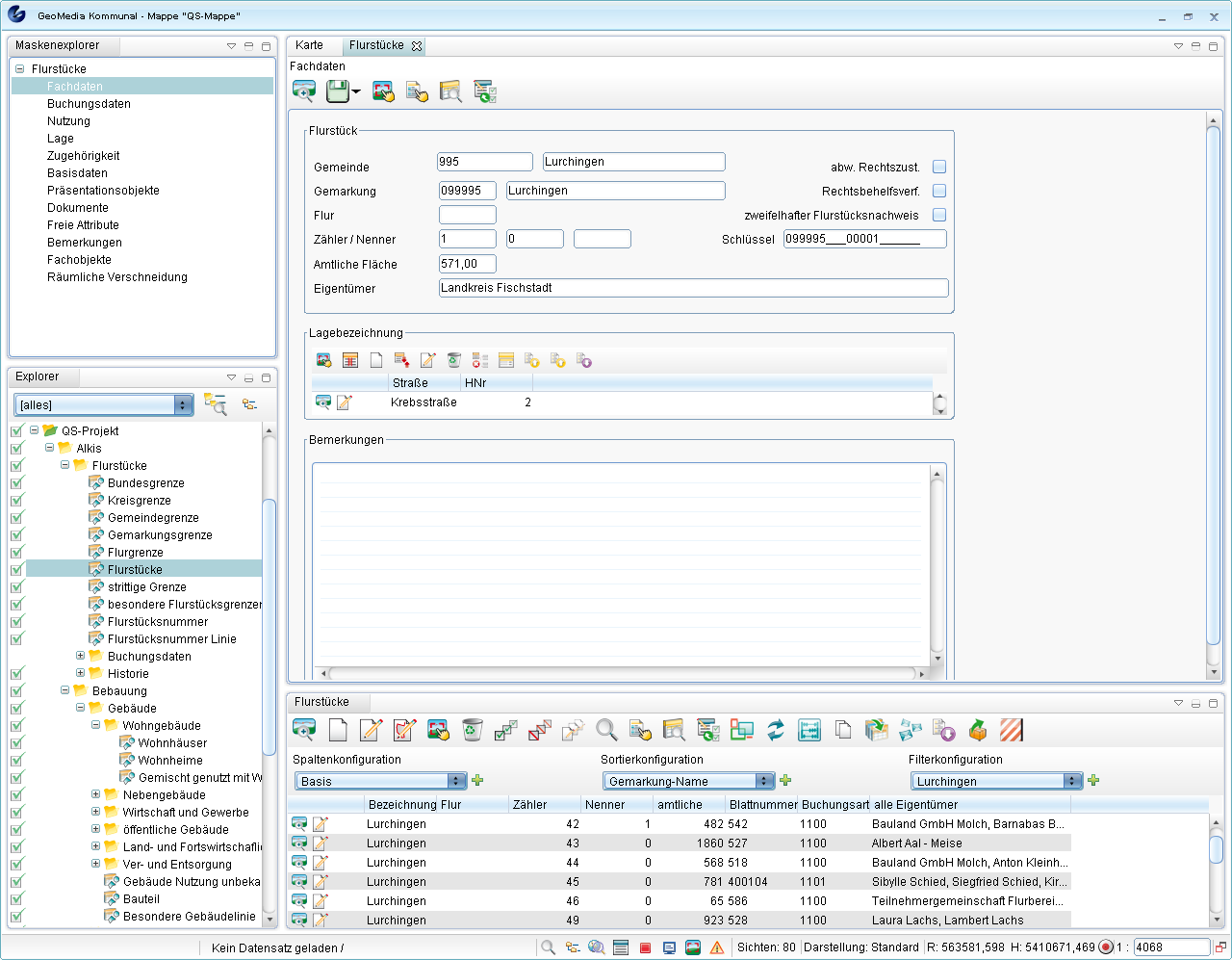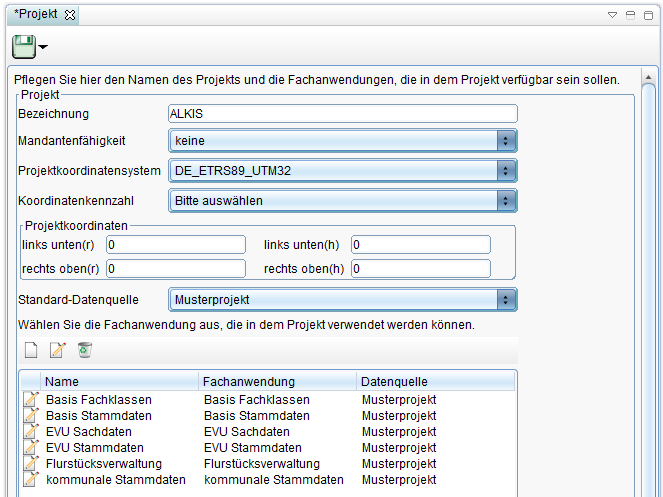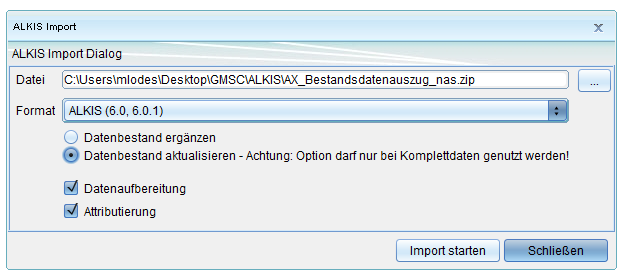Flurstücksverwaltung
Mit der Fachanwendung der Flurstücksverwaltung können ALKLIS-Daten, aber auch EDBS, ALB, und DFK-Daten (Shape) verwaltet werden. Dem Anwender steht ein komfortabler Konverter zur Verfügung, der die Daten ins System einliest und auch bei Komplettdaten die Historie bildet. So hat der Anwender anschließend alle Daten vom Flurstück über Gebäude, tatsächliche Nutzung usw. im System. Speziell bei ALKIS wurde das Datenmodel aus der GeoInfoDok annährend zu 100% übernommen.
Die Fachanwendung "Flurstücksverwaltung" ist ein komfortables Auskunfts- und Analysesystem für das Amtliche Liegenschaftskatasterinformationssystem (ALKIS). Typische Auswertungen sind die Suche nach Flurstücken, Adressen, Eigentümern und Nutzungsarten. Für diese Aufgaben können auch vordefinierte Abfragen erstellt werden.
Grundfunktionen
- Suche und Anzeige von Flurstücken nach alphanumerischen Daten (z.B. Flurstücksnummer, Eigentümer, Flächengröße) oder auch nach der geographischen Lage (z.B. alle Flurstücke in einem Sanierungsgebiet oder Flurstücke, die einer bestimmten Straße angrenzen oder eine Kombination)
- Auswertung über die Flächensumme von Flurstücken, die bestimmte Nutzungsarten teilen
- Export ausgewählter Flurstücke nach Tabellenkalkulationsprogrammen
- Erstellung von Serienbriefen an die Eigentümer
- Erstellung von Berichten zu verschiedenen Auswertungen
- Anzeige von Sachdaten (z.B. Gemarkung, Flur, Zähler, Nenner, Fläche, Eigentümer) zum jeweiligen Flurstück, welche über den Masken-Designer individuell anpassbar sind
- Zuordnungen von Dokumenten, Attributen, Gebäudedaten, Bemerkungen usw. zum jeweiligen Flurstück
Voraussetzung:
Um Zugriff auf die Fachanwendung "Flurstücksverwaltung" zu haben, muss diese einem Projekt zugeordnet worden sein.
Aufbau
Die Fachanwendung wird im Explorer unterhalb des betreffenden Projekts in einer Ordnerstruktur gegliedert:
Unterhalb des Projektordners befindet sich der Fachanwendungsordner "Alkis" und darunter Verzeichnisse wie "Flurstücke" oder "Bebauung". Die Verzeichnisse können wiederum Unterordner enthalten (z.B. "Buchungsdaten") und bei Bedarf noch weiter gegliedert werden. Innerhalb der Unterordner befinden sich die Sichten/Objektklassen (z.B. "Flurstücke"). Per Doppelklick kann die zugehörige Tabelle mit Datensätzen angezeigt werden. Die folgende Abbildung zeigt eine geöffnete Datensatzmaske zu einem Flurstück aus "Flurstücke". Oben links ist der Maskenexplorer dargestellt, in dem sich zu den verschiedenen Seiten der Maske wechseln lässt. Auf der Seite "Fachdaten" ist zu sehen, wie Flurstücksdaten wie Gemeinde, Gemarkung usw. eingesehen und bearbeitet werden können. Der Inhalt der Maske bzw. die Anordnung der Eingabefelder lassen sich über den Masken-Designer auch individuell anpassen.
Die Anzeige der Flurstücke (oder anderer Datensätze) in der Tabelle lässt sich mithilfe von definierten Spalten-, Sortier- und Filterkonfigurationen anpassen. Somit können sich beispielsweise nur Flurstücke mit einer bestimmten Gemarkungsnummer in der Tabelle anzeigen lassen. Zudem kann beispielsweise eine Maskenseite so konfiguriert werden, dass an dieser Stelle immer alle Gebäude (oder andere Objekte) gelistet werden, die zu dem betreffenden Flurstück gehören. Siehe hierzu das Kapitel Konfigurationen.
Neues Projekt anlegen
Um ein neues Projekt für die Flurstücksverwaltung anzulegen, gehen Sie wie folgt vor:
- Starten Sie GeoMedia SmartClient Kommunal und gehen Sie in den "Adminer".
- Klicken Sie mit der rechten Maustaste auf Projekte, dann auf
 (Neu) und dann
(Neu) und dann  (Datensatz).
(Datensatz). - Geben Sie eine Bezeichnung an, ein Koordinatensystem, die Standard-Datenquelle und wählen Sie die Fachanwendungen "Basis Fachklassen", "Basis Stammdaten", "EVU Sachdaten", "EVU Stammdaten", "Flurstückverwaltung" und "kommunale Stammdaten".
- Klicken Sie auf
 (Speichern).
(Speichern).
- Ordnen Sie dann Ihr Projekt einer Mappe zu.
Vorbereitung im Projekt selber:
Ist ein Projekt im Adminer bereits angelegt worden, müssen im Projekt selbst noch einige Vorbereitungen getroffen werden.
Damit eine ordnungsgemäße Bearbeitung des Projekts gewährt ist, müssen einige Metafiles importiert werden. Diese erweitern dann die Struktur der:
- Darstellungsbibliothek, der
- Masken-, Spalten-, Sortier- und Filterkonfiguration und des
- Explorers
Für den Metafile-Import gehen Sie wie folgt vor:
Darstellungsbibliothek-Import:
- Wählen Sie anschließend die zu importierende Darstellungs-Datei aus und klicken auf "Weiter".
- Setzen Sie im nächsten Fenster bitte ein Häkchen vor "Darstellungs-Definitionen". Setzen Sie außerdem bei dem sich öffnenden Fenster einen Haken vor "Grunddaten". Klicken Sie dann auf "OK" und danach auf "Weiter".
- Klicken Sie nun auf "Starten" und warten, bis der Import abgeschlossen wurde. Der Import sollte mit 0 Fehlermeldungen und 0 Warnungen beendet werden.
- Anschließend klicken Sie auf "Schließen".
Explorerstruktur-Import:
- Wählen die zu importierende Explorer-Datei aus und klicken auf "Weiter".
- Setzen Sie im nächsten Fenster bitte ein Häkchen vor "Explorerstruktur". Setzen Sie außerdem bei dem sich öffnenden Fenster einen Haken vor "Basis Fachklassen", "Basis Stammdaten", "Kommunale Stammdaten" und "Flurstücksverwaltung". Klicken Sie dann auf "OK" und danach auf "Weiter".
- Klicken Sie nun auf "Starten" und warten, bis der Import abgeschlossen wurde. Der Import sollte mit 0 Fehlermeldungen und 0 Warnungen beendet werden.
- Anschließend klicken Sie auf "Schließen". Ihre Explorerstruktur sollte dem Projekt nun hinzugefügt worden sein.
Masken-, Spalten-, Sortier- und Filterkonfigurations -Import:
- Wählen die zu importierende Masken-Datei aus und klicken auf "Weiter".
- Setzen Sie im nächsten Fenster bitte jeweils ein Häkchen vor "Masken-", "Spalten-", "Filter-" und "Sortierkonfiguration". Setzen Sie außerdem bei dem sich jeweils öffnenden Fenster einen Haken vor "Flurstücksverwaltung". Klicken Sie dann auf "OK" und danach auf "Weiter".
- Klicken Sie nun auf "Starten" und warten, bis der Import abgeschlossen wurde. Der Import sollte mit 0 Fehlermeldungen und 0 Warnungen beendet werden.
- Anschließend klicken Sie auf "Schließen".
Ihr ALKIS-Projekt ist nun für den Benutzer bearbeitbar.
Import
Ihr digitalisiertes Liegenschaftskastaster liegt häufig in einer .zip-Datei vor. Diese muss in Ihr Projekt importiert werden.
Es gibt vier verschiedene Import-Optionen:
ALKIS Erstdatenlieferung:
Bei Erstlieferung als Komplettdatensatz ist es egal, welche der beiden Optionen "Datenbestand ergänzen" oder "Datenbestand aktualisieren" Sie aktivieren.
ALKIS Folgedatenlieferung:
Erhalten Sie eine Folgedatenlieferung als Komplettdatensatz, so wählen Sie bitte die Option "Datenbestand aktualisieren"
ALKIS Folgedatenlieferung:
Haben Sie Ihre Folgedatenlieferung als Differenzdatenlieferung erhalten, so klicken Sie bitte auf "Datenbestand ergänzen".
ALKIS-Datenlieferung eines weiteren Gebietes
Klicken Sie bitte auf "Datenbestand ergänzen"
Diese beiden Optionen können (sollten) beim Import gleich mit gemacht werden, können später aber jederzeit nachgeholt werden.
Es werden nun einige Prozesse gestartet, bei denen Ihre Bestandsdaten eingelesen, verarbeitet und hochgeladen werden. Dieser Vorgang kann, je nachdem wie groß Ihre Bestandsdaten sind, einige Minuten bis mehrere Stunden oder Tage dauern.