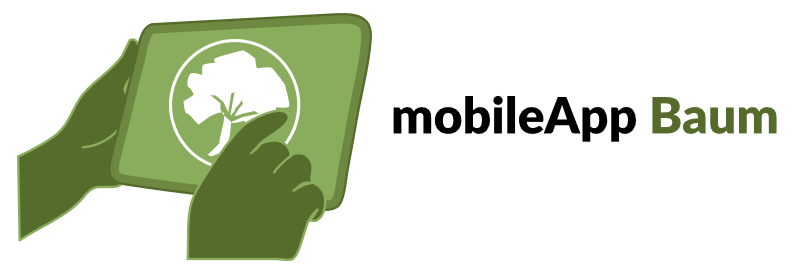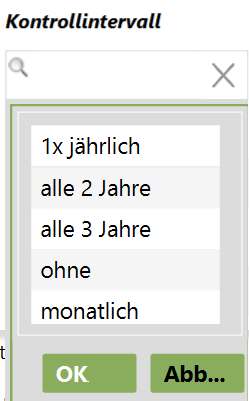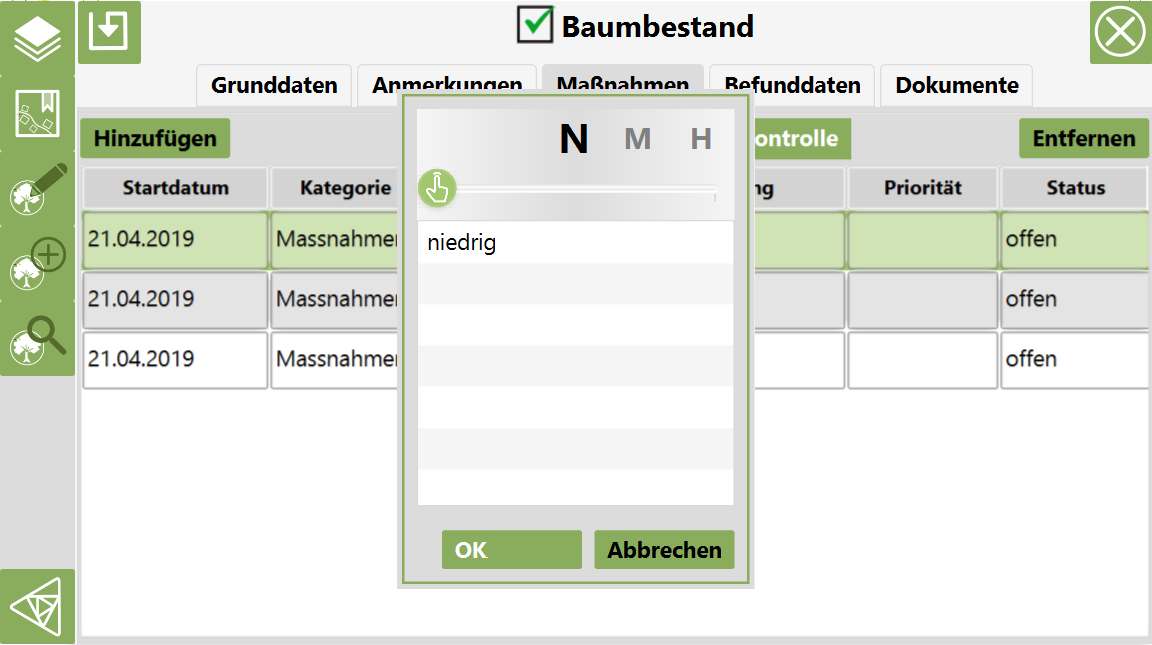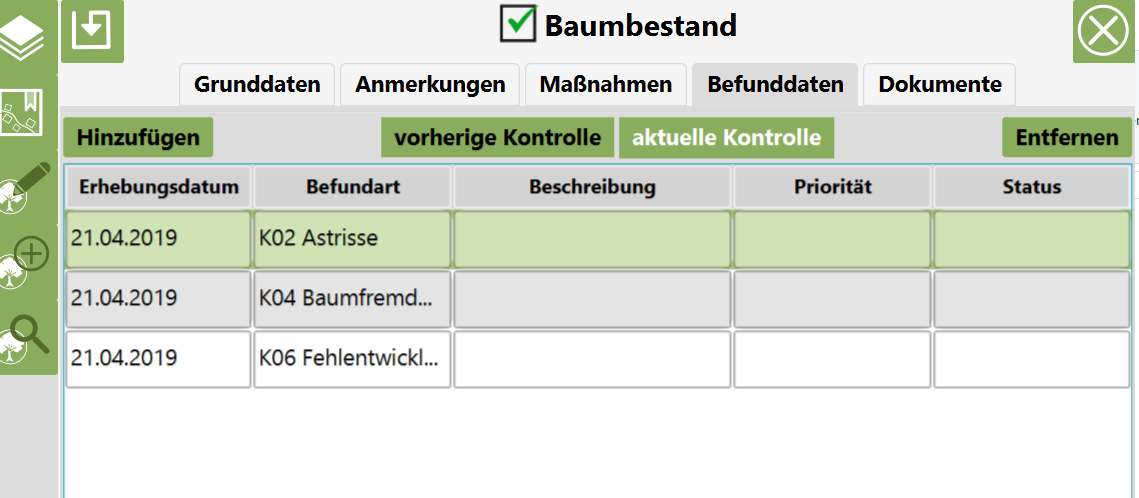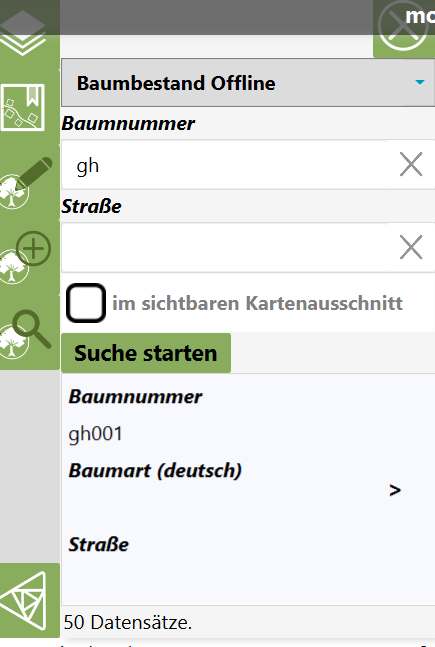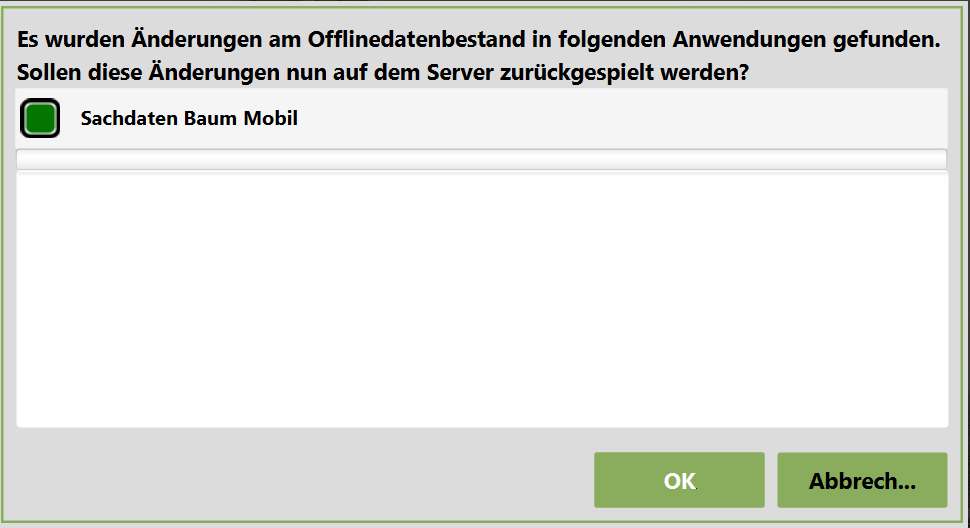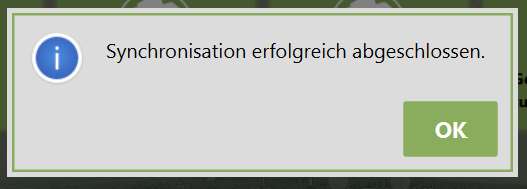MobileAppBaum
Die Fachanwendung GMSC-K® Baum dokumentiert und verwaltet die Informationen zu den Bäumen. Die Fachanwendung unterstützt bei der Erfassung, Änderung und Auswertung der relevanten Informationen.
Die Baumverwaltung-Mobil ermöglicht eine Nutzung und Bearbeitung der Baum-Daten im Gelände sowie die Synchronisierung der mobil erhobenen Daten mit dem Datenbestand in der GMSC-K® -Datenbank.
Sachdatenmaske
Die Sachdatenmaske der Baum Applikation besteht aus 5 Reitern:
Grunddaten: wie Baumnummer, Baumart, Standortbezeichnung etc.
Anmerkung: freie Texteingabe. Bis zu 255 Zeichen können eingetragen werden.
Maßnahmen: Für die aktuelle Kontrolle können Sie Maßnahmen hinzufügen oder bei Bedarf entfernen und bearbeiten. Älter definierte Maßnahmen werden angezeigt, können aber nicht bearbeitet werden.
Befunddaten: Für die aktuelle Kontrolle können Sie Befunde hinzufügen oder bei Bedarf entfernen und bearbeiten. Älter definierte Befunde werden angezeigt, können aber nicht bearbeitet werden.
Dokumente: aufgenommene Fotos auf dem Tablet werden als Dokumente zum Baum angebunden.
Icon Schließen: mit dieser Funktion können Sie die Maske schließen. Achten Sie darauf, dass falls erforderlich, die Angaben im Vorfeld gespeichert werden.
Icon speichern: speichert die Eingabe und schließt gleichzeitig die Maske.
Hinweis: werden die Daten eines Baums geändert oder ergänzt, dann kann dieser Baum in der Karte mit Hilfe der Sicht Arbeitsebenen farbig hervorgehoben werden. Achten Sie lediglich darauf, dass die Sicht eingeblendet ist.
Eingabefelder
Felder, die durch [Lupe] gekennzeichnet sind, sind Auswahllisten.
z.B. Kontrollintervall
Felder ohne Kennzeichen sind Eingabefelder. Einige davon sind nur Zahlfelder. Es können nur Zahlen eingegeben werden, wie Kronendurchmesser oder Stammdurchmesser.
Hinweis:
Zahlfelder, die mit der Einheit (cm) gekennzeichnet sind, unterstützen Zahlen ohne Kommaangabe.
Zahlfelder, die mit der Einheit (m) gekennzeichnet sind, unterstützen Zahlen mit Kommaangabe.
Ja/nein Felder sind Felder, die nur eine Angabe beinhalten- Ja oder nein. Durch Anklicken des Feldes ändert sich die Anzeige in nein oder ja.
z.B. das Feld Handlungsbedarf
Maßnahmen
Wenn Sie auf hinzufügen klicken, dann erhalten Sie das Eingabefenster für die Maßnahme.
Das Fenster ist in zwei Seiten geteilt:
Links: Die Kategorien. Die Maßnahmen sind in mehreren Kategorien unterteilt.
Rechts: die Maßnahmen, die zu einer Kategorie zugeordnet sind.
Hinweis: Die Kategorien und die Zuordnung zu den einzelnen Maßnahmen ist frei definierbar und kann im GMSC-K individualisiert werden.
Wählen Sie die Maßnahmen aus und bestätigen Sie Ihre Auswahl mit OK.
Als Ergebnis erhalten Sie eine tabellarische Auflistung der ausgewählten Maßnahmen.
Zu jeder Maßnahme können Sie zusätzlich einzeln die Spalten
Beschreibung
Priorität
Status
editieren.
Einfach in das gewünschte Feld klicken und ein entsprechender Eingabedialog wird geladen.
Dabei darauf achten:
Der erste Klick ist, um den Datensatz zu markieren.
Der zweite Klick, um die Eingabe in das gewünschte Feld zu aktivieren.
Befunde
Wenn Sie auf hinzufügen klicken, dann erhalten Sie das Eingabefenster für die Befunde.
Das Fenster ist in zwei Seiten geteilt:
Links: die Kategorien. Die Befunde sind in mehrere Kategorien unterteilt.
Rechts: die Befundarten, die zu einer Kategorie zugeordnet sind.
Hinweis: Die Kategorien und die Zuordnung zu den einzelnen Befundarten ist frei definierbar und kann im GMSC-K individualisiert werden.
Wählen Sie die Befunde aus und bestätigen Sie Ihre Auswahl mit OK.
Als Ergebnis erhalten Sie eine tabellarische Auflistung der ausgewählten Befunde.
Zu jedem Befund können Sie zusätzlich einzeln die Spalten
Beschreibung, Priorität, Status
editieren.
Einfach in das gewünschte Feld klicken und ein entsprechender Eingabedialog wird geladen.
Dabei beachten:
Der erste Klick ist, um den Datensatz zu markieren.
Der zweiten Klick, um die Eingabe in das gewünschte Feld zu aktivieren.
Hinweis: Zum Inhalt der Auswahllisten in der Applikation
Inhalt der Auswahllisten wird in der GMSC-K baum Fachanwendung in GMSC-K definiert. Die Definition ist flexibel und kann manuell von Ihnen angepasst werden. Die Fachanwendung und damit die Applikation wird mit einer Standardkonfiguration geliefert.
Dokumente
Aktivieren Sie die Kamera auf Ihrem Tablet. Die Herangehensweise hängt von der entsprechenden Hardware ab.
Nehmen Sie ein Foto auf.
Das Foto wird als Dokumentdatensatz angelegt.
Das Dokument kann entfernt werden oder zur Kontrolle geöffnet werden.
Funktionen
Icon Baum + : Baum neu anlegen:
Empfehlung: verschieben Sie die Karte auf die entsprechende Position, falls erforderlich zoomen Sie rein, dann starten Sie die Funktion.
Zwei Optionen stehen zur Verfügung:
icon speichern: damit legen Sie die Position des Baumes in der Karte fest.
icon Abbrechen: Sie brechen ab.
Nach dem Speichern [Icon speichern] wird die Sachdatenmaske sofort geladen und Sie haben jetzt die Möglichkeit, Grunddaten, Maßnahmen, Befunde und Dokumente (Fotos) zu ergänzen.
Erst wenn Sie die Sachdatenmaske speichern [ [Icon speichern]], ist die Eingabe abgeschlossen.
Icon suchen: Suchmaske für Baumdaten
In der Suchmaske können Sie nach Baumnummer und Straße suchen. Das Suchergebnis wird als Liste abgebildet.
Geben Sie Ihren Suchbegriffe im entsprechenden Feld ein und drücken Sie auf „Suche starten“.
Ausgehend von der Ergebnisliste können Sie direkt zur Sachdatenmaske wechseln indem Sie den Datensatz in der Liste anklicken oder in die Karte zoomen, indem Sie auf das Icon [>] drücken. Diese Funktion [>] ist nur aktiv, wenn der Baum tatsächlich Koordinaten hat.
icon Baum Edit : Lage des Baumes in der Karte editieren.
Hinweis: wenn Sie die Sachdaten des Datensatzes bearbeiten möchten, dann nutzen Sie die Icon i Funktion.
Nachdem Sie die Funktion angeklickt haben, müssen Sie den Baum in der Karte den Sie verschieben möchten, identifizieren indem Sie den Baum einfach anklicken.
Verschieben Sie die Karte zur neuen Position und mit [icon speichern] bestätigen oder mit [icon abbrechen] abbrechen.
Hinweis: Sie verschieben die Karte einfach indem Sie mit dem Stift oder mit dem Finger die Karte verschieben.
Datenübertragung an Server
- Mobile App schließen
- Das Tablet an die Dockingstation anschließen. Achten Sie darauf, dass die Dockingstation am Netz angeschlossen ist.
- Mobile App starten.
- Eine Arbeitssitzung auswählen.
- Sind Änderungen am Offlinedatenbestand festgestellt wurden, dann erhalten Sie eine entsprechende Abfrage, ob Sie die Änderungen auf dem Server übertragen möchten. Mit OK starten Sie die Übertragung.
- Wenn die Übertragung fertig ist, dann erhalten Sie eine entsprechende Meldung, dass die Übertragung abgeschlossen ist.
- Mobile App schließen.
- Tablet aus der Dockingstation entfernen.
- Mobile App starten.
Erläuterung:
Die Datenübertragung findet intern in zwei Schritten statt.
Schritt 1: die geänderten Daten auf dem Tablet werden auf den GMSC-K zentralen Server übertragen.
Schritt 2: der gesamte und durch den Schritt 1 aktualisierte Datenbestand wird dann komplett auf dem Tablett übertragen.
Konfiguration
mobileApp Baum basiert auf mobileApp Basis, weswegen die dort beschriebenen grundlegenden Funktionen und Konfigurationen auch hier verwendet werden.
baum.json
| Parameter | Typ | Beschreibung |
|---|---|---|
| „bookmarks“ | Text | Liste der Arbeitssitzungen, die verwendet werden. |
| „filter“ | BaumFilter | SQL-Filter für die verwendeten Sachdaten. |
| befundartConfigs“ | BefundartConfig[] | Konfiguration der möglichen Befundarten innerhalb mobileApp Baum. |
| „massnahmenConfigs“ | VorgangspositionConfig[] | Konfiguration der möglichen Maßnahmenarten innerhalb mobileApp Baum. |
| „displayedBaumArt“ | Text | egt fest ob die „deutscheBezeichnung“ oder „lateinischeBezeichnung“ eines Baumes in der Suchergebnisliste verwendet wird. |
| „fachanwendung“ | CodelistConfig | Die Fachanwendung, die allen Befunden und Maßnahmen zugeordnet wird. |
| „kategorieUntersuchung“ | CodelistConfig | Die Oberkategorie der Kontrollen („kategorie“). |
| kategorieKontrolle“ | CodelistConfig | Die Kategorie der Sichtkontrolle („kategorie1“) |
| „vorbelegungenByType“ | Text=>DefaultValueConfig[] | Die Vorbelegungen für die Befunde und Maßnahmen, die bei Anlage innerhalb der mobileApp gesetzt werden. |
| „auswahlStatus“ | AuswahleinschraenkungConfig | Die Auswahleinschränkung für den Status der Maßnahmen/Befunde. |
| „auswahlKategorie“ | AuswahleinschraenkungConfig | Die Auswahleinschränkung für die Kategorien der Maßnahmen/Befunde. |
Konfiguration der Auswahllisten
Die Konfiguration der Auswahllisten (Stammdaten) findet in GMSC-K statt.
Hinweis: Die Einstellungen können individualisiert werden. Dabei sollte beachtet werden, dass die Einstellungen in zwei Stellen übereinstimmen müssen:
in GMSC-K als auch in der Datei baum.json
Folgende Einstellungen werden für die Standardeinstellung verwendet.
Befundarten
In GMSC-K: Erforderliche Einstellungen in der Objektklasse Art Befund
Die Datensätze, die in der mobilen Applikation übertragen sind, müssen folgende Eigenschaften bei der Auswahleinschränkung haben:
Auswahleinschränkungsname: BEREICH
Wert: Krone oder Stamm oder Wurzel oder Veränderung im Umfeld oder Sonstige
Hinweis: wenn Sie in GMSC-K die Liste der Befundarten erweitern, dann muss anschließend in der mobilen Applikation im Onlinemodus der Synchronisationsschritt „Sachdaten Baum Mobil“ gestartet werden.
Maßnahmen
In GMSC-K: Erforderliche Einstellungen in der Objektklasse Kategorie
Die Datensätze, die in der mobilen Applikation übertragen sind, müssen folgende Eigenschaften bei der Auswahleinschränkung haben:
Auswahleinschränkungsname: Art
Wert: MSN oder UNT
Hinweis:
MSN steht für Einträge, die unter der Gruppe Maßnahmen aufgelistet werden
UNT steht für Einträge, die unter der Gruppe Untersuchungen aufgelistet werden
Hinweis: wenn Sie in GMSC-K die Liste der Befundarten erweitern, dann muss anschließend in der mobilen Applikation im Onlinemodus der Synchronisationsschritt „Sachdaten Baum Mobil“ gestartet werden.