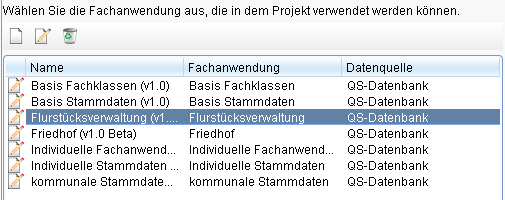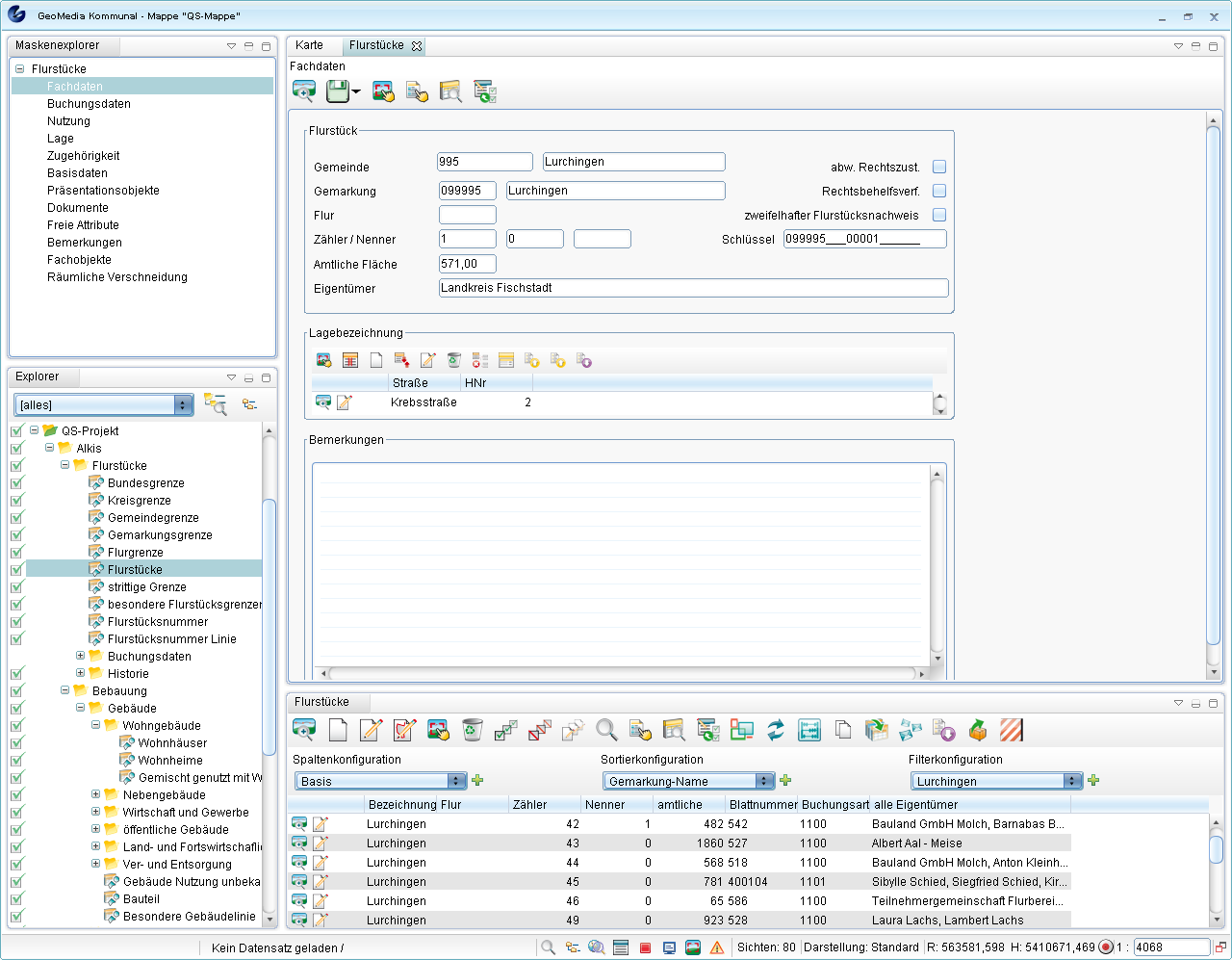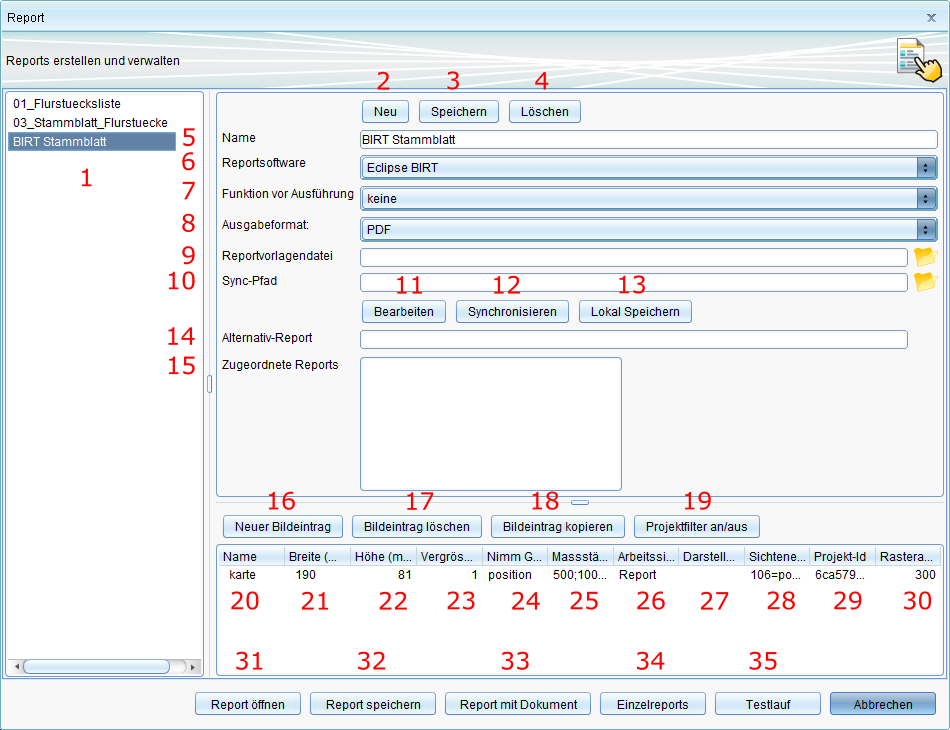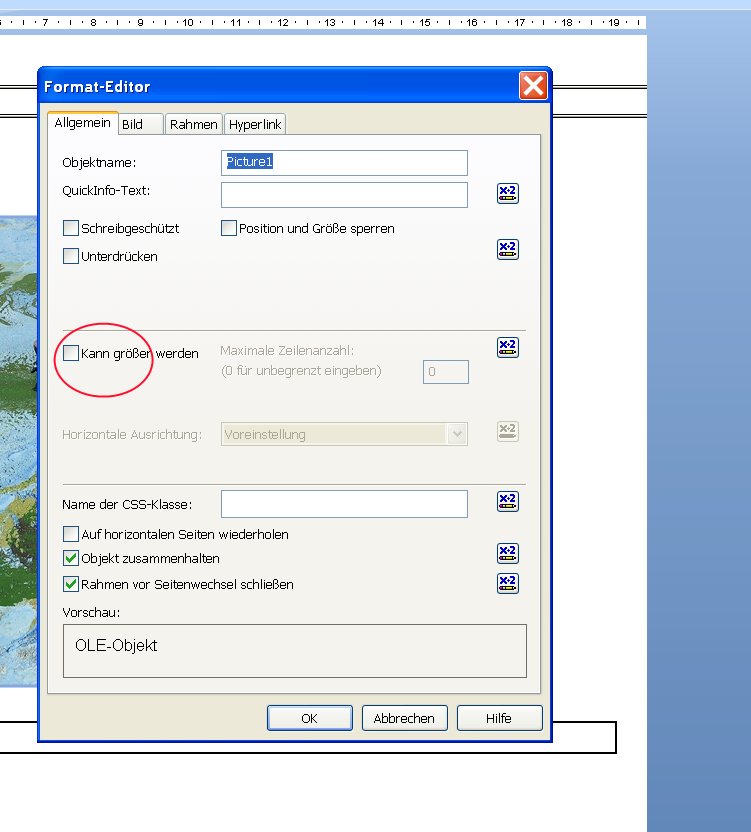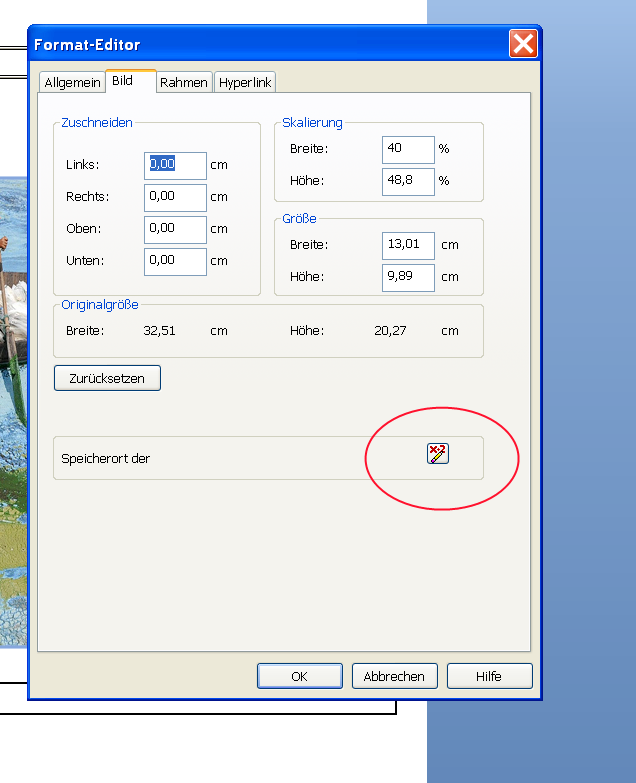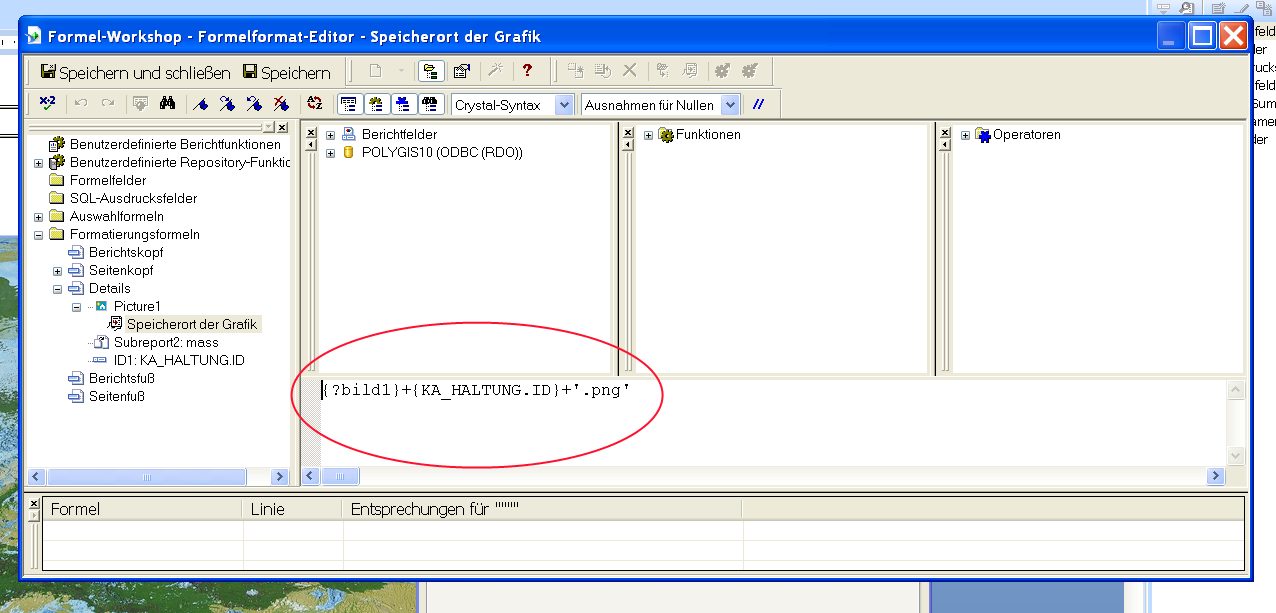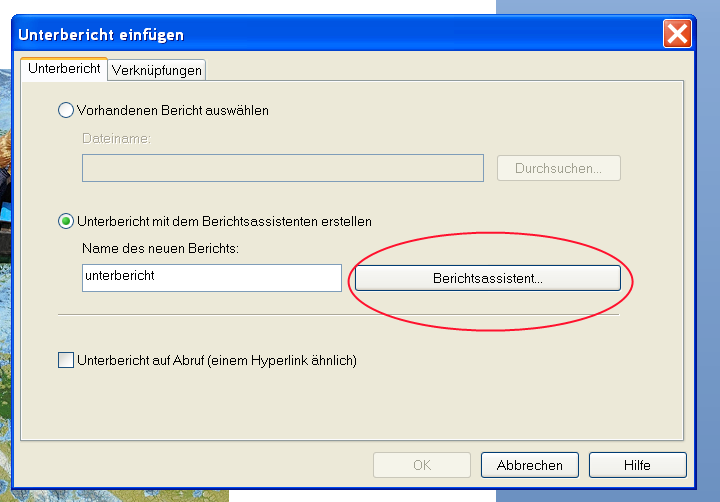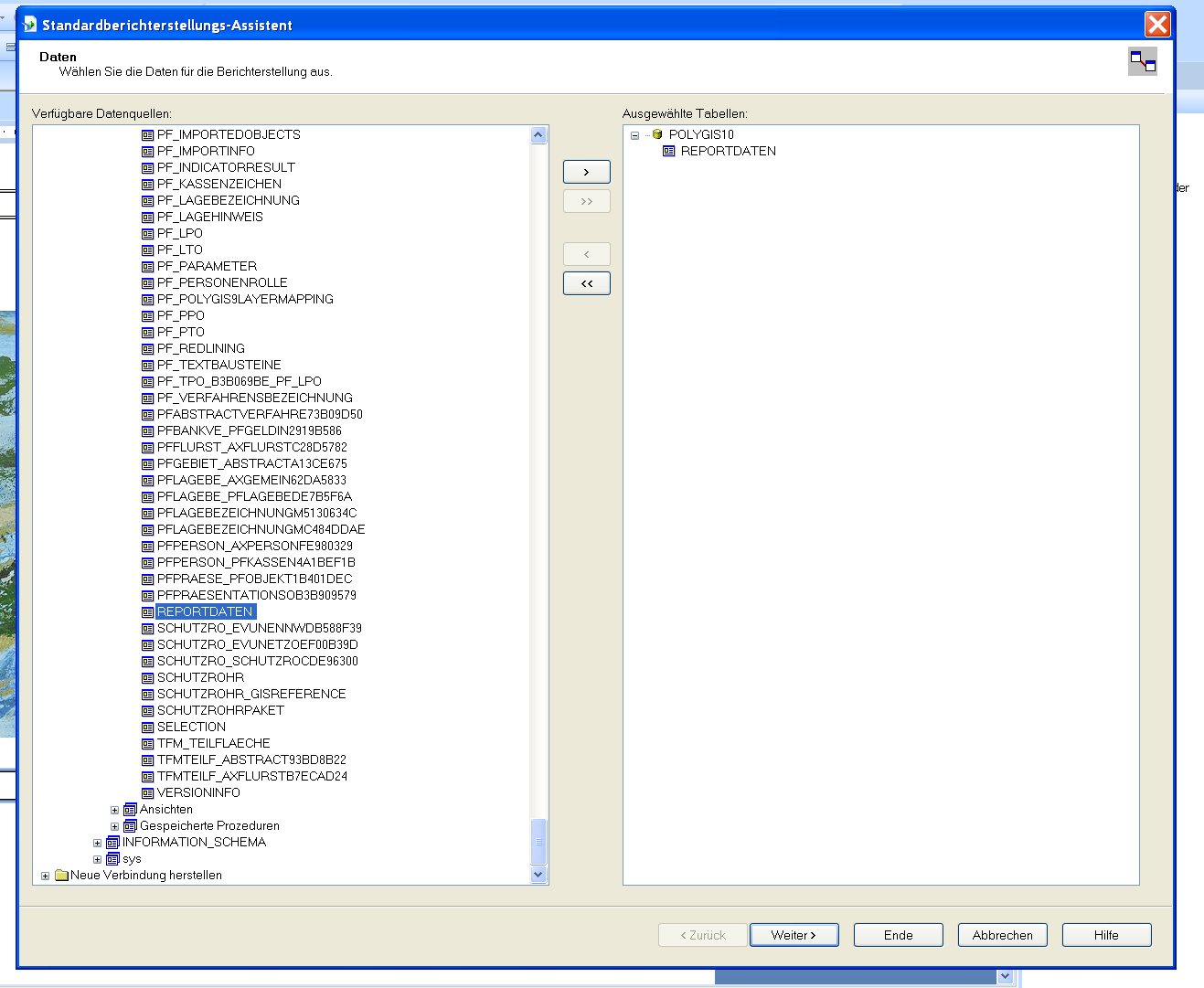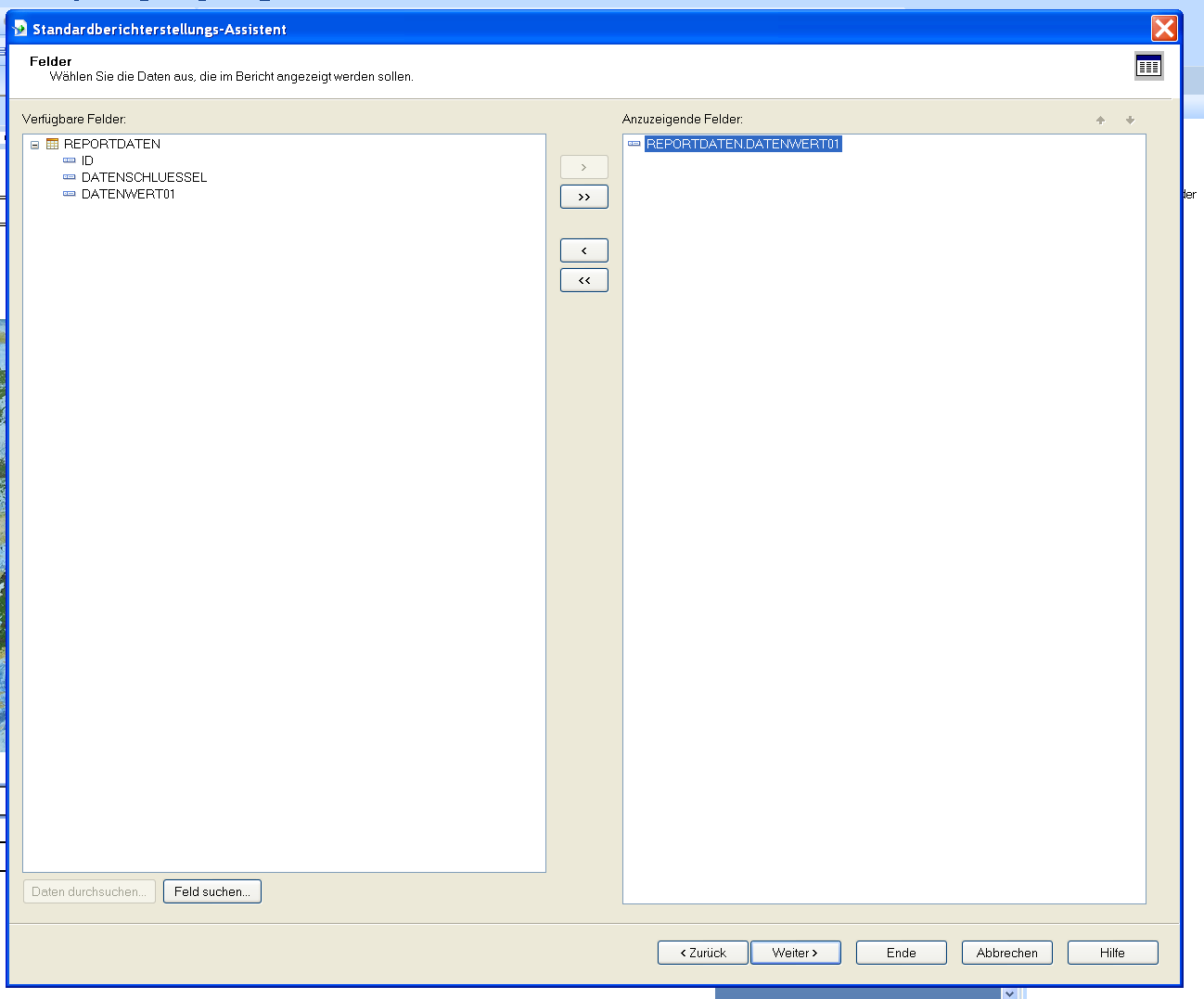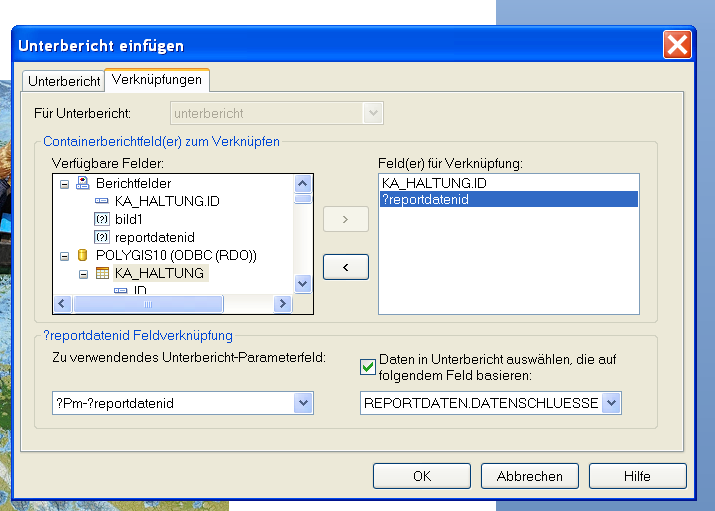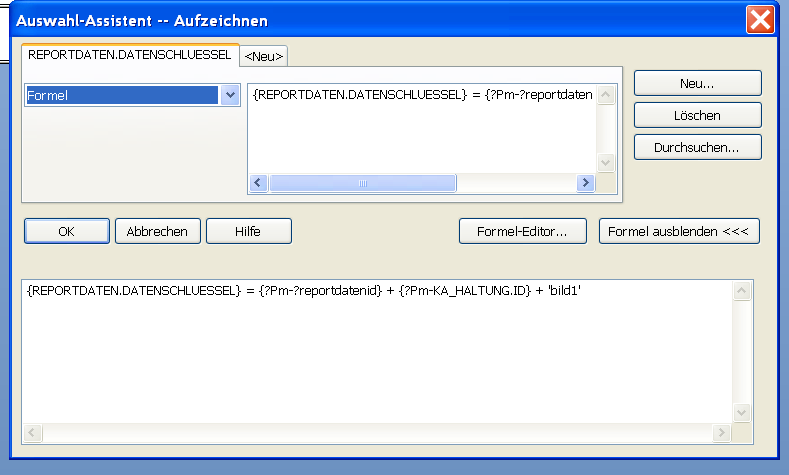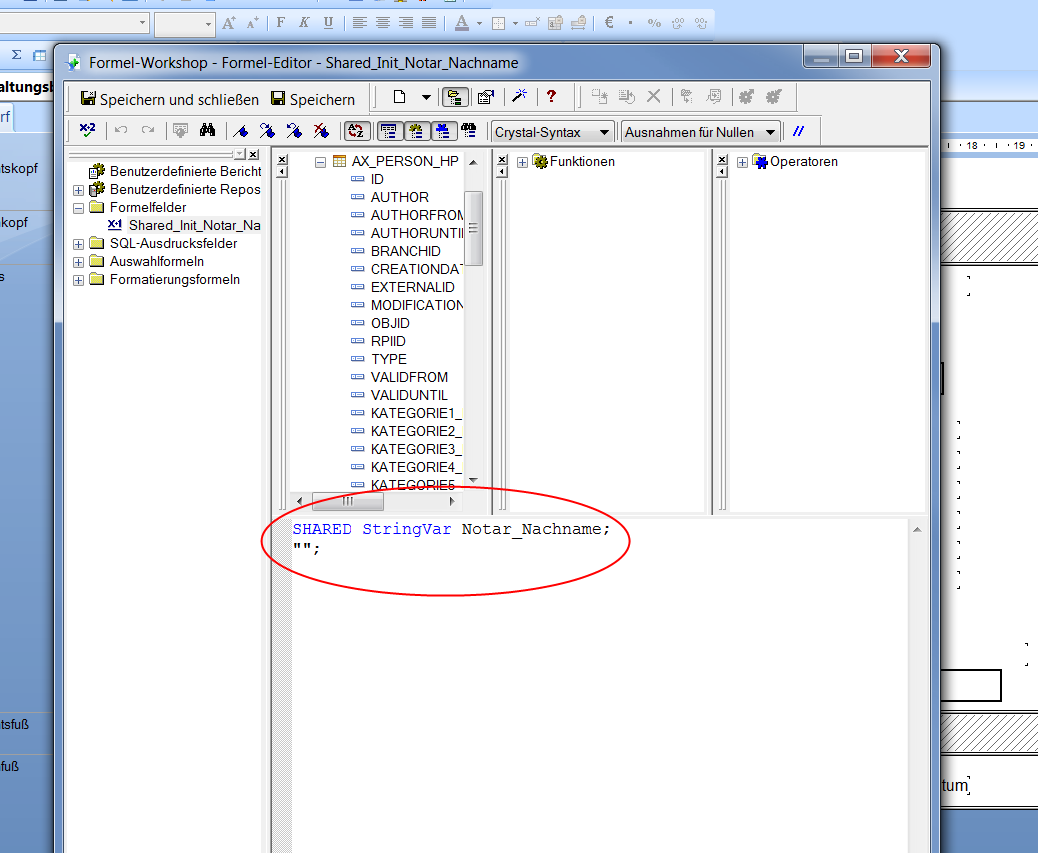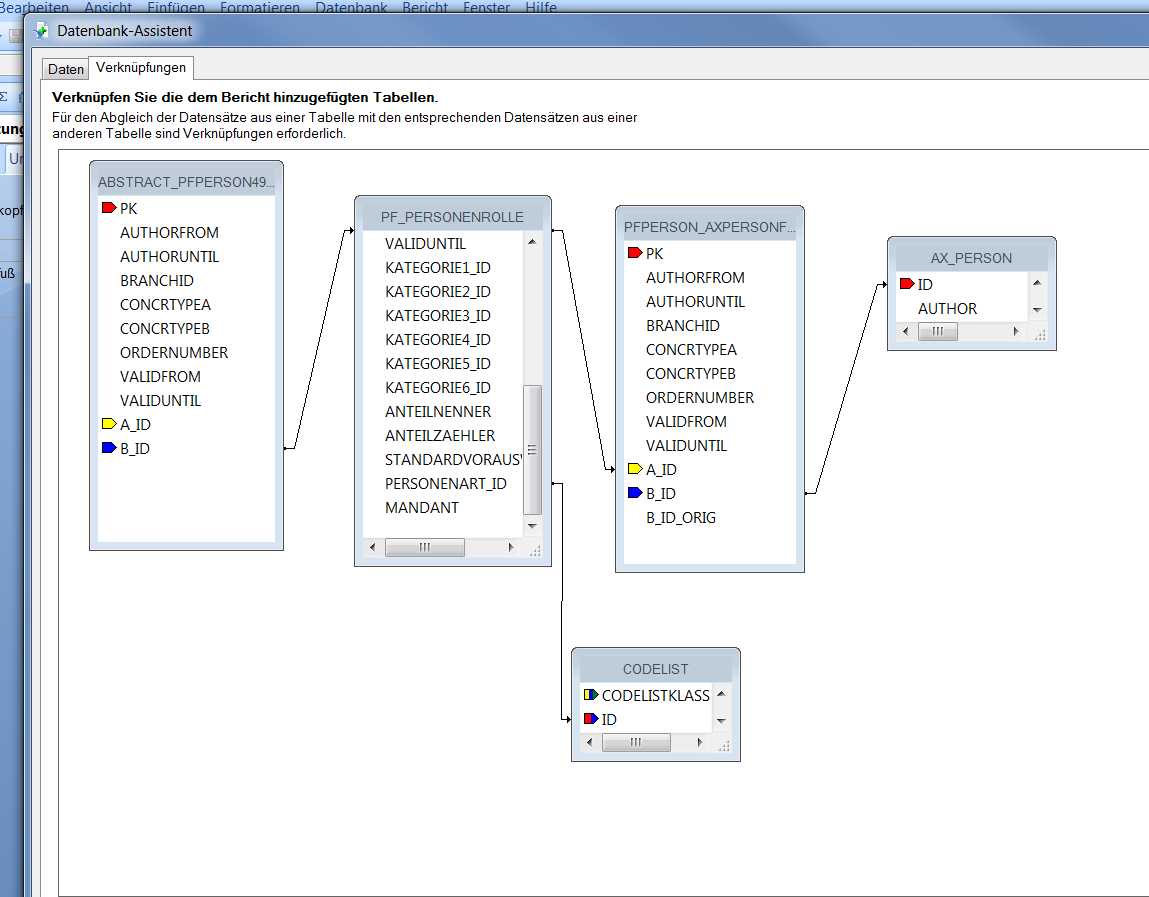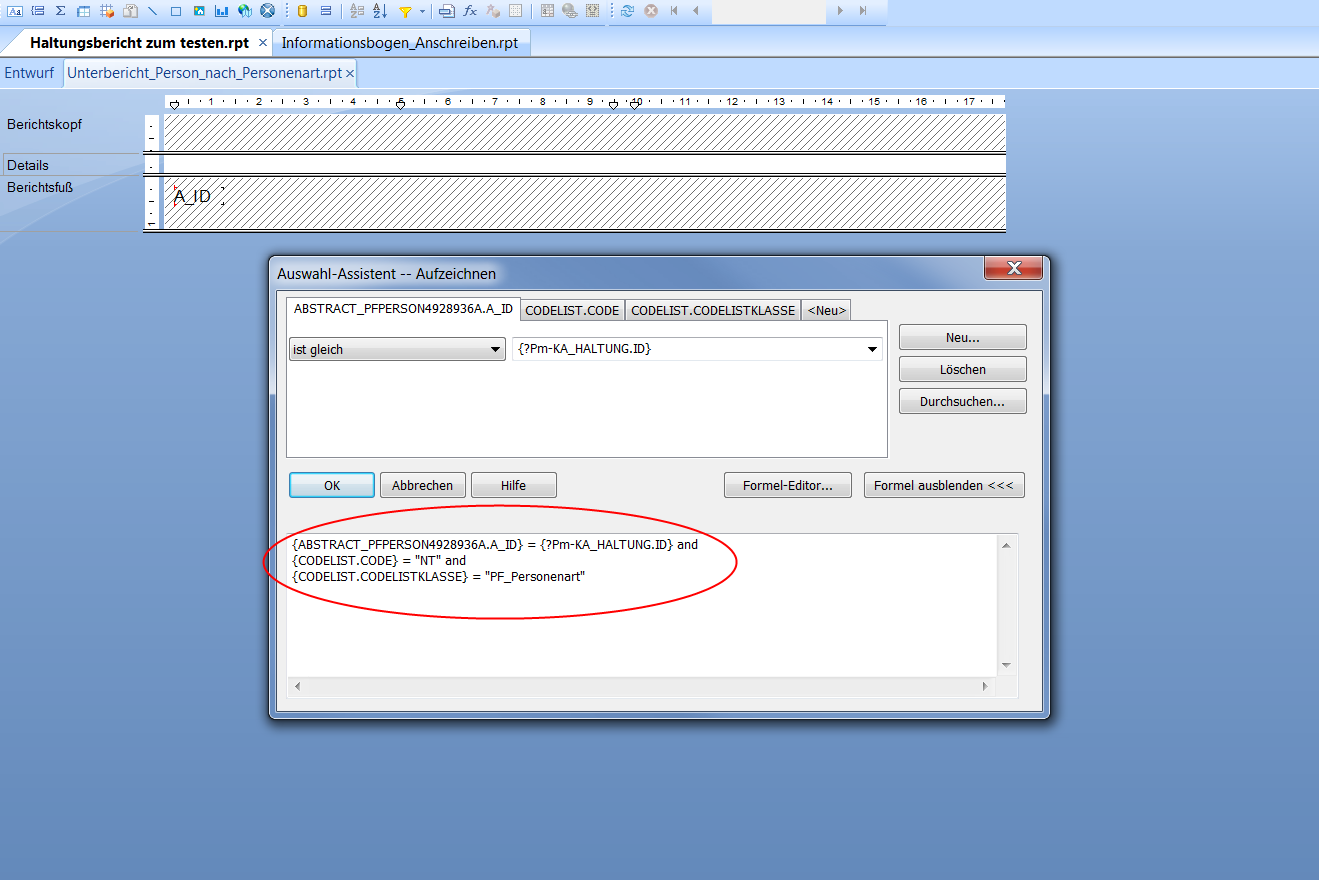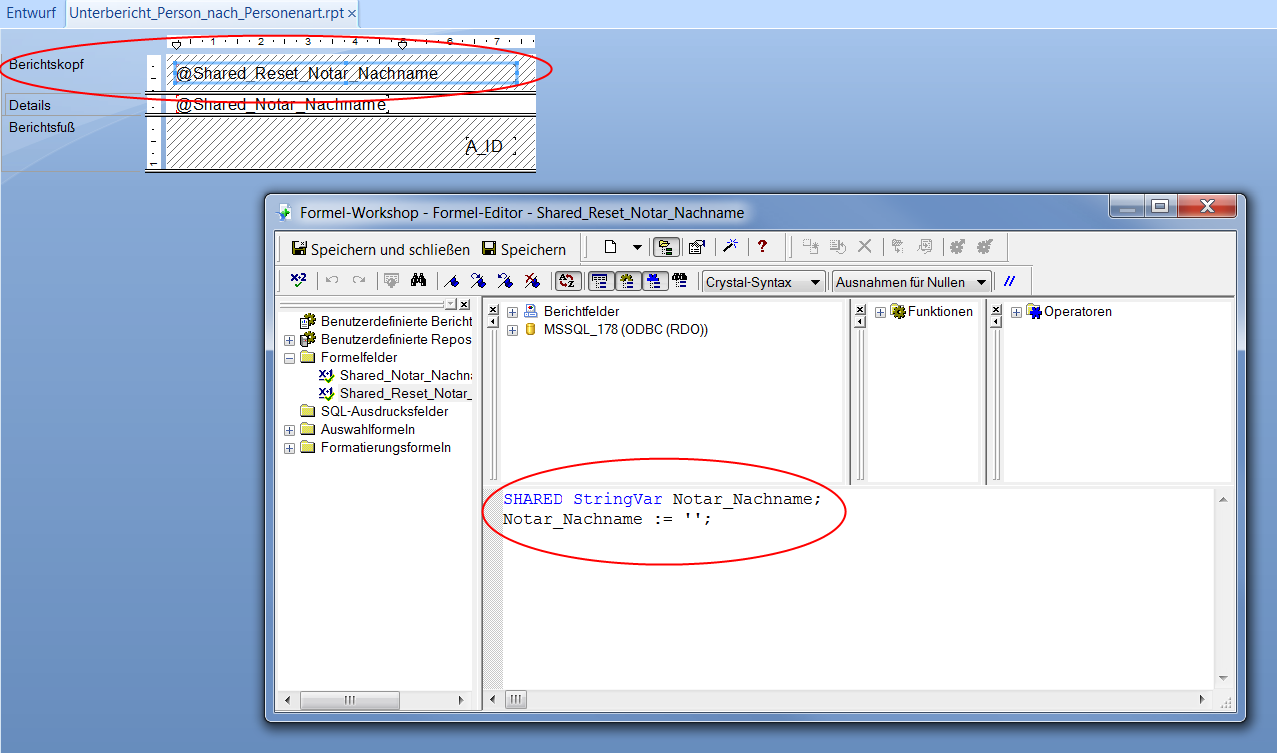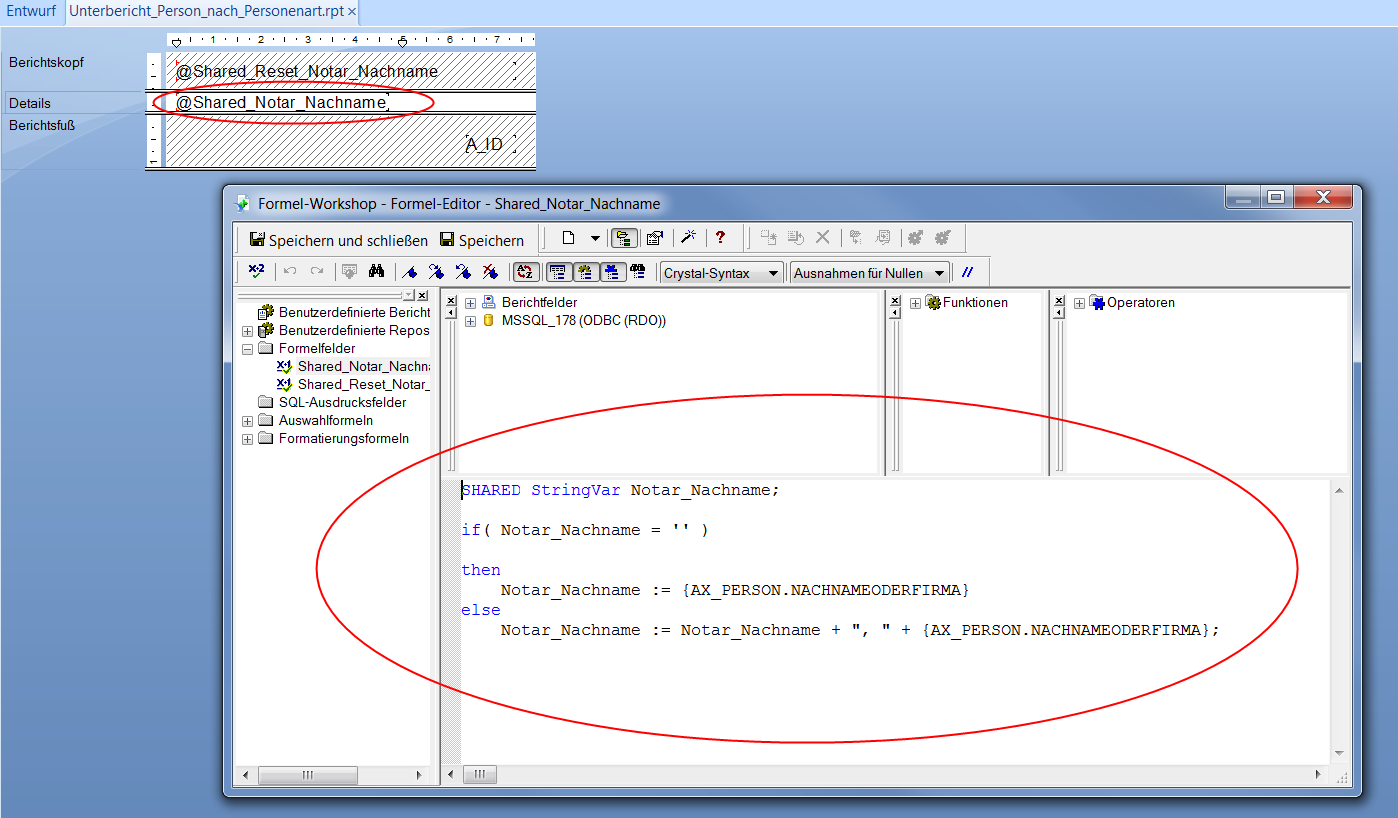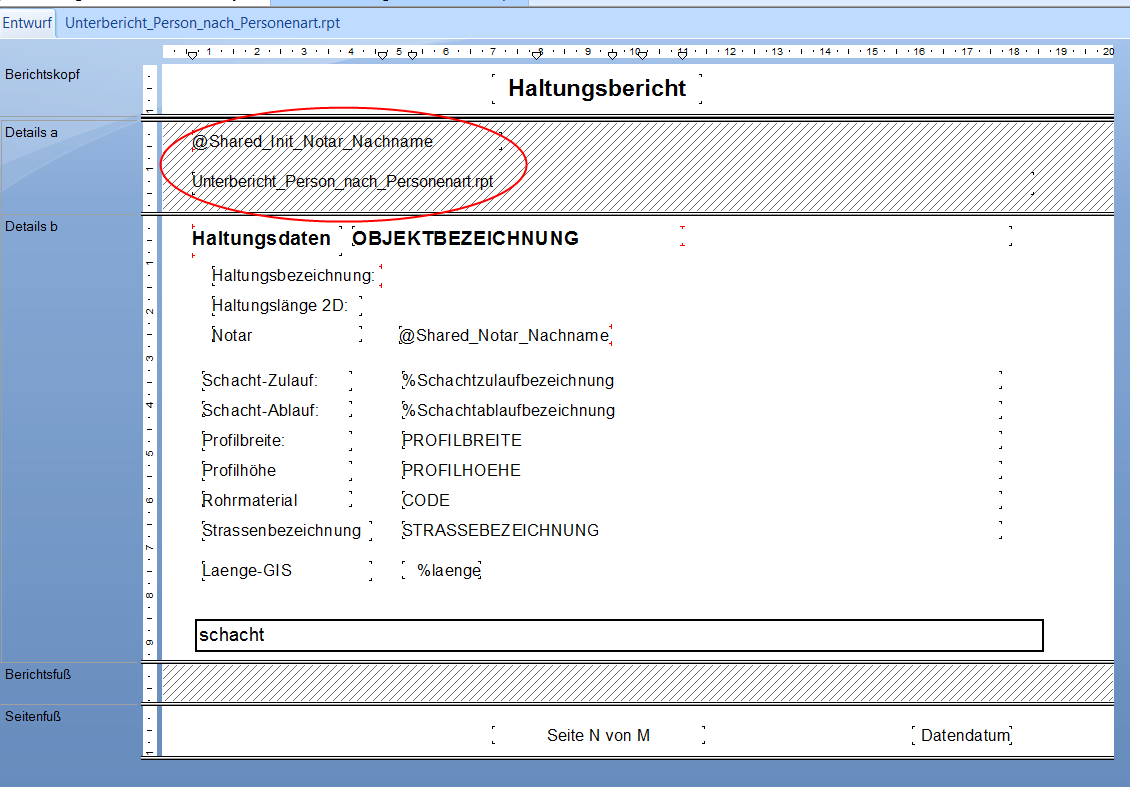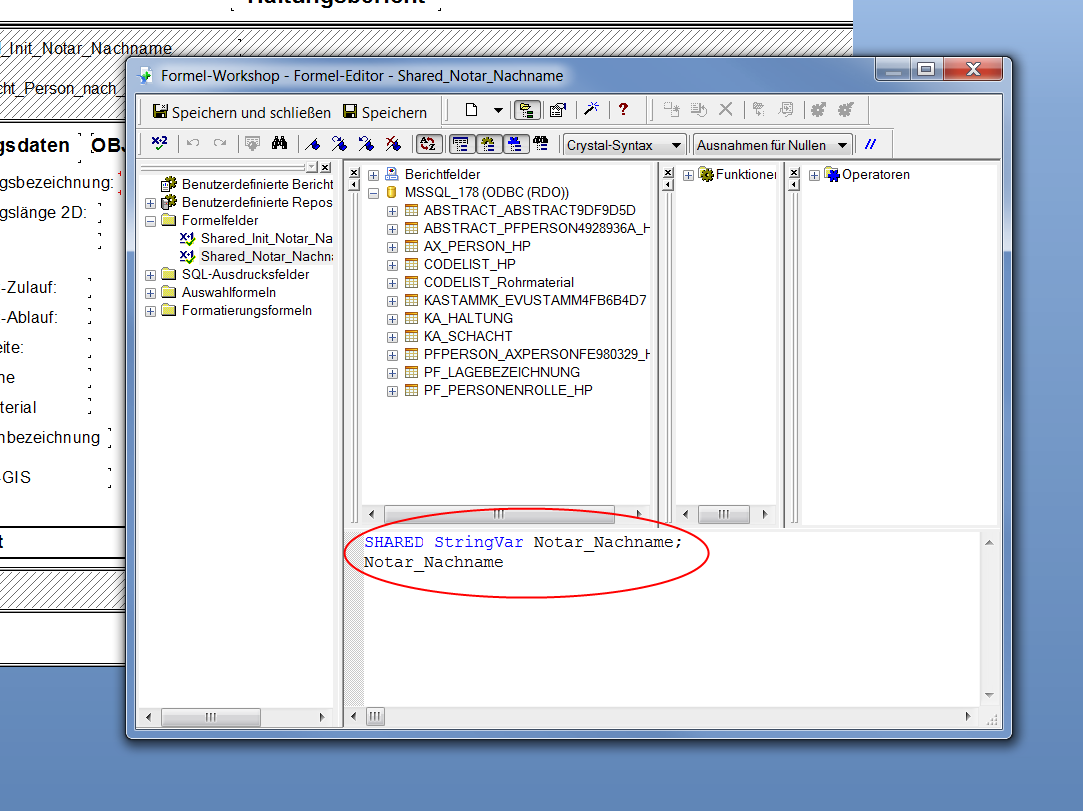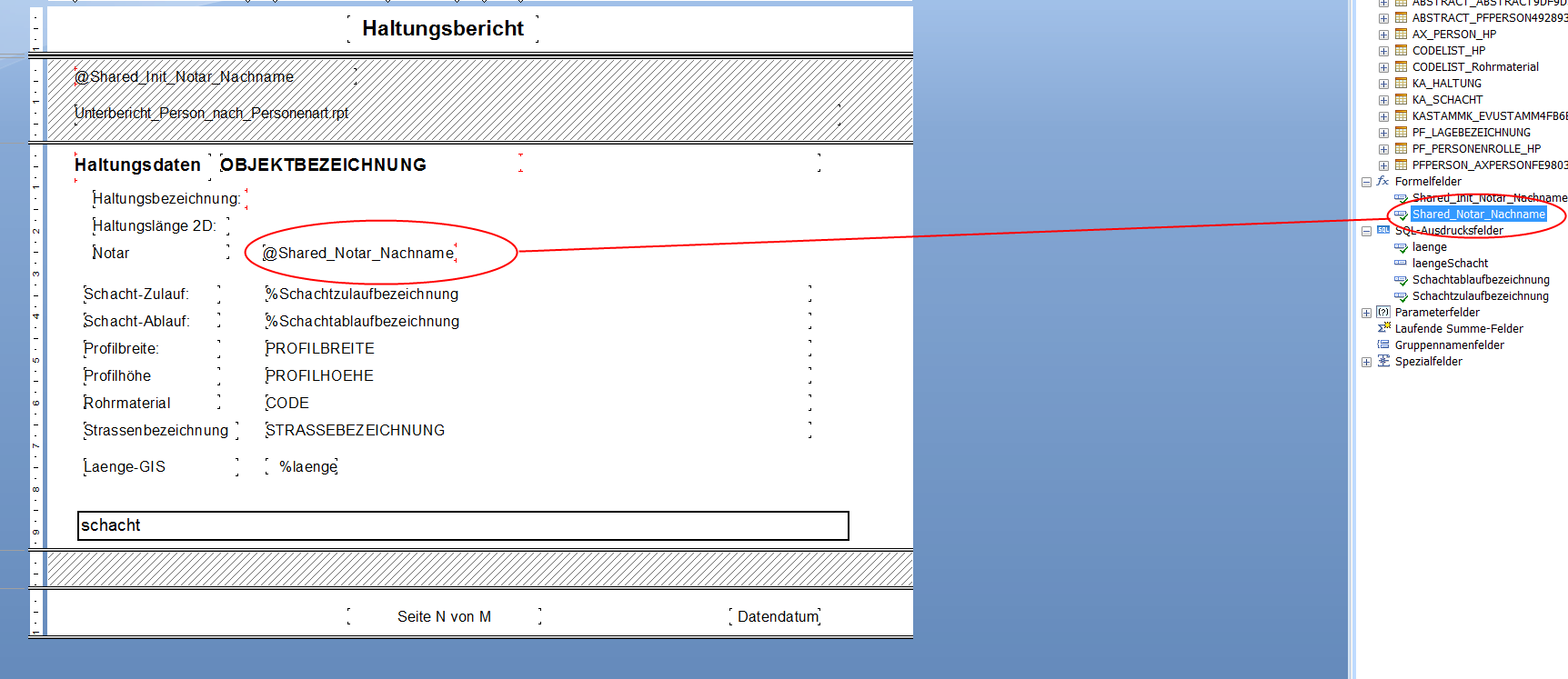Kanal
| Themenübersicht | Hauptseite • Installation • Administration • GeoMedia Kommunal • Fachanwendungen • Kopplung |
<br\> <br\>
Die Fachanwendung Kanal bietet Ihnen ein System zur Erfassung, Verwaltung, Analyse und Auswertung aller im Bereich Abwasser anfallenden sachbezogenen und topografischen Bestands- und Betriebsdaten. Dieser Bereich beschreibt die einzelnen Funktionen der Fachanwendung Kanal.
Einführung
Die Fachanwendung Kanal stellt ein durchgängiges System zur Erfassung, Verwaltung, Analyse und Auswertung aller im Bereich Abwasser anfallenden sachbezogenen und topografischen Bestands- und Betriebsdaten dar. Hierzu werden alle vorhandenen Datenbestände aufbereitet, zusammengeführt und geordnet. Die Fachanwendung Kanal ist ideal geeignet für Sachbearbeiter die Daten erfassen, verwalten und recherchieren. Modernste Internettechnologie macht die Information an jedem Arbeitsplatz verfügbar.
Schwerpunkte und Aufgaben
- Direkte Sachdatenpräsentation bzw. topografische Selektion im Kartenfenster
- komfortabel kombinierbare Analyse- und Auswertefunktionen
- Automatische lageechte Generierung der Netzstruktur
- integrierte Programmiermöglichkeit
- Individuelle, automatische und dynamische Beschriftungsmöglichkeiten im Kartenfenster
- frei definierbare Eingabemasken
- Schadensdarstellung mit ATV-Kürzeln + Videosteuerung
Grundfunktionen
- Suche und Anzeige von Flurstücken nach alphanumerischen Daten (z.B. Flurstücksnummer, Eigentümer, Flächengröße) oder auch nach der geographischen Lage (z.B. alle Flurstücke in einem Sanierungsgebiet oder Flurstücke, die einer bestimmten Straße angrenzen oder eine Kombination)
- Auswertung über die Flächensumme von Flurstücken, die bestimmte Nutzungsarten teilen
- Export ausgewählter Flurstücke nach Tabellenkalkulationsprogrammen
- Erstellung von Serienbriefen an die Eigentümer
- Erstellung von Berichten zu verschiedenen Auswertungen
- Anzeige von Sachdaten (z.B. Gemarkung, Flur, Zähler, Nenner, Fläche, Eigentümer) zum jeweiligen Flurstück, welche über den Masken-Designer individuell anpassbar sind
- Zuordnungen von Dokumenten, Attributen, Gebäudedaten, Bemerkungen usw. zum jeweiligen Flurstück
Voraussetzung:
Um Zugriff auf die Fachanwendung "Kanal" zu haben, muss diese einem Projekt zugeordnet worden sein.
Aufbau
Die Fachanwendung wird im Explorer unterhalb des betreffenden Projekts in einer Ordnerstruktur gegliedert:
Unterhalb des Projektordners befindet sich der Fachanwendungsordner "Kanal" und darunter Verzeichnisse wie "Flurstücke" oder "Bebauung". Die Verzeichnisse können wiederum Unterordner enthalten (z.B. "Buchungsdaten") und bei Bedarf noch weiter gegliedert werden. Innerhalb der Unterordner befinden sich die Sichten/Objektklassen (z.B. "Flurstücke"). Per Doppelklick kann die zugehörige Tabelle mit Datensätzen angezeigt werden. Die folgende Abbildung zeigt eine geöffnete Datensatzmaske zu einem Flurstück aus "Flurstücke". Oben links ist der Maskenexplorer dargestellt, in dem sich zu den verschiedenen Seiten der Maske wechseln lässt. Auf der Seite "Fachdaten" ist zu sehen, wie Flurstücksdaten wie Gemeinde, Gemarkung usw. eingesehen und bearbeitet werden können. Der Inhalt der Maske bzw. die Anordnung der Eingabefelder lassen sich über den Masken-Designer auch individuell anpassen.
Die Anzeige der Flurstücke (oder anderer Datensätze) in der Tabelle lässt sich mithilfe von definierten Spalten-, Sortier- und Filterkonfigurationen anpassen. Somit können sich beispielsweise nur Flurstücke mit einer bestimmten Gemarkungsnummer in der Tabelle anzeigen lassen. Zudem kann beispielsweise eine Maskenseite so konfiguriert werden, dass an dieser Stelle immer alle Gebäude (oder andere Objekte) gelistet werden, die zu dem betreffenden Flurstück gehören. Siehe hierzu das Kapitel Konfigurationen.
Report erstellen
- Objekte für die man einen Report erstellen möchte in Tabelle markieren
- mit der Maus auf das Report-Icon in der Tabelle klicken, es öffnet sich der Reportdefinitons-Editor.
Aufbau des Reportdefinitons-Editors
- Liste der zur Verfügung stehenden Reports
- Name des aktuell ausgewählten Report bzw. Namen-Eingabefeld für einen neu anzulegenden Report
- Eingabefeld für den Pfad zur Crystal Report-Datei (.rpt, CR-Datei) die für einen neu anzulegenden Report verwendet werden soll. Zur Pfadauswahl dient der Button (...) am rechten Ende des Eingabefeldes
- Eingabefeld für den Namen des Alternativreports. Der Name muss der einer bereits angelegten Reportdefinition sein. Diese Funktionalität spielt nur bei der Verwendung von Kartenausschnitten als Bild innerhalb des Reports eine Rolle. Der hier angegebene Report wird dann verwendet, wenn die Massstabsangaben des Hauptreports zu klein für die Erstellung des Kartenausschnittbildes sind. Weiterhin wird dies nur bei der Einzelreporterstellung ausgewertet.
- Eine neue Reportdefinition wird angelegt. Dabei wird der Name und Reportpfad aus den entsprechenden darüber liegenden Eingabefeldern verwendet.
- Die aktuell ausgewählte Reportdefinition wird mit den aktuellen Daten der Eingabefelder gespeichert.
- Die aktuell ausgewählte Reportdefinition wird gelöscht.
- Eingabefeld für den Pfad zur CR-Datei welche in der aktuell ausgewählten Reportdefinition gespeichert werden soll. Mit dem Pfadauswahl-Button kann dabei ein externern vorliegender Report ausgewählt werden.
- Öffnet die CR-Datei der aktuellen Reportdefinition lokal in der dafür vorgesehenen Anwendung. Dabei wird der lokale Pfad zu diesem Report in Feld 8 eingetragen.
- Ersetzt den Report in der aktuellen Reportdefinition mit dem im Feld 8 angegebenen Report.
- Speichert die CR-Datei lokal in einem selbstgewählten Ordner.
- Erstellt einen neuen Bilddefinitionseintrag in der darunter liegenden Bilddefinitionstabelle. Dies wird benötigt um Kartenausschnitte als Bild in den Report einzufügen.
- Löscht den aktuell ausgewählten Bilddefinitionseintrag.
- Name der Bilddefinition. Dies muss sich auf einen entsprechenden Parameter in der CR-Datei beziehen.
- Breite des zu Bildbereichs in der CR-Datei in Millimeter. D.h. das Bild wird mit dieser Breite von Kartenauschnitt erzeugt. Wird hier ein anderer Betrag angegeben als im Bildbereich, wird das Bild von Crystal Reports entsprechend skaliert.
- Höhe des Bildbereichs in der CR-Datei.
- Die Größe des Randbereichs des Bildes in Prozent.
- Liste von Attributen, welche eine Verknüpfung zu anderen Objekten darstellen, von denen die Geometrie als Grundlage für die Erstellung des Kartenausschnittes genommen werden soll. Die Angabe erfolgt dabei in der Punktnotation wie sie im Maskeneditor zur Information verwendet wird. Wird hier nichts angegeben, wird automatisch die nur die Geometrie des selektierten Objektes verwendet. Sobald hier ein Eintrag vorhanden ist, werden nur noch die hier angegebenen verknüpften Objektgeometrien verwendet. Um dann auch das selektierte (Haupt-)Objekt mit einzubeziehen muss die durch die Angabe von „position“ als Attributname geschehen. Als Trenner ist Komma (,) oder Semikolon (;) möglich. Aber immer nur eins von beiden.
- Liste der möglichen Massstäbe. Bei 1:1000 Angabe von 1000. Als Trenner ist Komma (,) oder Semikolon (;) möglich. Aber immer nur eins von beiden.
- Zu verwendete Arbeitssitzung für die Erstellung des Kartenausschnittbildes. Dadurch ist es möglich sich gezielt eine Arbeitssitzung zu definieren, welche den Vorstellungen für den Kartenausschnitt entsprechen und immer wieder verwendet werden kann.
- Liste der Sichtenfilter. Hier kann man genauer definieren, welche Objekte man in den einzelnen Sichten des Kartenausschnittes haben möchte. Die Syntax ist wie folgt Objektklassen-ID = Attributpfad. Die Objektklassen-ID erhält man im Eigenschaftsdialog der jeweiligen Sicht. Der Attributpfad entspricht den verknüpften Objekten ausgehend von dem selektierten Hauptobjekt (wie in Punkt 18 beschrieben). Als Trenner ist Komma (,) oder Semikolon (;) möglich. Aber immer nur eins von beiden.
- Erstellt einen Report und öffnet die fertige PDF-Datei danach automatisch mit der dafür vorgesehenen Anwendung lokal.
- Erstellt einen Report und speichert diesen in einem vom Nutzer definierten Ordner.
- Erstellt einen Report und öffnet die fertige PDF-Datei danach automatisch mit der dafür vorgesehenen Anwendung lokal. Ausserdem wird für jedes selektierte Objekt eine Dokument-Objekt in Polygis angelegt, das die eben erstellten Report enthält und damit dauerhaft in Polygis hinterlegt ist.
- Erstellt für jedes selektierte Objekt eine einzelnen Report und hinterlegt diesen per Dokument-Objekt in Polygis.
- Führt eines Testlauf durch, bei dem kein Report erzeugt wird. Am Ende öffnet sich eine Textdatei mit dem Ergebnis des Testlaufs. Dies ist vor allem sinnvoll um vorher zu überprüfen, ob der angegebene Massstab für den Kartenausschnitt ausreicht.
- Bricht den Reportdialog ab.
Vorbereiten einer Crystal Report-Datei für die Integration von Kartenausschnitten
- In der CR-Datei muss ein Bildbereich definiert werden. (Einfügen OLE-Objekt)
- Per rechte Maustaste im Bild den Grafik-Formatieren Dialog aufrufen und den Haken aus „Kann grösser werden entfernen“
- Im Reiter „Bild“ kann man die Bildgrösse in Millimeter einsehen. Im selben Tab den Button „Speichert der“ betätigen, um einen dynamischen Speicherort anzugeben.
- Im nun geöffneten Formeleditor eingeben, wie sich der Bildpfad zur Laufzeit berechnet:
Dabei wird ein Crystal Report-Parameter verwendet (?bild1) gefolgt von der ID der Objektes welches in diesem Report dargestellt werden soll (KA_Haltung.ID) und die Dateiendung des Bildes (.png). Der Name des Bild-Parameters wird dabei als Name für die Bilddefinition verwendet. Über diesen schreibt Polygis zur Laufzeit einen Teil des Bildpfades in diesen Parameter und Crystal Report vervollständigt diesen mit Hilfe der oben angegebenen Formel.
Integration des Massstabes zu einem Kartenauschnitt
- Für diese Funktion muss ein Parameter mit den Namen „reportdatenid“ erstellt werden. Dieser wird genutzt um zur Laufzeit eine eindeutige ID für jeden Reporterstellungsprozess zu erzeugen.
- Dies erfolgt mit Hilfe eines Unterberichts in Crystal Report. Also muss zuerst ein Unterbericht erstellt werden ( Einfügen Unterbericht)
- Zuerst einen Namen eingeben und dann den Berichtsassistenten aufrufen
- Dann die Tabelle „Reportdaten“ auswählen.
- Dann den „Datenwert01“ der Tabelle „Reportdaten“ anzuzeigenden Wert auswählen
- Danach diesen Dialog per Weiter-Button beenden
- Im Verknüpfung-Reiter die ID des Hauptobjektes und den Parameter „reportdatenid“ übernehmen.
- Den Dialog mit OK bestätigen, Unterbericht einfügen und per Doppelklick öffnen.
- Im Menü Bericht Auswahl-Assistenz Datensatz den Auswahl-Assistent öffnen.
- Hier wird definiert wie der Massstab zur Laufzeit aus der Zwischentabelle Reportdaten ermittelt wird. Die Ermittlung erfolgt dabei auf dem Feld „Datenschlüssel“ dieser Tabelle und der setzt sich in diesem Fall wie folgt zusammen: ID der Reportdaten + ID des Hauptobjektes + Name des Bildparameters/Bilddefinition
- Die Tabelle der Reportdaten wird zur Laufzeit von Polygis gefüllt und nach der Reporterstellung wieder geleert.
Shared Variablen (SV) werden verwendet um Dateninhalte an verschiedenen Stellen eines Reports gemeinsam zu verwenden. Dies ist besonders für den Informationsaustausch zwischen dem Hauptbericht und den Unterberichten interessant. Dabei kann zum Beispiel ein Unterbericht genutzt werden, um bestimmte Daten aufzubereiten (z.B. Personen die mit einer bestimmten Personenart verknüpft sind oder Summenberechnungen über Datensätze, die mit dem Hauptobjekt verknüpft sind) und das Ergebnis danach in die Shared Variable zu schreiben, so dass das es im Hauptbericht zur Verfügung steht.
'Beispiel:' Finden der Person mit einer bestimmten Personenrolle (Notar)
- 1) Shared Variablen werden mit Hilfe von Formeln genutzt. Zuerst wird eine Formel angelegt, die die SV initialisiert:
- 2) Diese SV muss nun in einen möglichst weit oben liegenden Bereich des Berichtes eingefügt werden. Dieser Bereich muss ein anderer Bereich sein und er muss über dem Bereich angeordnet sein, in dem die SV genutzt werden soll. Dies dient dazu, das die SV erst von CR initialisert werden muss, um dann in den weiter unten liegenden Bereichen verwendbar zu sein. Der Bereich in dem die SV eingefügt wird, kann (oder sollte) dann ausgeblendet werden. (Der passende Screenshot dazu befindet sich weiter unten in Abschnitt 5)
- 3) Jetzt wird ein Unterbericht erstellt, der die Personen, die dem Hauptobjekt zugewiesen sind nach einer bestimmten Personenart filtert (hier 'NT' für Notar):
- 4) Zuerst benötigen wir eine Formel, die die SV zurücksetzt. Dies ist notwendig, wenn man einen Report für mehrere Datensätze macht und die SV ansonsten noch den Inhalt des vorherigen Datensatzes enthält. Diese Formel sollte in den Berichtskopf des Unterberichts eingefügt werden:
SHARED StringVar Notar_Nachname;
Notar_Nachname := '';
- 5) Danach wird die SV in diesem Unterbericht mit einer weiteren Formel mit Inhalt gefüllt (Zeile 2: der Nachname wird zugewiesen). Wichtig ist dabei, das die SV im Unterbericht selber vorkommen (z.B. in den Detailbereich gezogen) muss, damit diese auch ausgeführt wird. Die unten aufgeführte Formel listet alle Notar-Nachnamen komma-separiert auf. Möchten man nur einen Notar anzeigen reicht es den If-The-Else Teil komplett durch die Zeile nach dem Then-Befehl zu nutzen:
if( Notar_Nachname = '' )
then
Notar_Nachname := {AX_PERSON.NACHNAMEODERFIRMA}
else
Notar_Nachname := Notar_Nachname + ", " + {AX_PERSON.NACHNAMEODERFIRMA};
- 6) Jetzt den Unterbericht ebenso wie die SV zur Initialisierung in einen möglichst weit oben liegenden Detail-Bereich des Hauptberichtes ziehen. Dies sollte aber nicht der Seiten- oder Berichtskopf sein, damit die SV sich nur auf den aktuellen Datensatz bezieht:
- 7) Die vorherigen Schritte dienten nur dem Erzeugen und Befüllen der SV. Um die SV zu nutzen wird im Hauptbericht eine weitere Formel angelegt, die den Inhalt der SV zurück gibt. Diese Formel kann dan als normales Textfeld beliebig oft im Hauptbericht verwendet werden. Bitte darauf achten das Semikolon in der zweiten Zeile weg zu lassen:
Bewertung
There are two ways to get the form for selecting a project:
- Use the quick link section Project and click Projects.
- Navigate to the basic workflow (see following figure) and select the entry Projects.
You will be directed to a list with all projects already entered into the underlying database. By double clicking on a specific project, you will be forwarded to the data sheet with all information to the current project settings and the possibility to edit them.
If the list of projects gets too long, you may use filtering to quickly find the needed project(s). To use filtering, expand the filter by clicking on  in the upper-right corner of the header.
in the upper-right corner of the header.
Filter: The filter looks as follows
- Type in the name of the project in the section Name. Note: You will not need a wild-card if you want to search, for example, for projects with specific letters.
- By clicking Apply Filter you execeute the filter. As a result, you will see only the filtered projects in the list.
- Click Reset Filter to cancel the filter.
Additionally, you may sort the projects by name. Click on the list header Name to sort alphabetically. If you want to reset the sorting, you have to click Datei:Reset sorting.png.
<br\>
<br\>
![]() To the top
To the top ![]()
XXXXXXX
All settings previously made for a project may be modified here. The form corresponds to the form where the project was defined.
The form contains boxes for entering all necessary project settings (name, project area, coordinate system, and so on). It is divided into four sections, which are explained in the following table.
|
|
| Project Specification | Type in a new project name.
|
| Coordinate System |
Click Add CS to define a new coordinate system. Make sure to have a corresponding CSF file (GeoMedia coordinate system file) available. This list of coordinate systems will be available whenever creating a new project or editing an existing one. It is not necessarily the list of coordinate systems that is available to the client. <br\> Note: If the EPSG code is set, be sure it's the correct one.
Click Datei:Edit cs.png to edit the selected coordinate system. |
| Project Area | Define the minimum bounding rectangle of your project by inserting the maximum extent of your data.
|
Click Save to save your settings.
Click Delete to delete your settings.
<br\>
<br\>
![]() To the top
To the top ![]()
XXXXX
Themes are similar to topics. They are used to group feature classes according to a logical relationship. Feature classes in GeoMedia Smart Client may only be used by the client if they are assigned to a theme. For example you create a theme named Infrastructure. Then you can for example assign features like streets, churches and so on to this theme. If you start GeoMedia Smart Client you can see the themes you have created in the administrator in your legend and if some features are assigned to the themes you can open the themes and then see all the assigned features.
Click on the tab Legend to define your themes in the legend.
<br\>
<br\>
![]() To the top
To the top ![]()
XXXXX
Add a theme by clicking Add Theme. A popup window will be opened.
Type in your specific theme name and decide if you want to set your theme as Is closed or as Is hidden.
|
Theme options | |
| Is closed | The client will be able to see the entry of the theme in the client's legend but will not be able to see the individual associated feature classes.However, symbology and all functions of the features in the map will not be affected. |
| Is hidden | A theme will not be shown in the legend at all, but the feature classes within that theme are displayed in the map and hold all defined functionality. |
<br\> <br\> Click Save to save the new theme. Click Cancel to return to the previous form.
<br\>
<br\>
![]() To the top
To the top ![]()
Schadensdarstellungen
Die Schadensdarstellung dient dem vereinfachten Filtern von Isybau-Zuständen (z.B. beim Anlegen von Sichten). Jedem Isybau-Zustand kann eine Schadensdarstellung zugewiesen werden.
Erstellen von Schadensdarstellungen
Die Objektklasse für die Schadensdarstellung befindet sich in der Fachanwendung 'EVU_Stammdaten'. Die relevanten Einstellungsmöglichkeiten sind in der Maske dargestellt:
<br\>
<br\>
![]() To the top
To the top ![]()
Zuweisen von Schadensdarstellungen
Ablauf bei der Zuweisung von Schadensdarstellungen
Filtern mit Schadensdarstellungen
Removing Themes or Features
To delete a theme, click on the name of the theme, so the font is covered by a orange buffer and then click on Edit theme. Then a new window opens (the same as the first figure of this section), where you can edit the name or set the theme as closed or hidden. In this window is a button Delete too, which deletes the theme.
To remove a feature class from a theme, check the box in front of the name and click Remove.
<br\>
<br\>
![]() To the top
To the top ![]()
Adjusting themes or features
In the legend panel it is also possible to move feature classes to another theme. At first you have to click the checkbox of the desired feature class, then click on the name of a theme and click Move to.
It is also possible to switch the order of the themes or features. At first you click the checkbox in front of a theme/feature, then click on the name of the theme/feature after which you want to have the theme/feature and at the end you click MoveAfter. With this step the first chosen theme/feature gets located after the second one.
<br\>
<br\>
![]() To the top
To the top ![]()
Legend Configuration (Video)
This video shows how to configure your legend in the GeoMedia Smart Client 2013.
<html>
<iframe width="560" height="315" src="http://www.youtube.com/embed/IMLYy9mshmM?vq=hd1080&rel=0" frameborder="0" allowfullscreen></iframe>
</html>
<br\>
<br\>
![]() To the top
To the top ![]()
Overview map of a project
In GeoMedia Smart Client, up to seven features may define a map overview. The overview provides you with a project view and a rectangle where the actual map view is in relation to the project boundaries. The overview dynamically updates as the display scale changes in the main map window.
The features added to the overview map are displayed in a lower quality in the separate overview window.
To add features to the overview, click on a feature entry on the left, then click on the name of the overview (so the name is covered with an orange buffer) and click Assign.
To remove a feature class from the overview, click on the checkbox in front of the feature class name, then click Remove.
<br\>
<br\>
![]() To the top
To the top ![]()
Projectview
In GeoMedia Smart Client project views can be defined. Project views specify certain settings for a view in the map window. It is only valid for the features it is set for.
<br\>
<br\>
![]() To the top
To the top ![]()
Add Projectview
Use the form on the tab Projectview to define a project view the following way:
- Click Datei:Addprojectview.png to create a new project view in a modal form.
- Enter the necessary information. The following table describes the input fields:
|
|
| Name | Name of the project view. Note: The name must be unique since existing project views cannot be overwritten.
|
| Is restricted | This box will take effect at your printing. If you don't check the box, then you are able to print every visible feature in the project. If you check the box your printing will only contains these features which are assigned to your project view. That means you have three features in your project view and set four features visible in the GeoMedia Smart Client. If the box is restricted is empty, you will able to print all seven features. If you check the box, then only the three features of your project view will be printed. |
| Scale 1: | Scale of the project view the map will be set to |
| Center(East) | X-coordinate of the view's center point |
| Center(North) | Y-coordinate of the view's center point |
- Adding feature classes to the designated project view is the same procedure as before. Select a feature on the left side, click on the projectview on the right side (so the name is covered with an orange buffer), and then click Assign. You can also add whole themes to the project view.
Datei:Projectviewdefined.png
<br\>
<br\>
![]() To the top
To the top ![]()
Edit/Remove Entry
To edit an project view, click on Edit project view. A new window opens, where you can edit your values you've defined before. But there is a new available option:
- Active feature:
With this dropdown list it is possible to set an active feature when you start GeoMedia Smart Client, but it is required that the feature right is set at least to Activate. To set an feature right to Activate, the is locatable checkbox must be checked in the feature options.
To delete a project view, mark it and click Edit project view. Click on Delete to delete it.
| Language: | [[::Kanal|Deutsch]] |
|---|