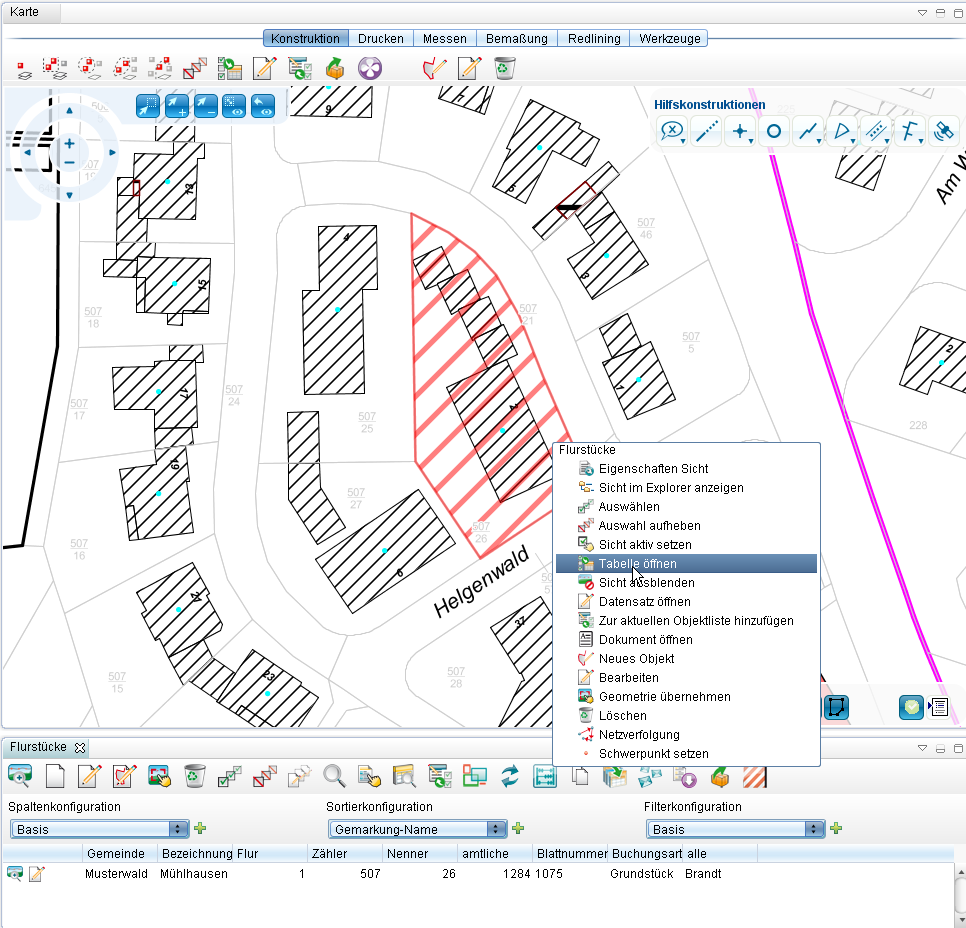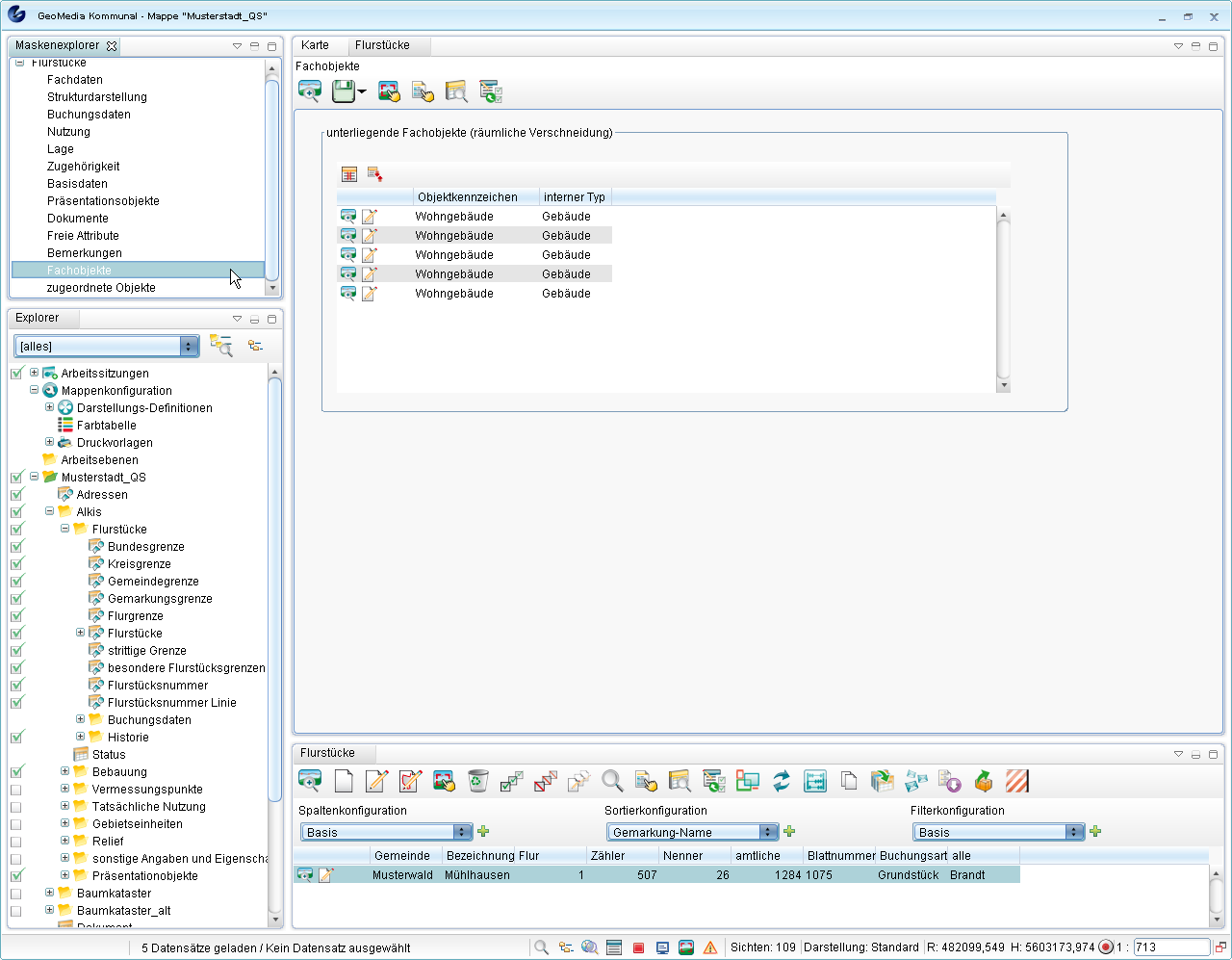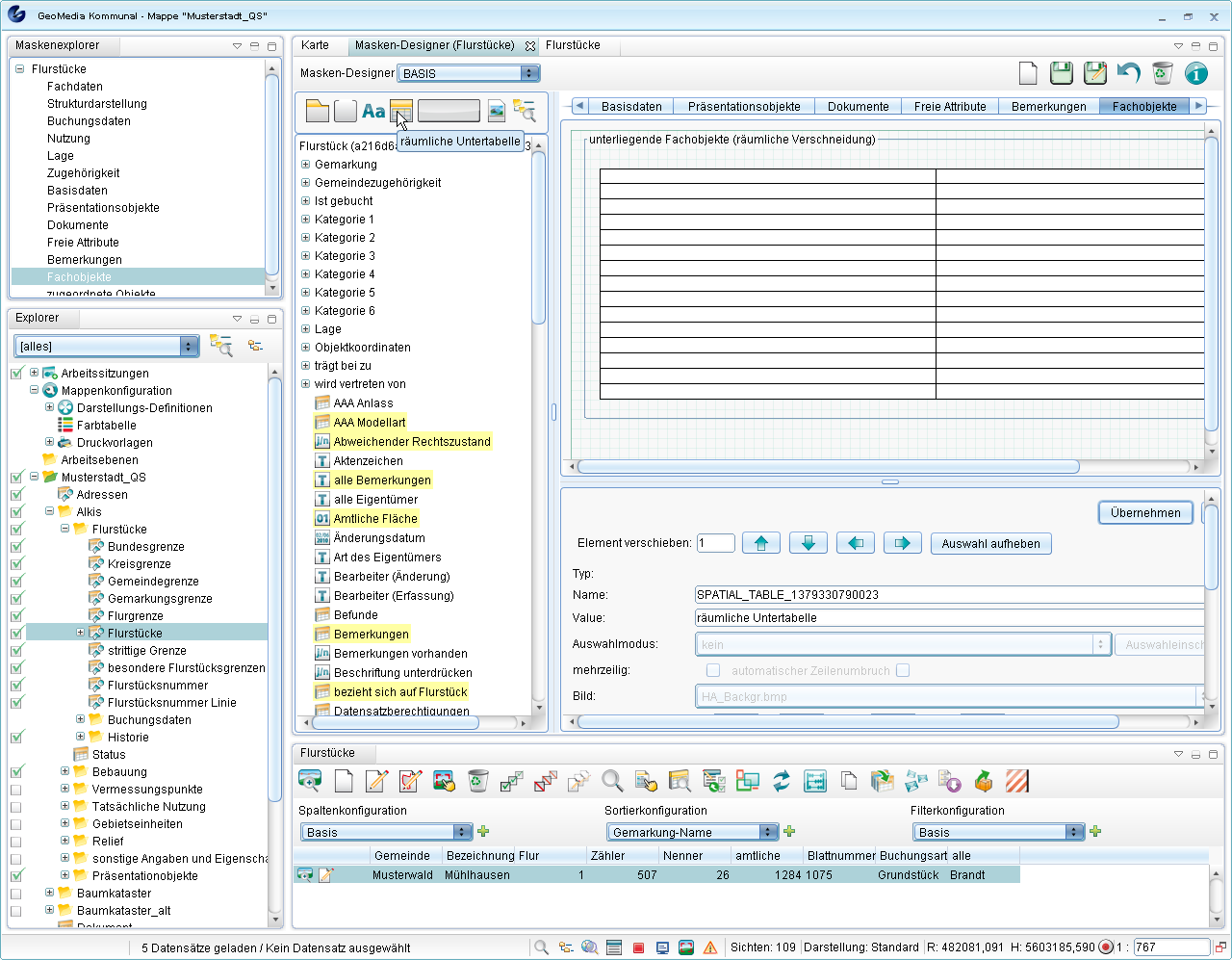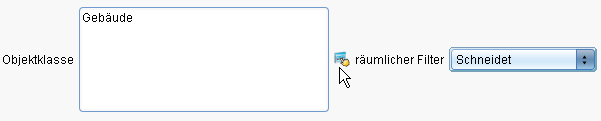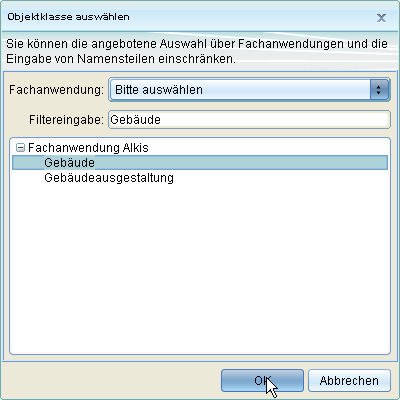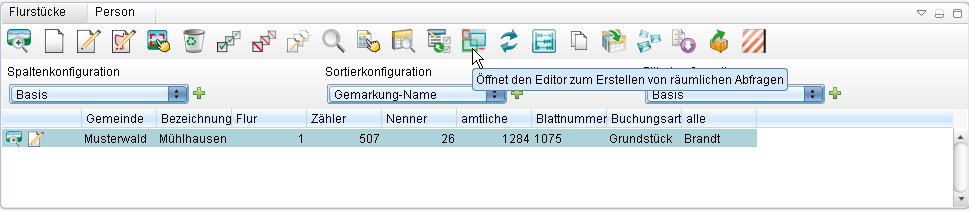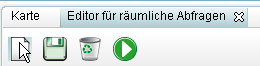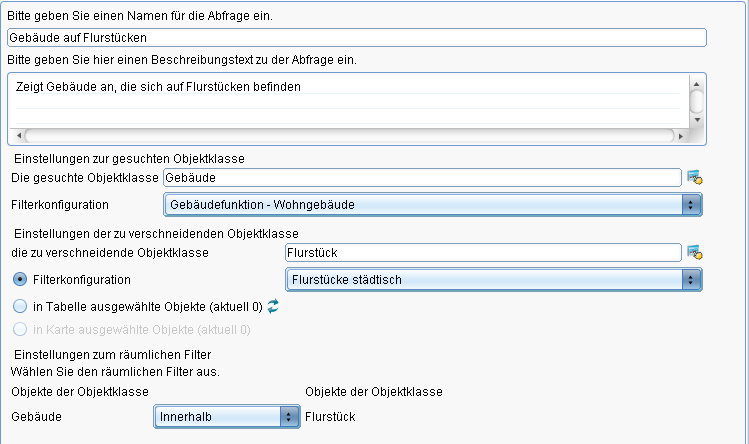Abfragen und Auswertungen
Suchcenter
Mit dem Suchcenter können Sie ohne Kenntnisse der Projektstruktur in GeoMedia Kommunal vorgefertigte Suchanfragen starten. Sie können z.B. nach Adressen oder Flurstücken suchen. Sie müssen lediglich die geeignete Suchanfrage auswählen. Ist noch keine Suchanfrage auswählbar oder sollen neue, individuelle Suchanfragen über das Suchcenter bereitgestellt werden, so können diese mithilfe des Filter-Managers konfiguriert werden.
Das Fenster "Suchcenter" öffnen Sie mit einem Klick auf ![]() (Suchcenter) in der Statusleiste. Wählen Sie aus der Liste aus, wonach Sie suchen wollen. Im unteren Teil des Fensters erscheinen die Eingabefelder. Tragen Sie Ihre Suchbegriffe dort ein. Sollte Ihnen die genaue Schreibweise nicht bekannt sein, können Sie mit einem Platzhalter (*) die Eingabe abkürzen. Sie können die Suche nun mit der Schaltfläche Suche starten initiieren.
(Suchcenter) in der Statusleiste. Wählen Sie aus der Liste aus, wonach Sie suchen wollen. Im unteren Teil des Fensters erscheinen die Eingabefelder. Tragen Sie Ihre Suchbegriffe dort ein. Sollte Ihnen die genaue Schreibweise nicht bekannt sein, können Sie mit einem Platzhalter (*) die Eingabe abkürzen. Sie können die Suche nun mit der Schaltfläche Suche starten initiieren.
Das Ergebnis wird in einer Tabelle angezeigt, die mit der Suchcenter-Abfrage verknüpft ist. In der Statusleiste wird die Anzahl der gefundenen Ergebnisse angezeigt.
Wenn zu viele Ergebnisse in der Tabelle erscheinen, müssen Sie Ihre Suche präzisieren. Das können Sie tun, indem Sie ein weiteres Eingabefeld füllen (falls vorhanden). Nach Eingabe des Wertes starten Sie die Abfrage erneut mit Suche starten. Das Ergebnis aktualisiert sich in der noch geöffneten Tabelle. Um ein Ergebnis in der Karte anzuzeigen, klicken Sie auf das Symbol ![]() neben dem Tabelleneintrag. Um die zu dem Ergebnis zugehörigen Daten anzuzeigen und gegebenenfalls zu ändern, klicken Sie auf das Symbol
neben dem Tabelleneintrag. Um die zu dem Ergebnis zugehörigen Daten anzuzeigen und gegebenenfalls zu ändern, klicken Sie auf das Symbol ![]() .
.
Falls keine Suchergebnisse gefunden werden, erscheint eine entsprechende Meldung.
Die Darstellung der Suchergebnisse können Sie über Spalten- und Sortierkonfiguration beeinflussen. Unter Filterkonfiguration stehen in der zugehörigen Auswahlliste vordefinierte Filterfunktionen zur Verfügung, um die Suchergebnisse nach beliebigen Kriterien zu filtern. Wenn Sie Filterergebnisse rückgängig machen wollen, sodass wieder alle Datensätze in der Tabelle angezeigt werden, dann müssen Sie nur den Standard-Filter "keine" aus der Filterliste wählen.
Abfragen aus der Karte
- Ein oder mehrere Objekte in der Karte können ausgewählt werden.
- Je nach Einstellung wird die Auswahl durch eine andere Darstellung hervorgehoben (eine Markierung).
- Die Markierung ist eine Darstellungsdefinition, die pro Sicht individuell definiert werden kann.
- Standardmäßig werden Farben in rotlichen Tönen für die Hervorhebung ausgewählter Datensätze verwendet.
- Für die Auswahl der Objekte in der Karte stehen in der Werkzeugleiste der Karte mehrere Funktionen zur Verfügung:
Arbeitsschritte:
- Klicken Sie die gewünschte Funktion an.
- Klicken Sie das Objekt in der Karte an oder zeichnen Sie je nach Funktion die Auswahlfläche (als Rechteck oder Kreis o.ä.) in die Karte. Bestätigen Sie mit Linksklick.
Ergebnis:
- In der Karte erscheint ein Kontextmenü mit einer Auflistung der "gefundenen" Objekte pro Sicht.
- Die Art des Kontextmenüs hängt von der Anzahl der Objekte unterhalb des Mauszeigers ab. Dabei kann es vorkommen, dass mehrere Objekte einer oder mehrerer Sichten gefunden werden. Im Kontextmenü werden die Sichten, in denen sich die Objekte befinden, aufgelistet. Sie müssen sich dann für ein Objekt (einer Sicht) entscheiden.
In der folgenden Beispiel-Abbildung wurde per Punktauswahl eine Grabstätte auf einem Friedhof ausgewählt. Da sich die markierte Stelle mit anderen Objekten auf der Karte (z.B. Friedhof) überschneidet, stehen diese Objekte im Kontextmenü zur Auswahl. Im Beispiel wird das Objekt Grabstätte ausgewählt.
Was können Sie mit den ausgewählten Objekten tun?
Es öffnet sich ein weiteres Kontextmenü. (Im Beispiel das von Grabstätte.)
Sie haben in Abhängigkeit des Geometrietyps (Punkt, Linie, Text, Fläche) und Ihrer Nutzer- bzw. Gruppen-Berechtigungen folgende Optionen zur Verfügung:
Räumliche Untertabellen
In GeoMedia Kommunal ist es möglich, räumliche Zuordnungen von Objekten unterschiedlicher Objektklassen zu ermitteln. Diese Informationen können an den Objektklassen mittels räumlicher Untertabellen dargestellt werden. Die Zuordnung muss nicht manuell hergestellt werden, sondern wird aus den räumlichen Beziehungen abgeleitet.
Auswertung des Raumbezugs über räumliche Untertabellen
Als Beispiel sollen alle Gebäude auf einem Flurstück angezeigt werden. Das ist die Situation auf der Karte:
Es wurde also ein Flurstück auf der Karte mit darauf liegenden Wohngebäuden ausgewählt und die zugehörige Tabelle mit dem Datensatz geöffnet (siehe Abfragen aus der Karte). Der Datensatz wird nun über ![]() (Öffnen) aufgerufen. Im Maskenexplorer in der linken oberen Ecke wird nun die Registerkarte "Fachobjekte" ausgewählt. Im zugehörigen Fenster werden unterliegende Objekte angezeigt, in diesem Fall also Wohngebäude, die sich mit dem gewählten Flurstück überschneiden. Diese können jeweils über
(Öffnen) aufgerufen. Im Maskenexplorer in der linken oberen Ecke wird nun die Registerkarte "Fachobjekte" ausgewählt. Im zugehörigen Fenster werden unterliegende Objekte angezeigt, in diesem Fall also Wohngebäude, die sich mit dem gewählten Flurstück überschneiden. Diese können jeweils über ![]() bearbeitet werden oder ggf. auch mit
bearbeitet werden oder ggf. auch mit ![]() zentriert in der Karte angezeigt werden.
zentriert in der Karte angezeigt werden.
Konfiguration der räumlichen Untertabellen
Prinzipiell können alle Objekte, die in räumlicher Beziehung zu anderen Objekten stehen, in der räumlichen Untertabelle angezeigt werden. Dies muss zuerst entsprechend konfiguriert werden. Die Konfiguration können Sie im Masken-Designer unter Rechtsklick auf eine Sicht (im Beispiel: Flurstücke) ![]() >
> ![]() Konfiguration >
Konfiguration > ![]() Masken-Designer aufrufen.
Masken-Designer aufrufen.
Die räumliche Untertabelle der Beispiel-Sicht "Flurstücke" befindet sich in der Registerkarte "Fachobjekte" (in der Beispielabbildung rechts oben zu erkennen). Sollte sich auf der Seite der von Ihnen bearbeiteten Objektklasse noch keine räumliche Untertabelle befinden, können Sie diese über das zugehörige Symbol ![]() (räumliche Untertabelle) einfach auf eine freie Stelle der Maske oder eine neue Registerkarte ziehen.
(räumliche Untertabelle) einfach auf eine freie Stelle der Maske oder eine neue Registerkarte ziehen.
Um Konfigurationen an der räumlichen Untertabelle vornehmen zu können, müssen Sie zunächst in eine Zeile der Tabelle hineinklicken. Dann erscheint im unteren Abschnitt des Masken-Designers die Auswahl der Objektklassen und die der räumlichen Filter. Um Objektklassen einer räumlichen Tabelle hinzuzufügen, klicken Sie auf das Symbol ![]() (Objektklasse auswählen).
(Objektklasse auswählen).
Es öffnet sich die Objektklassenauswahl. Über Eingabe in das Feld "Filtereingabe" kann nach einer Objektklasse gesucht werden oder die Auswahl durch die Eingabe eines Teilbegriffs eingeschränkt werden. Alternativ kann eine Fachanwendung gewählt und die gewünschte Objektklasse aus der zugehörigen Liste ausgesucht werden.
Die gewählten Objektklassen erscheinen nun im Maskenfeld "Objektklasse". Mit Doppelklick lassen sie sich wieder aus dem Feld entfernen. Rechts neben dem Feld kann der räumliche Filter gesetzt werden (im Beispiel: "schneidet", d.h. alle Objektklassen, die das betreffende Flurstück schneiden, werden aufgelistet).
Anschließend wird die Konfiguration über ![]() gespeichert. Beim Öffnen des Datensatzes zu einem Objekt der entsprechenden Objektklasse/Sicht und Wahl des Fensters, in dem die räumliche Untertabelle angelegt wurde (im Beispiel also "Fachobjekte" in "Flurstücke"), sollten dort nun alle überschneideten Objekte gelistet werden.
gespeichert. Beim Öffnen des Datensatzes zu einem Objekt der entsprechenden Objektklasse/Sicht und Wahl des Fensters, in dem die räumliche Untertabelle angelegt wurde (im Beispiel also "Fachobjekte" in "Flurstücke"), sollten dort nun alle überschneideten Objekte gelistet werden.
Räumliche Abfragen
Mit räumlichen Abfragen können Sie räumliche Beziehungen zwischen Objekten analysieren. Die Ergebnisse sind Datensätze, die in einer Tabelle zur weiteren Bearbeitung oder Ausgabe angezeigt werden.
Den Editor zum Erstellen räumlicher Abfragen können Sie in jeder Tabelle über das Symbol ![]() (Öffnet den Editor zum Erstellen von räumlichen Abfragen) öffnen.
(Öffnet den Editor zum Erstellen von räumlichen Abfragen) öffnen.
Sie können im Editor eine benutzerdefinierte räumliche Abfrage anlegen, indem Sie auf ![]() (neue räumliche Abfrage erstellen) klicken.
(neue räumliche Abfrage erstellen) klicken.
Vergeben Sie einen Namen und ggf. einen Beschreibungstext für die Abfrage. Anschließend wählen Sie die gesuchte Objektklasse aus. Damit legen Sie die Tabelle fest, die sich nach dem Starten der Abfrage mit den Ergebnissen öffnet. Klicken Sie hierzu auf das Symbol ![]() (Objektklasse auswählen). Es öffnet sich die Objektklassenauswahl. Dort können Sie nach einem Objektklassen-Namen suchen oder erst die Fachanwendung wählen und dann die gewünschte Objekttklasse aus der zugehörigen Liste.
(Objektklasse auswählen). Es öffnet sich die Objektklassenauswahl. Dort können Sie nach einem Objektklassen-Namen suchen oder erst die Fachanwendung wählen und dann die gewünschte Objekttklasse aus der zugehörigen Liste.
Anschließend können Sie zusätzlich noch einen Filter auswählen. Dieser muss allerdings im Vorfeld schon angelegt worden sein (siehe Filterkonfiguration). In der Beispiel-Abbildung unten wurde der Filter "Gebäudefunktion – Wohngebäude" gewählt.
Neben der gesuchten brauchen Sie anschließlich auch eine zu verschneidende Objektklasse. Dazu wählen Sie die gesuchte Objektklasse über das zugehörige Symbol das Symbol ![]() aus (im Beispiel: "Flurstück"). Auch bei der zu verschneidenden Objektklasse können Sie einen Filter wählen, der die Datenmenge einschränkt (im Beispiel: "Flurstücke städtisch").
aus (im Beispiel: "Flurstück"). Auch bei der zu verschneidenden Objektklasse können Sie einen Filter wählen, der die Datenmenge einschränkt (im Beispiel: "Flurstücke städtisch").
Alternativ gibt es die Möglichkeit, in der Tabelle oder in der Karte markierte Objektklassen auszuwählen. Die Wahl von Objektklassen aus der Tabelle bedeutet, dass Sie die Tabelle der zu verschneidenden Objektklasse öffnen und Datensätze markieren müssen. Bei der Wahl von Objektklassen aus der Karte müssen Sie zuvor Objekte in der Karte markieren. Mit der Schaltfläche ![]() aktualisieren Sie die Anzahl der in der Tabelle ausgewählten Datensätze, falls diese sich geändert hat.
aktualisieren Sie die Anzahl der in der Tabelle ausgewählten Datensätze, falls diese sich geändert hat.
Der räumliche Filter entscheidet nun, in welcher Art und Weise die räumliche Verschneidung durchgeführt wird (im Beispiel: innerhalb, d.h. alle Gebäude, die sich innerhalb von städtischen Flurstücken befinden).
Die Abfrage kann nun über Klick auf ![]() (räumliche Abfrage ausführen) gestartet werden. Es öffnet sich die Tabelle mit den gefundenen Objektklassen. In der Statusleiste wird die Anzahl an Ergebnissen (Anzahl der geladenen Datensätze) angezeigt. Die Datensätze der (Ergebnis-)Tabelle können nun in der Karte angezeigt oder ausgegeben werden.
(räumliche Abfrage ausführen) gestartet werden. Es öffnet sich die Tabelle mit den gefundenen Objektklassen. In der Statusleiste wird die Anzahl an Ergebnissen (Anzahl der geladenen Datensätze) angezeigt. Die Datensätze der (Ergebnis-)Tabelle können nun in der Karte angezeigt oder ausgegeben werden.
Wenn die Ergebnisse Ihren Erwartungen entsprechen, kann die räumliche Abfrage über ![]() gespeichert werden. Die Abfrage erscheint ab jetzt in der Liste links im Editor unter dem Ordner der entsprechenden Fachanwendung. Per Doppelklick kann die Abfrage wieder ausgewählt und bearbeitet werden.
gespeichert werden. Die Abfrage erscheint ab jetzt in der Liste links im Editor unter dem Ordner der entsprechenden Fachanwendung. Per Doppelklick kann die Abfrage wieder ausgewählt und bearbeitet werden.