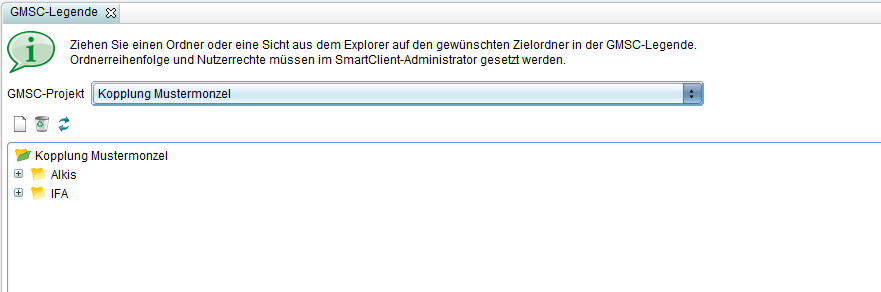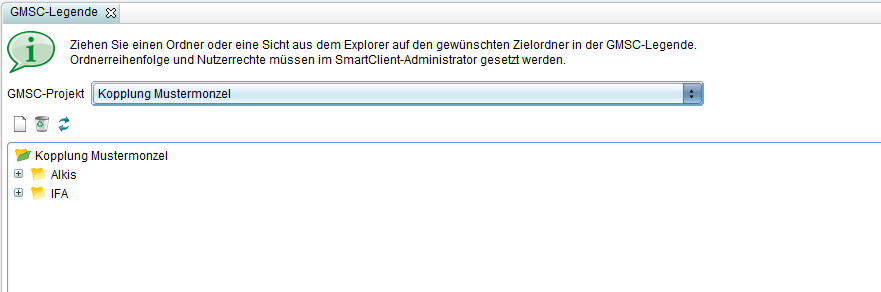|
|
| Zeile 94: |
Zeile 94: |
|
| |
|
| ==GMSC Legende aktualisieren== | | ==GMSC Legende aktualisieren== |
| Zum aktualisieren der GMSC Legende mit den Inhalten der GMSC Legende, öffnen Sie die Funktion '''Werkzeuge > SmartClient Legende aktualisieren''' im Kontextmenü der Mappe in GMSCK. | | Zum aktualisieren der GMSC Legende mit den Inhalten der GMSCK Legende, öffnen Sie die Funktion '''Werkzeuge > SmartClient Legende aktualisieren''' im Kontextmenü der Mappe in GMSCK.<br /> |
| [[File:GMSC_Legende_aktualisieren.PNG|160px]] | | |
| | [[File:GMSC_Legende_aktualisieren.PNG|1600px]] |
Version vom 13. Oktober 2015, 15:46 Uhr
<br\>
Bei der "gekoppelten Variante" stellt der GeoMedia Smart Client die primäre Arbeitsumgebung dar. Die Funktionalitäten der einzelnen Fachanwendungen von GeoMedia SmartClient Kommunal sind über Registerkarten unterhalb der Menüleiste in die Smart-Client-Oberfläche integriert.
Dies ermöglicht folgende Funktionen:
- Anzeigen von Objekten in beiden Client-Karten
- Markieren eines Objekts im Smart Client, dies wird dann in GeoMedia SmartClient Kommunal angezeigt und umgekehrt.
- Filter zur Suche/Anzeige von bestimmten Objekten im Smart Client
Hinweis: Diese Variante von GeoMedia SmartClient Kommunal wird als reines Auskunftssystem zum Einsatz gebracht - das Erfassen oder Pflegen von Daten ist damit nicht möglich!
In der Folge wird das Einrichten und die Anwendung der Kopplung von GeoMedia SmartClient Kommunal und GeoMedia Smart Client beschrieben.
Einrichten der Kopplung
Hinweis: Die beschriebenen Schritte werden abwechslend in der Adminer-Mappe bzw. der Projekt-Mappe und in der GeoMedia-Smart-Client-Administration ausgeführt!
- Umgebung
|
- Arbeitsschritt
|
| GeoMedia SmartClient Kommunal Adminer
|
|
| GeoMedia Smart Client Administrator
|
- Anlegen eines neuen Sammelprojektes in GeoMedia Smart Client.
Achtung: Hier dürfen keine Daten zugewiesen werden, dieser Schritt erfolgt dann automatisch über GeoMedia SmartClient Kommunal.
|
| GeoMedia SmartClient Kommunal Adminer
|
- Anlegen einer Mappe für das Projekt, mit demselben Namen wie das zuvor angelegte Smart-Client-Sammelprojekt :
- GIS: GeoMedia SmartClient
- zugeordnetes Smart-Client-Projekt: das zuvor angelegte Smart-Client-Projekt
- Projekt, das bearbeitet werden soll: das zuvor angelegte GeoMedia SmartClient Kommunal-Projekt
- Rechtsklick auf zuvor angelegte Mappe > SmartClient-Legende aktualisieren, dadurch wird die Legendenstruktur aus GeoMedia SmartClient Kommunal auf die Smart-Client-Legende übertragen
|
| GeoMedia Smart Client Administrator
|
- eine neue Rolle anlegen.
- Registerkarte "Claims": der neuen Rolle folgenden Claims zuweisen
- Projects: zuvor angelegtes Sammelprojekt
- Client Functions: mindestens GMSC Kommunal
- Registerkarte "Features": der neuen Rolle alle Features aus dem Projekt P_XXX mit dem Recht Visualize zuweisen
- einen neuen Benutzer anlegen und diesem die neu erstellte Rolle zuweisen
|
| GeoMedia SmartClient Kommunal Adminer
|
- Nutzerverwaltung öffnen, Rechtsklick auf eine bestimmte Nutzergruppe > mit GeoMedia-SmartClient-Nutzer abgleichen und zuvor erstellten Nutzer auswählen. Dieser Benutzer wird dann der vorhin ausgewählten Nutzergruppe zugeordnet.
- dem Benutzer die gewünschten Rechte für Projekt, Mappe und Datenbankverbindung geben:
- Rechtsklick auf das Projekt >
 Freigabe und Berechtigung, dem erstellten Benutzer das vorhin angelegte Projekt freigeben (durch Doppelklick ins rechte Feld schieben und grünen Haken setzen) und dann Funktions- und Datenberechtigungen vergeben. Freigabe und Berechtigung, dem erstellten Benutzer das vorhin angelegte Projekt freigeben (durch Doppelklick ins rechte Feld schieben und grünen Haken setzen) und dann Funktions- und Datenberechtigungen vergeben.
- Rechtsklick auf die Mappe >
 Freigabe und Berechtigung, dem erstellten Benutzer die angelegte Mappe freigeben (ins rechte Feld schieben durch Doppelklick und grünen Haken setzen) Freigabe und Berechtigung, dem erstellten Benutzer die angelegte Mappe freigeben (ins rechte Feld schieben durch Doppelklick und grünen Haken setzen)
|
Hoch zum Seitenanfang
Aufrufen der gekoppelten Variante
Die Kopplung wird über folgenden Link aufgerufen:
http://servername:8081/gmsck/smartClient.jnlp
Dabei bezieht sich servername auf den Namen des Servers, auf dem die Installation erfolgt ist. Der Login erfolgt mit dem zuvor angelegten Benutzer.
Hinweis: Die URL ist case-sensitive, d.h. die Schreibweise smartClient.jnlp ist relevant!
Hinweis: Der Aufruf ab
http://servername:8081/ ist individuell anpassbar. Bei Fragen dazu wenden sie sich bitte an unseren Support unter
support-germanyIMGS@intergraph.com.
<br\>
<br\>
Hoch zum Seitenanfang
GMSC Legende aktualisieren
Zum aktualisieren der GMSC Legende mit den Inhalten der GMSCK Legende, öffnen Sie die Funktion Werkzeuge > SmartClient Legende aktualisieren im Kontextmenü der Mappe in GMSCK.