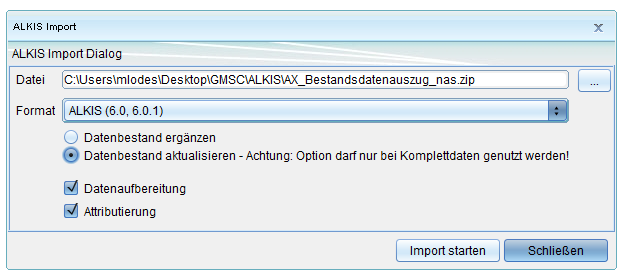Flurstücksverwaltung: Unterschied zwischen den Versionen
Admin (Diskussion | Beiträge) |
Mlodes (Diskussion | Beiträge) Keine Bearbeitungszusammenfassung |
||
| Zeile 1: | Zeile 1: | ||
Mit der Fachanwendung der '''Flurstücksverwaltung''' können | Mit der Fachanwendung der '''Flurstücksverwaltung''' können ALKLIS-Daten, aber auch EDBS, ALB, und DFK-Daten (Shape) verwaltet werden. Dem Anwender steht ein komfortabler Konverter zur Verfügung, der die Daten ins System einliest und auch bei Komplettdaten die Historie bildet. So hat der Anwender anschließend alle Daten vom Flurstück über Gebäude, tatsächliche Nutzung usw. im System. Speziell bei ALKIS wurde das Datenmodel aus der GeoInfoDok annährend zu 100% übernommen. | ||
<!-- | |||
Die Fachanwendung "Flurstücksverwaltung" ist ein komfortables Auskunfts- und Analysesystem für das '''A'''mtliche '''L'''iegenschafts'''k'''ataster'''i'''nformations'''s'''ystem (ALKIS). Typische Auswertungen sind die Suche nach Flurstücken, Adressen, Eigentümern und Nutzungsarten. Für diese Aufgaben können auch vordefinierte Abfragen erstellt werden. | |||
==Grundfunktionen== | ==Grundfunktionen== | ||
| Zeile 5: | Zeile 8: | ||
*[[Abfragen und Auswertungen|Suche]] und Anzeige von Flurstücken nach alphanumerischen Daten (z.B. Flurstücksnummer, Eigentümer, Flächengröße) oder auch nach der geographischen Lage (z.B. alle Flurstücke in einem Sanierungsgebiet oder Flurstücke, die einer bestimmten Straße angrenzen oder eine Kombination) | *[[Abfragen und Auswertungen|Suche]] und Anzeige von Flurstücken nach alphanumerischen Daten (z.B. Flurstücksnummer, Eigentümer, Flächengröße) oder auch nach der geographischen Lage (z.B. alle Flurstücke in einem Sanierungsgebiet oder Flurstücke, die einer bestimmten Straße angrenzen oder eine Kombination) | ||
*Auswertung über die Flächensumme von Flurstücken, die bestimmte Nutzungsarten teilen | *Auswertung über die Flächensumme von Flurstücken, die bestimmte Nutzungsarten teilen | ||
* | *Export ausgewählter Flurstücke nach Tabellenkalkulationsprogrammen | ||
*Erstellung von Serienbriefen an die Eigentümer | *Erstellung von Serienbriefen an die Eigentümer | ||
*Erstellung von Berichten zu verschiedenen Auswertungen | *Erstellung von Berichten zu verschiedenen Auswertungen | ||
| Zeile 11: | Zeile 14: | ||
*Zuordnungen von Dokumenten, Attributen, Gebäudedaten, Bemerkungen usw. zum jeweiligen Flurstück | *Zuordnungen von Dokumenten, Attributen, Gebäudedaten, Bemerkungen usw. zum jeweiligen Flurstück | ||
'''Voraussetzung:''' | '''Voraussetzung:''' | ||
| Zeile 79: | Zeile 82: | ||
[[{{{hochlink|#top}}}|Hoch zum {{{hochtext|Seitenanfang}}}]] | [[{{{hochlink|#top}}}|Hoch zum {{{hochtext|Seitenanfang}}}]] | ||
--> | --> | ||
==Import== | |||
Ihr Liegenschaftskastaster muss in einer .zip-Datei vorliegen. Diese muss in Ihr Projekt importiert werden. | |||
= | <div id="mainpage-welcome-box" style="margin:0em 0em 0.3em 0em; width=30px ;border:1px solid #cccccc; background-color:#CAE1FF; padding: 0.5em;">'''Hinweis''': Folgende Programme sind zur Zip-Komprimierung freigegeben: | ||
= | |||
''' | |||
Folgende Programme sind zur Zip-Komprimierung freigegeben: | |||
* 7-Zip | * 7-Zip | ||
* TotalCommander | * TotalCommander | ||
* WinZip | * WinZip | ||
* WinRAR | *WinRAR | ||
* Windows-Zip | * (Windows-Zip) | ||
Wichtig ist, dass das Zip-Programm die Methode "deflate" benutzt und nicht "deflate64". Rufen | Wichtig ist, dass das Zip-Programm die Methode "deflate" benutzt und nicht "deflate64". Rufen sie zur Überprüfung in der Kommandeziele '''7z.exe l –slt zipdatei.zip''' auf. Hier muss die '''Methode= Deflate''' angegeben werden. Letztere wird seitens Java unterstützt. | ||
</div> | |||
|- | :*Öffnen Sie Ihr Projekt auf der Client-Seite. | ||
:*Klicken Sie mit der rechten Maustaste auf Ihr Projekt, dann auf [[File:Importieren 16.png|16px]] (''Import'') und dann auf (''Geobasisdaten''). | |||
:*Geben Sie neben "Datei" das Verzeichnis des ALKIS-Datensatzes an. Darunter ist noch einzustellen, in welchem Format dieser Datensatz vorliegt. | |||
Es gibt vier verschiedene Import-Optionen:<br/> | |||
'''ALKIS Erstdatenlieferung:'''<br/> | |||
Bei Erstlieferung als Komplettdatensatz ist es egal, welche der beiden Optionen "Datenbestand ergänzen" oder "Datenbestand aktualisieren" Sie aktivieren.<br/> | |||
'''ALKIS Folgedatenlieferung:'''<br/> | |||
Erhalten Sie eine Folgedatenlieferung als Komplettdatensatz, so wählen Sie bitte die Option "Datenbestand aktualisieren"<br/> | |||
'''ALKIS Folgedatenlieferung:'''<br/> | |||
Haben Sie Ihre Folgedatenlieferung als Differenzdatenlieferung erhalten, so klicken Sie ebenso auf "Datenbestand aktualisieren".<br/> | |||
'''ALKIS-Datenlieferung eines weiteren Gebietes'''<br/> | |||
Klicken Sie bitte auf "Datenbestand ergänzen" | |||
<div id="mainpage-welcome-box" style="margin:0em 0em 0.3em 0em; width=30px ;border:1px solid #cccccc; background-color:#CAE1FF; padding: 0.5em;">'''Hinweis''': Der Differenzdatenimport ist noch nicht vollständig entwickelt. Bitte klären Sie zuvor mit unserem Support ([mailto:support-germanyIMGS@intergraph.com support-germanyIMGS@intergraph.com]) ab, wie Sie diesen Folgebestand importieren können. "Datenaufbereitung" und "Attributierung" bleiben in allen Fällen angehakt.<br/> | |||
Diese beiden Optionen können (sollten) beim Import gleich mit gemacht werden, können später aber jederzeit nachgeholt werden. | |||
</div> | |||
[[File:ALKIS2.png|624px]] | |||
Es werden nun einige Prozesse gestartet, bei denen Ihre Bestandsdaten hochgeladen, eingelesen und verarbeitet werden. Dieser Vorgang kann, je nachdem wie groß Ihre Bestandsdaten sind, einige Minuten bis mehrere Stunden oder Tage dauern. | |||
[[{{{hochlink|#top}}}|Hoch zum {{{hochtext|Seitenanfang}}}]] | [[{{{hochlink|#top}}}|Hoch zum {{{hochtext|Seitenanfang}}}]] | ||
Version vom 14. Oktober 2014, 18:25 Uhr
Mit der Fachanwendung der Flurstücksverwaltung können ALKLIS-Daten, aber auch EDBS, ALB, und DFK-Daten (Shape) verwaltet werden. Dem Anwender steht ein komfortabler Konverter zur Verfügung, der die Daten ins System einliest und auch bei Komplettdaten die Historie bildet. So hat der Anwender anschließend alle Daten vom Flurstück über Gebäude, tatsächliche Nutzung usw. im System. Speziell bei ALKIS wurde das Datenmodel aus der GeoInfoDok annährend zu 100% übernommen.
Import
Ihr Liegenschaftskastaster muss in einer .zip-Datei vorliegen. Diese muss in Ihr Projekt importiert werden.
- 7-Zip
- TotalCommander
- WinZip
- WinRAR
- (Windows-Zip)
Wichtig ist, dass das Zip-Programm die Methode "deflate" benutzt und nicht "deflate64". Rufen sie zur Überprüfung in der Kommandeziele 7z.exe l –slt zipdatei.zip auf. Hier muss die Methode= Deflate angegeben werden. Letztere wird seitens Java unterstützt.
Es gibt vier verschiedene Import-Optionen:
ALKIS Erstdatenlieferung:
Bei Erstlieferung als Komplettdatensatz ist es egal, welche der beiden Optionen "Datenbestand ergänzen" oder "Datenbestand aktualisieren" Sie aktivieren.
ALKIS Folgedatenlieferung:
Erhalten Sie eine Folgedatenlieferung als Komplettdatensatz, so wählen Sie bitte die Option "Datenbestand aktualisieren"
ALKIS Folgedatenlieferung:
Haben Sie Ihre Folgedatenlieferung als Differenzdatenlieferung erhalten, so klicken Sie ebenso auf "Datenbestand aktualisieren".
ALKIS-Datenlieferung eines weiteren Gebietes
Klicken Sie bitte auf "Datenbestand ergänzen"
Diese beiden Optionen können (sollten) beim Import gleich mit gemacht werden, können später aber jederzeit nachgeholt werden.
Es werden nun einige Prozesse gestartet, bei denen Ihre Bestandsdaten hochgeladen, eingelesen und verarbeitet werden. Dieser Vorgang kann, je nachdem wie groß Ihre Bestandsdaten sind, einige Minuten bis mehrere Stunden oder Tage dauern.