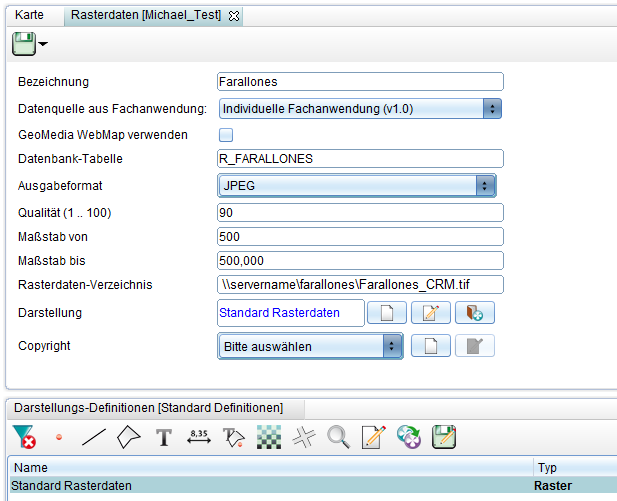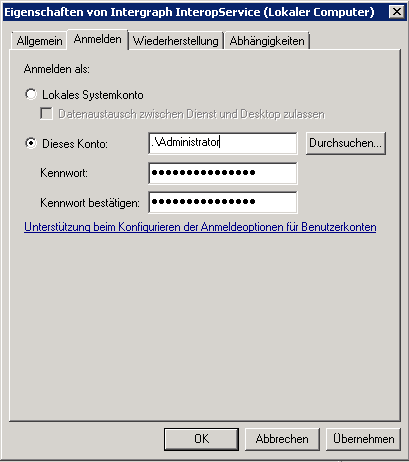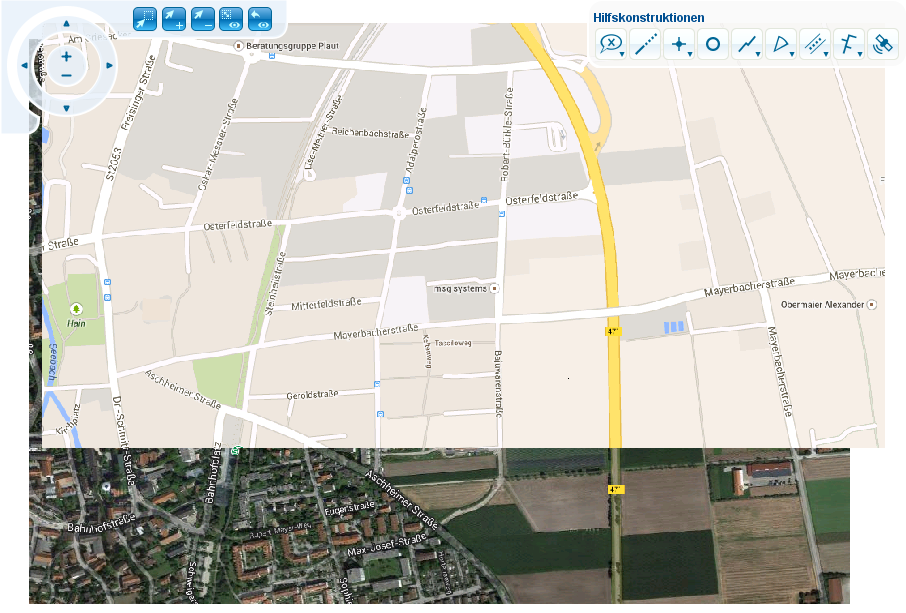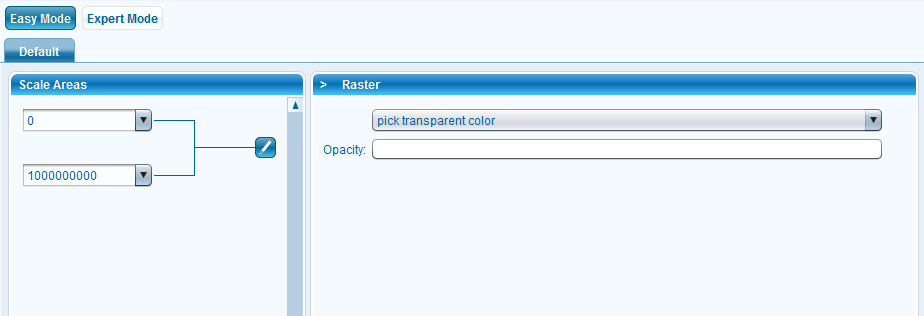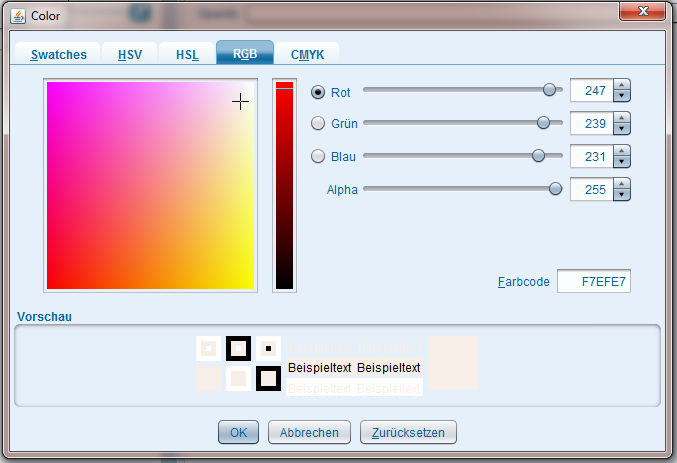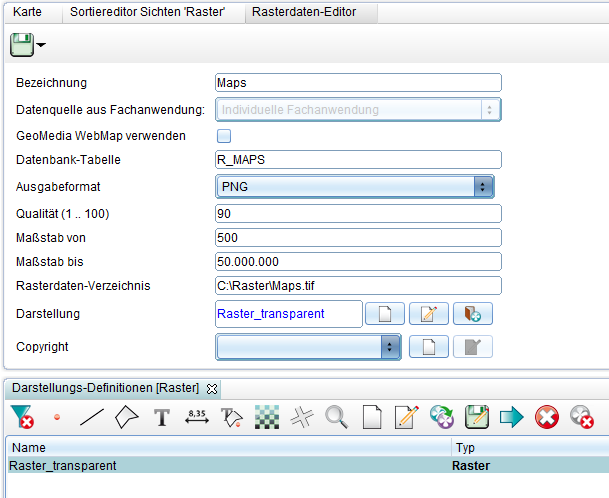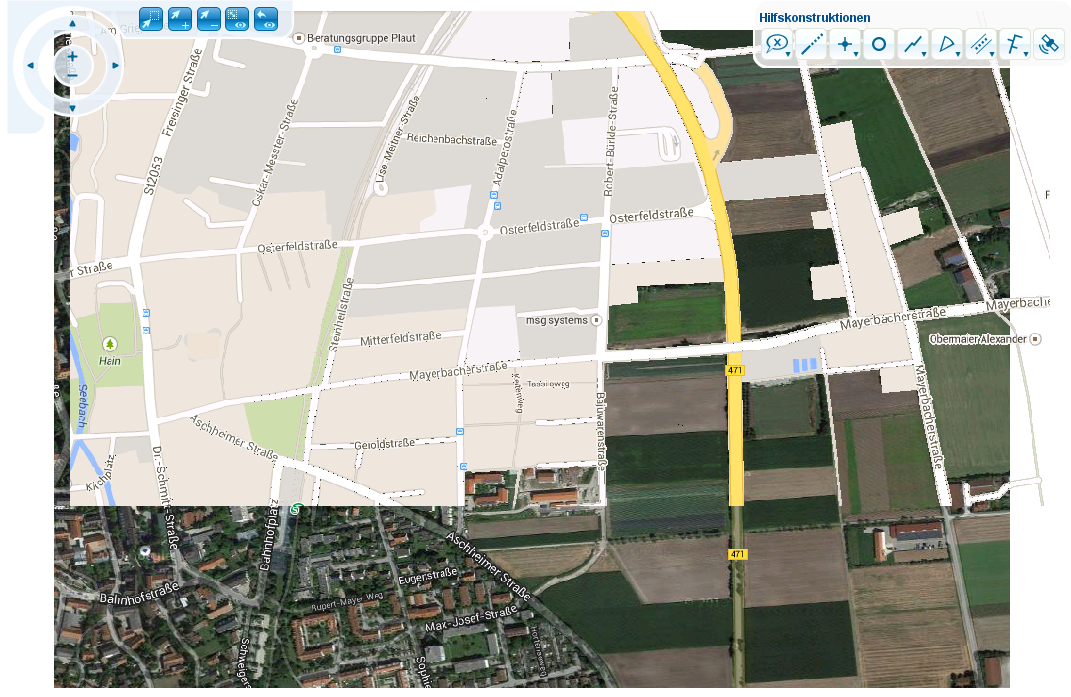Rasterdaten einbinden: Unterschied zwischen den Versionen
Admin (Diskussion | Beiträge) |
Admin (Diskussion | Beiträge) |
||
| Zeile 115: | Zeile 115: | ||
[[File:Raster4.png|409px]] | [[File:Raster4.png|409px]] | ||
Version vom 9. Juli 2014, 07:23 Uhr
Bilder wie z.B. ein gerade aufgenommenes Luftbild besitzen noch keine geographischen Koordinaten. Deshalb müssen die einzelnen Pixelwerte in geographische Koordinaten umgewandelt werden, damit das Bild dann im GIS-Programm ordnungsgemäß als Rasterdatei angezeigt werden kann. Oft bekommt man neben einem aufgenommenem Bild (z.B. im .tif-Format) eine Konvertierungsdatei (z.B. im .tfw-Format) mitgeliefert, die diese Umwandlungsdaten schon beinhält.
Kachelberechnung
GeoMedia SmartClient Kommunal berechnet aus Originalbildern eine Bildpyramide, wobei sich die Anzahl der
Stufen nach dem Maßstabsbereich richtet. Z.B. entstehen für einen Bereich von 1:50 bis
1:50000 fünf Stufen. Jede Stufe wird in Kacheln aufgeteilt.
Die Anzahl der Kacheln ist pro Stufe unterschiedlich und hängt auch vom Bereich ab den die
Karten abdecken - je kleiner der Maßstab, desto mehr Kacheln sind es. Im Beispiel für den
Maßstabsbereich vom 1:50 bis 1:2000 entstehen 88x100 Kacheln.
Für normale Luftbilder reicht eine Qualität von 85% aus - es ist fast kein Unterschied zwischen
85% und 100% bei Fotos feststellbar. Je höher die Qualität, desto größer der Speicherbedarf
einer Kachel auf der Festplatte.
Schaut sich ein Nutzer die Luftbilder an, werden entsprechend des aktuellen Maßstabs und
Bildauschnittes die Kacheln nachgeladen und im Clientcache genauso wie Vektordaten
abgelegt. Hat sich ein Nutzer also das gesamte Luftbild in allen Maßstabsstufen angesehen,
liegt eine komplette Kopie der Bildpyramide vom Server im Clientcache.
Speicherbedarf:
Aus 6 GB Originaldaten entstehen ca. 680 MB Daten als JPEG-Bildpyramide, d.h. am Client
liegen unter Umständen 680 MB im Clientcache auf der Festplatte.
Grundsätzlich muss man bei diesem Verfahren immer die Balance zwischen Speicherbedarf
(auf der Festplatte) und der Qualität finden. Je höher die Qualität, desto höher der
Speicherbedarf und umgekehrt.
Rasterdaten prüfen
Um Ihren Rasterdatensatz problemlos in GeoMedia SmartClient Kommunal darstellen zu können, sollten Sie Ihre Daten vor der Einbindung auf einige Eigenschaften überprüfen:
- Befinden sich Ihre Daten im richtigen Format? Die Bilddatei muss im .tif-Format und die Weltdatei mit den dazugehörigen geographischen Koordinaten im .tfw-Format vorliegen. Wenn dies nicht der Fall ist, müssen Sie Ihre Daten mit einem geeigneten Programm konvertieren.
- Fehlt die .tfw-Datei, kann diese mit Hilfe von GeoMedia Professional erstellt werden.
- Sind die Bezeichnungen Ihrer Bilddatei und Ihres Worldfiles identisch (z.B. Luftbild.tif und Luftbild.tfw)? Dies ist Voraussetzung für Geomedia SmartClient Kommunal, um der Bilddatei das Worldfile automatisch zuordnen zu können.
Notieren Sie sich die genauen Koordinaten, auf die die Bilddatei später platziert werden soll. Hierfür gehen Sie wie folgt vor:
- Fahren Sie mit der Maus über die Stelle im Kartenfenster, an der sich später die linke obere Ecke des Bildes befinden soll.
- In der Statusleiste unter dem Kartenfenster sind immer die aktuellen Koordinaten abzulesen. Bitte notieren Sie sich diese, z.B.
 .
. - Suchen Sie nun im Verzeichnis Ihres Rasterdatensatzes die .tfw-Datei auf und öffnen Sie diese mit einem Editor-Programm.
- Ändern Sie die letzten beiden Werte zu den eben notierten Koordinaten ab. Beachten Sie hierbei, dass sich nach der ganzen Zahl kein Komma, sondern ein Punkt befindet.
- Speichern Sie die Änderungen und schließen den Editor.
- Laden Sie den Datensatz anschließend auf einen Online-Server hoch, z.B. auf den Server, auf dem sich auch Ihre anderen GeoMedia SmartClient Kommunal-Dateien befinden und merken Sie sich das Verzeichnis.
- Soll das Rasterbild gedreht werden, d.h. ist eine Drehung in den Werten in der .tfw-Datei angegeben, muss das Rasterbild per WebMap eingebunden werden. Ist das Rasterbild schon gedreht referenziert, kann es auch ohne WebMap eingebunden werden.
Rastersicht definieren
Haben Sie Ihre Rasterdaten wie oben angegeben geprüft, so können Sie in GeoMedia SmartClient Kommunal eine neue Sicht für das Raster definieren:
Im Dialogfenster folgende Einstellungen vornehmen:
| Rasterdaten-Einstellungen | |
|---|---|
| Bezeichnung | Ein frei wählbarer Name - dieser wird im Explorer angezeigt. |
| Datenquelle aus Fachanwendung | "Individuelle Fachanwendung" muss ausgewählt werden. |
| GeoMedia Webmap verwenden | Anhaken, wenn ein Rasterbild per WebMap eingebunden werden soll. Ist das Rasterbild bereits gedreht referenziert, kann es auch ohne WebMap eingebunden werden.
|
| Datenbanktabelle | Ein frei wählbarer Name. Es wird empfohlen, die Tabellen für den Namen der Rasterkarten mit "R_" beginnen zu lassen. Der Name darf noch nicht vorhanden sein und darf nur alphanumerische Zeichen ohne Umlaute oder Sonderzeichen beinhalten. Das Zeichen '_' darf enthalten sein. |
| Ausgabeformat | Jede Kachel ist ein JPEG oder PNG-Bild (PNG ist für Schwarz-Weiß-Karten besser geeignet). Für JPEGs kann man den Komprimierungsgrad und damit die Qualität festlegen. |
| Qualität (1 .. 100) | Anzeige-Qualität ähnlich der JPEG-Qualität. (Standardwert 90). |
| Maßstab von - bis | Maßstabsanzeige der Rasterkarte von - bis. Achtung: Die Standardwerte sind hier auf 500-50.000 gesetzt, was bei einigen Projekten zu niedrig sein mag. Passen Sie die Angaben an Ihr Projekt an. |
| Rasterdaten-Verzeichnis | Der Pfad zu den Rasterkarten aus der Sicht des Servers. Der Ordner enthält die Rasterdateien und die World-Files (die Georeferenzierungsdateien). |
| Darstellung | Hier kann eine Darstellung der Rasterdaten ausgewählt werden (z.B. "Standard Rasterdaten"). Mehr zu diesem Thema in Kapitel Darstellungen zuordnen. |
Befindet sich Ihr Rasterdatensatz auf demselben Server, auf dem Sie auch GeoMedia SmartClient Kommunal verwenden, können Sie im Feld "Rasterdaten-Verzeichnis" ähnliche Angaben machen wie auf folgendem Screenshot "(C:\...\~.tif)":
Befindet sich Ihr Rasterdatensatz auf einem anderen Server, sind im Feld "Rasterdaten-Verzeichnis" folgende Angaben zu machen: "\\servername\Ordner\....".
Zusätzlich sind folgende Dinge zu beachten:
- Das Verzeichnis, in dem sich Ihre Rasterdaten befinden, muss freigegeben werden. Klicken Sie hierzu mit der rechten Maustaste auf den übergeordneten Ordner, auf Eigenschaften und wechseln dann auf den Reiter Freigabe. Hier können Sie die Freigabeoptionen anpassen und z.B. für verschiedene Benutzer/-gruppen den Zugriff anpassen.
- Der Dienst "Intergraph InteropService" muss unter einem Benutzer laufen, der die Freigabe auf das Rasterverzeichnis hat. Im folgenden Screenshot hat diese zum Beispiel der Administrator. Klicken Sie hierzu mit der rechten Maustaste auf den Dienst. Klicken Sie auf Eigenschaften und wechseln dann zum Reiter "Anmelden". Setzen Sie dort einen Haken vor "Dieses Konto" und geben Sie einen Benutzer und das Kennwort ein.
Rastersicht publizieren und darstellen
Damit Ihr Raster dargestellt werden kann, folgen Sie den Schritten:
- Klicken Sie mit der rechten Maustaste auf die Sicht, dann auf
 (Werkzeuge) und dann auf
(Werkzeuge) und dann auf  (Publizieren).
(Publizieren). - Damit Änderungen in GeoMedia SmartClient Kommunal stattfinden können, starten Sie das Programm bitte neu und öffnen dann wieder Ihr Projekt.
- Setzen Sie einen Haken vor Ihrer neu angelegten Sicht und Ihr Raster wird angezeigt.
- Klicken Sie mit der rechten Maustaste auf die Sicht, dann auf
- Die linke obere Ecke des Rasters wird auf die in der .tfw-Datei angegebenen Koordinaten projeziert.
Transparente Raster
Transparenz eines ganzen Rasters
In GMSC Kommunal lässt sich die Transparenz (Deckkraft) eines Rasters folgendermaßen einstellen:
- Klicken Sie mit der rechten Maustaste auf Ihre Rastersicht und dann auf
 (Deckkraft).
(Deckkraft). - Stellen Sie nun eine Deckkraft zwischen 0 und 100 ein.
Transparente Flächenteile
In Rasterdaten lassen sich auch Flächenteile desselben Farbwerts transparent schalten. Diese Funktion ist nützlich, um z.B. zu sehen, was sich unter dem Raster an bestimmten Stellen befindet. Ein Beispiel zeigt, wie Ihre Rasterdateien aussehen könnten, ohne einen Farbwert transparent geschaltet zu haben:
Workaround:
- Öffnen Sie die Administratorseite des Smart Clients ("http://servername/GMSC/Administrator").
- Je nachdem, ob Sie eine neue Bibliothek anlegen wollen, oder nicht, klicken Sie bei "Symbology" auf "New Library" oder auf "Libraries".
- Haben Sie "New Library" gewählt, geben Sie einen Namen ein und klicken auf "Save".
- Haben Sie "Libraries" gewählt, klicken Sie im Abschnitt "Symbology Definition" auf "Add".
- Danach klicken Sie auf "From Editor".
- Vergeben Sie nun einen Namen für Ihre Darstellung (z.B. "Raster_transparent") und wählen Sie als Geometrietyp "Raster" aus.
- Klicken Sie dann auf "Load Editor" (lassen Sie ggf. noch die Java-Anwendung in Ihrem Browser zu).
- Bleiben Sie im "Easy Mode" des Editors.
- Geben Sie nun einen Maßstabsbereich ein, in dem Ihr Raster angezeigt werden soll (z.B. 0 - 1000000000).
- Wählen Sie "pick transparent color" unter dem Reiter "Raster".
- Um den gewollten Farbwert zu bestimmen, stehen Ihnen verschiedene externe Programme zur Verfügung. Eine Möglichkeit bietet das Programm "Paint".
- Öffnen Sie Ihr Raster in "Paint" und verwenden Sie das Pipettenwerkzeug (
 ).
). - Klicken Sie damit einmal auf die Fläche mit dem gewollten Farbwert. Dieser wurde nun in der Palette zwischengespeichert.
- Klicken Sie nun auf "Palette bearbeiten" und versichern Sie sich, dass die Farbe ausgewählt ist.
- Notieren Sie sich den Rot-, Grün- und Blauwert.
- Öffnen Sie Ihr Raster in "Paint" und verwenden Sie das Pipettenwerkzeug (
- Klicken Sie im Smart Client nun in das Feld hinter "Opacity".
- Wechseln Sie zum Reiter "RGB" und geben die notierten RGB-Werte ein.
- Es bestehen verschiedene Möglichkeiten, im Smart Client einen Farbwert anzugeben. Andere externe Programme bestimmen den Farbwert beispielsweise auch als Farbcode (z.B. "F7EFE7"). In diesem Fall müsste lediglich der Farbcode in den Smart Client eingegeben werden (ohne einzelne RGB-Werte).
- Allgemein handelt es sich hierbei um tatsächliche Farbwerte, nicht um einen Farbindex- oder Pixelwert (0-255).
- Der Farbwert "F7EFE7" wurde gewählt, um aus obigem Raster-Overlay-Screenshot einige Grundstücke der Farbe "F7EFE7" auszublenden und die darunterliegenden Luftbild-Flächen darzustellen.
- Bestätigen Sie Ihre Eingaben mit einem Klick auf "OK".
- Klicken Sie nun im Fenster unten auf "Save", damit Ihre Darstellung gespeichert wird.
- Wechseln Sie nun zu GMSC Kommunal.
- Hier können Sie jetzt entweder Ihr bestehendes Raster in der Darstellung ändern, oder Sie legen ein neues Raster an. In beiden Fällen jedoch muss das Raster publiziert und GMSC Kommunal danach neu gestartet werden.
- Wählen Sie Ihre neu erstelle Darstellung für das Raster aus.
- Wählen Sie als Ausgabeformat "PNG" aus.
- Nun klicken Sie im Explorer mit der rechten Maustaste auf Ihr Raster und wählen
 (Werkzeuge) und dann
(Werkzeuge) und dann  (Publizieren).
(Publizieren). - Starten Sie GMSC Kommunal neu und lassen Sie sich Ihr Raster anzeigen.
Ihr Raster könnte nun so aussehen:
Da, wo sich Flächen mit dem Farbwert "F7EFE7" befanden, ist das Raster nun ausgeschnitten und die darunter liegenden Flächen sind sichtbar.