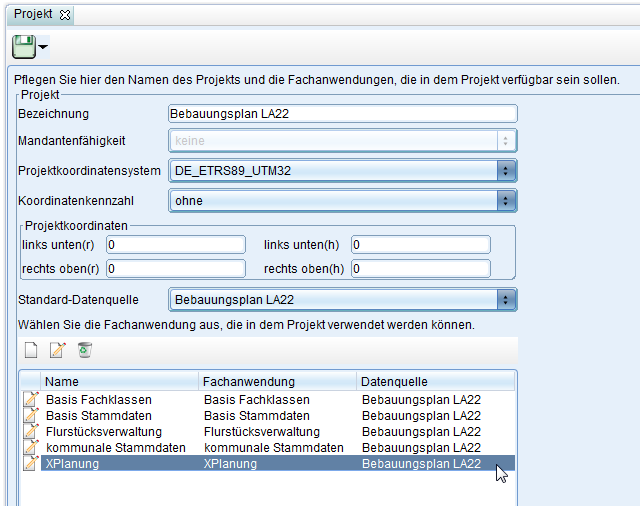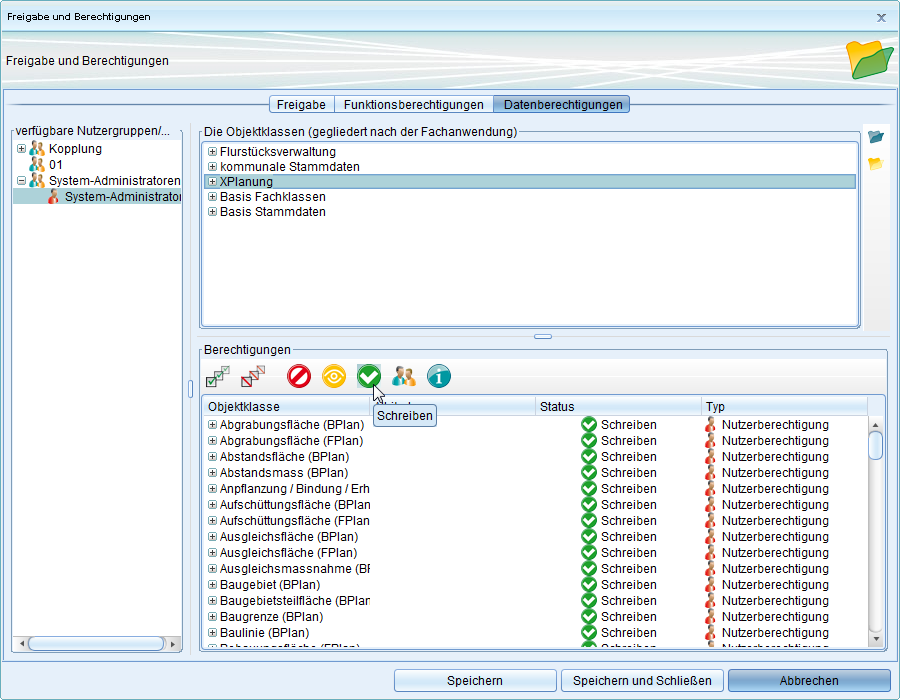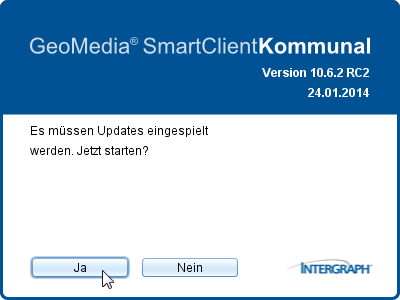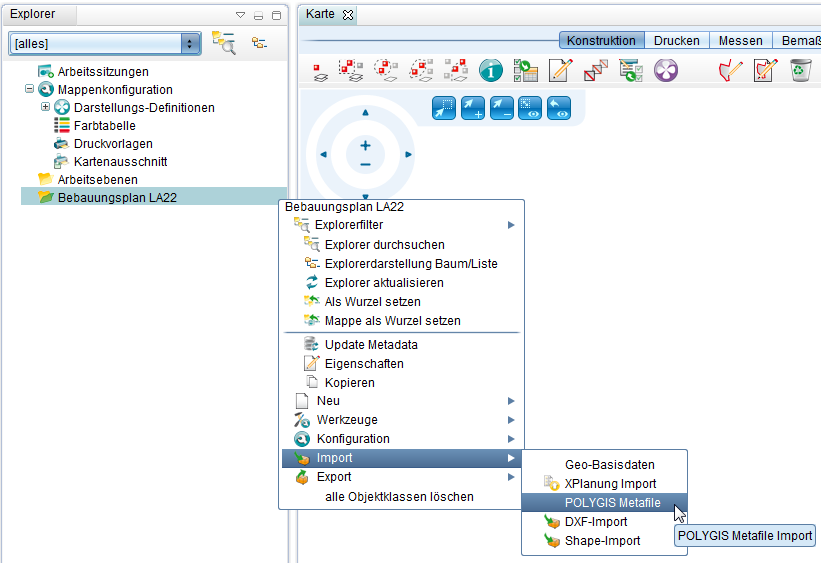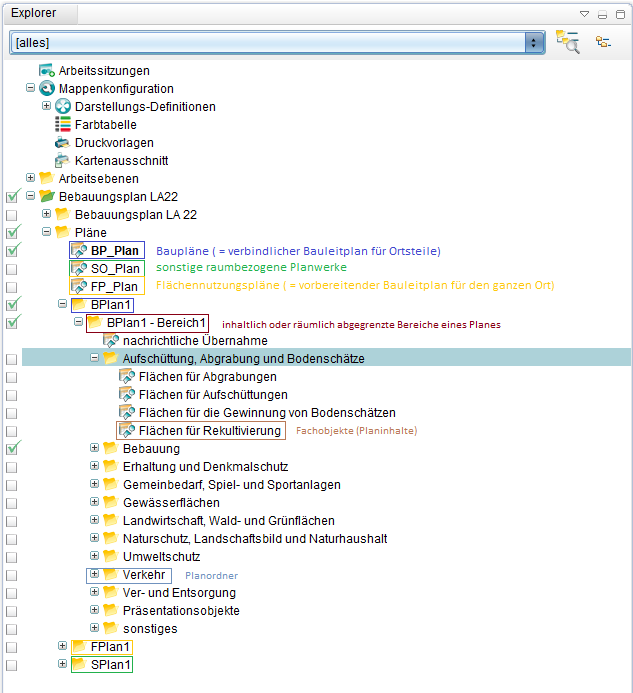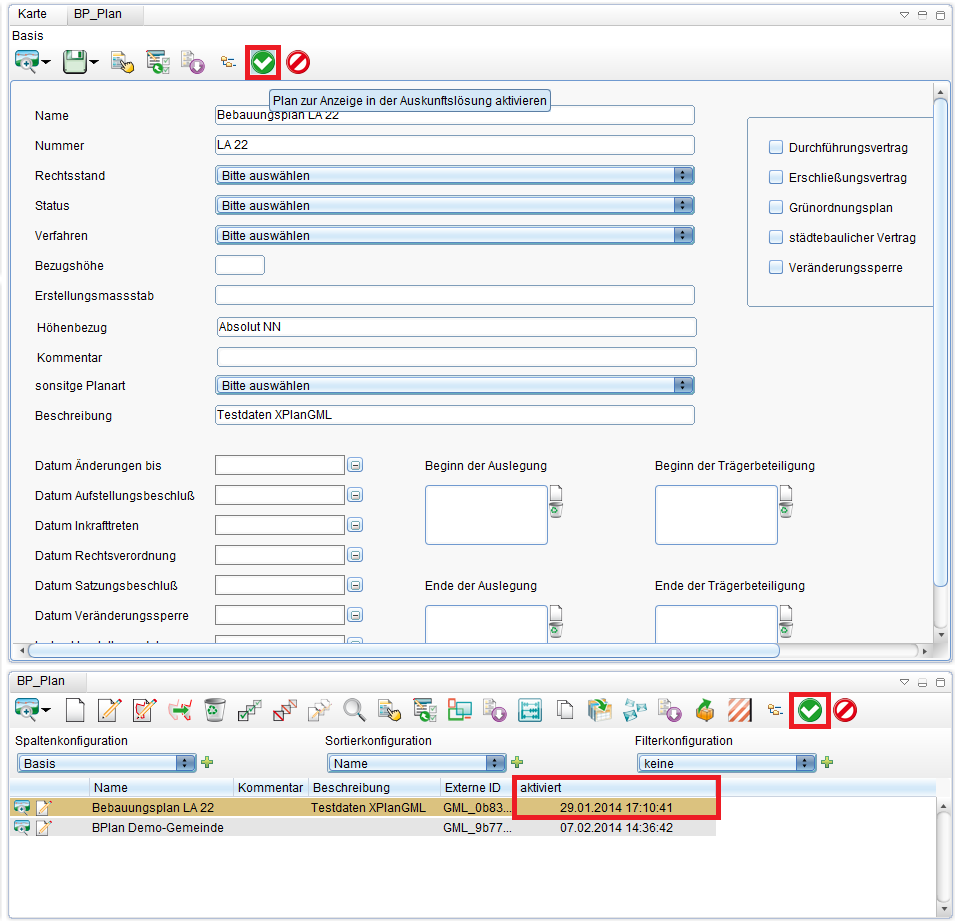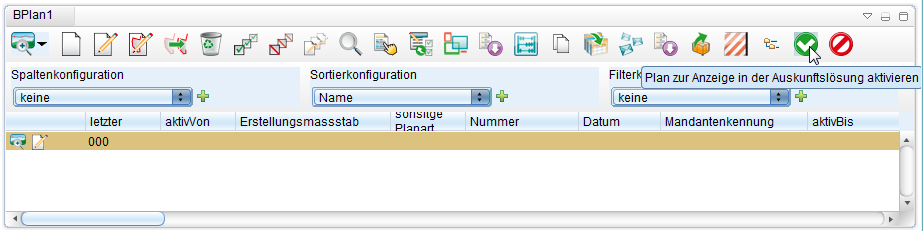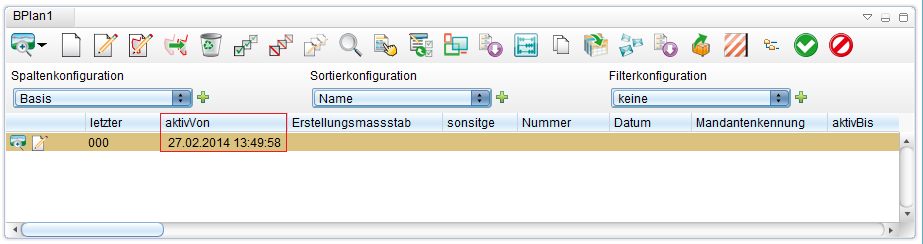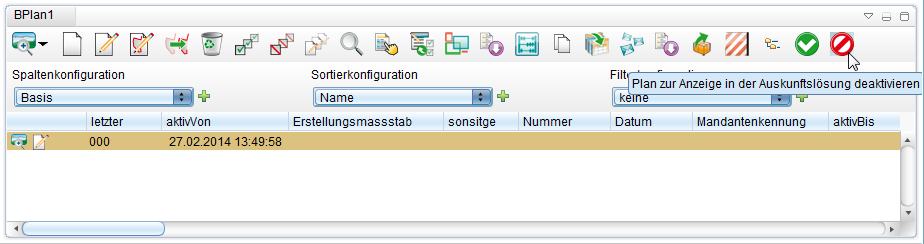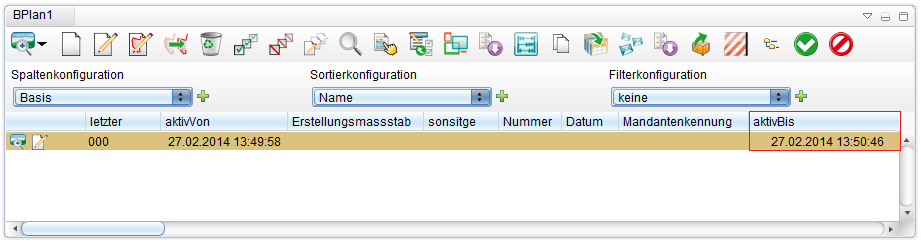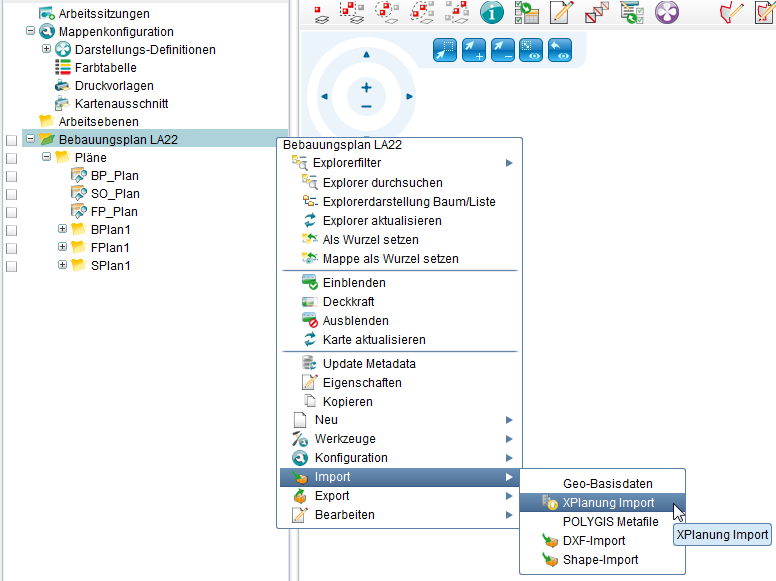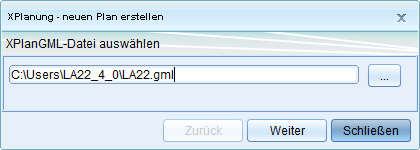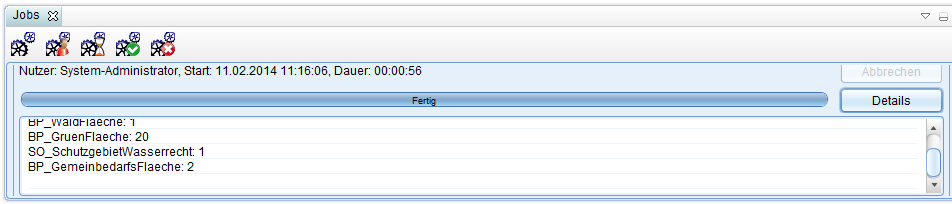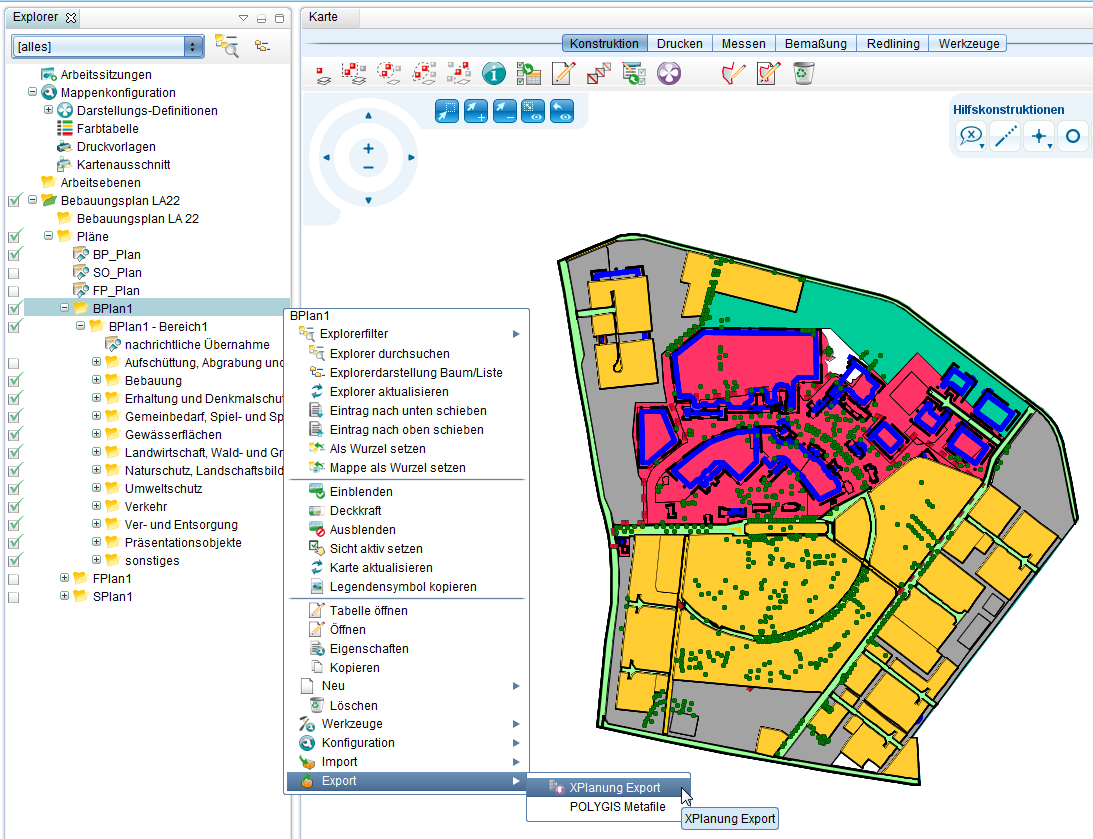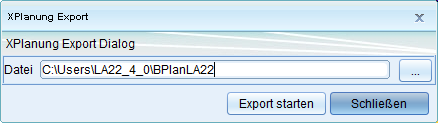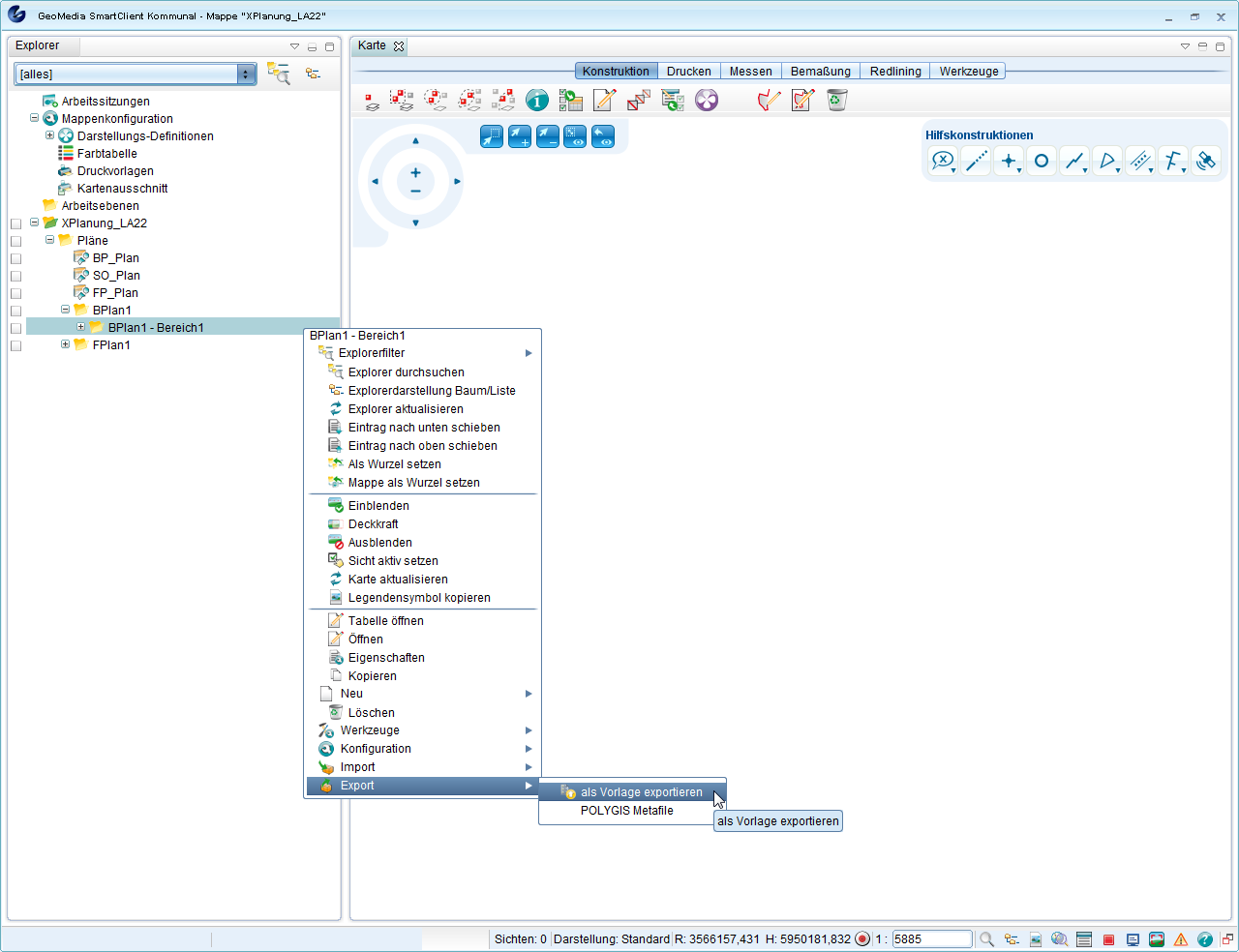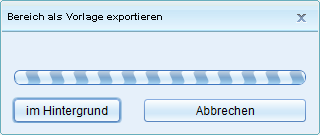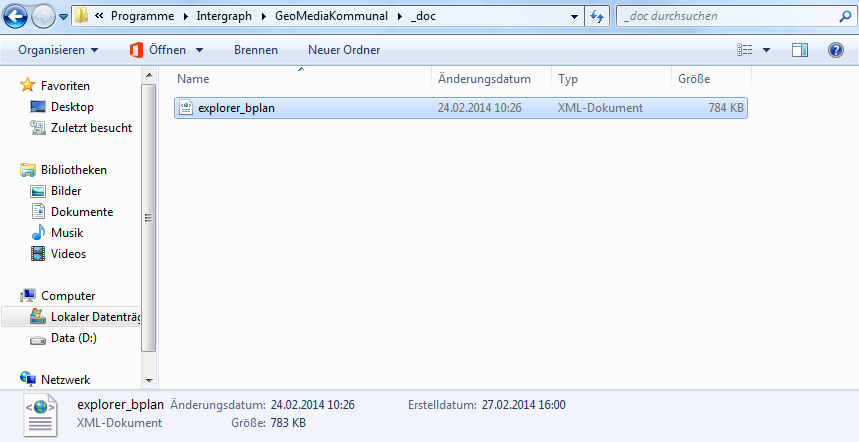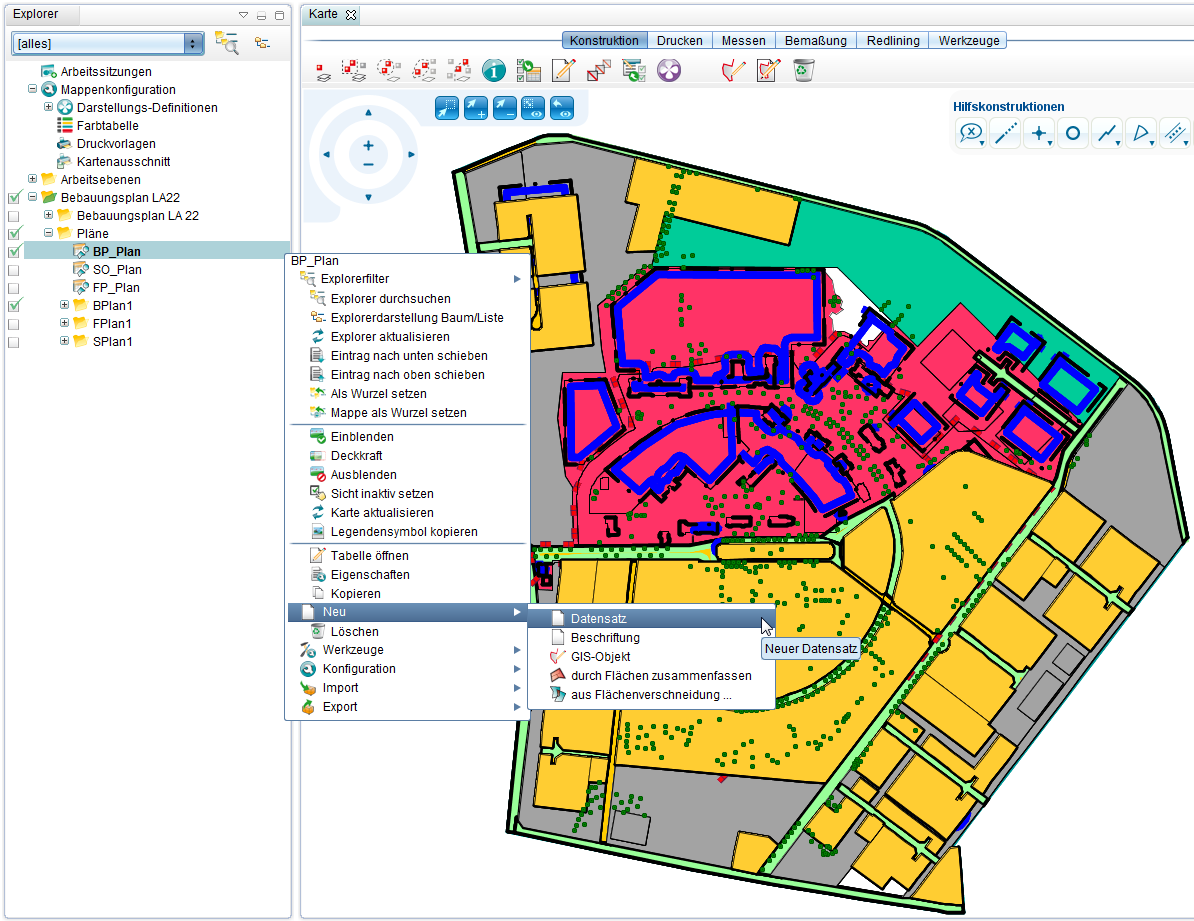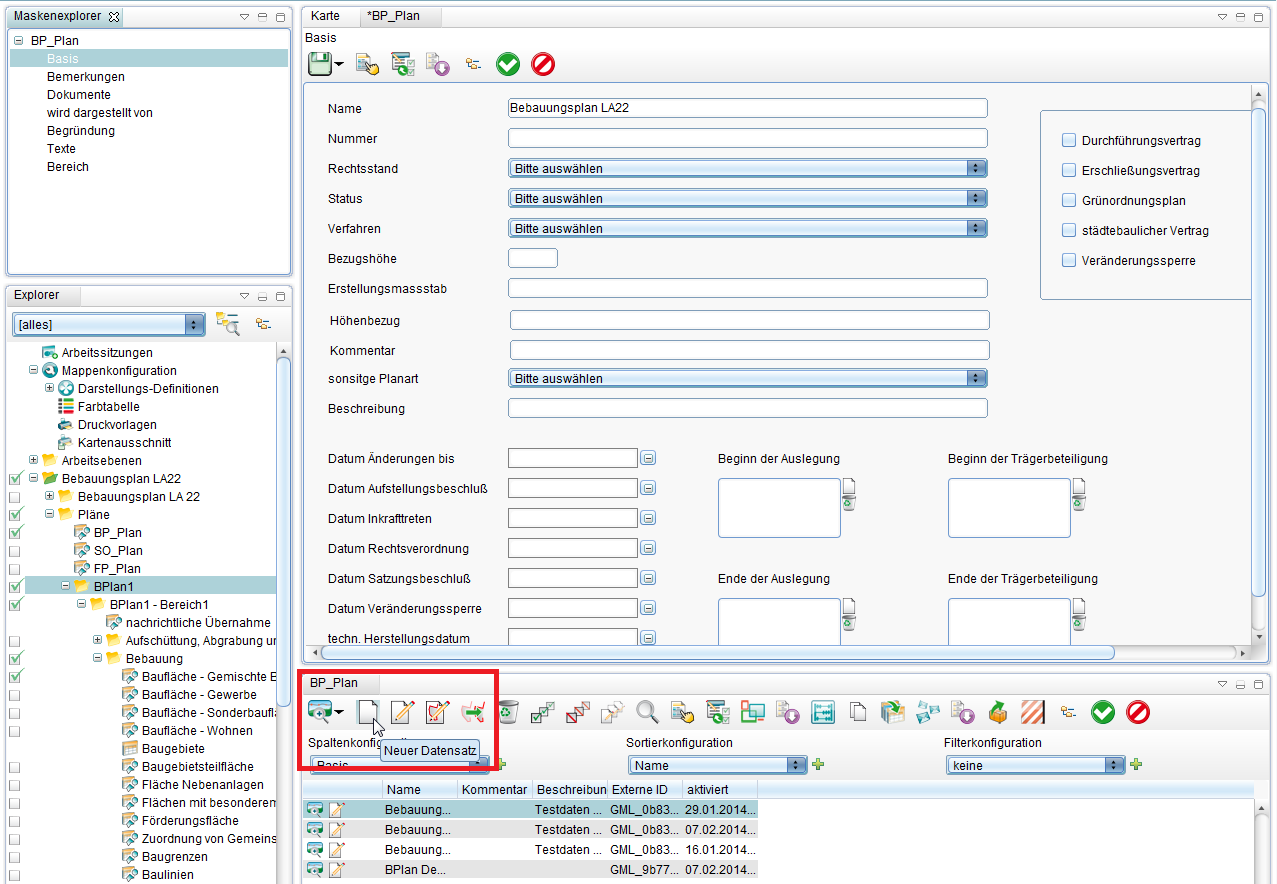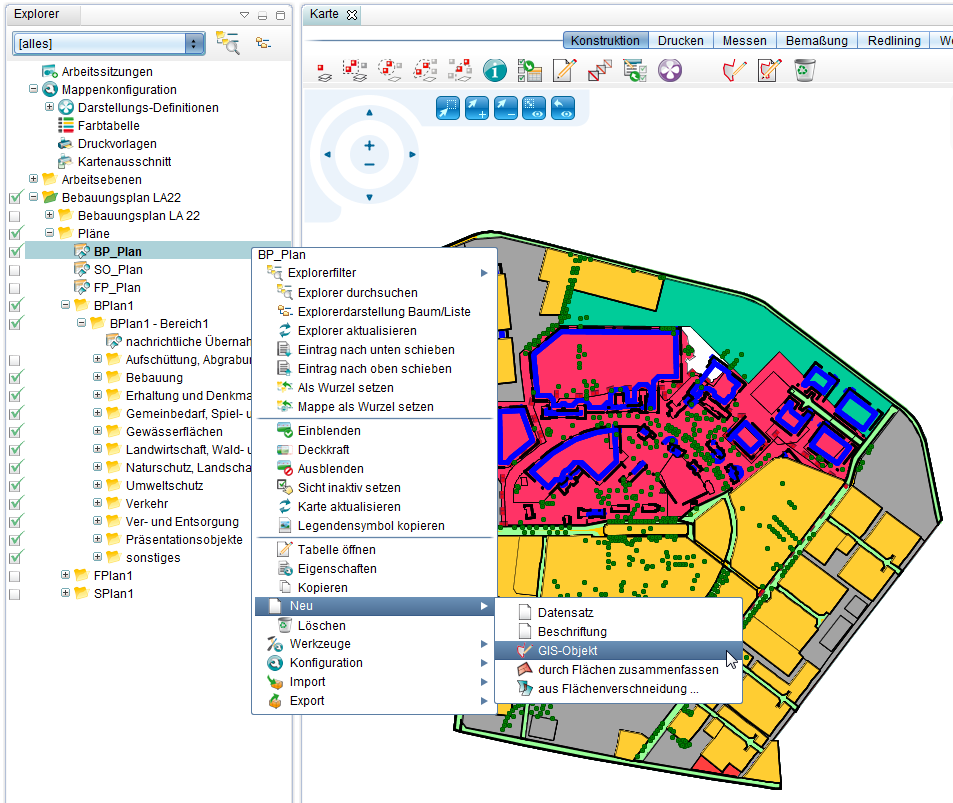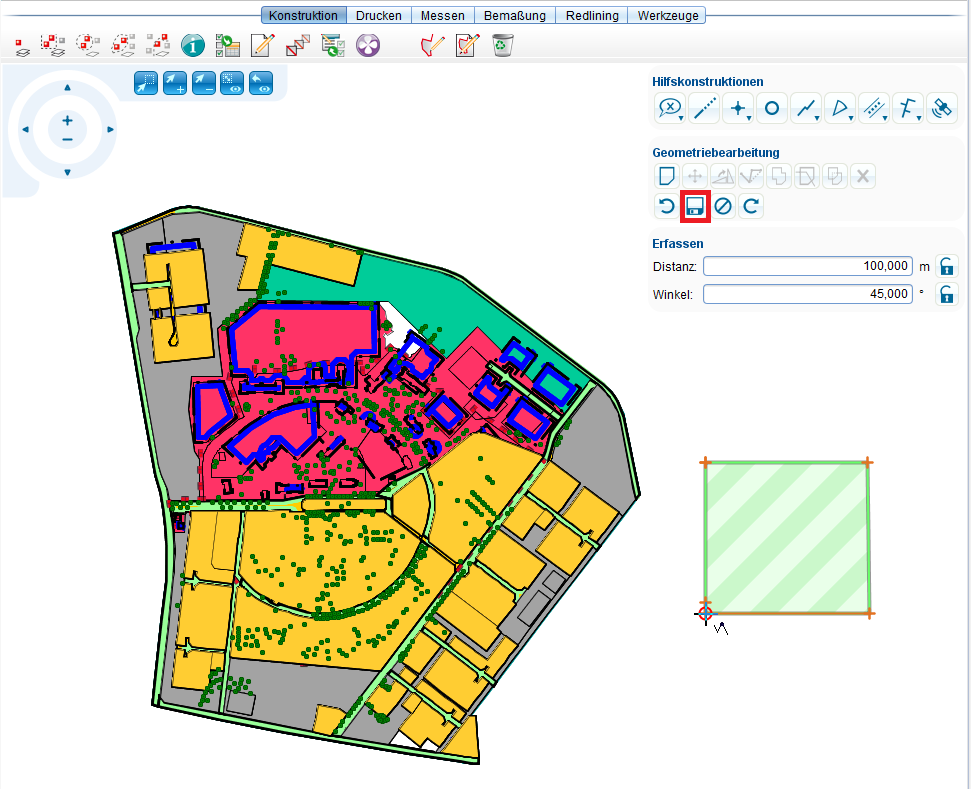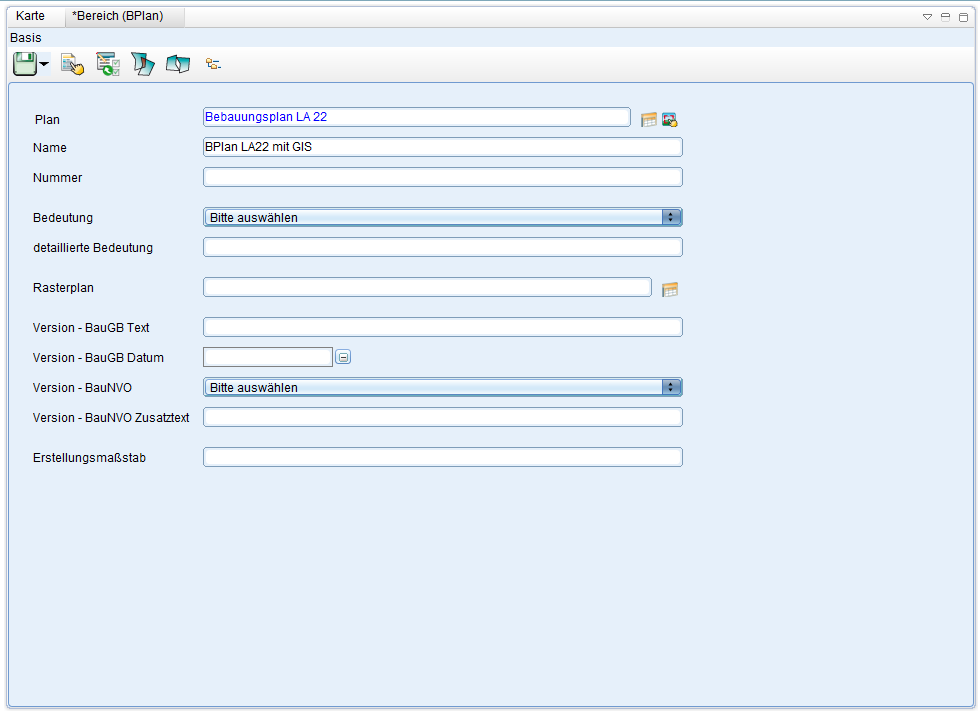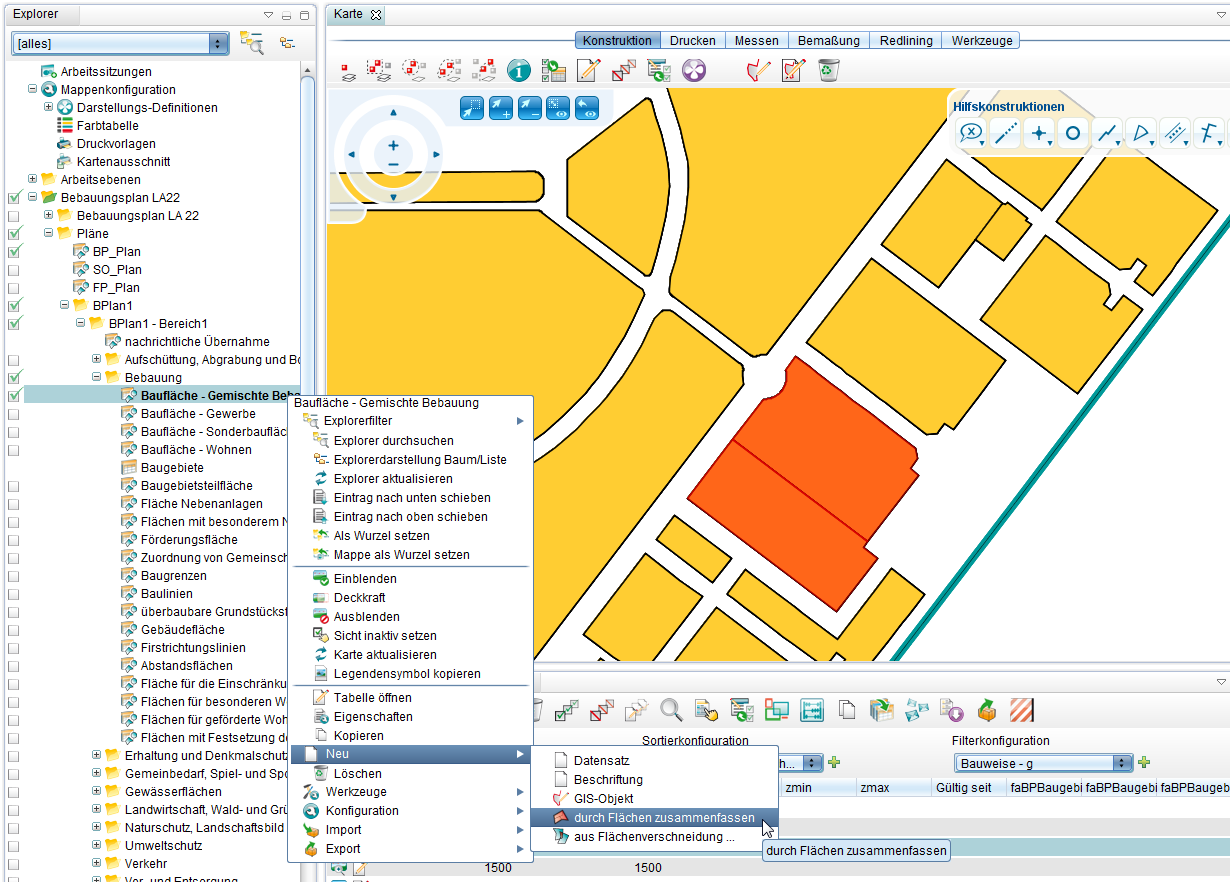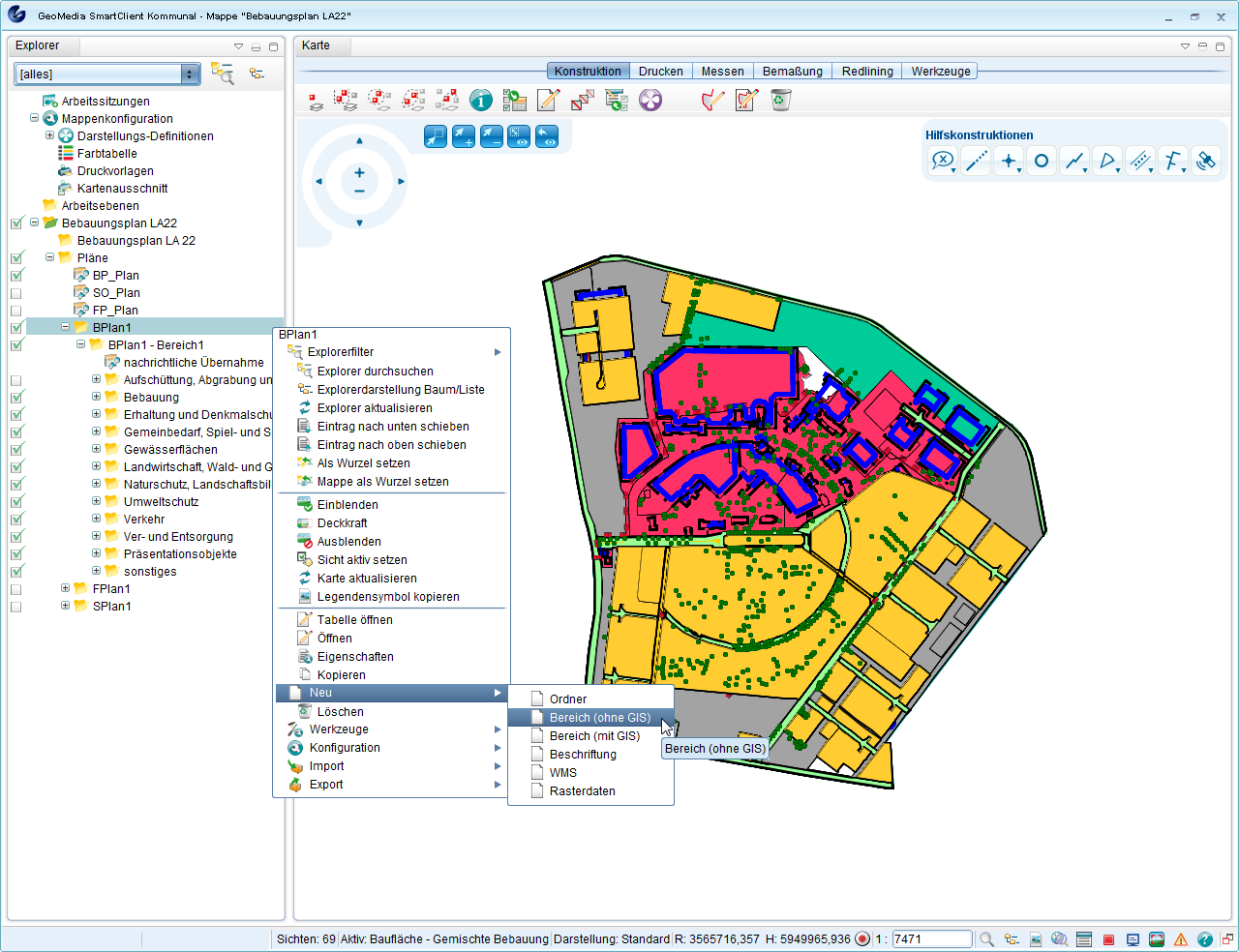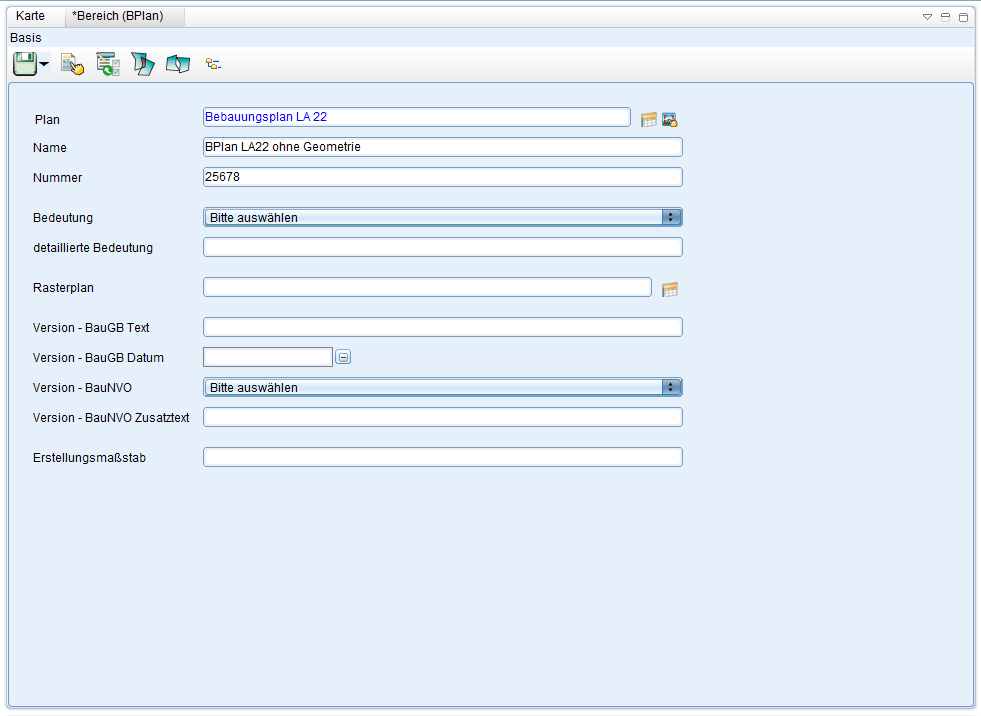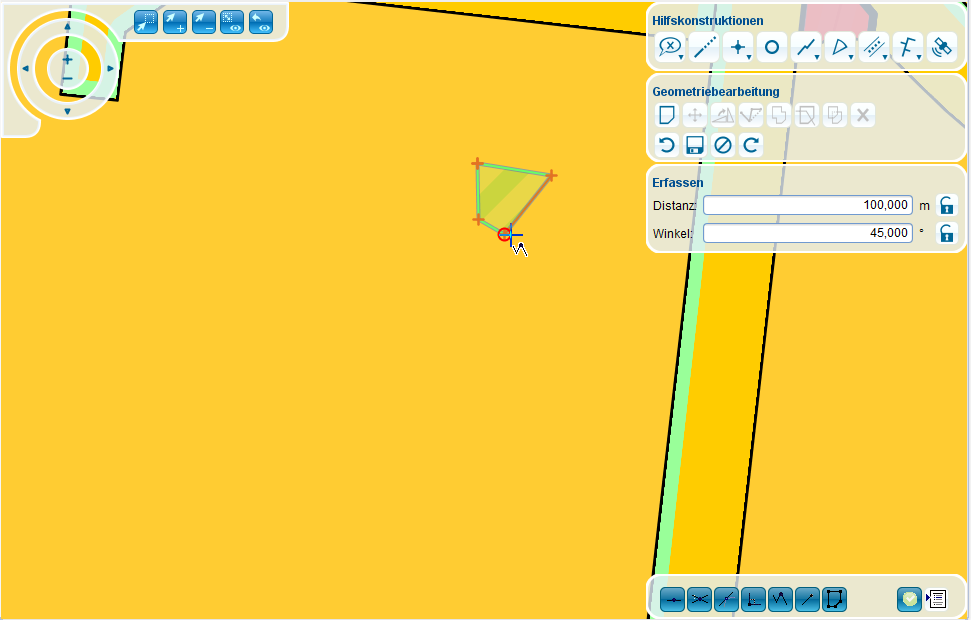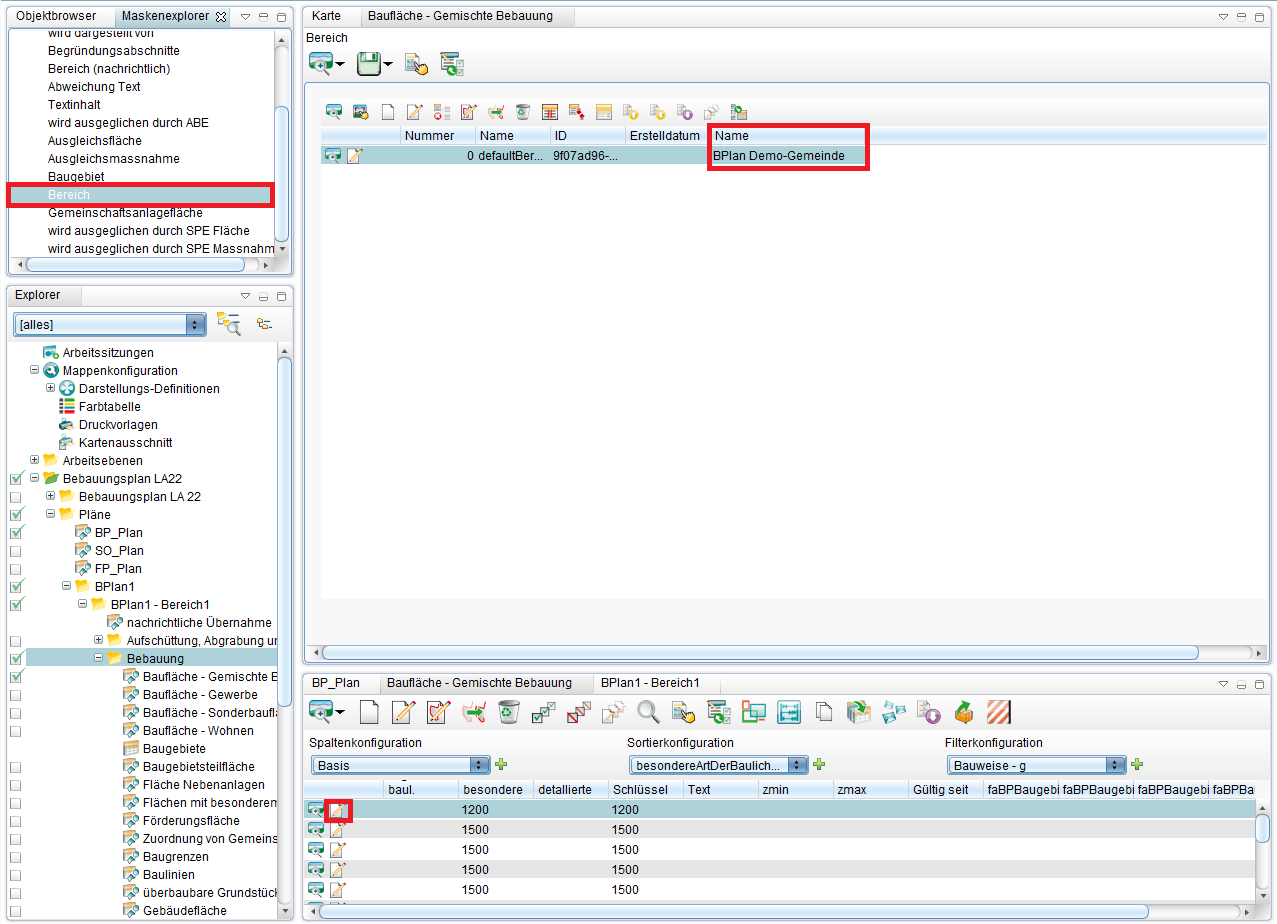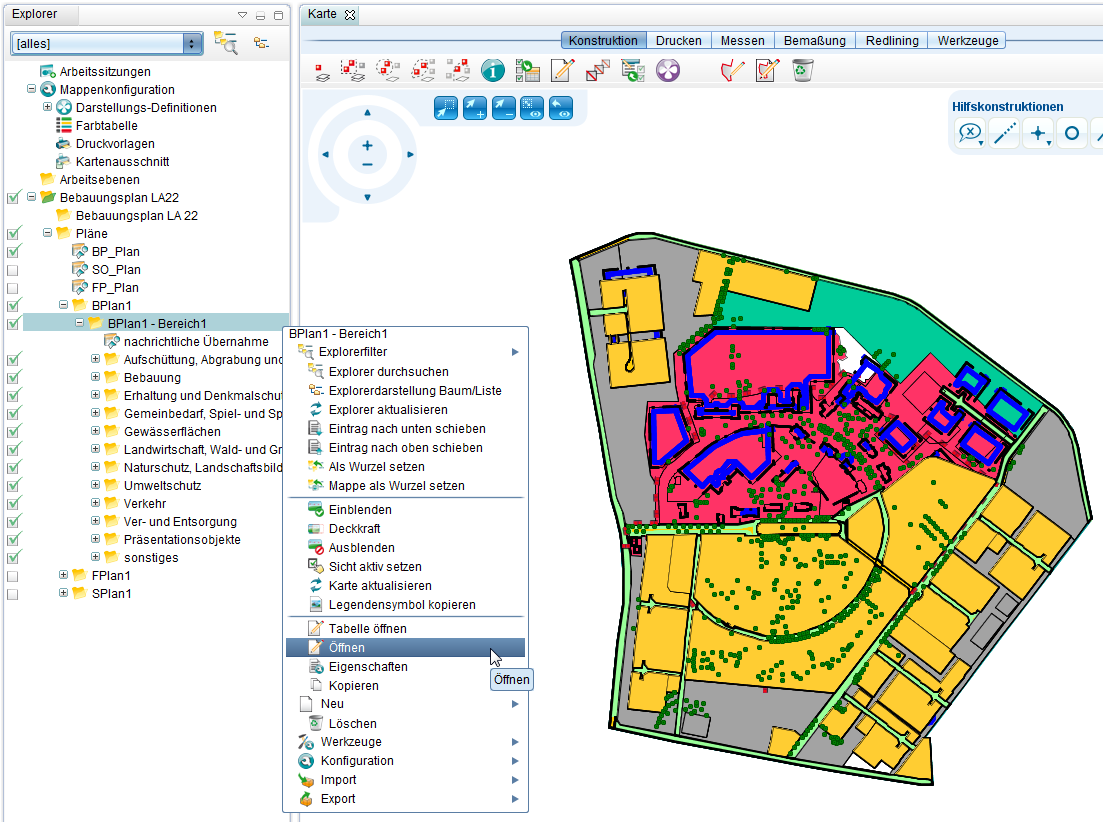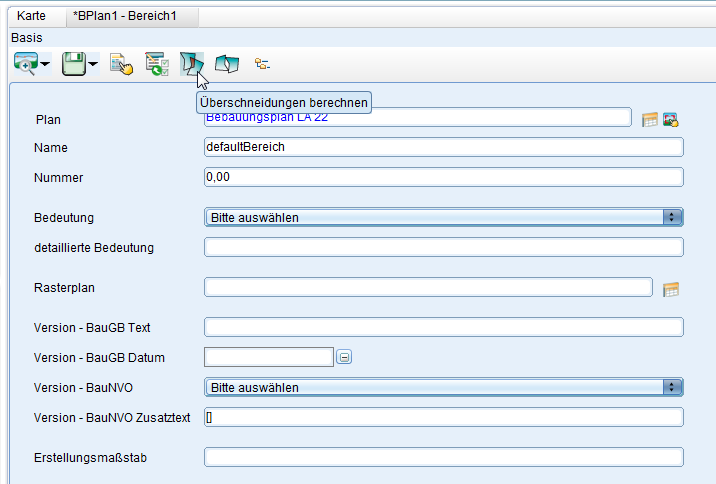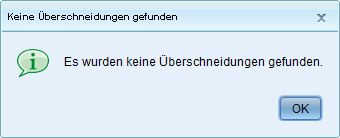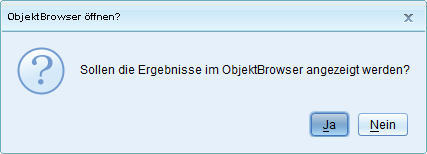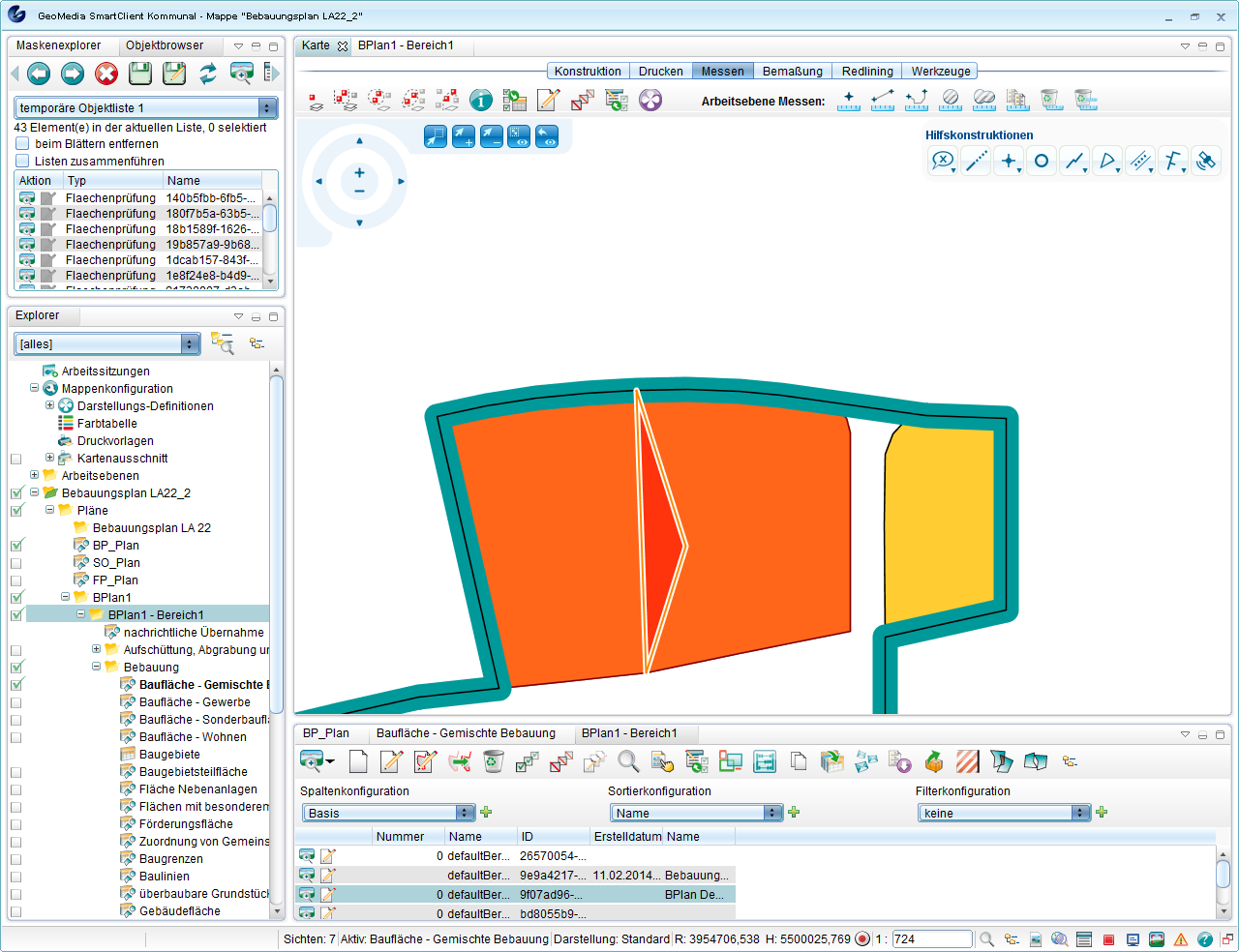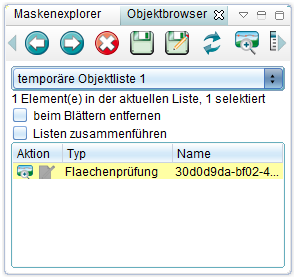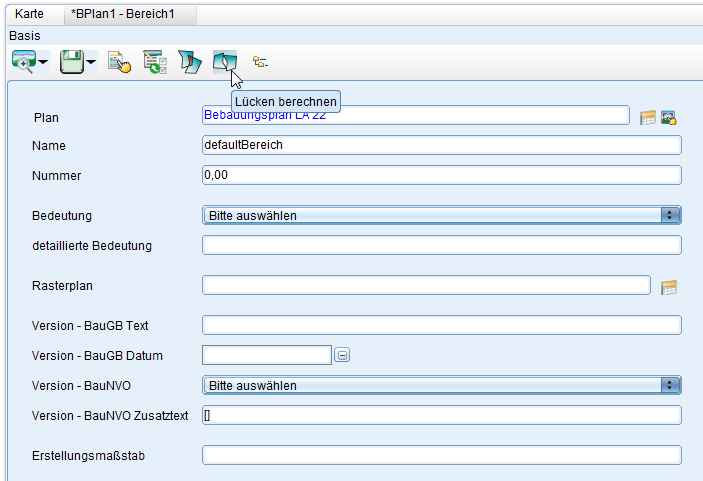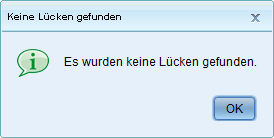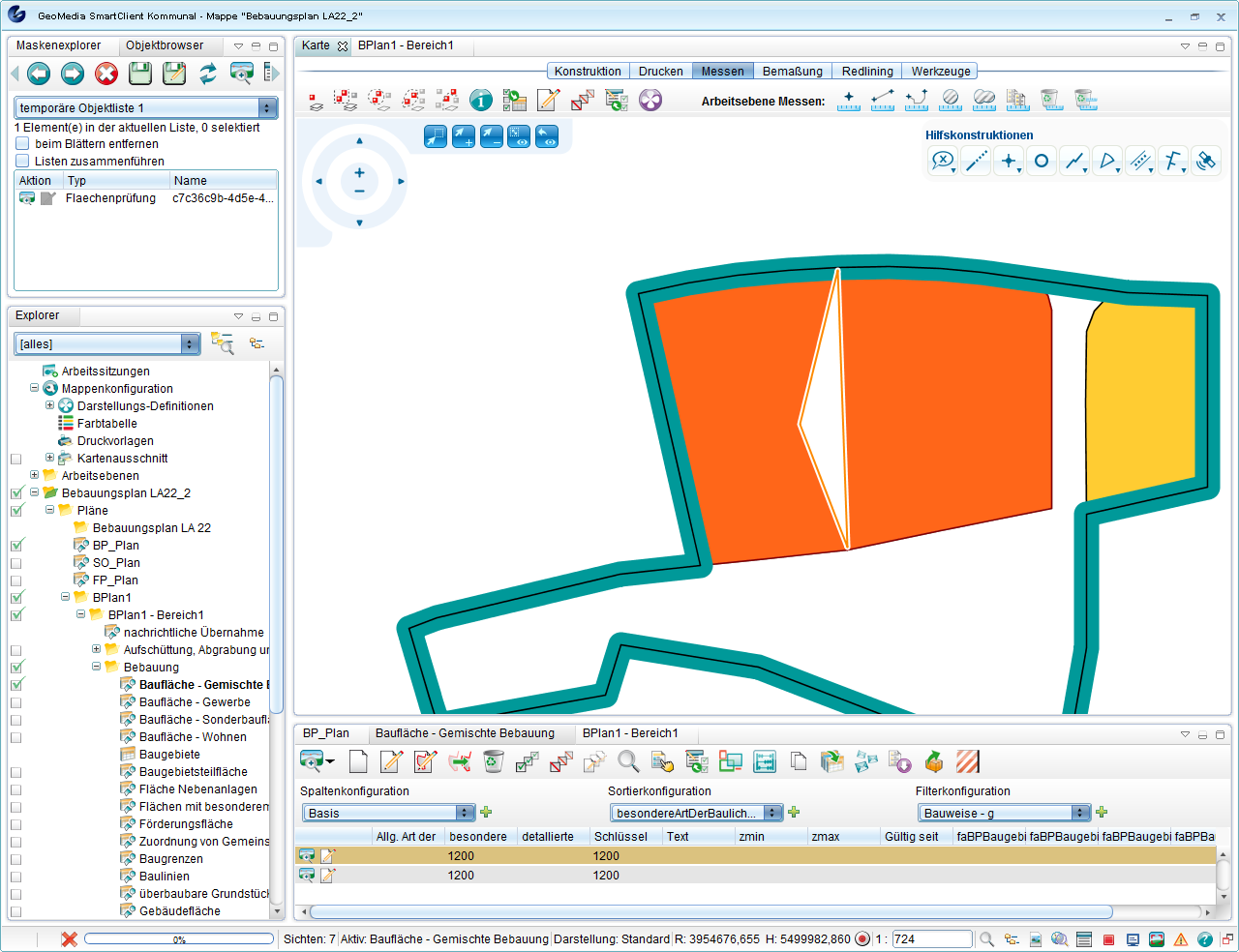XPlanung: Unterschied zwischen den Versionen
VSC (Diskussion | Beiträge) Keine Bearbeitungszusammenfassung |
Admin (Diskussion | Beiträge) Keine Bearbeitungszusammenfassung |
||
| Zeile 2: | Zeile 2: | ||
'''XPlanung''' ist Austauschstandard für raumbezogene Planwerke. Das Datenformat XPlanGML (die aktuelle Version ist XPlanGML 4.1) ermöglicht über die Fachanwendung XPlanung einen einfachen und verlustfreien Austausch von Planwerken wie Bauplänen, Landschaftsplänen, Flächennutzungsplänen oder Regionalplänen ohne größeren Konvertierungsaufwand zwischen unterschiedlichen Softwarepaketen und IT-Systemen. Damit wird die Sicherheit und Schnelligkeit des Planungsprozesses erhöht. Die Inhalte eines Planes basieren auf gesetzlichen Grundlagen (BauGB, PlanzV). Das Grundkonzept des objektorientierten Datenaustauschformats XPlanGML ist die Trennung von Inhalt und Darstellung. Ein XPlanGML-Dokument enthält fast nur Informationen über den Raumbezug und die semantische Bedeutung von Plänen, aber fast keine Informationen, wie diese Informationen in Kartenform graphisch dargestellt werden. | '''XPlanung''' ist Austauschstandard für raumbezogene Planwerke. Das Datenformat XPlanGML (die aktuelle Version ist XPlanGML 4.1) ermöglicht über die Fachanwendung XPlanung einen einfachen und verlustfreien Austausch von Planwerken wie Bauplänen, Landschaftsplänen, Flächennutzungsplänen oder Regionalplänen ohne größeren Konvertierungsaufwand zwischen unterschiedlichen Softwarepaketen und IT-Systemen. Damit wird die Sicherheit und Schnelligkeit des Planungsprozesses erhöht. Die Inhalte eines Planes basieren auf gesetzlichen Grundlagen (BauGB, PlanzV). Das Grundkonzept des objektorientierten Datenaustauschformats XPlanGML ist die Trennung von Inhalt und Darstellung. Ein XPlanGML-Dokument enthält fast nur Informationen über den Raumbezug und die semantische Bedeutung von Plänen, aber fast keine Informationen, wie diese Informationen in Kartenform graphisch dargestellt werden. | ||
==Übersicht== | ==Übersicht== | ||
Version vom 26. März 2014, 13:09 Uhr
XPlanung ist Austauschstandard für raumbezogene Planwerke. Das Datenformat XPlanGML (die aktuelle Version ist XPlanGML 4.1) ermöglicht über die Fachanwendung XPlanung einen einfachen und verlustfreien Austausch von Planwerken wie Bauplänen, Landschaftsplänen, Flächennutzungsplänen oder Regionalplänen ohne größeren Konvertierungsaufwand zwischen unterschiedlichen Softwarepaketen und IT-Systemen. Damit wird die Sicherheit und Schnelligkeit des Planungsprozesses erhöht. Die Inhalte eines Planes basieren auf gesetzlichen Grundlagen (BauGB, PlanzV). Das Grundkonzept des objektorientierten Datenaustauschformats XPlanGML ist die Trennung von Inhalt und Darstellung. Ein XPlanGML-Dokument enthält fast nur Informationen über den Raumbezug und die semantische Bedeutung von Plänen, aber fast keine Informationen, wie diese Informationen in Kartenform graphisch dargestellt werden.
Übersicht
XPlanung ist Austauschstandard für raumbezogene Planwerke. Das Datenformat XPlanGML (die aktuelle Version ist XPlanGML 4.1) ermöglicht über die Fachanwendung XPlanung einen einfachen und verlustfreien Austausch von Planwerken wie Bauplänen, Landschaftsplänen, Flächennutzungsplänen oder Regionalplänen ohne größeren Konvertierungsaufwand zwischen unterschiedlichen Softwarepaketen und IT-Systemen. Damit wird die Sicherheit und Schnelligkeit des Planungsprozesses erhöht. Die Inhalte eines Planes basieren auf gesetzlichen Grundlagen (BauGB, PlanzV). Das Grundkonzept des objektorientierten Datenaustauschformats XPlanGML ist die Trennung von Inhalt und Darstellung. Ein XPlanGML-Dokument enthält fast nur Informationen über den Raumbezug und die semantische Bedeutung von Plänen, aber fast keine Informationen, wie diese Informationen in Kartenform graphisch dargestellt werden.
Bauplanarten in GeoMedia SmartClient Kommunal:
- BP-Plan : Baupläne ( = verbindlicher Bauleitplan für Ortsteile).
- FP-Plan : Flächennutzungspläne ( = vorbereitender Bauleitplan für den ganzen Ort).
- SO-Plan : sonstige raumbezogene Planwerke.
XPlanung Fachanwendung zufügen:
Voraussetzung:
Um Zugriff auf die Fachanwendung "XPlanung" zu haben, muss diese einem Projekt zugeordnet worden sein. Um Fachanwendungen zuzuordnen, werden diese durch Klick auf ![]() (Fachanwendung hinzufügen) ausgewählt.
(Fachanwendung hinzufügen) ausgewählt.
Über ![]() (Freigabe und Berechtigung) lässt sich bestimmen, für welche Nutzer das Projekt freigegeben wird. Darüber hinaus lassen sich hier auch Berechtigungen für einzelne Funktionen und Daten zuweisen
(Freigabe und Berechtigung) lässt sich bestimmen, für welche Nutzer das Projekt freigegeben wird. Darüber hinaus lassen sich hier auch Berechtigungen für einzelne Funktionen und Daten zuweisen
Nach dem Wechsel der Adminer-Mappe zum Client wird ein Update durchgeführt, die neue Fachanwendung wird zugefügt.
XPlanung-Explorerstruktur anlegen:
Die Funktion ![]() (Import) lässt sich über Rechtsklick auf ein Projekt im Explorer aufrufen.
(Import) lässt sich über Rechtsklick auf ein Projekt im Explorer aufrufen.
Die XPlanung-Explorer Struktur wird als eine Metafile-Datei im.xpmf-Format importiert.
Nach dem erfolgreichen Import wird die Fachanwendung im Explorer unterhalb des betreffenden Projekts in einer Ordnerstruktur gegliedert:
Wichtige Begriffe:
- B_Plan/F_Plan/S_Plan: alle Plänenarten (BPlan, FPlan und SPlan).
- B_Plan-Bereich/F_Plan-Bereich/S_Plan-Bereich: inhaltlich oder räumlich abgegrenzte Bereiche eines Planes.
- B_Sicht/F_Sicht/S_Sicht: Fachobjekte (Planinhalte)
- Präsentationsobjekte: kommentieren einen Plan ohne selbst Planinhalt zu sein, z.B. Texte oder Symbole.
Plan aktivieren/deaktivieren:
Es gibt aktive und inaktive Pläne/Objekte. Im Auskunftmodus werden nur aktive Objekte dargestellt, welche über einen eigenen Explorerteilbaum gefiltert werden. Daneben gibt es für jeden Plan (aktiv oder inaktiv) einen eigenen Explorerteilbaum. Man kann einen Plan aus Tabellenansicht oder aus Maske aktivieren.
Im Tabellenfeld "aktiviert" steht das Aktivierungsdatum.
So aktivieren/deaktivieren Sie einen Plan:
1). Klicken Sie auf "Plan zur Anzeige in der Auskunftslösung aktivieren"
2). Das Datumfeld "aktivvon" (das Aktivierungsdatum) wird mit dem aktuellen Datum besetzt:
3). Klicken Sie auf "Plan zur Anzeige in der Auskunftslösung deaktivieren"
4). Das Datumfeld "aktivbis" (das Deaktivierungsdatum) wird mit dem aktuellen Datum besetzt. Das Datumfeld "aktivvon" bleibt davon unbetroffen:
Import von Plänen
Klicken Sie mit der rechten Maustaste auf einen vorhandenen Ordner, dann auf ![]() (Import) und dann
(Import) und dann (XPlanung Import).
Es öffnet sich das Fenster "XPlanung - neuen Plan erstellen". Wählen Sie eine Datei im gml.-Format aus und klicken Sie auf "weiter". Der XPlanung-Import beginnt.
Das Job-Fenster zeigt den Verlauf des Importvorgangs. Objekte und Geometrien werden angelegt.
Wenn der Fortschrittsbalken 100% erreicht hat, ist der Befehl abgeschlossen.
Wenn Sie jetzt die Tabelle zur Sicht BP_Plan (oder SO_Plan, FP_Plan) öffnen, dann wird Ihnen auch der gerade importierte Plan angezeigt. Über die Funktion - Explorerbaum erstellen - können Sie sich den zum Plan gehörigen Explorerbaum erstellen lassen.
Export von Plänen
Klicken Sie mit der rechten Maustaste auf einen Plan, auf ![]() (Export) und dann
(Export) und dann ![]() (XPlanung Export).
(XPlanung Export).
Das XPlanung-Fenster öffnet sich. Wählen Sie den Ordner, wo die Datei angelegt werden soll, aus und klicken Sie auf weiter.
Es wird eine .gml-Datei in dem ausgewählten Ordner angelegt.
Individuelle Projektvorlage für die Bereiche erstellen
Klicken Sie mit rechter Maustaste im Explorer auf den Ordner eines Bereiches und im sich öffnenden Kontextmenü den Befehl "Als Vorlage exportieren"
Es wird eine *.xml-Datei im _doc Verzeichnis auf dem Server vom Geomedia SmartClient Kommunal erstellt.
Neuanlage eines Planes
Ein Plan kann mit Geometrie und ohne Geometrie sein. Er lässt sich aus Explorer oder aus Tabellenansicht erstellen. Ein Plan mit Geometrie kann außerdem aus dem Zusammenfassen vorhandener Flächen angelegt werden.
ohne Geometrie
Planerstellung aus Explorer:
Klicken Sie mit der rechten Maustaste auf einen Plan, auf ![]() (Neu) und dann auf
(Neu) und dann auf ![]() (Datensatz).
(Datensatz).
Es öffnet sich die Datensatzmaske des Planes.
Planerstellung aus Tabellenansicht:
Wählen Sie im der Tabelle der Objektklasse Plan den Menüpunkt ![]() (Neuer Datensatz)
aus. Geben Sie in dem Dialog einen Namen für den Plan ein und speichern Sie den Datensatz.
(Neuer Datensatz)
aus. Geben Sie in dem Dialog einen Namen für den Plan ein und speichern Sie den Datensatz.
Es wird ein neuer Datensatz angelegt.
mit Geometrie
Wählen Sie im Kontextmenü einer Sicht der Objektklasse Plan den Menüpunkt ![]() (Neu) ->
(Neu) -> ![]() (GIS-Objekt) aus.
(GIS-Objekt) aus.
Die Karte wechselt in den Digitalisier-Modus und es kann eine neue Fläche erfasst werden.
Nach dem Speichern der neuen Geometrie öffnet sich der Dialog zur Anlage eines neuen Bereiches.
Es wird ein neuer Datensatz angelegt.
Neuanlage eines Planes mit Geometrie durch das Zusammenfassen vorhandener Flächen:
Markieren Sie in der Karte mehrere Flächen einer beliebigen Objektklasse. Die markierten Flächen werden mit dem Selektions-Attribut dargestellt. Es können auch Flächen sowohl mit Enklaven (wenn innerhalb der markierten Flächen eine oder mehrere Flächen demarkiert bleiben), als auch mit Exklaven (Flächen, welche räumlich getrennt voneinander liegen) sein.
Im Kontextmenü einer Sicht auf die Objektklasse Plan den Menüpunkt ![]() (Neu) ->
(Neu) -> ![]() (durch Flächen zusammenfassen) wählen.
(durch Flächen zusammenfassen) wählen.
Sie können die markierten Objekte löschen oder behalten.
Es öffnet sich der Dialog zur Anlage eines neuen Planes. Speichern Sie die Maske. Es wird ein neuer Datensatz angelegt.
Neuanlage von Bereichen
ohne Geometrie
Rechtsklick im Explorer auf den Ordner eines Planes und im sich öffnenden Kontextmenü den Befehl ![]() (Neu) und
(Neu) und ![]() (Bereich ohne GIS)
(Bereich ohne GIS)
Geben Sie in der Maske des Datensatzes einen Namen für den Bereich ein und speichern Sie den Datensatz.
Es wird ein neuer Datensatz angelegt.
mit Geometrie
Rechtsklick im Explorer auf den Ordner eines Planes und im sich öffnenden Kontextmenü den Befehl ![]() (Neu) und
(Neu) und ![]() (Bereich mit GIS)
(Bereich mit GIS)
Die Karte wechselt in den Digitalisier-Modus und es kann eine neue Fläche erfasst werden.
Nach dem Speichern der neuen Geometrie öffnet sich der Dialog zur Anlage eines neuen Bereiches.
Es wird ein neuer Datensatz angelegt.
Flächenprüfung
Um herauszustellen, zu welchem Bereich ein Objekt gehört, wählen Sie das Objekt in der Tabelle aus und klicken Sie auf auf ![]() (Öffnen). Die Maske der Sicht öffnet sich. Wählen Sie im Maskenexplorer "Bereich" aus. Im Maskenexplorer wird jetzt der Name des Bereichs angezeigt.
(Öffnen). Die Maske der Sicht öffnet sich. Wählen Sie im Maskenexplorer "Bereich" aus. Im Maskenexplorer wird jetzt der Name des Bereichs angezeigt.
Klicken Sie mit der rechten Maustaste auf einen Bereich und dann auf ![]() (Öffnen)
(Öffnen)
Die Maske des Bereiches öffnet sich.
Überschneidungen berechnen
Klicken Sie in der Maske des Bereichs auf ![]() (Überschneidungen berechnen)
(Überschneidungen berechnen)
Falls es keine Überschneidungen gibt, öffnet sich das Meldefenster:
Anderenfalls kommt die Meldung " Sollen die Ergebnisse im ObjektBrowser angezeigt werden?"
Die rot markierte Stelle zeigt die Überschneidung von zwei Gebäuden:
Im Objektbrowser öffnet sich die Flächenprüfung. Mit Aktion -> "Objekte in der Karte anzeigen" können Sie zum Fehler hinzoomen. Sie können dann das Objekt manuell mit "Geometrie bearbeiten" verbessern.
Lücken berechnen
Klicken Sie auf ![]() (Lücken berechnen)
(Lücken berechnen)
Falls es keine Lücken gibt, öffnet sich das Meldefenster:
Anderenfalls kommt die Meldung " Sollen die Ergebnisse im ObjektBrowser angezeigt werden?"
Die weiß markierte Stelle zeigt die Lücke zwischen zwei Gebäuden:
Im Objektbrowser öffnet sich die Flächenprüfung. Mit Aktion -> "Objekte in der Karte anzeigen" können Sie zum Fehler hinzoomen. Sie können dann das Objekt manuell mit "Geometrie bearbeiten" verbessern.
Flächenbilanz
Die Funktion Flächenbilanz steht in allen Fachanwendungen zur Verfügung.
Kartenausschnitte generieren
Die Funktion Kartenausschnitt generieren steht in allen Fachanwendungen zur Verfügung.