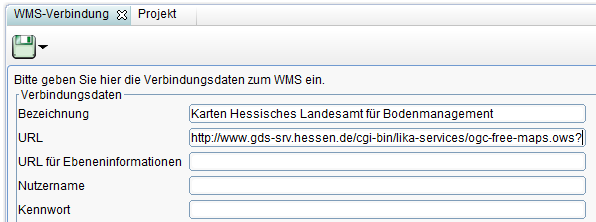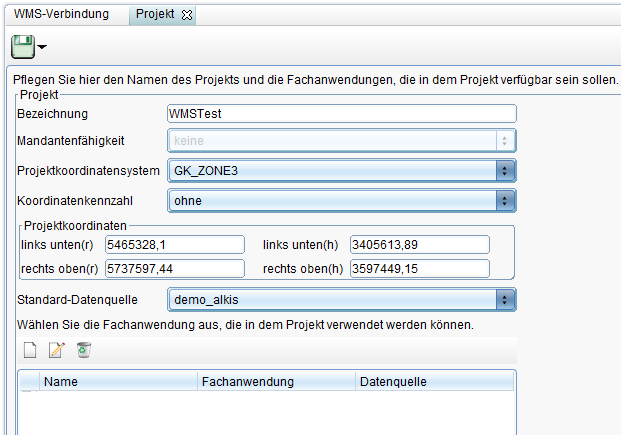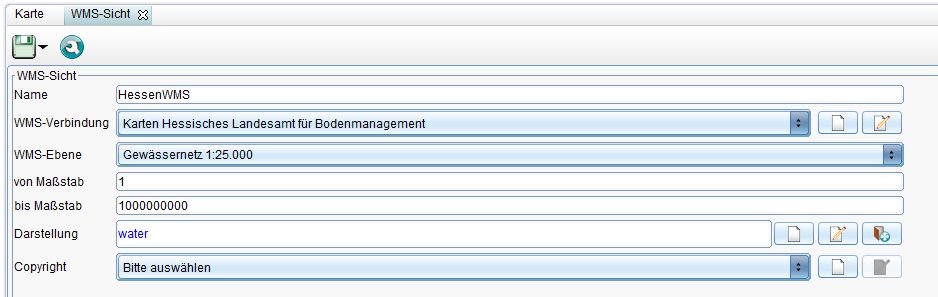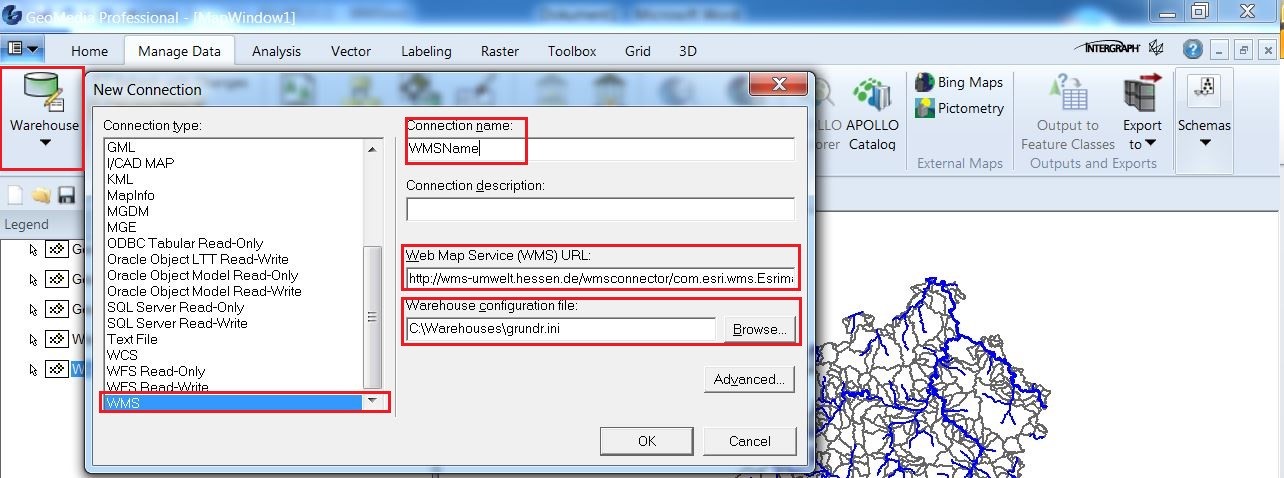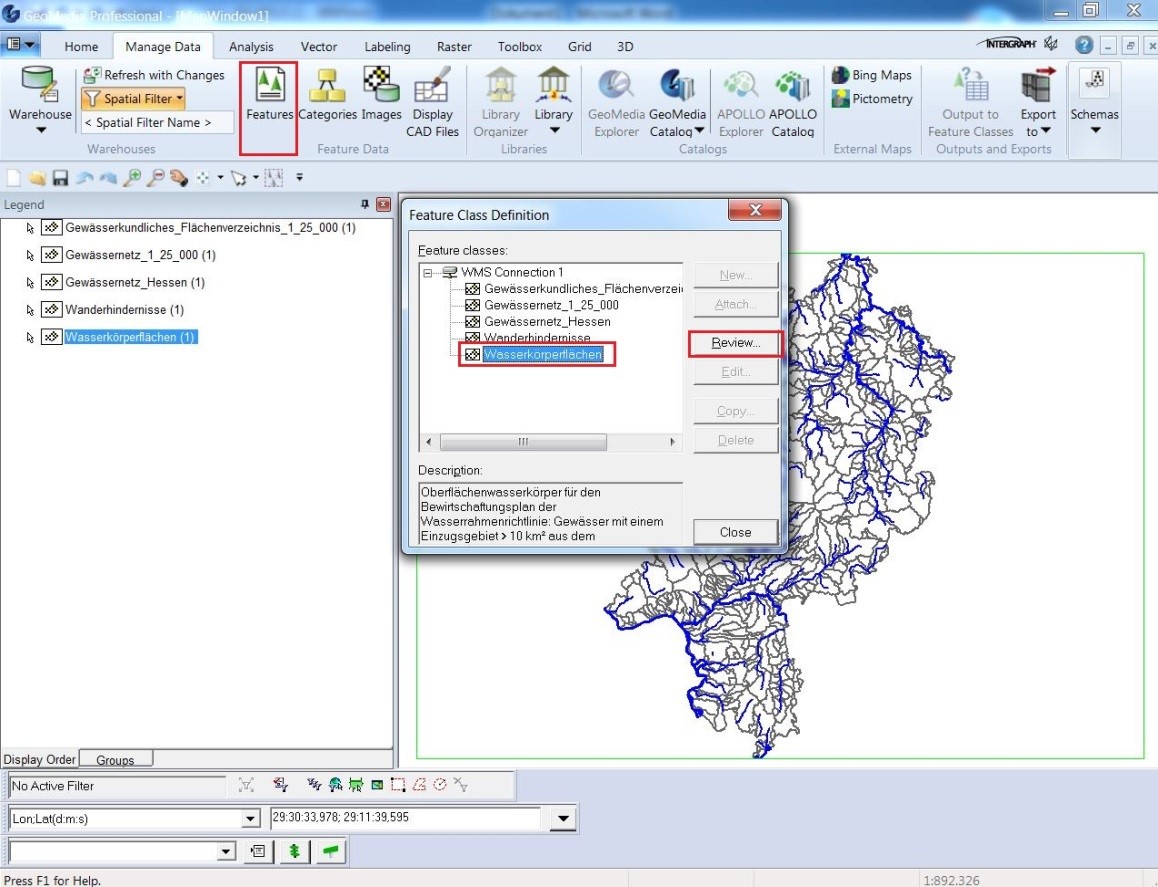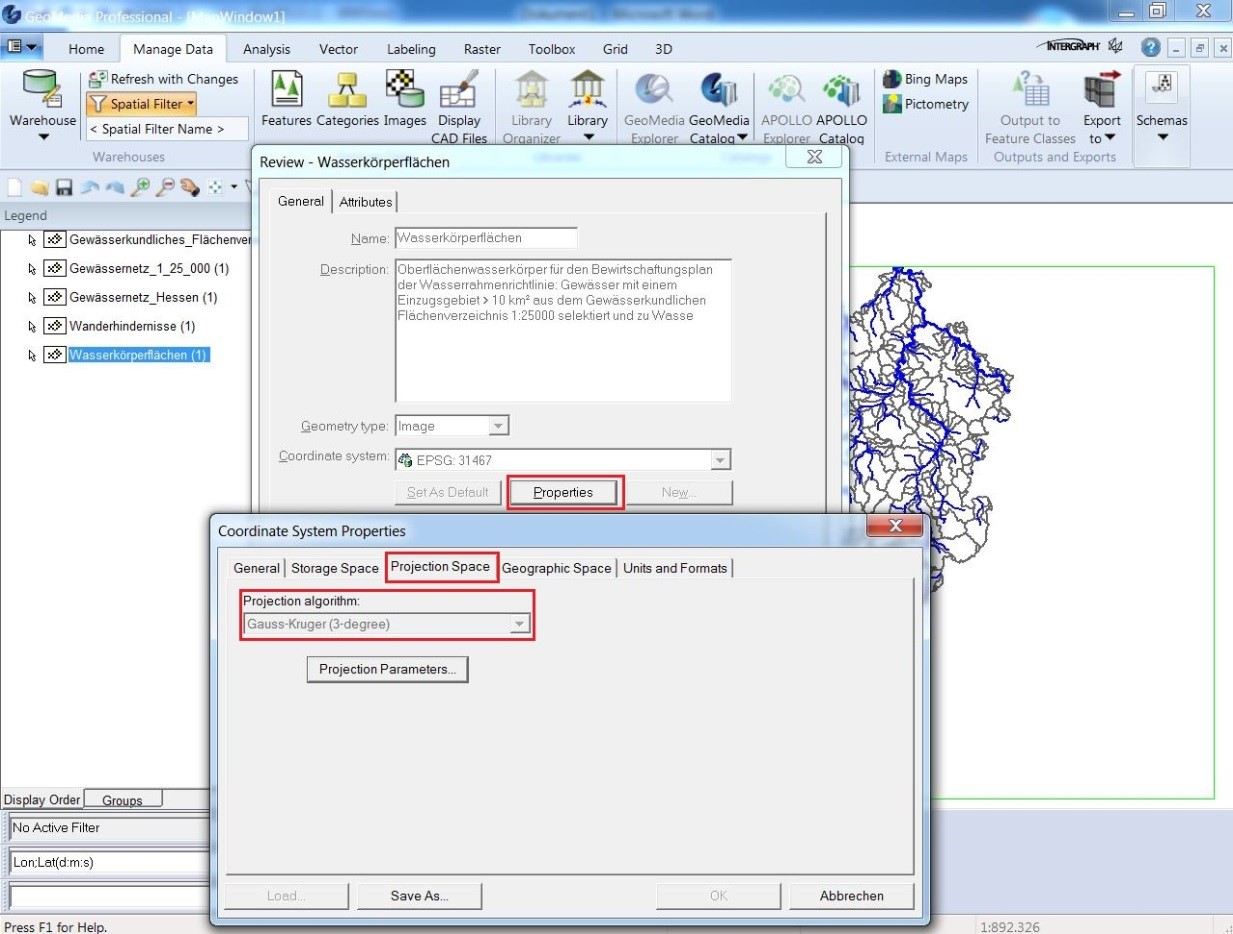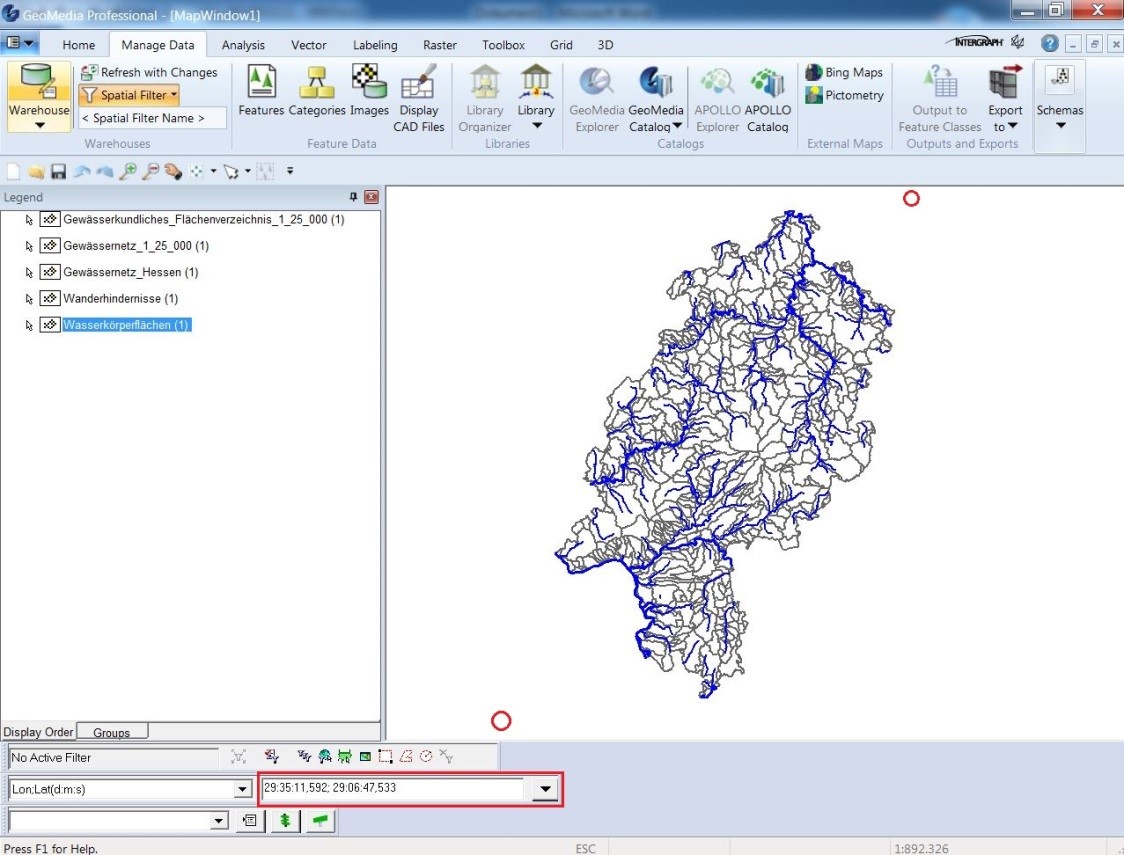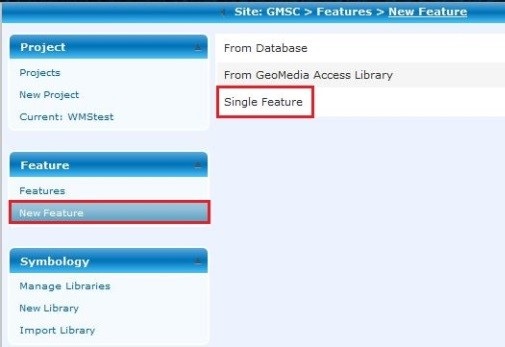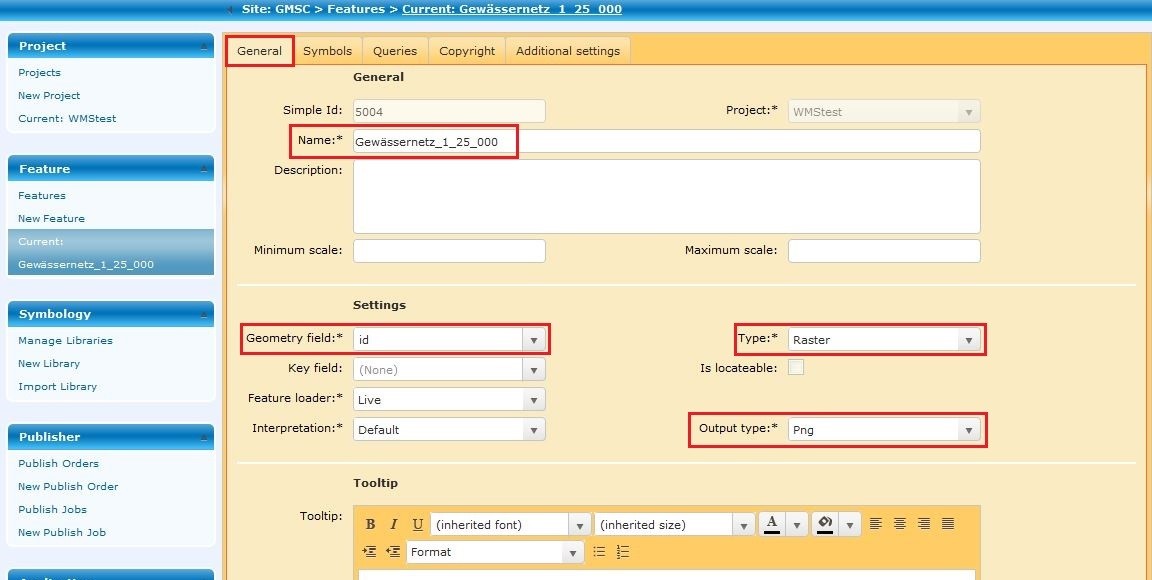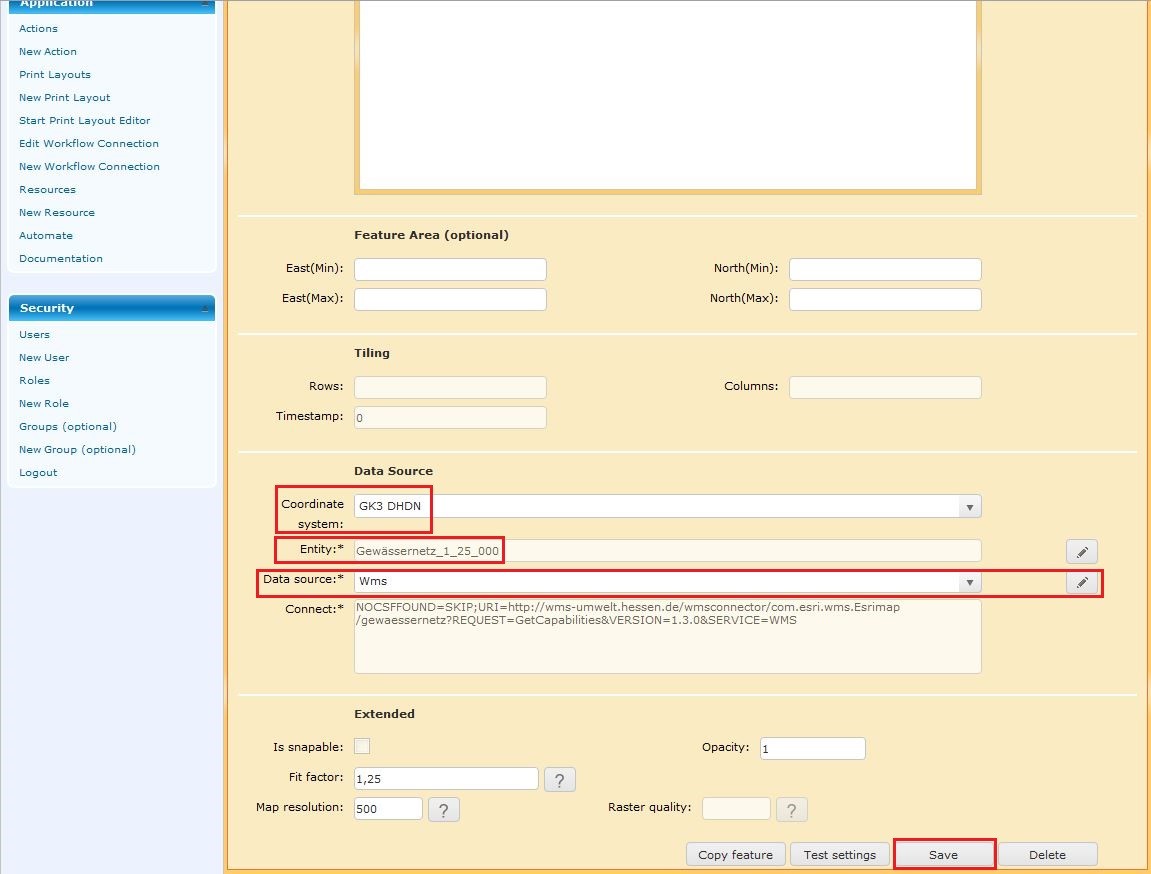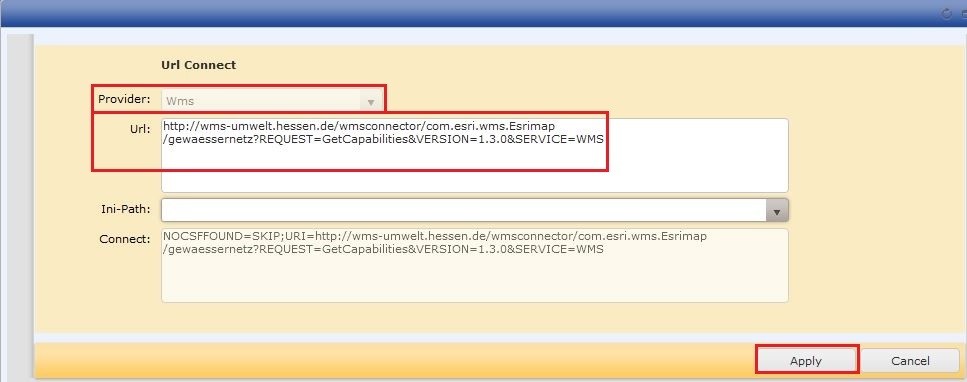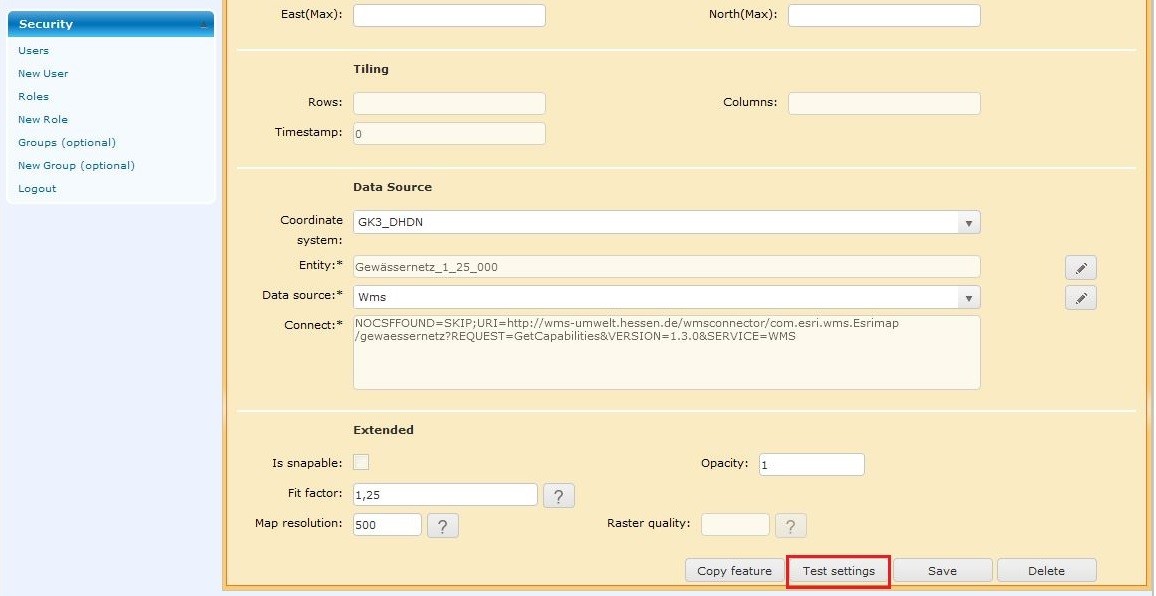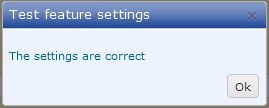WebMap Services einbinden: Unterschied zwischen den Versionen
Admin (Diskussion | Beiträge) |
Admin (Diskussion | Beiträge) |
||
| Zeile 104: | Zeile 104: | ||
[[File:WMS12.jpg|269px]] | [[File:WMS12.jpg|269px]] | ||
<div id="mainpage-welcome-box" style="margin:0em 0em 0.3em 0em; width=30px ;border:1px solid #cccccc; background-color:#CAE1FF; padding: 0.5em;">'''Hinweis''': Falls jedoch eine Fehlermeldung erscheint, prüfen Sie bitte: | |||
Falls jedoch eine Fehlermeldung erscheint, prüfen Sie bitte: | |||
:*Läuft er WMS Dienst? (Evtl. Test WMS generieren) | :*Läuft er WMS Dienst? (Evtl. Test WMS generieren) | ||
:*Wird das Koordinatensystem unterstützt? | :*Wird das Koordinatensystem unterstützt? | ||
:*Wird die Bounding Box durch die Project Area abgedeckt? | :*Wird die Bounding Box durch die Project Area abgedeckt?</div> | ||
Nun muss in der Rolle des Projekt die Berechtigung für dieses Feature vergeben werden. | Nun muss in der Rolle des Projekt die Berechtigung für dieses Feature vergeben werden. | ||
:*Klicken Sie auf den Reiter „Features“ und wählen Ihr Projekt aus und bei „Right“ die jeweiligen Rechte die Sie dem Nutzer vergeben möchten. Für WMS ist das höchst angesetzte Recht ''Visualize''. | |||
Klicken Sie auf den Reiter „Features“ und wählen Ihr Projekt aus und bei „Right“ die jeweiligen Rechte die Sie dem Nutzer vergeben möchten. Für WMS ist das höchst angesetzte Recht ''Visualize''. | |||
:*Klicken Sie auf das Häckchen und wählen wieder „Apply selection“ und „Save“. | :*Klicken Sie auf das Häckchen und wählen wieder „Apply selection“ und „Save“. | ||
[[{{{hochlink|#top}}}|Hoch zum {{{hochtext|Seitenanfang}}}]] | [[{{{hochlink|#top}}}|Hoch zum {{{hochtext|Seitenanfang}}}]] | ||
Version vom 21. März 2014, 12:14 Uhr
Anlegen einer WMS-Verbindung
Üblicherweise werden WMS Verbindungen als Administrator angelegt, weshalb es diese Definition auch im GMSCK Adminer gibt. Es ist aber auch möglich eine WMS Verbindung über den Client anzulegen, sofern man über die entsprechende Funktionsberechtigung verfügt.
- Adminer: Um einen WMS (Web Map Service) zur Verfügung zu stellen, wird per Rechtsklick auf WMS-Verbindungen >
 Neu >
Neu >  Datensatz eine neue Verbindung erstellt.
Datensatz eine neue Verbindung erstellt. - Client: Im Kontextmenü des Explorer über
 (Neu) und
(Neu) und  (WMS). Über
(WMS). Über  (Neu) hinter dem Feld WMS Verbindung können sie ebenfalls Verbindungen definieren.
(Neu) hinter dem Feld WMS Verbindung können sie ebenfalls Verbindungen definieren.
Folgende Felder können hier ausgefüllt werden:
- Bezeichnung: Name der Verbindung (frei wählbar)
- URL: URL des WMS
- URL für Ebeneninformationen: URL für einzelne Ebenen (Layer)
- Nutzername: Name des WMS-Nutzers (bei Bedarf)
- Passwort: Passwort des WMS-Nutzers (bei Bedarf)
Über das Symbol ![]() (Speichern) lässt sich die Verbindung speichern. Durch Rechtsklick auf den Eintrag im Explorer kann die Verbindung über
(Speichern) lässt sich die Verbindung speichern. Durch Rechtsklick auf den Eintrag im Explorer kann die Verbindung über ![]() (Eigenschaften) eingesehen und geändert werden. Zudem kann sie gelöscht oder kopiert werden. Über
(Eigenschaften) eingesehen und geändert werden. Zudem kann sie gelöscht oder kopiert werden. Über ![]() (Freigabe und Berechtigung) lässt sich bestimmen, für welche Nutzer der WMS freigegeben wird (vgl. Freigabe und Berechtigung).
(Freigabe und Berechtigung) lässt sich bestimmen, für welche Nutzer der WMS freigegeben wird (vgl. Freigabe und Berechtigung).
Projekt konfigurieren für WMS
Beachten Sie, dass Ihr Projekt dasselbe Koordinatensystem wie der WMS hat.
WMS Sicht über den Client anlegen
Im Kontextmenü des Explorer über ![]() (Neu) und dann auf
(Neu) und dann auf ![]() (WMS) gelangen sie zur Anlager einer WMS Sicht.
(WMS) gelangen sie zur Anlager einer WMS Sicht.
WMS einbinden
Momentan unterstützt GeoMedia SmartClient Kommunal noch keine WMS, die über einen Proxy laufen, sodass man den WMS zuerst in GeoMedia ScmartClient einbindet und ihn sich dann als Sicht wieder in GeoMedia SmartClient Kommunal holt.
Um das Koordinatensystem und die Projektionskoordinaten herauszufinden, folgen Sie den Schritten:
- Öffnen Sie einen neuen Geoworkspace in GeoMedia Professional.
- Gehen Sie auf den Reiter: „Manage Data“ und erstellen Sie eine neue Warehouseverbindung.
- Scrollen Sie hinunter und wählen Sie „WMS“ aus.
- Benennen Sie Ihre Verbindung und geben sie bei „Web Map Service“ die URL ein.
- Unter Warehouse „configuration file“ können Sie die „grundr.ini“ Datei auswählen. Die ini-Datei ist optional.
Nachdem Sie auf OK gedrückt haben, können Sie per Recktsklick auf die Legende und Hinzufügen, die WMS Features hinzufügen. Diese erscheinen dann in der Legende.
- Klicken Sie anschließend auf „Features“, wählen dann eines aus und klicken auf „Review“.
Nun erscheint das „Review“ Fenster.
- Klicken Sie dort auf „Properties“.
In dem Reiter „Projection Space“ wird ihr Koordinatensystem angezeigt, das Sie für den Smart Client nun benötigen. Merken Sie sich dieses oder tragen es sofort in den Smart Client ein.
Nun werden noch die Project Area Werte benötigt. Diese sind ebenfalls in GeoMedia Professional ablesbar.
Es werden East(Min), North(Min); East(Max), North(Max)benötigt:
- Klicken Sie dazu erst auf „Fit all“ und dann mit dem „Select Tool“ links unten in das Bild und lesen Sie unten die Koordinaten ab. Tragen Sie das nun in den Smart Client ein unter: East(Min), Nort(Min).
- Klicken Sie danach rechts oben in das Bild und lesen erneut die Werte ab und tragen diese ebenfalls in den Smart Client unter East(Max), North(Max) ein.
Einbinden in den GeoMedia SmartClient:
- Wechseln Sie zum GeoMedia SmartClient
- Klicken Sie auf "New Feature" und dann auf "Single Feature".
- Vergeben Sie einen Sinnvollen Namen für Ihr Feature, am besten vergleichen Sie den Namen des Features mit dem in GeoMedia Professional und geben Sie hier den Gleichen an.
- Geben Sie bei „Geometry field“ einen beliebigen Namen ein, bei „Type“: „Raster“ und bei „Output type“: „Png“ ein.
- Geben Sie bei „Coordinate System“ wieder Ihr Koordinatensystem ein.
- Bei „Entity“ geben Sie den genauen Namen des Features in GeoMedia Professional ein.
- Klicken Sie bei „Data Source“ auf den „Stift“.
- Geben Sie in dem neuen Fenster „WMS“ ein und die dazugehörige „URL“.
- Klicken Sie dann auf „Save“ und anschließend auf den „Test Settings“ Button, damit das Feature getestet wird.
Daraufhin müsste dieses Fenster erscheinen. GMSC prüft hier im Hintergrund die GetMap Abfrage sowie das Koordinatensystem (+Bounding Box).
- Läuft er WMS Dienst? (Evtl. Test WMS generieren)
- Wird das Koordinatensystem unterstützt?
- Wird die Bounding Box durch die Project Area abgedeckt?
Nun muss in der Rolle des Projekt die Berechtigung für dieses Feature vergeben werden.
- Klicken Sie auf den Reiter „Features“ und wählen Ihr Projekt aus und bei „Right“ die jeweiligen Rechte die Sie dem Nutzer vergeben möchten. Für WMS ist das höchst angesetzte Recht Visualize.
- Klicken Sie auf das Häckchen und wählen wieder „Apply selection“ und „Save“.