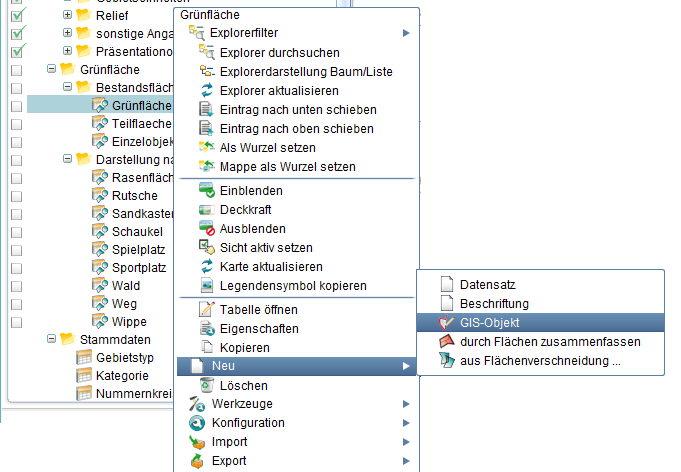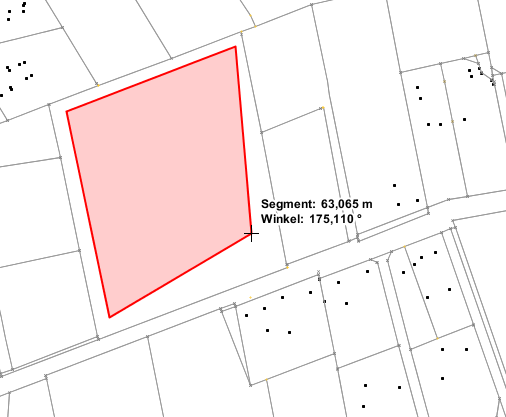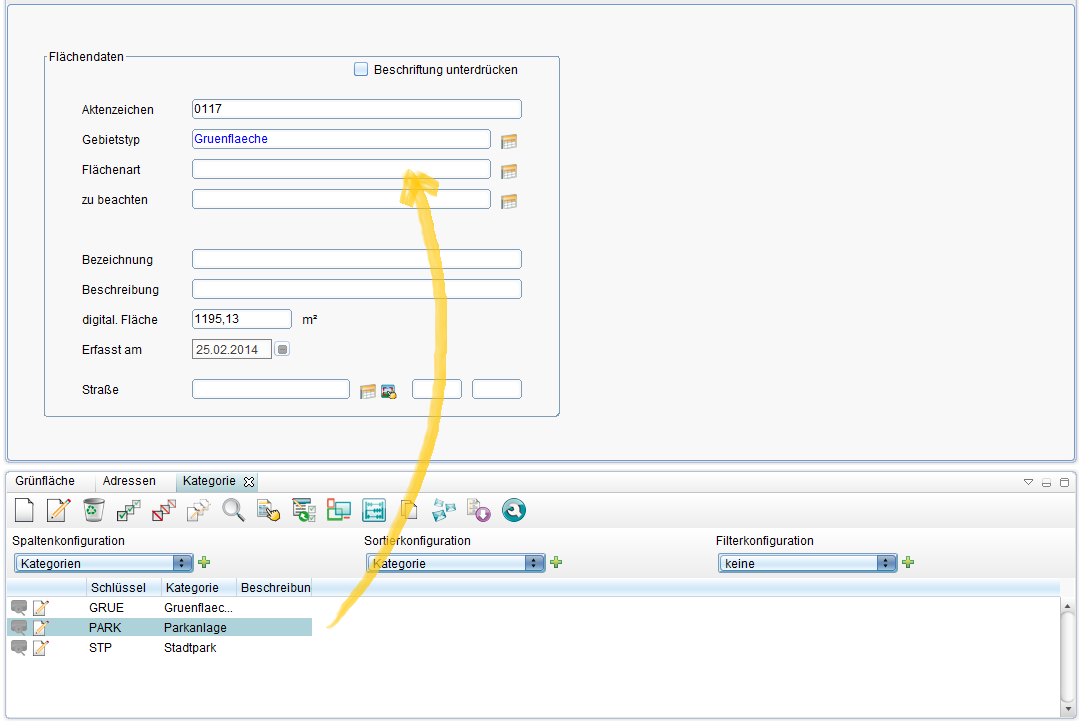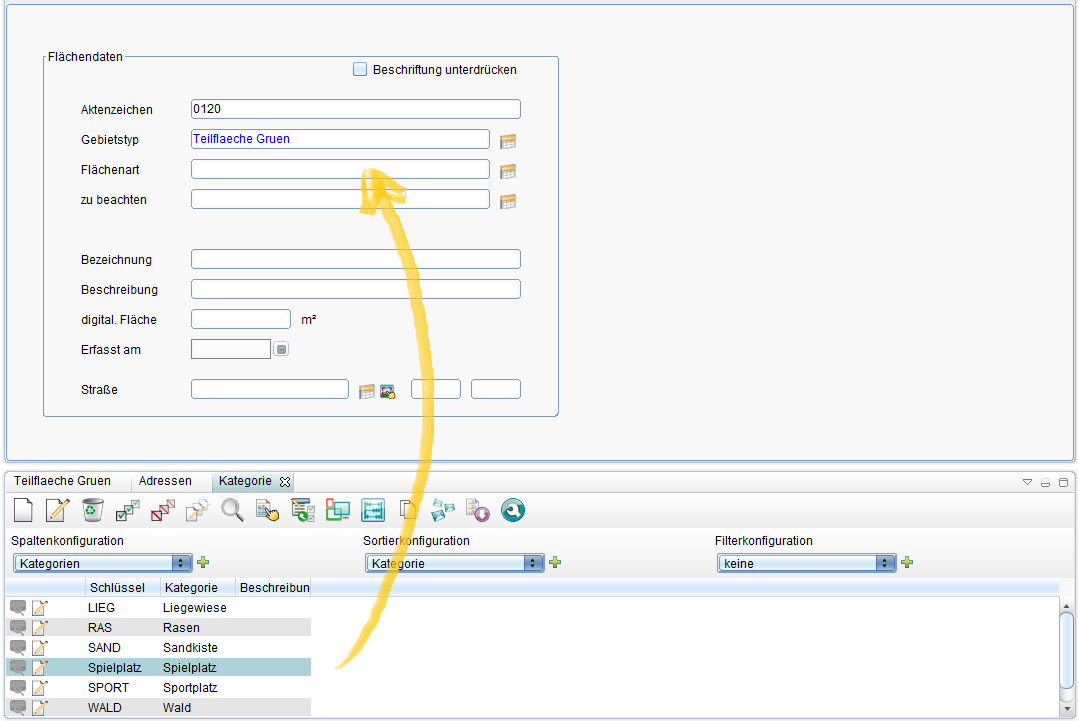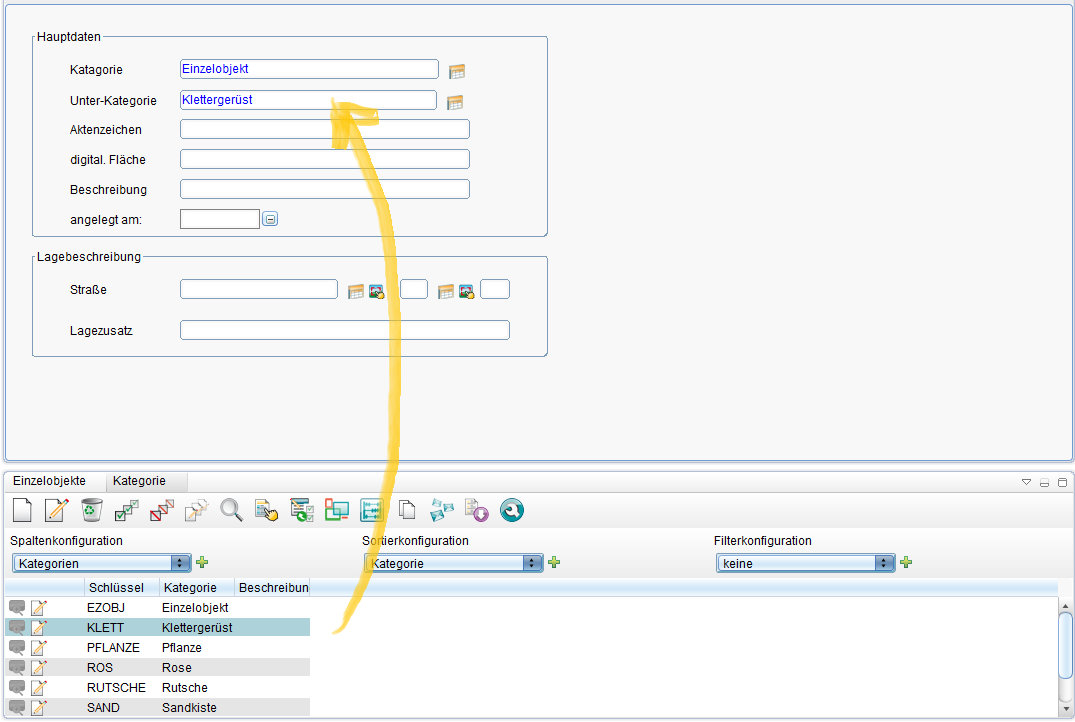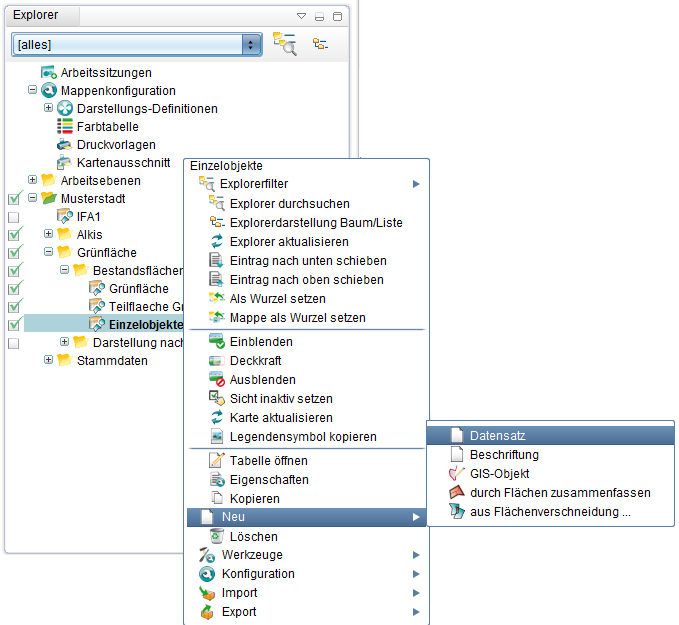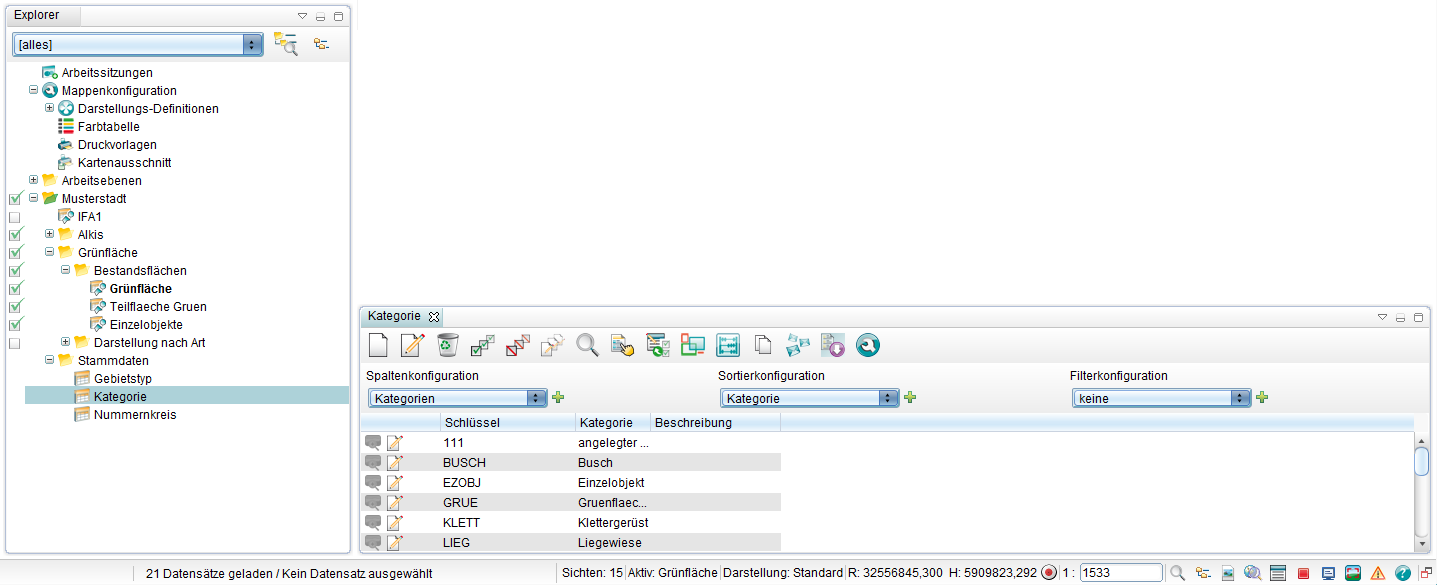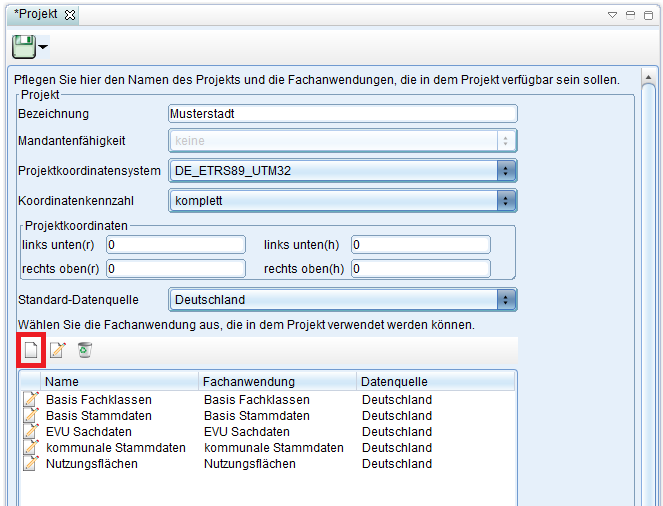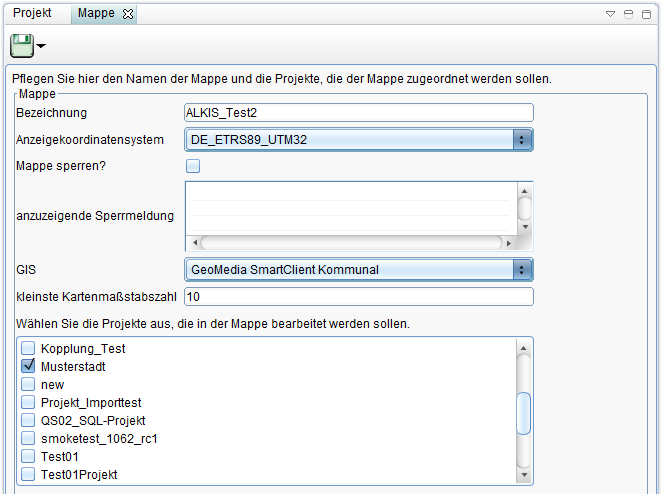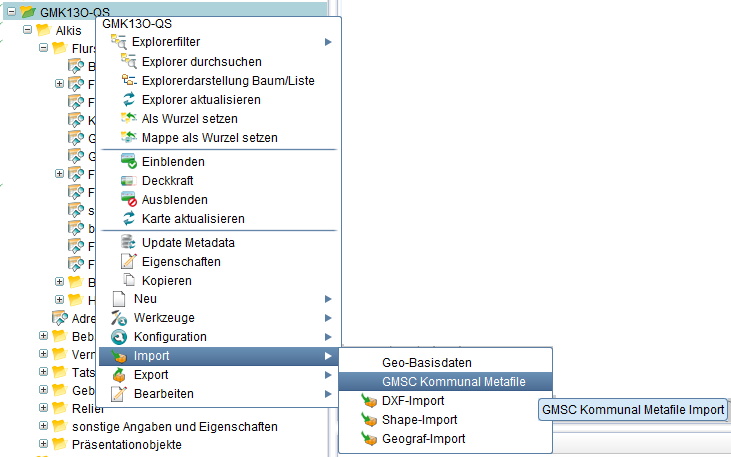Grünflächen: Unterschied zwischen den Versionen
Admin (Diskussion | Beiträge) (→Import) |
Admin (Diskussion | Beiträge) Keine Bearbeitungszusammenfassung |
||
| Zeile 1: | Zeile 1: | ||
<!—Die '''Fachanwendung Grünflächen''' stellt ein durchgängiges System zur Erfassung, Verwaltung, Analyse und Auswertung aller im Bereich Grünflächen anfallenden sachbezogenen und topografischen Bestands- und Betriebsdaten dar. Hierzu werden alle vorhandenen Datenbestände aufbereitet, zusammengeführt und geordnet. Die Fachanwendung Grünflächen ist ideal geeignet für Sachbearbeiter die Daten erfassen, verwalten und recherchieren. Modernste Internettechnologie macht die Information an jedem Arbeitsplatz verfügbar. | |||
Dieser Bereich beschreibt den Aufbau und die Funktionen der Fachanwendung Grünflächen. | Dieser Bereich beschreibt den Aufbau und die Funktionen der Fachanwendung Grünflächen. | ||
| Zeile 228: | Zeile 228: | ||
[[{{{hochlink|#top}}}|Hoch zum {{{hochtext|Seitenanfang}}}]] | [[{{{hochlink|#top}}}|Hoch zum {{{hochtext|Seitenanfang}}}]] | ||
--> | |||
Version vom 11. März 2014, 11:46 Uhr
<!—Die Fachanwendung Grünflächen stellt ein durchgängiges System zur Erfassung, Verwaltung, Analyse und Auswertung aller im Bereich Grünflächen anfallenden sachbezogenen und topografischen Bestands- und Betriebsdaten dar. Hierzu werden alle vorhandenen Datenbestände aufbereitet, zusammengeführt und geordnet. Die Fachanwendung Grünflächen ist ideal geeignet für Sachbearbeiter die Daten erfassen, verwalten und recherchieren. Modernste Internettechnologie macht die Information an jedem Arbeitsplatz verfügbar.
Dieser Bereich beschreibt den Aufbau und die Funktionen der Fachanwendung Grünflächen.
Aufbau
Voraussetzung:
Die Applikation Grünflächen ist keine in sich abgeschlossene Fachanwendung, sondern ist im Wesentlichen Bestandteil der Basisobjektklassen. Einzig die Fachanwendung "Nutzungsflächen" muss einem Projekt zugeordnet worden sein. Zur ersten Projekteinrichtung beachten Sie bitte die Ausführungen in Kapitel Projektvorbereitung.
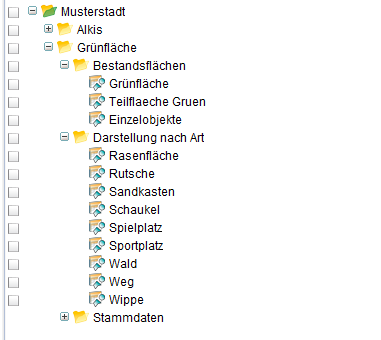
Unterhalb des Fachanwendungsordners "Grünflächen" befinden sich Verzeichnisse wie "Bestandsflächen" oder "Darstellung nach Art". Die Verzeichnisse können wiederum Unterordner enthalten und bei Bedarf noch weiter gegliedert werden. Innerhalb der Unterordner befinden sich die Sichten/Objektklassen (z.B. "Teilflaeche Gruen"). Per Doppelklick kann die zugehörige Tabelle mit Datensätzen angezeigt werden. Die folgende Abbildung zeigt eine geöffnete Datensatzmaske zu einer Haltung aus der Sicht "Grünfläche". Oben links ist der Maskenexplorer dargestellt, in dem sich zu den verschiedenen Seiten der Maske wechseln lässt. Der Inhalt der Maske bzw. die Anordnung der Eingabefelder lassen sich über den Masken-Designer auch individuell anpassen.
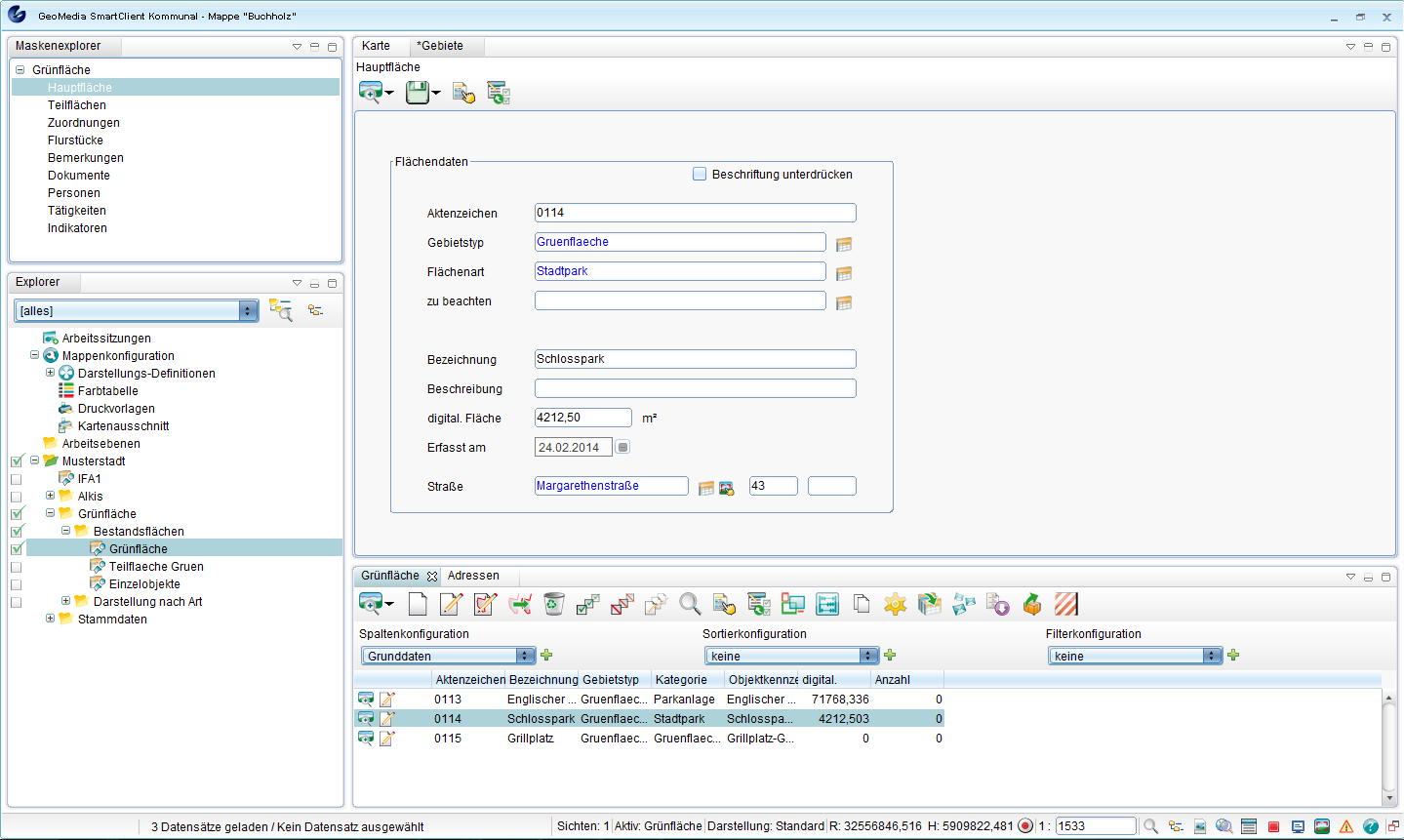
Die Anzeige der Grünflächen (oder anderer Datensätze) in der Tabelle lässt sich mithilfe von definierten Spalten-, Sortier- und Filterkonfigurationen anpassen. Somit können Sie sich beispielsweise nur Grünflächen eines bestimmten Gebietstyps in der Tabelle anzeigen lassen. Mehr dazu sind im Kapitel Konfigurationen zu finden.
Hoch zum Seitenanfang
Geometrie erfassen
Im Folgenden wird erklärt, wie man Geometrien in der Karte und den dazugehörigen Datensatz erfasst. Zuerst wird ausführlich auf die Konstruktion und anschließend auf die Datenerfassung eingegangen. Mehr Details zum Anlegen von GIS-Objekten finden Sie im Kapitel Datenerzeugung.
Die oberste Ebene der Grünflächen bildet die Klasse "Grünfläche". Auf eine Grünfläche (z.B. Parkanlage) lassen sich dann untergeordnete Flächeneinheiten, wie z.B. eine Teilfläche "Wald" oder ein Einzelobjekt "Schaukel" platzieren.
Vorgehensweise:
Grünfläche
- Klicken Sie mit der linken Maustaste auf ein Gebiet in der Karte, in das Sie Ihr Objekt setzen wollen.
- Ein erster Stützpunkt wurde erzeugt. Fahren Sie mit der Maus an eine andere Stelle, um mit einem weiteren Klick einen zweiten, und danach einen dritten und vierten Stützpunkt zu erzeugen.
- Sie können die Konstruktion abschließen, indem Sie nach dem Setzen des letzten Stützpunktes mit der linken Maustaste doppelklicken.
Datenerfassung:
- Nach Speichern der Geometrie öffnet sich (sofern nicht deaktiviert) automatisch das Fenster zur Datenerfassung des soeben erstellten Objektes.
- Die Datenerfassung erfolgt über Eingabe von Informationen über das Objekt in die vorhandenen Felder und Listen der Maske.
- Die Eingabe erfolgt entweder manuell über:
- Ordnen Sie der Grünfläche eine Flächenart zu, indem Sie neben der Eingabezeile hinter "Flächenart: " auf
 (Tabelle öffnen). Im unteren Teil des Fensters öffnet sich eine Tabelle "Kategorie" mit Flächenarten. Wählen Sie die gewünschte Flächenart (z.B. Parkanlage), indem Sie sie per Drag&Drop in die Eingabezeile hinter "Flächenart" hineinziehen.
(Tabelle öffnen). Im unteren Teil des Fensters öffnet sich eine Tabelle "Kategorie" mit Flächenarten. Wählen Sie die gewünschte Flächenart (z.B. Parkanlage), indem Sie sie per Drag&Drop in die Eingabezeile hinter "Flächenart" hineinziehen.
Teilfläche
Möchten Sie eine Teilfläche (z.B. ein bewaldetes Gebiet, einen Liegewiesebereich, oder einen Spielplatz) auf eine Grünfläche (z.B. Park) platzieren, so gehen Sie wie folgt vor:
- Rechtsklick auf die Sicht "Teilfläche Grün" im Explorer. Klicken Sie auf
 (Neu) und dann auf
(Neu) und dann auf  (GIS-Objekt).
(GIS-Objekt). - Die Geometrieerfassung erfolgt auf dieselbe Weise wie bei einer Grünfläche.
- Rechtsklick auf die Sicht "Teilfläche Grün" im Explorer. Klicken Sie auf
Datenerfassung:
- Nach Speichern der Geometrie öffnet sich (sofern nicht deaktiviert) automatisch das Fenster zur Datenerfassung des soeben erstellten Objektes.
- Die Datenerfassung erfolgt auf dieselbe Weise wie bei einer Grünfläche.
- Ordnen Sie der Teilfläche eine Flächenart zu, indem Sie neben der Eingabezeile hinter "Flächenart: " auf
 (Tabelle öffnen). Im unteren Teil des Fensters öffnet sich eine Tabelle "Kategorie" mit Flächenarten. Wählen Sie die gewünschte Flächenart (z.B. Spielplatz), indem Sie sie per Drag&Drop in die Eingabezeile hinter "Flächenart" hineinziehen.
(Tabelle öffnen). Im unteren Teil des Fensters öffnet sich eine Tabelle "Kategorie" mit Flächenarten. Wählen Sie die gewünschte Flächenart (z.B. Spielplatz), indem Sie sie per Drag&Drop in die Eingabezeile hinter "Flächenart" hineinziehen.
Einzelobjekt
Möchten Sie ein Einzelobjekt (z.B. eine Schaukel oder eine Pflanze) auf eine Teilfläche (z.B. Spielplatz) oder Grünfläche (z.B. Park) platzieren, so gehen Sie wie folgt vor:
- Rechtsklick auf die Sicht "Einzelobjekte" im Explorer. Klicken Sie auf
 (Neu) und dann auf
(Neu) und dann auf  (GIS-Objekt).
(GIS-Objekt). - Die Geometrieerfassung erfolgt auf dieselbe Weise wie bei einer Grünfläche.
- Rechtsklick auf die Sicht "Einzelobjekte" im Explorer. Klicken Sie auf
Datenerfassung:
- Nach Speichern der Geometrie öffnet sich (sofern nicht deaktiviert) automatisch das Fenster zur Datenerfassung des soeben erstellten Objektes.
- Die Datenerfassung erfolgt auf dieselbe Weise wie bei einer Grünfläche.
- Ordnen Sie dem Einzelobjekt eine Unterkategorie zu, indem Sie neben der Eingabezeile hinter "Unter-Kategorie: " auf
 (Tabelle öffnen). Im unteren Teil des Fensters öffnet sich eine Tabelle "Kategorie" mit Einzelobjekt-Arten. Wählen Sie die gewünschte Art (z.B. Klettergerüst), indem Sie sie per Drag&Drop in die Eingabezeile hinter "Unterkategorie" hineinziehen.
(Tabelle öffnen). Im unteren Teil des Fensters öffnet sich eine Tabelle "Kategorie" mit Einzelobjekt-Arten. Wählen Sie die gewünschte Art (z.B. Klettergerüst), indem Sie sie per Drag&Drop in die Eingabezeile hinter "Unterkategorie" hineinziehen.
Datensatz erfassen
Möchten Sie einen Datensatz (Fläche oder Einzelobjekt) ohne Geometrie erfassen, oder einem Datensatz erst nachträglich eine Geometrie zuordnen, so können Sie wie folgt vorgehen:
Import
Gibt es neue Arten von Flächen oder Objekten in Ihrem Zuständigkeitsbereich, die noch nicht im GeoMedia Kommunal-Projekt vorliegen? Sie können die Tabelle der Kategorien oder Arten individuell anpassen oder erweitern. Dies können Sie entweder direkt in der Tabelle durchführen, indem Sie einen neuen Datensatz anlegen, oder aber auch mit Hilfe des CSV-Imports:
- Klicken Sie im Explorer doppelt auf die Tabelle (z.B. "Kategorie), die Sie aktualisieren möchten. Im unteren Bereich des Fensters öffnet sich die Tabelle.
- Bitte folgen Sie dann den Anweisungen in Kapitel CSV-Daten importieren.
Projektvorbereitung
Um an einem Projekt überhaupt arbeiten zu können, bedarf es einer Projektvorbereitung. Wurde diese ordnungsgemäß durchgeführt, sollte man am Ende eine Ordnerstruktur haben, die ungefähr an folgender Abbildung anlehnt:
Vorbereitung im Adminer
Liegt noch keine Datenbankverbindung vor, legen Sie eine eine Datenbankverbindung an. Mehr zu diesem Thema in Kapitel Anlegen einer Datenbankverbindung. Nun können Sie ein neues Projekt anlegen. Gehen Sie dazu vor wie in Kapitel Anlegen eines Projekts beschrieben.
- Füllen Sie die Felder beispielsweise wie in folgender Abbildung aus:
Das Projekt kann nun über das Symbol ![]() (Speichern) gespeichert werden und nachträglich mit Rechtsklick auf den Explorereintrag bearbeitet, gelöscht oder kopiert werden.
(Speichern) gespeichert werden und nachträglich mit Rechtsklick auf den Explorereintrag bearbeitet, gelöscht oder kopiert werden.
In den folgenden Schritten wird das erstellte Projekt mit einer Mappe verbunden. Beim Start von GeoMedia Kommunal kann diese Mappe dann aufgerufen werden.
- Ist noch keine Mappe vorhanden, folgen Sie den Schritten in Kapitel Anlegen einer Mappe.
Die Projektvorbereitung vonseiten des Adminers ist nun abgeschlossen.
Vorbereitung im Projekt
Ist ein Projekt im Adminer bereits angelegt worden, müssen im Projekt selbst noch einige Vorbereitungen getroffen werden. Damit eine ordnungsgemäße Bearbeitung des Projekts gewährt ist, müssen einige Metafiles und CSV-Dateien importiert werden. Diese erweitern dann die Struktur der:
- Darstellungsbibliothek, der
- Masken-, Spalten-, Sortier- und Filterkonfiguration und des
- Explorers
Zusätzlich müssen einige Tabellen gefüllt oder ergänzt werden. Dazu spielen Sie bitte die Dateien
- Gebietstyp.csv
- Kategorie_Arten_Gruen.csv und
- Nummernkreis.csv
in die gleichnamigen Tabellen via CSV-Import ein.
Anschließend legen Sie folgende Auswahleinschränkungen fest:
- Gebietstyp Grünfläche ziehen auf: GRUE, PARK und STP
- Gebietstyp Teilfläche ziehen auf: LIEG, RAS, SAND, Spielpl., SPORT, Wald, WEG
- Kategorie Einzelobjekt ziehen auf: BUSCH, KLETT, PLANZE, ROS, RUTSCHE, SAND, SCHAUKEL, WIPP
Für den Metafile-Import gehen Sie wie folgt vor:
Darstellungsbibliothek-Import:
- Wählen Sie anschließend die zu importierende Darstellungs-Datei aus und klicken auf "Weiter".
- Setzen Sie im nächsten Fenster bitte ein Häkchen vor "Darstellungs-Definitionen". Setzen Sie außerdem bei dem sich öffnenden Fenster einen Haken vor "Grünfläche". Falls der Eintrag "Grünfläche" noch nicht vorhanden sein sollte, dann keinen Haken setzen. Klicken Sie dann auf "OK" und danach auf "Weiter".
- Klicken Sie nun auf "Starten" und warten, bis der Import abgeschlossen wurde. Der Import sollte mit 0 Fehlermeldungen und 0 Warnungen beendet werden.
- Anschließend klicken Sie auf "Schließen". In Ihren Darstellungs-Definitionen sollte nun "Grünfläche" hinzugefügt worden sein.
Masken-, Spalten-, Sortier- und Filterkonfigurations -Import:
- Wählen die zu importierende Masken-Datei aus und klicken auf "Weiter".
- Setzen Sie im nächsten Fenster bitte jeweils ein Häkchen vor "Masken-", "Spalten-", "Filter-" und "Sortierkonfiguration". Setzen Sie außerdem bei dem sich jeweils öffnenden Fenster einen Haken vor "Basis Fachklassen", "EVU Sachdaten" (Optional, wenn z.B. Kanal, Wasser usw. lizenziert ist) und "Nutzungsflächen". Klicken Sie dann auf "OK" und danach auf "Weiter".
- Klicken Sie nun auf "Starten" und warten, bis der Import abgeschlossen wurde. Der Import sollte mit 0 Fehlermeldungen und 0 Warnungen beendet werden.
- Anschließend klicken Sie auf "Schließen".
Explorerstruktur-Import:
- Wählen die zu importierende Explorer-Datei aus und klicken auf "Weiter".
- Setzen Sie im nächsten Fenster bitte ein Häkchen vor "Explorerstruktur". Setzen Sie außerdem bei dem sich öffnenden Fenster einen Haken vor "Basis Stammdaten", "Basis Sachdaten", "Nutzungsflächen" und "kommunale Stammdaten". Klicken Sie dann auf "OK" und danach auf "Weiter".
- Klicken Sie nun auf "Starten" und warten, bis der Import abgeschlossen wurde. Der Import sollte mit 0 Fehlermeldungen und 0 Warnungen beendet werden.
- Anschließend klicken Sie auf "Schließen". Ihre Explorerstruktur sollte dem Projekt nun hinzugefügt worden sein.