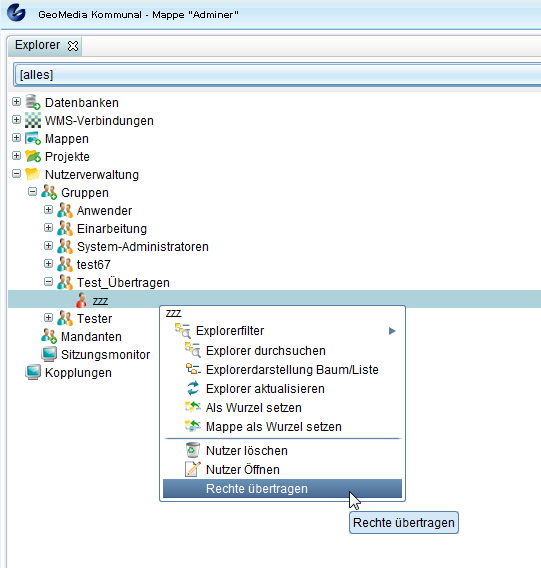Nutzerverwaltung: Unterschied zwischen den Versionen
| Zeile 122: | Zeile 122: | ||
Abschließend können die Eingaben über [[File:save_16.png|16px]] ''(Speichern)'' gespeichert werden. | Abschließend können die Eingaben über [[File:save_16.png|16px]] ''(Speichern)'' gespeichert werden. | ||
Um einen Nutzer zu bearbeiten, rechtsklicken Sie auf den entsprechenden Nutzer innerhalb einer Gruppe im Explorer und wählen Sie [[File:bearbeiten_16.png|16px]] ''(Nutzer öffnen)''. Über [[File:loeschen_16.png|16px]] ''(Nutzer löschen)'' kann der Nutzer gelöscht werden. Über ''Rechte übertragen'' können die für eine Nutzergruppe oder einen anderen Nutzer vergebenen Rechte für den gewählten Nutzer übertragen werden. | Um einen Nutzer zu bearbeiten, rechtsklicken Sie auf den entsprechenden Nutzer innerhalb einer Gruppe im Explorer und wählen Sie [[File:bearbeiten_16.png|16px]] ''(Nutzer öffnen)''. Über [[File:loeschen_16.png|16px]] ''(Nutzer löschen)'' kann der Nutzer gelöscht werden. | ||
Über ''Rechte übertragen'' können die für eine Nutzergruppe oder einen anderen Nutzer vergebenen Rechte für den gewählten Nutzer übertragen werden. | |||
[[File:Rechte_uebertragen.png|402px]] | |||
[[File:rechteuebertragen.PNG|402px]] | [[File:rechteuebertragen.PNG|402px]] | ||
Version vom 15. November 2013, 14:43 Uhr
In der Nutzerverwaltung können Sie Nutzergruppen und Nutzer anlegen und verwalten. GeoMedia SmartClient Kommunal-Nutzer werden grundsätzlich als Mitglieder von Nutzergruppen verwaltet. Standardmäßig ist die Gruppe System-Administratoren mit einem Mitglied (System-Administrator) vordefiniert.
Freigabe und Berechtigung
Die Nutzerberechtigungen für Mappen und Projekte steuern Sie direkt über Rechtsklick auf das entsprechende Element im Explorer und die Funktion ![]() (Freigabe und Berechtigung).
(Freigabe und Berechtigung).
Freigabe
Für die Freigabe des Elements wählen Sie in der Registerkarte "Freigabe" eine Nutzergruppe oder einen Nutzer unter verfügbare Nutzer/Nutzergruppen per Doppelklick aus oder ziehen sie diese per Drag&Drop nach zugewiesene Nutzergruppen/Nutzer . Der Status ist zunächst ![]() (keine Freigabe). Mit Klick auf das Symbol ändert sich der Status der Freigabe auf
(keine Freigabe). Mit Klick auf das Symbol ändert sich der Status der Freigabe auf ![]() (Freigabe) und gegebenenfalls bei erneutem Klick wieder zurück. Per Doppelklick können zugewiesene Nutzer/Nutzergruppen wieder entfernt werden.
(Freigabe) und gegebenenfalls bei erneutem Klick wieder zurück. Per Doppelklick können zugewiesene Nutzer/Nutzergruppen wieder entfernt werden.
Die Zuweisungen können sodann gespeichert werden. Hat ein Nutzer oder eine Nutzergruppe die Freigabe für eine bestimmte Komponente, so ist diese für ihn nach dem Anmelden sichtbar und der Zugriff darauf gewährt.
Funktions- und Datenberechtigungen
Im Unterschied zu Mappen, gibt es bei Projekten im Fenster der Funktion ![]() (Freigabe und Berechtigung) zusätzlich die Registerkarten "Funktionsberechtigungen" und "Datenberechtigungen".
(Freigabe und Berechtigung) zusätzlich die Registerkarten "Funktionsberechtigungen" und "Datenberechtigungen".
Funktionsberechtigungen
Unter "Funktionsberechtigungen" werden Funktionen verwaltet, die sich im Explorer oder in den Werkzeugleisten von Tabellen und Masken befinden. Auch Berichte zählen dazu. Klicken Sie hierzu zunächst auf die gewünschte Nutzergruppe bzw. den gewünschten Nutzer (in der Beispielabbildung unten: Anwender), klicken Sie dann auf ein Datenelement (im Beispiel: Explorer) und wählen Sie abschließend eine zugehörige Funktion aus (im Beispiel: CSV Import). Um den Status der Funktion zu ändern, klicken Sie in der Toolbar "Berechtigungen" auf ![]() (ausführbar) oder
(ausführbar) oder ![]() (nicht ausführbar).
(nicht ausführbar).
Wenn Sie mehrere Berechtigungen gleichzeitig verändern wollen, markieren Sie die Funktionen mit Shift + linke Maustaste und ändern Sie dann den Status. Wenn sie alle Berechtigungen verändern wollen, klicken Sie unter "Berechtigungen" auf (alle auswählen) , um alle Funktionen zu markieren, und ändern Sie den Status. Um die Auswahl aller Funktionen aufzuheben, klicken Sie auf
(Auswahl löschen). Um die ursprünglich gesetzten Rechte wieder herzustellen, markieren Sie zunächst die geänderten Funktionen und wählen anschließend die Funktion
![]() (Übergeordnete Gruppenrechte übernehmen).
(Übergeordnete Gruppenrechte übernehmen).
Sobald Sie Berechtigungen verändert haben, wird dies auch im Feld "Typ" deutlich. Dort steht Nutzergruppenberechtigung, wenn Sie die Berechtigungen einer Gruppe verändert haben, und Nutzerberechtigungen, wenn Sie die Berechtigungen eines Nutzers verändert haben. Wenn Sie die ursprünglich gesetzten Rechte über ![]() (Übergeordnete Gruppenrechte übernehmen) wiederherstellen, ändert sich der Typ zu Standardberechtigung. Haben Sie nur die Berechtigung für einzelne Objekte einer bestimmten Funktion verändert (in der Beispiel-Abbildung unten wurde z.B. nur die Berechtigung einiger Teile der Arbeitssitzung-Funktion geändert), so wird der Status dieser Funktion als
(Übergeordnete Gruppenrechte übernehmen) wiederherstellen, ändert sich der Typ zu Standardberechtigung. Haben Sie nur die Berechtigung für einzelne Objekte einer bestimmten Funktion verändert (in der Beispiel-Abbildung unten wurde z.B. nur die Berechtigung einiger Teile der Arbeitssitzung-Funktion geändert), so wird der Status dieser Funktion als ![]() angezeigt, weil der Nutzer die Funktion nur teilweise nutzen kann.
angezeigt, weil der Nutzer die Funktion nur teilweise nutzen kann.
Speichern Sie zum Abschluss Ihre Änderungen.
Datenberechtigungen
In der Registerkarte "Datenberechtigungen" werden Datenfelder in Masken und Tabellen verwaltet. Hier kann bestimmt werden, welcher Nutzer welche Daten sehen und verändern darf. Klicken Sie hierzu zunächst auf die gewünschte Nutzergruppe bzw. den gewünschten Nutzer (in der Beispiel-Abbildung unten: Tester), klicken Sie dann auf ein Element unter "Die Objektklassen (gegliedert nach der Fachanwendung)" (im Beispiel: Baum) und wählen Sie abschließend eine zugehörige Objektklasse oder wahlweise ein bestimmtes Attribut dieser Objektklasse aus (im Beispiel: Baumbestand / Alter zum Zeitpunkt der Pflanzung).
Der Status kann auf ![]() (Schreiben),
(Schreiben), ![]() (Lesen) oder
(Lesen) oder ![]() (Kein Zugriff) gesetzt werden. Die Vorgehensweise für das Ändern von Berechtigungen ist wie bei Funktionsberechtigungen. Mit Klick auf
(Kein Zugriff) gesetzt werden. Die Vorgehensweise für das Ändern von Berechtigungen ist wie bei Funktionsberechtigungen. Mit Klick auf können für eine ausgewählte Objektklasse die verwendeten Sichten im Projekt angezeigt werden.
Datenberechtigungen Eigentümer
Unter dem Reiter "Funktionsberechtigungen" gibt es ein Datenelement Namens "Berechtigungsprofile".
Dieser enthält die Funktion "Flurstückseigentümer anzeigen", was eine Sammlung von Berechtigungen eines Nutzers anzeigt bzw. dort verändern werden kann.
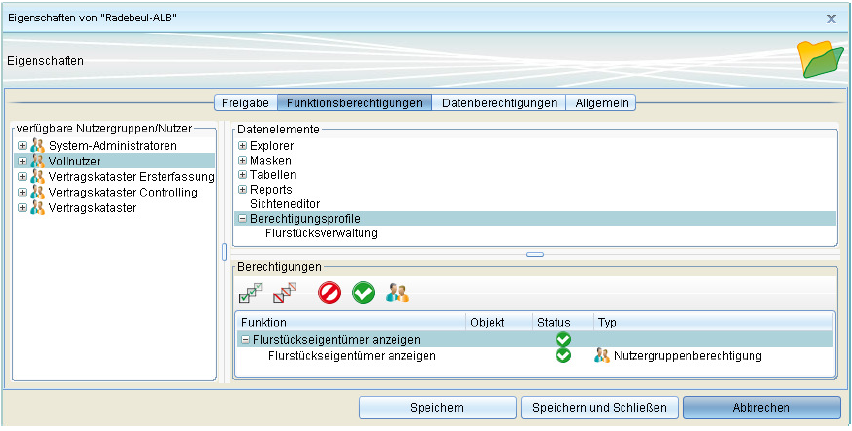
Das Berechtigungsprofil " Flurstückseigentümer anzeigen " ist standardmäßig nicht aktiv. Die Einzelberechtigungen des Profils können manuell aktiviert/deaktiviert werden, d.h. das Berechtigungsprofil ist nur zwingend, wenn keine Aussage z.B. über das Funktionsrecht bei dem Nutzer/der Nutzergruppe gemacht wurde (Einstellung als Standardberechtigung). Anders ausgedrückt, dient das Berechtigungsprofil als konfigurierbare Standardeinstellung für die Funktions- und Datenberechtigungen.
Folgende Einschränkungen erfolgen durch das deaktivierte Berechtigungsprofil:
- Herausfiltern aller Personenrollen mit Personenart = "Eigentümer"
- Ausblenden der Attribute
- Flurstück.Eigentuemer
- Flurstück.EigentuemerAmtlich
- Flurstück.EigentuemerGesamt
- Flurstück.EigentuemerGesamtAmtlichs
- kein Zugriff auf die Funktionen
- "Flurstücke suchen" in der Personentabelle
- "Eigentümer suchen" in der Flurstückstabelle
- Detailansicht
- keine Buchungsdaten in der Detailansicht des Flurstücks
- keine Eigentumsdaten in der Detailansicht einer Person
Nutzergruppe anlegen
Erweitern Sie im Explorer den Eintrag "Nutzerverwaltung" durch Anklicken des +.
Rechtsklicken Sie auf ![]() Gruppen und wählen Sie
Gruppen und wählen Sie ![]() (Nutzergruppe anlegen).
(Nutzergruppe anlegen).
Tragen Sie in der Eingabemaske eine Nummer und den Namen der neuen Gruppe ein. Die Nummer ist im Nachhinein nicht änderbar, der Name hingegen schon. Speichern Sie die Eingaben über das Symbol ![]() (Speichern).
(Speichern).
Um eine Nutzergruppe zu bearbeiten, rechtsklicken Sie auf die Gruppe und wählen Sie ![]() (Gruppe öffnen). Hier können Sie den Namen wieder ändern.
(Gruppe öffnen). Hier können Sie den Namen wieder ändern.
Um eine Nutzergruppe zu löschen, rechtsklicken Sie auf die Gruppe und wählen Sie ![]() (Nutzergruppe löschen).
(Nutzergruppe löschen).
Nutzer anlegen
Um einen Nutzer für eine Nutzergruppe anzulegen, rechtsklicken Sie auf die gewünschte Gruppe und wählen Sie ![]() (Nutzer anlegen).
(Nutzer anlegen).
Durch die Auswahl der Gruppe ist das Feld Nutzergruppe bereits gefüllt, kann aber auch durch Auswahl eines anderen Listeneintrags geändert werden.
Weiterhin sind folgende Felder auszufüllen:
- Login-Name: Anmeldename für GeoMedia SmartClient Kommunal
- Name: Vollständiger Name des Nutzers
- Telefon: Telefonnummer des Nutzers (optional)
Zudem kann ein Passwort für den Login angegeben werden.
Abschließend können die Eingaben über ![]() (Speichern) gespeichert werden.
(Speichern) gespeichert werden.
Um einen Nutzer zu bearbeiten, rechtsklicken Sie auf den entsprechenden Nutzer innerhalb einer Gruppe im Explorer und wählen Sie ![]() (Nutzer öffnen). Über
(Nutzer öffnen). Über ![]() (Nutzer löschen) kann der Nutzer gelöscht werden.
(Nutzer löschen) kann der Nutzer gelöscht werden.
Über Rechte übertragen können die für eine Nutzergruppe oder einen anderen Nutzer vergebenen Rechte für den gewählten Nutzer übertragen werden.
Sitzungsmonitor
Mit dem Sitzungsmonitor können Sie sehen, welche Nutzer in GeoMedia SmartClient Kommunal angemeldet sind, und können Sitzungen beenden. Öffnen Sie den Sitzungsmonitor mit Rechtsklick auf ![]() Sitzungsmonitor im Explorer und anschließendem Klick auf Sitzungsmonitor öffnen. Im sich öffnenden Fenster wird eine Tabelle mit Sitzungen und zugehörigen Details wie Login-Name, DNS/IP-Adresse und geöffnete Mappe angezeigt. Über das Symbol
Sitzungsmonitor im Explorer und anschließendem Klick auf Sitzungsmonitor öffnen. Im sich öffnenden Fenster wird eine Tabelle mit Sitzungen und zugehörigen Details wie Login-Name, DNS/IP-Adresse und geöffnete Mappe angezeigt. Über das Symbol ![]() (Aktualisieren) lässt sich die Tabelle auf den aktuellsten Stand bringen. Um eine Sitzung zu beenden, wählen Sie diese in der Liste aus und klicken Sie auf
(Aktualisieren) lässt sich die Tabelle auf den aktuellsten Stand bringen. Um eine Sitzung zu beenden, wählen Sie diese in der Liste aus und klicken Sie auf ![]() (Sitzung beenden).
(Sitzung beenden).