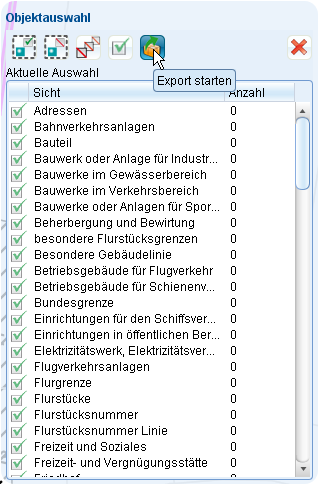Datenexport: Unterschied zwischen den Versionen
Zur Navigation springen
Zur Suche springen
Keine Bearbeitungszusammenfassung |
Keine Bearbeitungszusammenfassung |
||
| Zeile 36: | Zeile 36: | ||
:*Der Datenexport wird nun gestartet. Im Tabellenfenster bekommen Sie den aktuellen Status des Exports angezeigt. | :*Der Datenexport wird nun gestartet. Im Tabellenfenster bekommen Sie den aktuellen Status des Exports angezeigt. | ||
:*Ist der Exportvorgang beendet, werden Sie die fertige DXF-Datei im angegebenen Verzeichnis auffinden können. | :*Ist der Exportvorgang beendet, werden Sie die fertige DXF-Datei im angegebenen Verzeichnis auffinden können. | ||
==DXF-Export== | |||
[[{{{hochlink|#top}}}|Hoch zum {{{hochtext|Seitenanfang}}}]] | [[{{{hochlink|#top}}}|Hoch zum {{{hochtext|Seitenanfang}}}]] | ||
Version vom 12. November 2013, 13:17 Uhr
Datenexport
Metadaten exportieren
- Die Funktion
 (Export) lässt sich über Rechtsklick auf ein Projekt im Explorer aufrufen. Wählen Sie dann GeoMedia SmartClient Kommunal Metafile.
(Export) lässt sich über Rechtsklick auf ein Projekt im Explorer aufrufen. Wählen Sie dann GeoMedia SmartClient Kommunal Metafile. - Folgen Sie nun den Schritten des Export-Assistenten.
- Geben Sie der zu exportierenden Datei einen Namen.
- Geben Sie an, welche Möglichkeiten im Projekt der spätere Importeur haben soll.
- Die Funktion
- Klicken Sie im letzten Schritt auf Starten.
- Das Metafile wird dann im angegebenen Verzeichnis als xpmf-Format abgespeichert.
Daten exportieren
- Ein neues Fenster öffnet sich, in dem Sie unter anderem das Zielverzeichnis und den Dateinamen angeben können. Sie haben jetzt außerdem die Möglichkeit, Flächenumringe als Polylinie zu exportieren, indem Sie in das Kästchen einen Haken setzen.
- Klicken Sie auf OK.
- Der Datenexport wird nun gestartet. Im Tabellenfenster bekommen Sie den aktuellen Status des Exports angezeigt.
- Ist der Exportvorgang beendet, werden Sie die fertige DXF-Datei im angegebenen Verzeichnis auffinden können.