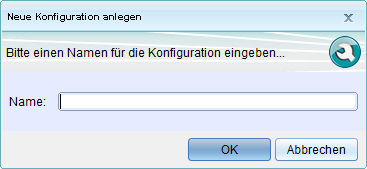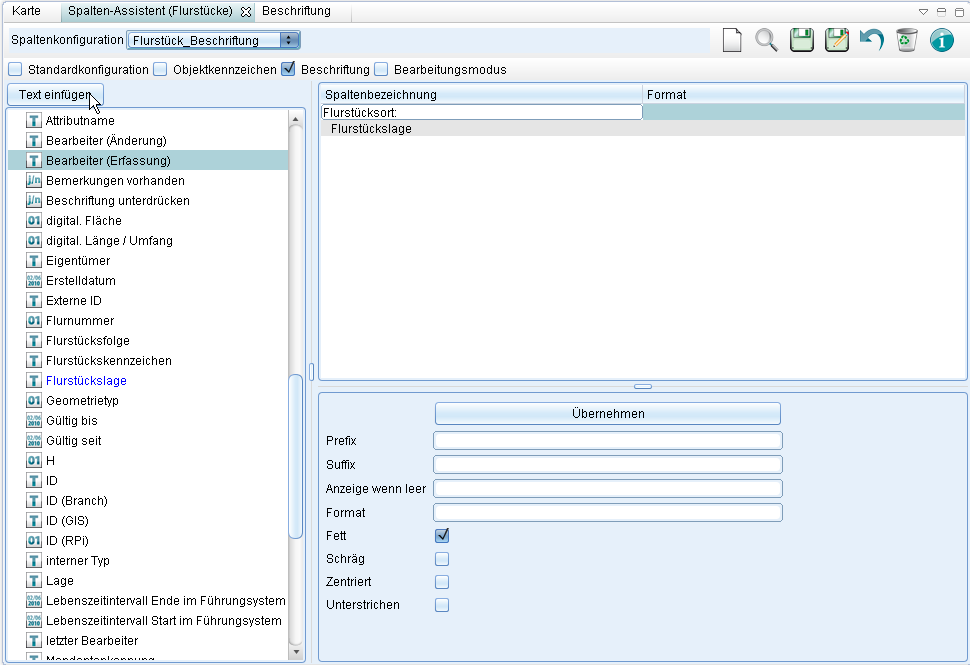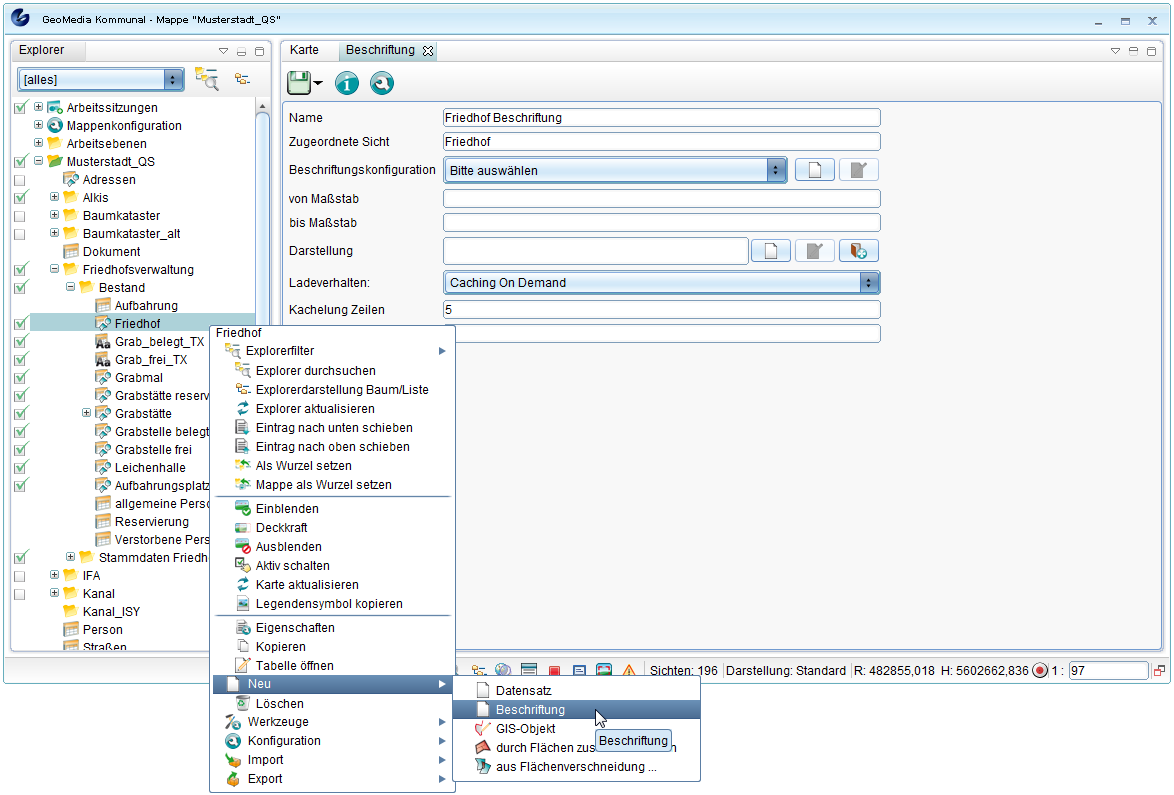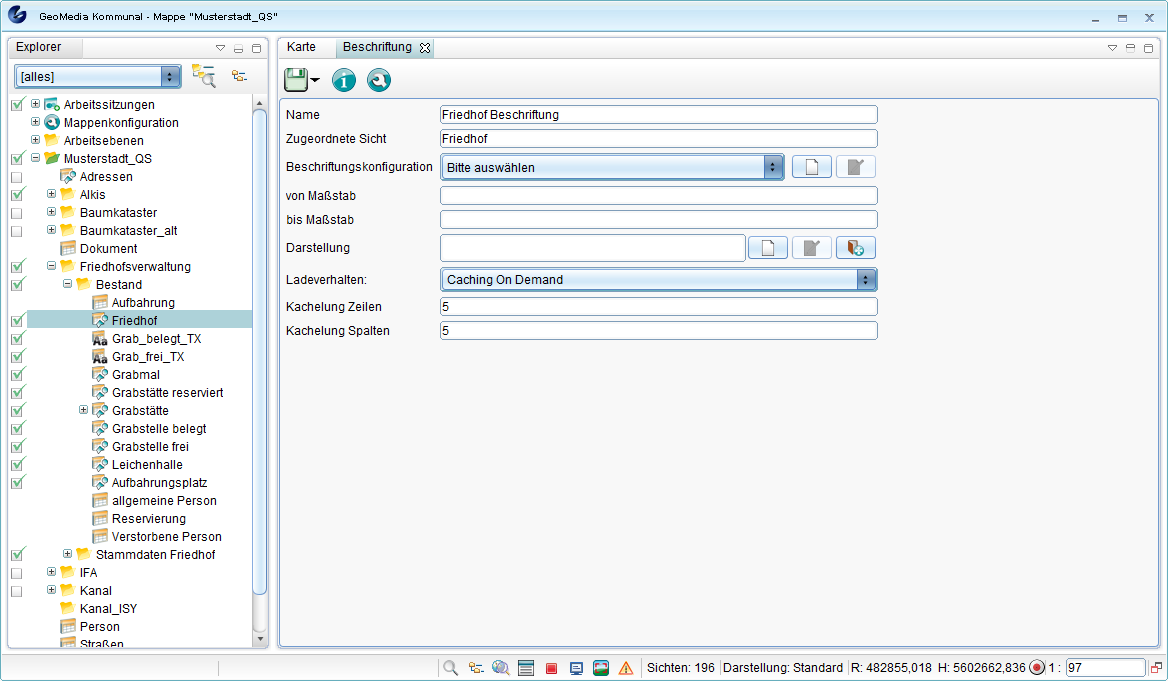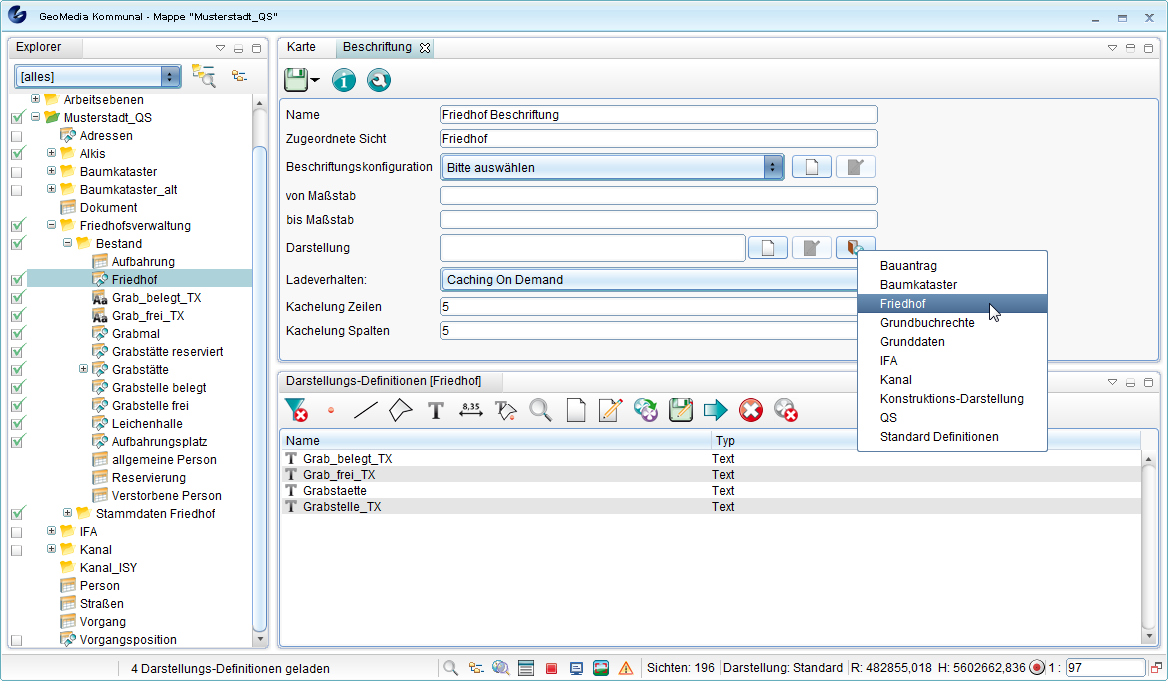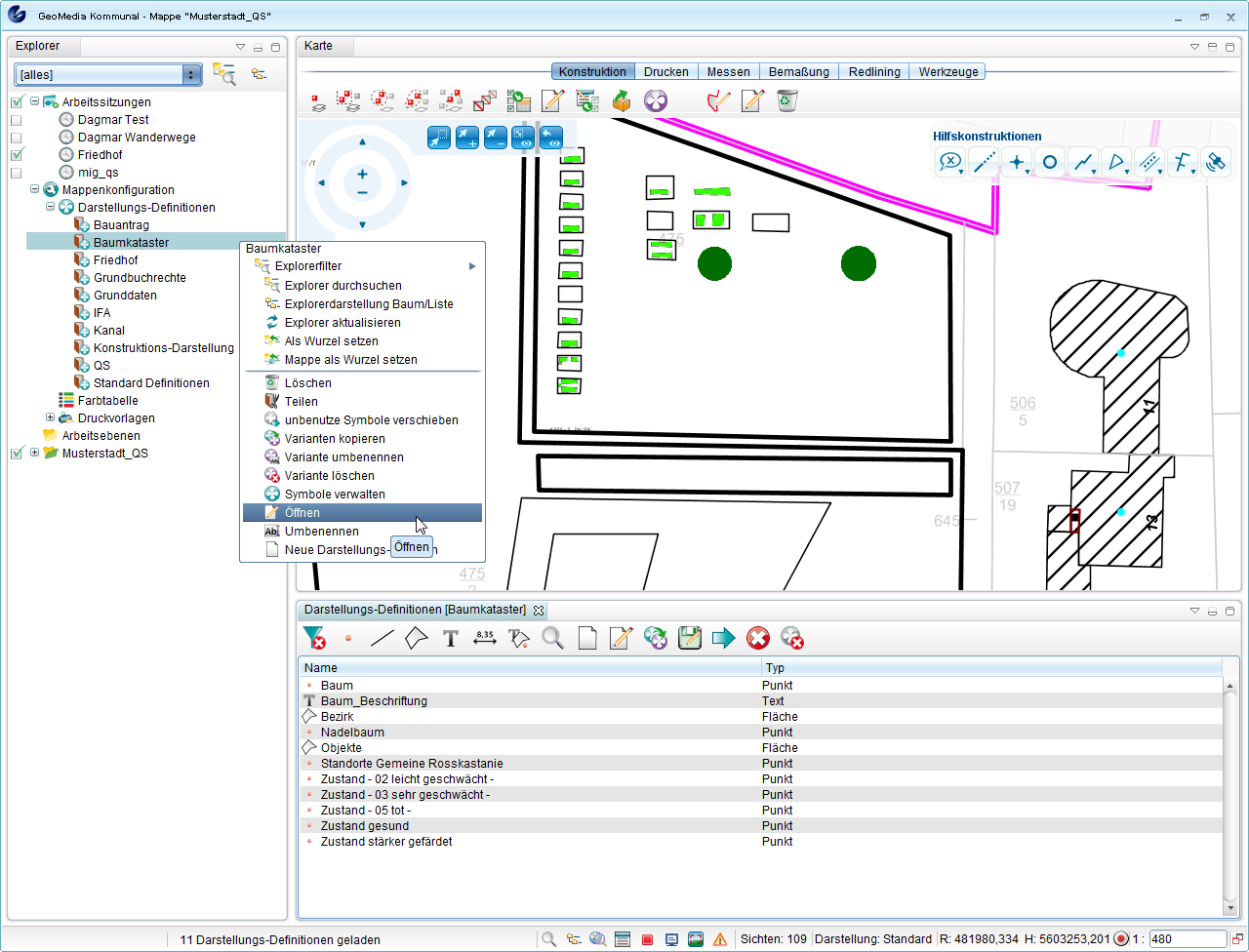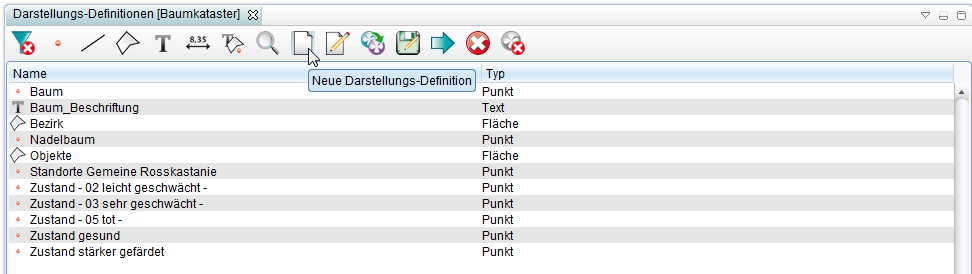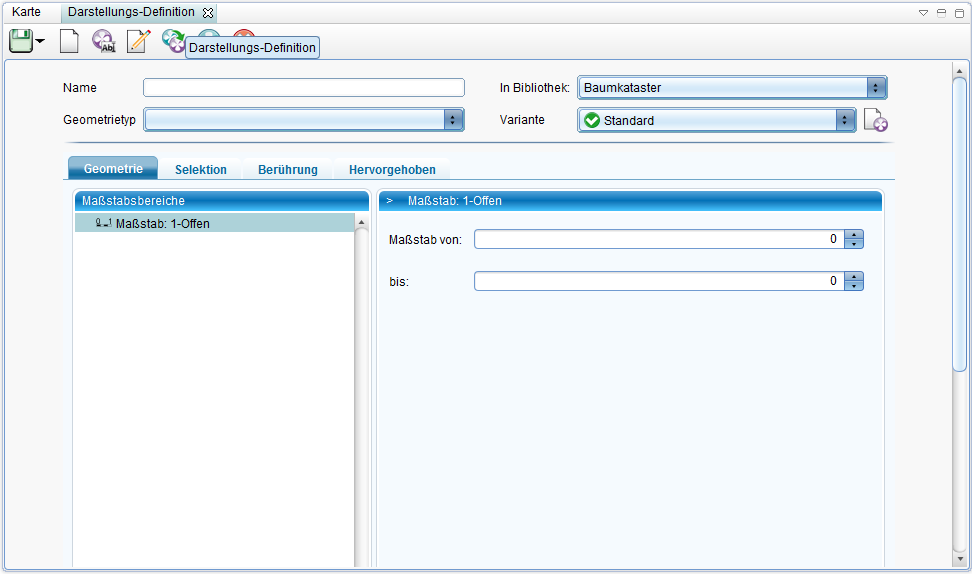Beschriftung: Unterschied zwischen den Versionen
Keine Bearbeitungszusammenfassung |
|||
| Zeile 43: | Zeile 43: | ||
*Eine Text-Darstellung, die für die Beschriftung verwendet werden soll, definieren. | *Eine Text-Darstellung, die für die Beschriftung verwendet werden soll, definieren. | ||
==Spaltenaufbau für die Beschriftung definieren== | |||
Öffnen Sie den [[Konfigurationen#Spaltenkonfiguration|Spalten-Assistenten]] zu der Sicht im Explorer - entweder über Rechtsklick auf die Sicht im Explorer > [[File:konfiguration_16.png|16px]] ''Konfiguration'' > [[File:spaltenaufbau_16.png|16px]] ''Spalten-Assistent'' oder über die zugehörige Tabelle, indem Sie das grüne Pluszeichen neben "Spaltenkonfiguration" drücken. | |||
Legen Sie eine neue Konfiguration über [[File:neu_16.png|16px]]'' (Neu)'' an: | |||
[[File:neue_konfiguration_anlegen.png|300px]] | |||
<div id="mainpage-welcome-box" style="margin:0em 0em 0.3em 0em; width=30px ;border:1px solid #cccccc; background-color:#CAE1FF; padding: 0.5em;">'''Hinweis''': Die Bezeichnung der Definition ist technisch gesehen irrelevant. Wir empfehlen Ihnen einfach aus Übersichtsgründen die Überschrift als Beschriftung zu bezeichnen..</div> | |||
Fügen Sie auf der rechten Seite die gewünschten Datenfelder hinzu, die Sie in der Karte als | |||
Beschriftung darstellen möchten. Ziehen Sie dazu die Felder per Drag&Drop aus der Liste oder doppelklicken Sie darauf. Auf gleiche Weise können sie wieder entfernt werden. | |||
Setzen Sie ein Häkchen vor "Beschriftung". Im unteren Teil der Konfigurationsmaske lassen sich Eigenschaften der Beschriftung einstellen (z.B. Fettschrift). Klicken Sie nach einer Änderung immer erst auf "Übernehmen", bevor Sie die gesamte Konfiguration speichern. | |||
[[File:beschriftung.PNG|800px]] | |||
Speichern Sie die Konfiguration über [[File:save_16.png|16px]] ''(Speichern)''. | |||
[[{{{hochlink|#top}}}|Hoch zum {{{hochtext|Seitenanfang}}}]] | |||
==Beschriftungssicht anlegen== | ==Beschriftungssicht anlegen== | ||
| Zeile 78: | Zeile 101: | ||
[[{{{hochlink|#top}}}|Hoch zum {{{hochtext|Seitenanfang}}}]] | [[{{{hochlink|#top}}}|Hoch zum {{{hochtext|Seitenanfang}}}]] | ||
==Beschriftungsdarstellung festlegen== | ==Beschriftungsdarstellung festlegen== | ||
Version vom 18. September 2013, 14:46 Uhr
Beschriftung ist die Inhaltsanzeige ausgewählter Datenfelder in der Karte. Beschriftung werden verwendet um hauptsächlich Informationen in Textform darzustellen aber gleichzeitig zu vermeiden, dass diese Informationen extra in der Karte eingegeben (digitalisiert) werden. Es reicht, wenn die Informationen im entsprechenden Feld im Datensatz eingetragen wird. Damit wird u.a. eine mehrfache Datenerfassung vermieden. Die Beschriftungen in GeoMedia Kommunal werden im Explorer wie jede andere Sicht dargestellt. Die Beschriftungen können entsprechend innerhalb der Explorerstruktur verschoben, umbenannt, ein- und ausgeblendet werden.
Folgende Schritte sind erforderlich um eine Beschriftung zu definieren:
- Zur Sicht/Objektklasse einen Spaltenaufbau definieren mit der Kategorie Beschriftung. Der Spaltenaufbau definiert den Inhalt einer Beschriftung.
- Eine gewünschte Darstellung (Typ Text) definieren.
- Zur Sicht im Explorer eine neue Beschriftung anlegen.
Im Eigenschaftenfenster der Sicht Beschriftung müssen mindestens folgende Angaben zugeordnet werden:
- Bezeichnung der Beschriftung
- Maßstabanzeige
- Darstellung
- Spaltenaufbau
Erläuterung anhand eines Beispiels:
Zu einem Datensatz/Objekt Baum ist eine Baumnummer im Feld Baumnummer eingegeben. Die Baumnummer soll als Text in der Karte erscheinen. Gleichzeitig wollen wir vermeiden, dass die Baumnummer in der Karte noch einmal als Textobjekt eingetragen wird. Das ist die Aufgabe der Beschriftung.
Arbeitsschritte:
- Zur Objektklasse/Sicht einen Spaltenaufbau mit der Kategorie Beschriftung definieren.
- Hinweis: Es können mehrere Spaltenaufbauten mit der Kategorie Beschriftung definiert werden. Diese können dann in den verschiedenen Beschriftungssichten verwendet werden.
- Eine Text-Darstellung, die für die Beschriftung verwendet werden soll, definieren.
Spaltenaufbau für die Beschriftung definieren
Öffnen Sie den Spalten-Assistenten zu der Sicht im Explorer - entweder über Rechtsklick auf die Sicht im Explorer > ![]() Konfiguration >
Konfiguration > ![]() Spalten-Assistent oder über die zugehörige Tabelle, indem Sie das grüne Pluszeichen neben "Spaltenkonfiguration" drücken.
Spalten-Assistent oder über die zugehörige Tabelle, indem Sie das grüne Pluszeichen neben "Spaltenkonfiguration" drücken.
Legen Sie eine neue Konfiguration über ![]() (Neu) an:
(Neu) an:
Fügen Sie auf der rechten Seite die gewünschten Datenfelder hinzu, die Sie in der Karte als Beschriftung darstellen möchten. Ziehen Sie dazu die Felder per Drag&Drop aus der Liste oder doppelklicken Sie darauf. Auf gleiche Weise können sie wieder entfernt werden.
Setzen Sie ein Häkchen vor "Beschriftung". Im unteren Teil der Konfigurationsmaske lassen sich Eigenschaften der Beschriftung einstellen (z.B. Fettschrift). Klicken Sie nach einer Änderung immer erst auf "Übernehmen", bevor Sie die gesamte Konfiguration speichern.
Speichern Sie die Konfiguration über ![]() (Speichern).
(Speichern).
Beschriftungssicht anlegen
Im Explorer klicken Sie mit der rechten Maustaste die Sicht an, die Sie beschriften wollen.
Wählen Sie die Funktion ![]() Neu >
Neu > ![]() Beschriftung.
Beschriftung.
Das Eigenschaftenfenster der Beschriftung wird geladen.
Mindestangaben sind:
- Bezeichnung
- von Maßstab
- bis Maßstab
- Darstellung (die definierte Textdarstellung)
Die definierte Darstellung können Sie aus der ![]() Bibliothek auswählen und zuordnen.
Bibliothek auswählen und zuordnen.
Mit diesen Einstellungen ist das Anlegen einer Beschriftung zu einer Sicht abgeschlossen.
Beschriftungsdarstellung festlegen
In GeoMedia Kommunal können Sie über mehrere Wege zu einer Darstellungsdefinition einer Sicht gelangen :
• über das GIS-Objekt in der Karte
• über die Eigenschaften einer Sicht aus dem Explorer
• über die Darstellungstabelle, die Sie über die Bibliotheken öffnen können
In diesem Beispiel behandeln wir die Variante über die Darstellungsbibliotheken. Im Explorer existiert standardmäßig der Eintrag Mappenkonfiguration\Darstellungs-Definitionen. Hier finden Sie alle vorhandenen Darstellungsbibliotheken.
Öffnen Sie die Tabelle zur gewünschten Darstellungsbibliothek. In unserem Beispiel nehmen wir die Bibliothek Baumkataster.
Die Tabelle wird im Tabellenbereich geladen.
In der Werkzeugleiste der Tabelle betätigen Sie die Funlktion ![]() (Neue Darstellungs-Definition)
(Neue Darstellungs-Definition)
Darstellungs-Definition-Fenster :
Mindestangaben sind hier die Bezeichnung und der Geometrietyp. Weiter können Sie z.B. Schriftart, Größe und Farbe festlegen. Speichern Sie die neue Definition und verlassen Sie die Maske.