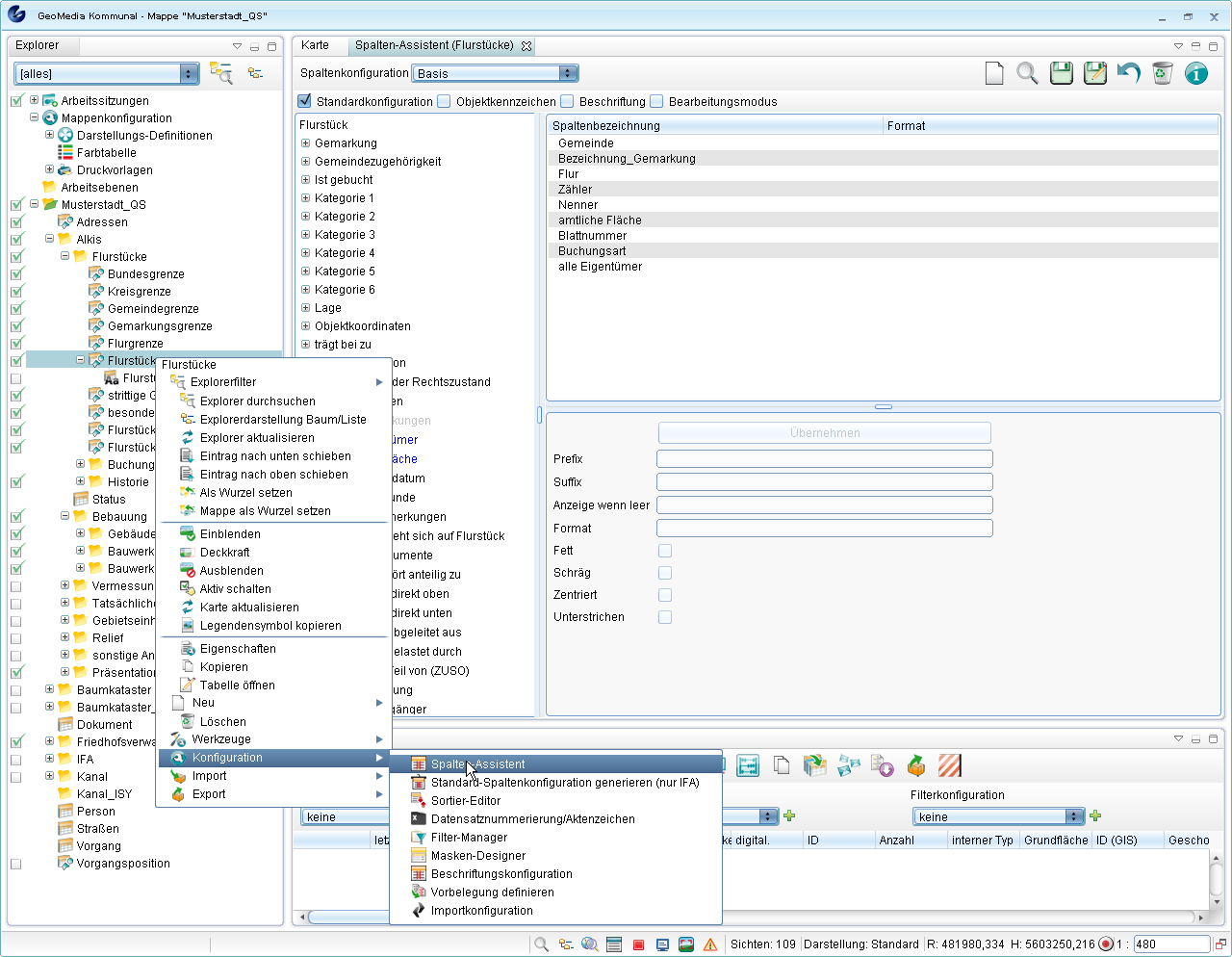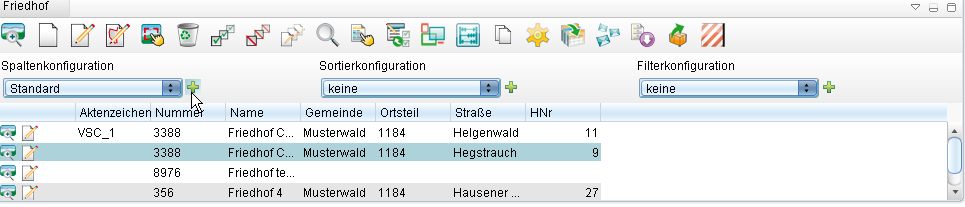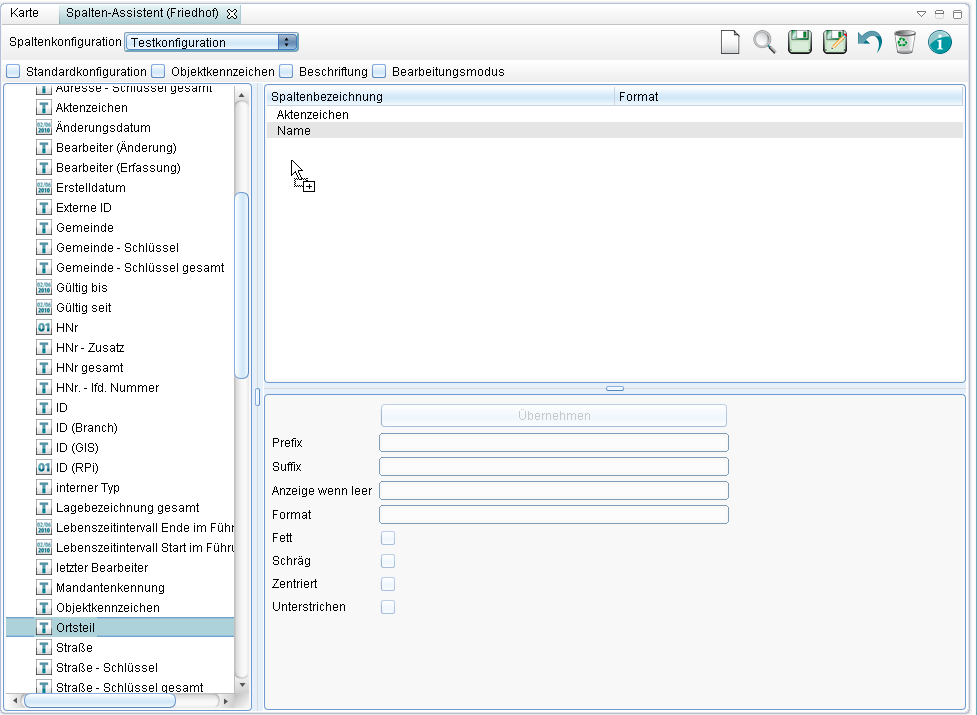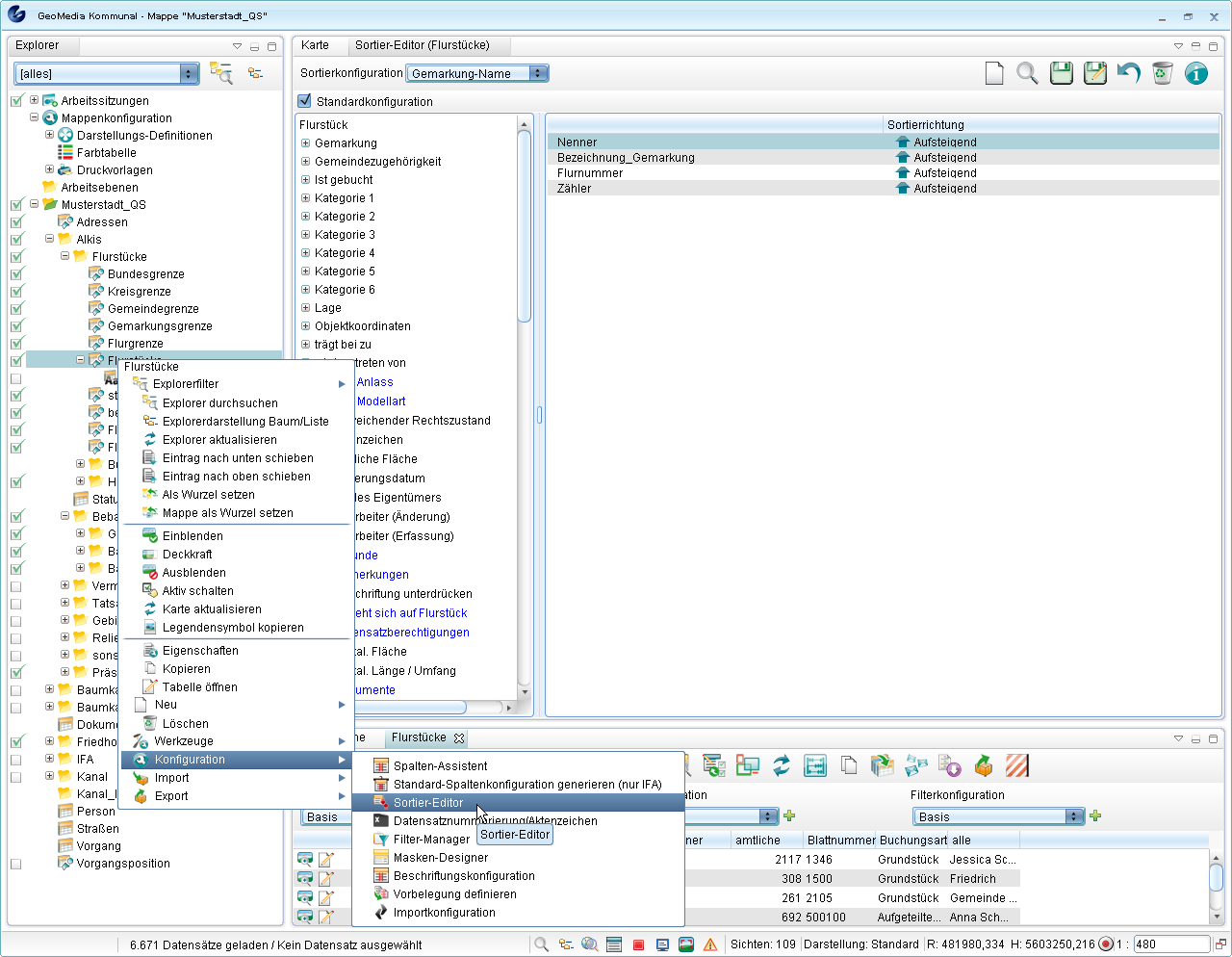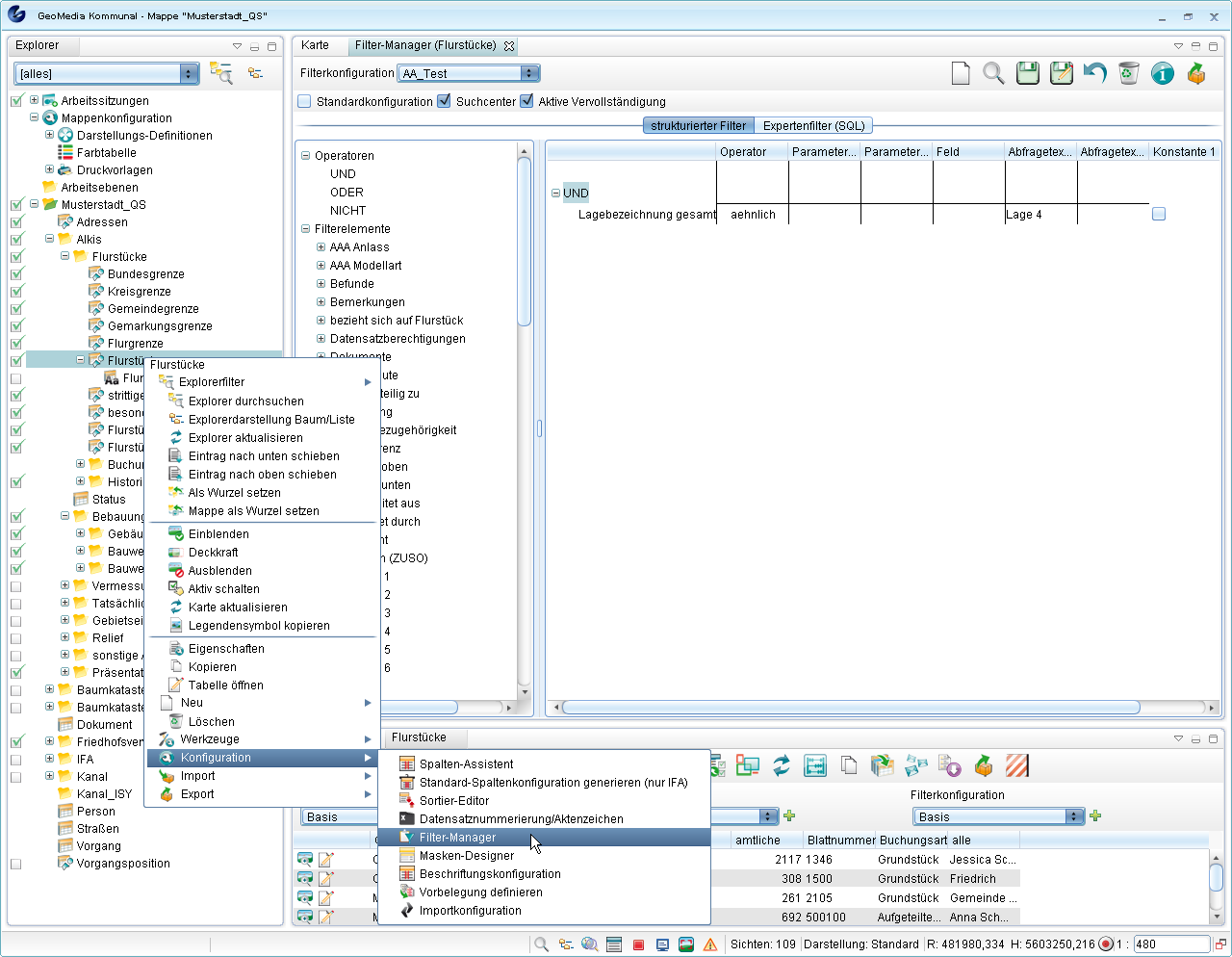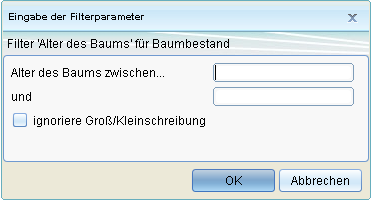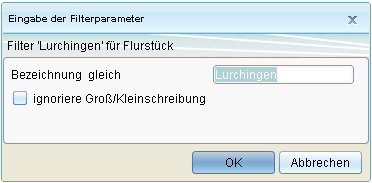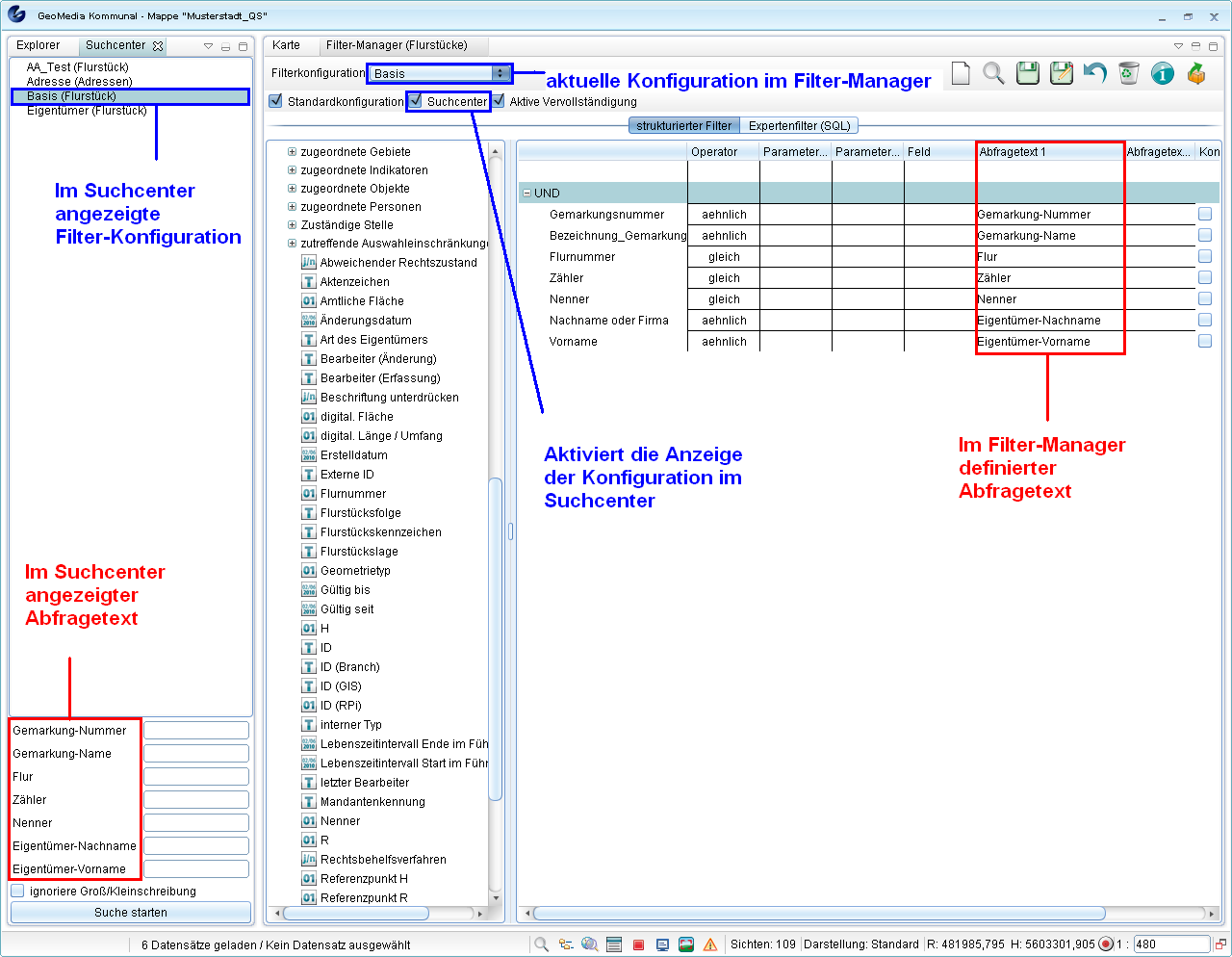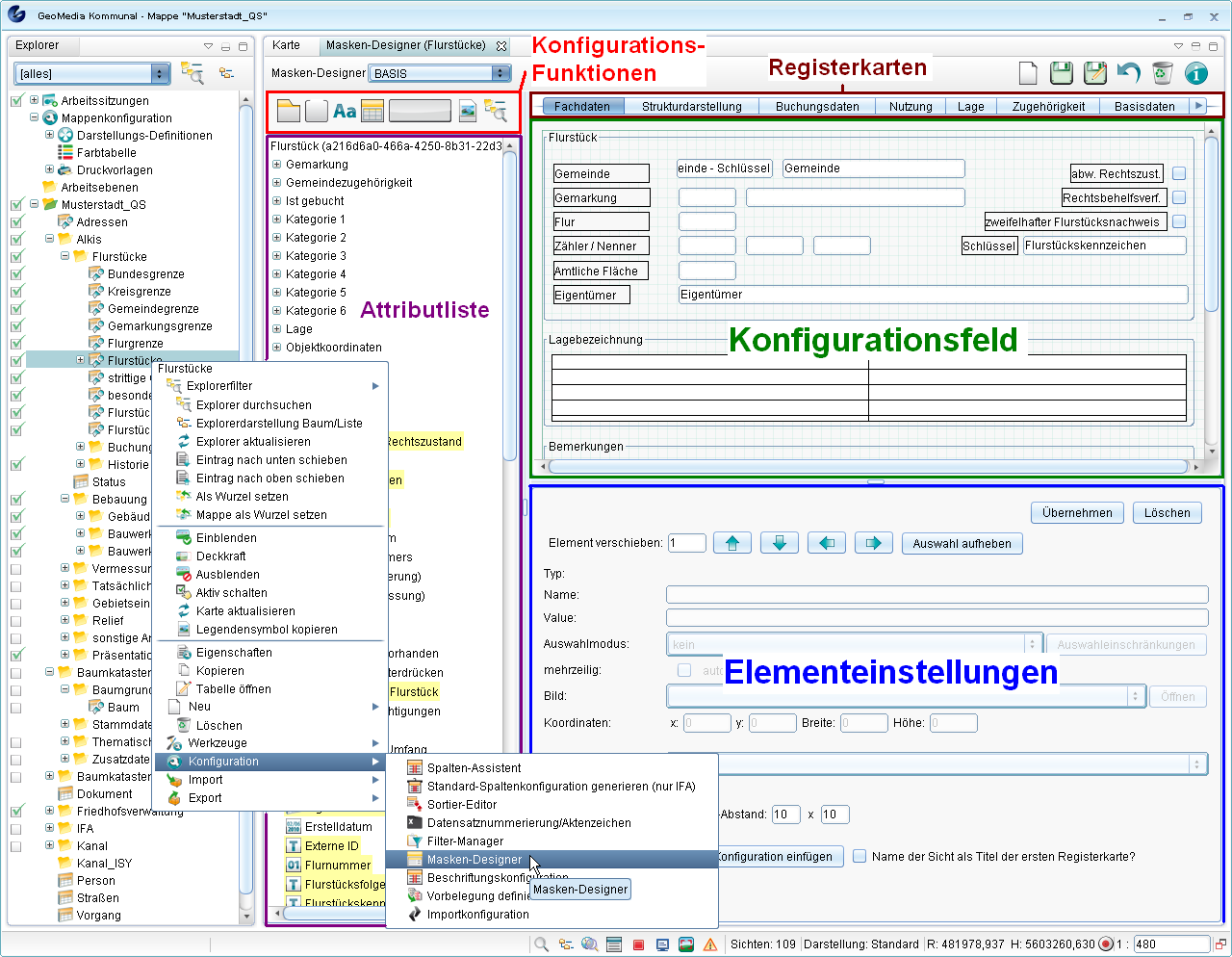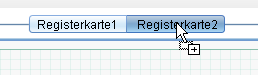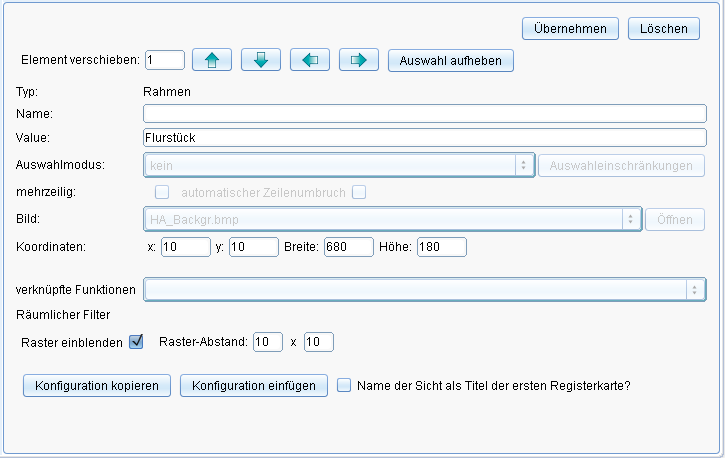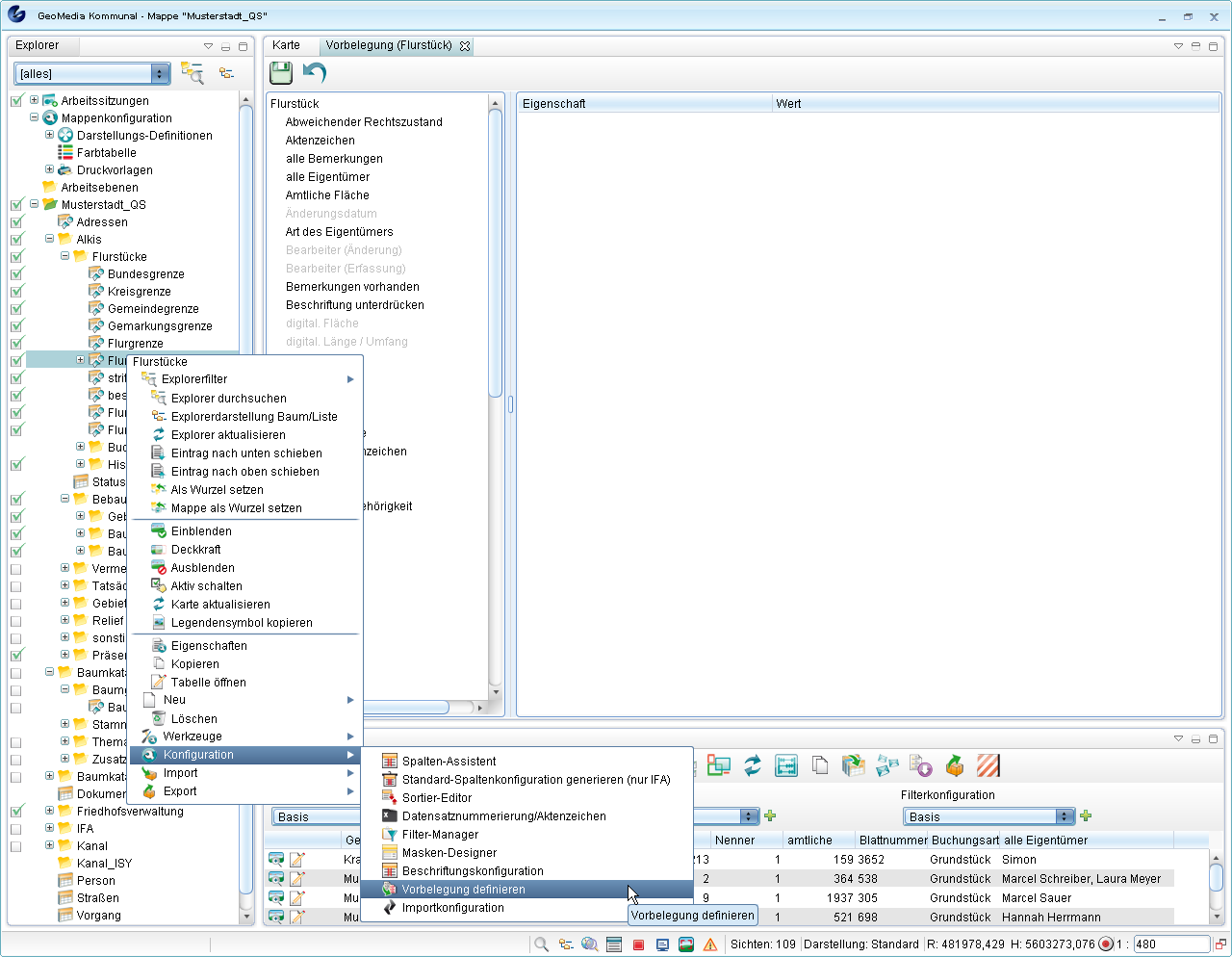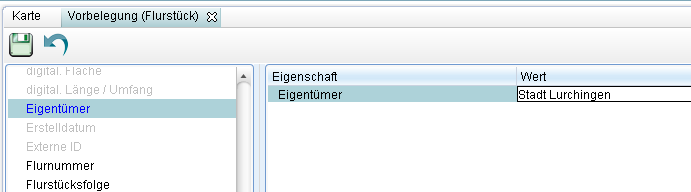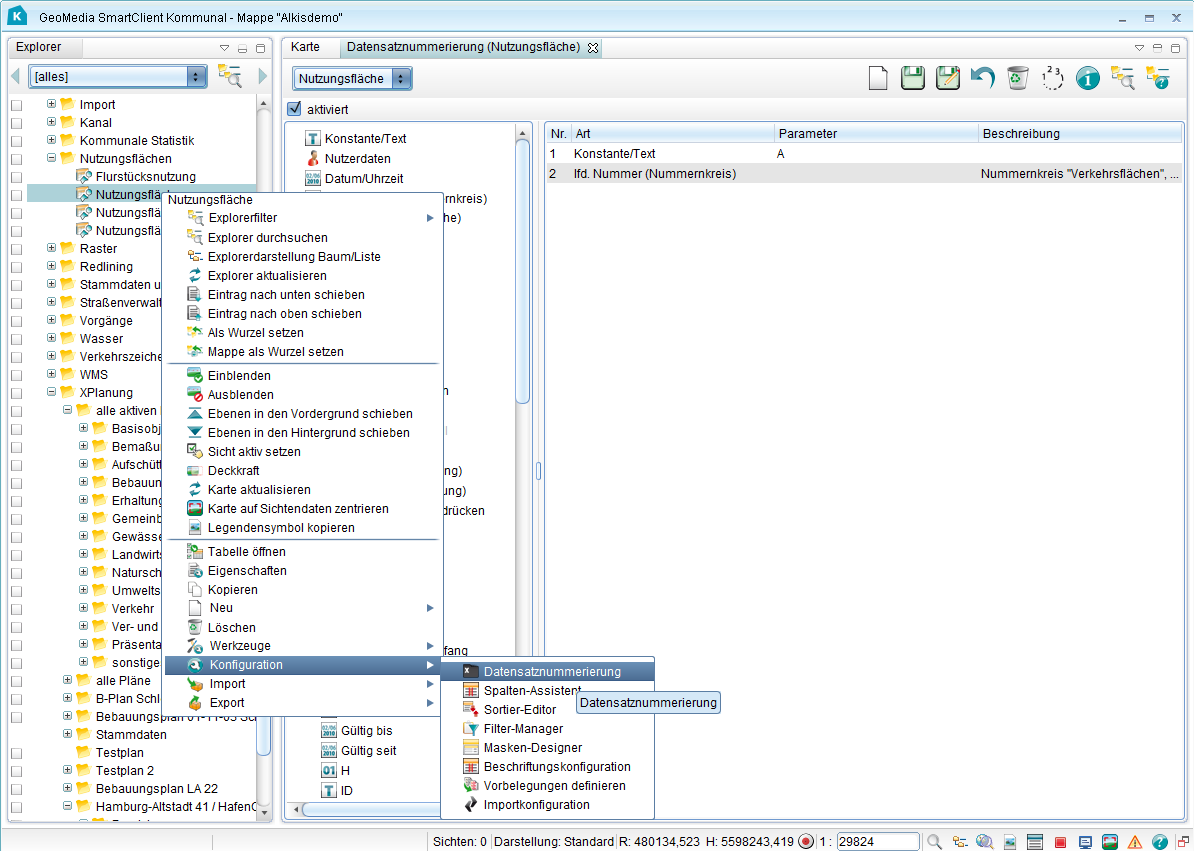Konfigurationen: Unterschied zwischen den Versionen
| Zeile 112: | Zeile 112: | ||
==Filterkonfiguration== | ==Filterkonfiguration== | ||
Mit der Filterkonfiguration über dem Filter-Manager können Datensätze in der Tabelle nach benutzerdefinierten Vorgaben gefiltert werden. | Mit der Filterkonfiguration über dem Filter-Manager können Datensätze in der Tabelle nach benutzerdefinierten Vorgaben gefiltert werden. Bereits beim Öffnen von Tabellen kann eine Filterabfrage angezeigt werden, um die Anzahl geladener Datensätze einschränken zu können. Darüber hinaus können vordefinierte Suchanfragen angelegt werden, die im [[Abfragen und Auswertungen#Suchcenter|Suchcenter]] angezeigt werden. Außerdem spielt die Filterkonfiguration beim [[Datenstruktur#Anlegen_einer_Sicht|Anlegen einer Sicht]] eine große Rolle. | ||
Per Rechtsklick auf [[File:gis-daten_16.png|16px]] ''[Sicht/Objektklasse]'' > [[File:konfiguration_16.png|16px]] ''Konfiguration'' > [[File:filterkonfig_16.png|16px]] ''Filter-Manager'' wird der Filter-Manager geöffnet. Alternativ lässt sich der Filter-Manager auch über Klick auf das Pluszeichen neben ''Filterkonfiguration'' in der Tabelle aufrufen. Der Manager enthält neben den oben beschriebenen Funktionssymbolen auch die Funktion [[File:exportieren_16.png|16px]] ''(Filter nach SmartClient exportieren)''. | Per Rechtsklick auf [[File:gis-daten_16.png|16px]] ''[Sicht/Objektklasse]'' > [[File:konfiguration_16.png|16px]] ''Konfiguration'' > [[File:filterkonfig_16.png|16px]] ''Filter-Manager'' wird der Filter-Manager geöffnet. Alternativ lässt sich der Filter-Manager auch über Klick auf das Pluszeichen neben ''Filterkonfiguration'' in der Tabelle aufrufen. Der Manager enthält neben den oben beschriebenen Funktionssymbolen auch die Funktion [[File:exportieren_16.png|16px]] ''(Filter nach SmartClient exportieren)''. | ||
Version vom 18. September 2013, 13:02 Uhr
Im folgenden Kapitel erfahren Sie, wie eigene Spaltenkonfigurationen von Tabellen sowie Sortierungen, Filter, Masken, Vorbelegungen und Datensatznummerierungen/Aktenzeichen erstellt werden.
Spaltenkonfiguration
Der Aufbau von Tabellen kann über den Spalten-Assistenten benutzerdefiniert festgelegt werden. Per Rechtsklick auf ![]() [Sicht/Objektklasse] >
[Sicht/Objektklasse] > ![]() Konfiguration >
Konfiguration > ![]() Spalten-Assistent wird der Spalten-Assistent geöffnet.
Spalten-Assistent wird der Spalten-Assistent geöffnet.
Der Spalten-Assistent kann aber auch über die geöffnete Tabelle zu einer Sicht aufgerufen werden. Klicken Sie hierzu auf das grüne Pluszeichen unter Spaltenkonfiguration.
Der Spalten-Assistent enthält folgende Funktionen:
| Funktionen | |
|---|---|
| Symbol | Definition |
| Neue Konfiguration erstellen | |
| Attributsuche | |
| Speichern der Konfiguration | |
| Speichern unter... | |
| Rückgängig | |
| Löschen der Konfiguration | |
| Informationen zur Konfiguration | |
Merkmale der Spaltenkonfiguration
- Spaltenaufbau und Reihenfolge der Spalten innerhalb einer Datensatz-Tabelle können über den Spalten-Assistenten konfiguriert werden.
- Es können mehrere Spaltenkonfigurationen pro Tabelle definiert und gespeichert werden.
- Abhängig von der Auswahl der definierten Konfiguration über die Liste "Spaltenkonfiguration" aktualisiert sich die Anzeige in der Tabelle:
- Eine Spaltenkonfiguration kann als Standard-Konfiguration definiert werden. Dann wird die Tabelle immer mit dieser Spaltenkonfiguration geöffnet und angezeigt.
- Administratoren oder Nutzer mit den entsprechenden Rechten können individuelle Spaltenkonfigurationen definieren.
Anlegen einer neuen Spaltenkonfiguration
Um eine neue Spaltenkonfiguration anzulegen, klicken Sie auf das Symbol ![]() (Neu) im Spalten-Assistenten und geben Sie einen Namen für die Konfiguration ein.
(Neu) im Spalten-Assistenten und geben Sie einen Namen für die Konfiguration ein.
Als nächstes können Sie definieren, welche Spalten in der Tabelle angezeigt werden sollen. Die gewünschten Felder können Sie aus der Liste links im Assistenten per Doppelklick oder mit Drag&Drop nach rechts unter Spaltenbezeichnung ziehen und auf gleiche Weise wieder entfernen.
Sie können den Namen einer Spalte ändern, indem Sie auf den Eintrag doppelklicken, einen anderen Namen eingeben und mit Enter abschließen. Zudem können Sie die Reihenfolge der Anzeige ändern, indem Sie einen Eintrag mit gedrückter linker Maustaste zu der gewünschten Position verschieben. Wenn Sie ein Häkchen vor Standardkonfiguration setzen, wird die von Ihnen definierte Spaltenkonfiguration standardmäßig beim Öffnen der Tabelle geladen, anderenfalls muss sie explizit aus der Liste in der Tabelle ausgewählt werden. Speichern Sie zum Abschluss Ihre Konfiguration über ![]() (Speichern).
(Speichern).
Objektkennzeichen
Innerhalb des Spaltenaufbaus einer Tabelle können Sie ein kombiniertes Feld definieren. Dieses Feld dient als eindeutige Bezeichnung eines Datensatzes. Die Bezeichnung kann auch Zeichen wie / oder _ enthalten.
Die Vorgehensweise zur Definition ist wie beim Spaltenaufbau, jedoch können Sie über die Schaltfläche Text einfügen, die nach Setzen des Häkchens vor Objektkennzeichen erscheint, Texte einbauen.
Sortierkonfiguration
Die Anzeige der Datensätze innerhalb einer Tabelle kann nach beliebigen Kriterien sortiert werden. Hierfür ist die Definition einer sog. Sortierkonfiguration erforderlich. Per Rechtsklick auf ![]() [Sicht/Objektklasse] >
[Sicht/Objektklasse] > ![]() Konfiguration >
Konfiguration > ![]() Sortiereditor wird der Sortier-Editor geöffnet. Alternativ lässt sich der Editor auch über Klick auf das Pluszeichen neben Sortierkonfiguration in der Tabelle aufrufen. Der Editor enthält die gleichen Funktionssymbole wie der Spalten-Assistent.
Sortiereditor wird der Sortier-Editor geöffnet. Alternativ lässt sich der Editor auch über Klick auf das Pluszeichen neben Sortierkonfiguration in der Tabelle aufrufen. Der Editor enthält die gleichen Funktionssymbole wie der Spalten-Assistent.
Merkmale der Sortierkonfiguration
- Im Sortier-Editor können mehrere Sortierkonfigurationen pro Tabelle definiert und gespeichert werden.
- Die gespeicherten Sortierfunktionen stehen in der Liste "Sortierkonfiguration" der Tabelle zur Verfügung. Abhängig von der Auswahl aktualisiert sich die Anzeige in der Tabelle.
- Eine Sortierkonfiguration kann als Standard-Konfiguration definiert werden. Dadurch wird die Tabelle immer mit dieser Sortierkonfiguration geöffnet und angezeigt.
- Einige Sortierkonfigurationen werden für Standard-Fachanwendungen mit der Installation geliefert.
- Administratoren oder Nutzer mit den entsprechenden Rechten können individuelle Sortierkonfigurationen definieren.
Anlegen einer neuen Sortierkonfiguration
Um eine neue Sortierkonfiguration anzulegen, klicken Sie auf das Symbol ![]() (Neu) im Sortier-Editor und geben Sie einen Namen für die Konfiguration ein. Die gewünschten Felder für die Sortierung können Sie aus der Liste per Doppelklick oder Drag & Drop in das rechte Fenster ziehen und auf gleiche Weise wieder entfernen.
(Neu) im Sortier-Editor und geben Sie einen Namen für die Konfiguration ein. Die gewünschten Felder für die Sortierung können Sie aus der Liste per Doppelklick oder Drag & Drop in das rechte Fenster ziehen und auf gleiche Weise wieder entfernen.
Anschließend können Sie definieren ob die Sortierung aufsteigend oder absteigend erfolgen soll, indem Sie auf den entsprechenden Pfeil klicken. Wahlweise können Sie Ihre Konfiguration als Standardkonfiguration festlegen, indem Sie ein Häkchen vor Standardkonfiguration setzen. Speichern Sie abschließend Ihre Konfiguration über ![]() (Speichern).
(Speichern).
Filterkonfiguration
Mit der Filterkonfiguration über dem Filter-Manager können Datensätze in der Tabelle nach benutzerdefinierten Vorgaben gefiltert werden. Bereits beim Öffnen von Tabellen kann eine Filterabfrage angezeigt werden, um die Anzahl geladener Datensätze einschränken zu können. Darüber hinaus können vordefinierte Suchanfragen angelegt werden, die im Suchcenter angezeigt werden. Außerdem spielt die Filterkonfiguration beim Anlegen einer Sicht eine große Rolle.
Per Rechtsklick auf ![]() [Sicht/Objektklasse] >
[Sicht/Objektklasse] > ![]() Konfiguration >
Konfiguration > ![]() Filter-Manager wird der Filter-Manager geöffnet. Alternativ lässt sich der Filter-Manager auch über Klick auf das Pluszeichen neben Filterkonfiguration in der Tabelle aufrufen. Der Manager enthält neben den oben beschriebenen Funktionssymbolen auch die Funktion
Filter-Manager wird der Filter-Manager geöffnet. Alternativ lässt sich der Filter-Manager auch über Klick auf das Pluszeichen neben Filterkonfiguration in der Tabelle aufrufen. Der Manager enthält neben den oben beschriebenen Funktionssymbolen auch die Funktion ![]() (Filter nach SmartClient exportieren).
(Filter nach SmartClient exportieren).
Um eine neue Filterkonfiguration anzulegen, klicken Sie auf das Symbol ![]() (Neu) im Filter-Manager und geben Sie einen Namen für die Konfiguration ein.
(Neu) im Filter-Manager und geben Sie einen Namen für die Konfiguration ein.
Der Operator UND ist stets im rechten Fenster vorhanden. Im Listenfenster links oben befinden sich weitere Operatoren. Diese können bei Bedarf per Drag&Drop ins rechte Fenster gezogen werden. Auch andere Felder aus der Liste können per Drag&Drop nach rechts gezogen werden. Um sie zu entfernen, ziehen Sie sie wieder aus dem Fenster hinaus. Um Elemente aus der Liste schneller zu finden, benutzen Sie die Suchfunktion über Klick auf ![]() (Suche Attribut).
(Suche Attribut).
Klicken Sie auf eine Zelle in der Spalte "Operator", um einen Operator aus der dort erscheinenden Liste auszuwählen. Sie können hier bestimmen, ob genau das betreffende Element ("gleich") gefunden werden soll, alles außer diesem Element ("ungleich"), alles "kleiner/gleich", "größer" oder "größer/gleich" oder alles ohne Eintrag ("ist null") bei diesem Element. "Zwischen.." ermöglicht die Eingabe eines Bereiches. Eine Besonderheit bilden die Filtermöglichkeit "ähnlich". Dies bedeutet in Verbindung mit dem Prozentzeichen/Unterstrich, dass alles gefunden wird, was in der Zeichenkette des Inhaltes zwischen den Prozentzeichen/Unterstrichen nach bestimmten Kriterien enthalten ist.
Beispiele:
- %5%: findet alle Zeichen, die an einer beliebigen Stelle eine 5 enthalten
- 5%: findet alle, die mit 5 beginnen
- %5: findet alle, die auf 5 enden
- _5: findet alles, was genau ein Zeichen vor der 5 hat
- 5_ findet alles, was nur noch ein Zeichen nach der 5 hat
- _5_ findet alles, was genau ein Zeichen vor der 5 und ein Zeichen nach der 5 hat
In der Spalte "Abfragetext" können Sie angeben, wie die Suchabfrage im Abfragefenster angezeigt werden soll.
Beispiel 1:
In der folgenden Beispielabbildung wurde eine Abfrage namens "Alter des Baums" mithilfe des Operators "zwischen" definiert. Dabei wurden die "Parameter"-Felder freigelassen, da eine Eingabe durch den Benutzer vorgesehen ist, und der Abfragetext definiert:
Nach Speichern der Konfiguration über ![]() (Speichern) erscheint diese in der Liste Filterkonfiguration in der Tabelle (bei gesetztem Häkchen vor Standardkonfiguration wird die Konfiguration standardmäßig als Erste geladen).
(Speichern) erscheint diese in der Liste Filterkonfiguration in der Tabelle (bei gesetztem Häkchen vor Standardkonfiguration wird die Konfiguration standardmäßig als Erste geladen).
Bei Auswahl der Konfiguration aus der Liste erscheint das definierte Abfragefenster:
Beispiel 2:
Sie können auch einen Suchparameter vorgeben. Im folgenden Konfigurationsbeispiel wurde die Bezeichnung "Lurchingen" als Suchparameter eingetragen:
Bei Auswahl der so definierten Filterkonfiguration in der Tabelle erscheint nun folgendes Fenster:
"Lurchingen" ist also als Suchbegriff bereits voreingetragen, um alle "Lurchingen"-Datensätze herauszufiltern.
Eintragen einer Konfiguration ins Suchcenter
Setzen Sie ein Häkchen vor Suchcenter, wenn die Konfiguration als Suchabfrage im Suchcenter erscheinen soll (auch dies tritt erst nach dem Speichern in Kraft). Setzen Sie ein Häkchen vor Aktive Vervollständigung, wenn Suchvorschläge im Eingabefeld des Suchcenters eingeblendet werden sollen.
Maskenkonfiguration
Detaildaten eines Datensatzes werden in Form einer Maske angezeigt. Die Masken dienen der Bearbeitung aber auch der reinen Anzeige der Daten eines Datensatzes. Für Fachanwendungen stehen Standardmasken zur Verfügung. Für eigene IFA-Daten müssen Sie für die Erfassung und Anzeige der Informationen eigene Masken erstellen.
Die Masken in GeoMedia Kommunal hängen mit der Sicht zusammen. Eine Objektklasse, wie z.B. Flurstücke, kann in mehreren Sichten im Explorer abgebildet werden. Standardmäßig erhalten alle Sichten die Standardmaske der Objektklasse, die einmal zu der ersten Sicht definiert wurde.
Sie können pro Sicht eine eigene Maske zu erstellen. Zur Übersichtlichkeit empfehlen wir allerdings, eine Standardmaske für alle Sichten einer Objektklasse zu verwenden, solange keine fachlichen oder organisatorischen Fragen die Erstellung von mehreren Masken erfordern.
Für die Konfiguration von Masken öffnen Sie den Masken-Designer per Rechtsklick auf ![]() [Sicht/Objektklasse] >
[Sicht/Objektklasse] > ![]() Konfiguration >
Konfiguration > ![]() Masken-Designer.
Masken-Designer.
Folgende Funktionen stehen (neben den üblichen, unter Spaltenkonfiguration beschriebenen Funktionen wie Speichern und Löschen) für die Maskenkonfiguration zur Verfügung:
Anlegen einer Maskenkonfiguration
- Öffnen Sie den Masken-Designer, klicken Sie auf
 (Neu) und geben Sie einen Namen für die neue Konfiguration ein.
(Neu) und geben Sie einen Namen für die neue Konfiguration ein.
- Ziehen Sie die gewünschten Datenfelder oder Funktionssymbole aus der Liste links per Drag&Drop in die Maske und positionieren Sie sie nach Belieben.
- Sie können beliebig viele Registerkarten/Seiten einfügen um die Datenfelder auf verschiedenen Seiten zwecks Übersichtlichkeit und besserer Datengliederung zu positionieren. Die Registerkarten/Seiten erscheinen dann im Maskenexplorer als eigene Seiten. Die folgende Abbildung zeigt, wie per Drag&Drop eine zuvor mit Mausklick auf das Registerkarten-Symbol
gewählte neue Registerkarte neben einer bereits bestehende Registerkarte angelegt wird:
- Im unteren Teil der Maskendesigners (siehe die Beispiel-Abbildung unten) nehmen Sie die gewünschten Einstellungen pro Feld vor. Bitte achten Sie darauf, dass Sie die Einstellungen erst übernehmen, bevor Sie die gesamte Maske speichern. Beispielsweise können Sie einen Rahmen in Ihre Maske ziehen und die Standardbeschriftung "Rahmen" im unteren Teil des Maskendesigners ändern, indem Sie einen anderen Wert in das Feld Value: eingeben und anschließend auf Übernehmen klicken.
Einstellungen zu Maskenelementen:
- Elemente verschieben: hierfür wählen Sie ein oder mehrere Elemente in der Maske aus und können diese mithilfe der Tasten in die entsprechende Richtung verschieben. (Sie können aber auch die ausgewählten Elemente in der Maske mit gedrückter Maustaste verschieben.)
- Name: Dabei handelt es sich um die interne Bezeichnung des Feldes in GeoMedia Kommunal. Sie können dieses Feld nicht ändern.
- Value: Dabei handelt es sich um ihre individuelle Bezeichnung des Maskenfeldes, die auch in der Maske erscheint.
- Auswahlmodus: Stammdaten können in zwei Formen in der Maske angezeigt werden, je nach Einstellung entweder als Liste oder als Tabelle.
- mehrzeilig: damit erlauben Sie in den Textfeldern eine mehrzeilige Eingabe.
- Autovervollständigung: Hiermit wird bei der Eingabe die Autovervollständigung aktiviert.
- Bild: Ein individuelles Hintergrundbild für die Maske kann eingestellt werden.
- Koordinaten: es handelt sich hier um die Positionsangaben des Feldes in der Maske. Sie können die Position eines Feldes sowohl manuell in der Maske als auch durch Werteingabe in den entsprechenden Feldern (x,y, Breite, Höhe) festlegen.
- Räumlicher Filter: Bei räumlichen Untertabellen können hier Filterbedingungen definiert werden
- Raster einblenden: um für eine leichtere Positionierung der Elemente ein Raster in der Maske darzustellen. Ein Rasterabstand kann zusätzlich eingestellt werden.
Vorbelegungen definieren
Bei Vorbelegungen handelt es sich um die Vorbelegung von Feldern bei der Neuanlage eines Objektes/ Datensatzes. Die Vorbelegung wird pro Sicht separat definiert.
Das Fenster "Vorbelegung" wird per Rechtsklick auf ![]() [Sicht/Objektklasse] >
[Sicht/Objektklasse] > ![]() Konfiguration >
Konfiguration > ![]() Vorbelegung definieren geöffnet.
Vorbelegung definieren geöffnet.
Links im Fenster sind alle verfügbare Datenfelder aufgelistet. Nun können Sie die gewünschten Felder per Drag&Drop in die rechte Spalte verschieben und deren Inhalt definieren (per Doppelklick auf das Textfeld unter "Wert"):
Mit Doppelklick auf das Feld unter "Eigenschaften" entfernen Sie das Feld wieder.
Datensatznummerierung/Aktenzeichen definieren
Per Rechtsklick auf ![]() [Sicht/Objektklasse] >
[Sicht/Objektklasse] > ![]() Konfiguration >
Konfiguration > ![]() Datensatznummerierung/Aktenzeichen wird das Fenster Datensatznummerierung/Aktenzeichen geöffnet. Neben den Funktionssymbolen für
Datensatznummerierung/Aktenzeichen wird das Fenster Datensatznummerierung/Aktenzeichen geöffnet. Neben den Funktionssymbolen für ![]() (Neue Aktenzeichendefinition anlegen),
(Neue Aktenzeichendefinition anlegen), ![]() (Speichern) und
(Speichern) und ![]() (Löschen) gibt es hier auch die Funktion
(Löschen) gibt es hier auch die Funktion (einen Nummernkreis zuordnen).
Anlegen einer Aktenzeichendefinition
Um eine neue Aktenzeichendefinition anzulegen, klicken Sie auf ![]() (Neue Aktenzeichendefinition anlegen). Nun können Datenfelder aus der Liste per Doppelklick dem rechten Fenster hinzugefügt werden. Um sie von dort wieder zu entfernen, ziehen Sie das Feld per Drag&Drop einfach wieder zur Liste zurück.
(Neue Aktenzeichendefinition anlegen). Nun können Datenfelder aus der Liste per Doppelklick dem rechten Fenster hinzugefügt werden. Um sie von dort wieder zu entfernen, ziehen Sie das Feld per Drag&Drop einfach wieder zur Liste zurück.