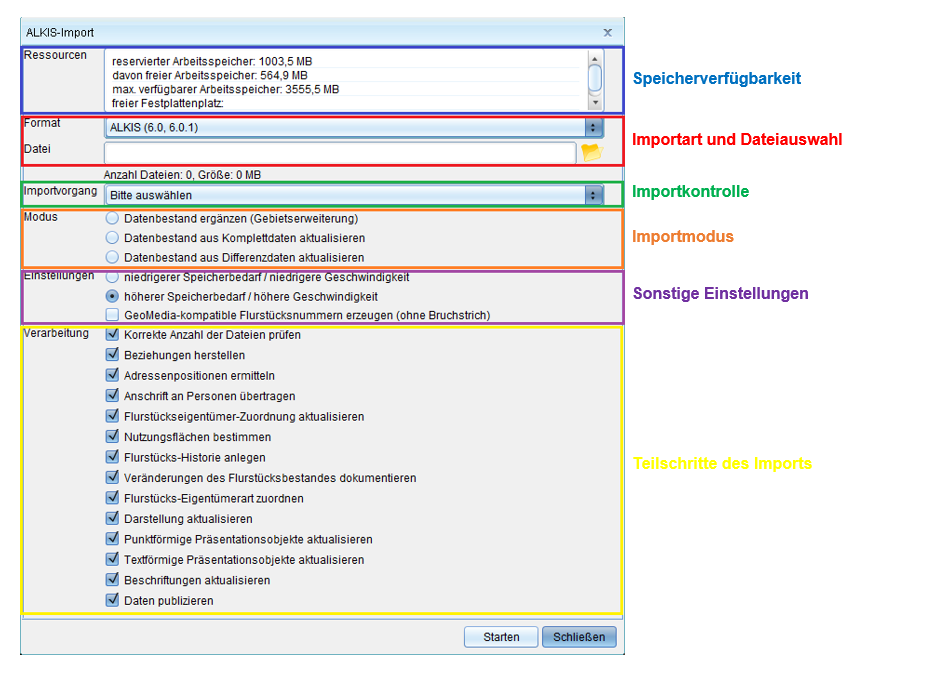Flurstücksverwaltung: Unterschied zwischen den Versionen
Mlodes (Diskussion | Beiträge) Keine Bearbeitungszusammenfassung |
Mlodes (Diskussion | Beiträge) Keine Bearbeitungszusammenfassung |
||
| Zeile 1: | Zeile 1: | ||
Mit der Fachanwendung der '''Flurstücksverwaltung''' können | Mit der Fachanwendung der '''Flurstücksverwaltung''' können ALKIS-Daten, aber auch EDBS, ALB, und DFK-Daten (Shape) verwaltet werden. Dem Anwender steht ein komfortabler Konverter zur Verfügung, der die Daten ins System einliest und auch die Historie berücksichtigt. So hat der Anwender anschließend alle Daten vom Flurstück über Gebäude, tatsächliche Nutzung usw. im System und kann diese aus den entsprechenden Objektklassen abgreifen. Das ALKIS Datenmodel basiert auf der GeoInfoDok. | ||
==Grundfunktionen== | ==Grundfunktionen== | ||
| Zeile 8: | Zeile 5: | ||
*[[Abfragen und Auswertungen|Suche]] und Anzeige von Flurstücken nach alphanumerischen Daten (z.B. Flurstücksnummer, Eigentümer, Flächengröße) oder auch nach der geographischen Lage (z.B. alle Flurstücke in einem Sanierungsgebiet oder Flurstücke, die einer bestimmten Straße angrenzen oder eine Kombination) | *[[Abfragen und Auswertungen|Suche]] und Anzeige von Flurstücken nach alphanumerischen Daten (z.B. Flurstücksnummer, Eigentümer, Flächengröße) oder auch nach der geographischen Lage (z.B. alle Flurstücke in einem Sanierungsgebiet oder Flurstücke, die einer bestimmten Straße angrenzen oder eine Kombination) | ||
*Auswertung über die Flächensumme von Flurstücken, die bestimmte Nutzungsarten teilen | *Auswertung über die Flächensumme von Flurstücken, die bestimmte Nutzungsarten teilen | ||
* | *[[Datenexport|Datenexport]] ausgewählter Flurstücke nach Tabellenkalkulationsprogrammen, DXF und Shape | ||
*Erstellung von Serienbriefen an die Eigentümer | *Erstellung von Serienbriefen an die Eigentümer | ||
*Erstellung von Berichten zu verschiedenen Auswertungen | *Erstellung von Berichten zu verschiedenen Auswertungen | ||
| Zeile 14: | Zeile 11: | ||
*Zuordnungen von Dokumenten, Attributen, Gebäudedaten, Bemerkungen usw. zum jeweiligen Flurstück | *Zuordnungen von Dokumenten, Attributen, Gebäudedaten, Bemerkungen usw. zum jeweiligen Flurstück | ||
<!-- | |||
'''Voraussetzung:''' | '''Voraussetzung:''' | ||
| Zeile 82: | Zeile 79: | ||
[[{{{hochlink|#top}}}|Hoch zum {{{hochtext|Seitenanfang}}}]] | [[{{{hochlink|#top}}}|Hoch zum {{{hochtext|Seitenanfang}}}]] | ||
--> | --> | ||
==Geo-Basisdaten Import== | |||
===Aufbau=== | |||
[[File:ALKISImport_Aufbau.PNG|624px]] | |||
===Speicherverfügbarkeit=== | |||
Hier werden die Speicherkapazitäten aufgelistet. Sie haben dadurch einen Überblick wie viel Arbeitsspeicher und Festplattenplatz am Server zur Verfügung steht. | |||
===Importart und Dateiauswahl=== | |||
<br /> | |||
'''Was wollen Sie importieren?'''<br /> | |||
* GeGE | |||
* ALB (WLDGE) | |||
* ALB (Sachsen, Thüringen, Bayern) | |||
* ALKIS 5.1.1 | |||
* ALKIS 6.0, 6.0.1<br /><br /> | |||
'''Welche Version von ALKIS Daten liegt vor?'''<br /> | |||
Die Version der ALKIS Daten können Sie beim zuständigen Amt erfragen oder aus den ALKIS Daten lesen. In der XML Datei wird die Version meist als Kommentar oder im Header-Bereich angegeben.<br /> | |||
'''In welchem Format müssen die ALKIS Daten vorliegen?''' <br /> | |||
Ihr amtliches Liegenschaftskataster muss in einer .zip-Datei vorliegen. Diese muss in Ihr Projekt importiert werden. | |||
Folgende Programme sind zur Zip-Komprimierung freigegeben: | |||
* 7-Zip | * 7-Zip | ||
* TotalCommander | * TotalCommander | ||
* WinZip | * WinZip | ||
*WinRAR | * WinRAR | ||
* | * Windows-Zip | ||
Wichtig ist, dass das Zip-Programm die Methode "deflate" benutzt und nicht "deflate64". Rufen | Wichtig ist, dass das Zip-Programm die Methode "deflate" benutzt und nicht "deflate64". Rufen Sie zur Überprüfung in der Kommandeziele '''7z.exe l –slt zipdatei.zip''' auf. Hier muss die '''Methode= Deflate''' angegeben werden. Letztere wird seitens Java unterstützt.<br /> | ||
</div> | |||
<div id="mainpage-welcome-box" style="margin:0em 0em 0.3em 0em; width=30px ;border:1px solid #cccccc; background-color:#CAE1FF; padding: 0.5em;">'''Hinweis''': Ab Version '''2014.1''' können ALKIS Daten auch '''Zip in Zip''' oder '''Gzip''' importiert werden!</div> | |||
Nachdem Sie die Art des Imports festgelegt haben, werden die entsprechenden Teilschritte des Imports im Abschnitt ''Verarbeitung'' sichtbar. Nachdem Sie die Datei ausgewählt haben wird die Größe des ALKIS Imports berechnet und angezeigt. | |||
===Importkontrolle=== | |||
Sobald der Import durchgelaufen ist, können Sie den ALKIS Import Dialog erneut öffnen und ihren Importvorgang hier auswählen. Wählen sie oben zunächst die Importart aus.Im Bereich der Verarbeitung sehen sie dann den Status der einzelnen Teilschritte. Wird hier ein Fehler angezeigt können sie im Importprotokoll prüfen, welcher Fehler aufgetreten ist und den Teilschritt wiederholen. Während des ALKIS Import kann dessen Fortschritt über die Jobleiste verfolgt werden. Die Jobbalken sind nach Teilschritten beschriftet und zeigen den Einzel- und Gesamtfortschritt des jeweiligen Schritts an.<br /> | |||
<br /> | |||
'''Beispiel:''' <br /> | |||
Hier ist ein Fehler im Publizierprozess aufgetreten. Wiederholen sie den Vorgang indem sie nur den Teilschritt ''Daten publizieren'' auswählen und mit ''OK'' bestätigen. Zusätzliche Informationen sind über das Importprotokoll abzurufen. | |||
[[File:Fehler_ImportDialog.PNG|624px]]<br /> | |||
'''Wie können Sie das Importprotokoll einsehen?''' | |||
Sie können das Importprotokoll über die Sicht der Importvorgänge herunterladen. Sofern die Sicht der Importvorgänge nicht schon vorhanden ist, legen Sie diese Sicht an (BASIS Fachklassen - Importvorgänge. In der Tabelle dieser Sicht werden alle ALKIS Importe aufgelistet. Wählen Sie den Datensatz des ALKIS Imports aus, zu welchem Sie das Importprotokoll einsehen möchten. Über die Funktion [[File:eintrag_nach_oben_48.png|20px]] ''(Importprotokoll herunterladen)'' in der Taskleiste der Tabelle können Sie die Textdatei herunterladen und mit einem Editor öffnen.<br /> | |||
'''Was wird im Importprotokoll angezeigt?'''<br /> | |||
Das Importprotokoll loggt die einzelnen Schritte des Imports. Hier kann zum einen nachvollzogen werden, wo ein Fehler aufgetreten ist. Zum Anderen wird die Anzahl der importierten bzw. upgedateten Objekte angegeben.<br /> | |||
'''Beispiel 1'''<br /> | |||
<syntaxhighlight lang="xml" highlight="0"> | |||
... | |||
11 Aug 2014 14:52:31,204 [INFO] Begin task Importvorgang abschließen | |||
11 Aug 2014 14:52:31,204 [INFO] Import abgeschlossen. | |||
Folgende Objekte wurden importiert: | |||
PF_LagebezeichnungMitHausnummer: 1 | |||
AX_Buchungsblatt: 2 | |||
AX_HistorischesFlurstueck: 3 | |||
AX_Namensnummer: 5 | |||
PF_FlurstueckNutzung: 5 | |||
PF_LageHinweis: 4 | |||
AX_Person: 5 | |||
AX_Buchungsstelle: 5 | |||
AX_Flurstueck: 4 | |||
11 Aug 2014 14:52:31,204 [INFO] Begin task Import abgeschlossen | |||
11 Aug 2014 14:52:31,220 [INFO] Import abgeschlossen done.<br /> | |||
</syntaxhighlight> | |||
'''Beispiel 2 '''<br /> | |||
<syntaxhighlight lang="xml" highlight="0"> | |||
... | |||
22 Sep 2014 18:54:17,613 [INFO] Begin sub task Publizierauftrag: b29c7c5a-4817-48ce-93e9-ca9160022244 | |||
22 Sep 2014 18:54:33,172 [ERROR] Beim Publizieren ist ein Fehler aufgetreten. Prüfen Sie bitte den Tileservice-Log. | |||
</syntaxhighlight> | |||
===Importmodus=== | |||
{| class="wikitable" style="width:60%" | |||
|+align="Top" style="color:#e76700;" | | |||
|- | |||
! colspan="2"| ALKIS Importmodi GeoMedia SmartClient Kommunal 2014.1 | |||
|- | |||
|'''Datenbestand ergänzen (Gebietserweiterung)''' | |||
| | |||
Durch diese Option kann das Gebiet erweitert werden. Möchten Sie zum Beispiel ALKIS Daten aus einer neuen Gemeinde einpflegen, welche noch nicht in ihrem jetzigen Bestand vorliegt, ist dies die richtige Option. | |||
|- | |||
|'''Datenbestand aus ''Komplettdaten'' aktualisieren''' | |||
| | |||
Diese Option ist zu wählen sofern die Lieferung ein Komplettdatensatz im NAS Format ist. Grundsätzlich wird diese Option bim Erstimport von ALKIS Daten genutzt. Diese Option kann auch für Folgedaten genutzt werden, sofern diese wiederum als Komplettdatensatz vorliegen. In der ALKIS Lieferung müssen alle Daten vorhanden sein, also auch diejenigen Datensätze welche sich in der Folgelieferung nicht geändert haben! | |||
|- | |||
|'''Datenbestand aus ''Differenzdaten'' aktualisieren''' | |||
| | |||
Durch diese Option können ALKIS Daten als Differenzdatensatz im NBA Format importiert werden. Nutzen Sie dies Option wenn sie eine Folgelieferung als Differenzdatensatz erhalten und diese auf ihren ALKIS Bestand importieren möchten. | |||
|} | |||
<div id="mainpage-welcome-box" style="margin:0em 0em 0.3em 0em; width=30px ;border:1px solid #cccccc; background-color:#CAE1FF; padding: 0.5em;">'''Hinweis''': In früheren Versionen von GMSCK gab es bislang nur zwei Optionen. ''Datenbestand ergänzen'' entspricht der jetzigen Option der Gebietserweiterung. ''Datenbestand aktualisieren'' entspricht der Option der Datenaktualisierung von Komplettdaten. </div> | |||
===Sonstige Einstellungen=== | |||
{| class="wikitable" style="width:60%" | |||
|+align="Top" style="color:#e76700;" | | |||
|- | |||
|'''niedriger Speicherbedarf/niedrige Geschwindigkeit)''' | |||
| | |||
Steht wenig Arbeitsspeicher zur Verfügung, kann diese Option gewählt werden. Mit einer längeren Importdauer ist zu rechnen. | |||
|- | |||
|'''höherer Speicherbedarf/höhere Geschwindigkeit''' | |||
| | |||
Dies ist die Standardeinstellung des ALKIS Imports. | |||
|- | |||
|'''GeoMedia-kompatible Flurstücknummern erzeugen''' | |||
| | |||
Die Flurstücknummern sind nach der GeoInfoDok definiert und geben Zähler und Nenner an, welche durch einen Bruchstrich getrennt sind. Wollen sie diese später in GeoMedia einbinden ist die Option zu wählen, da hier der Bruchstrich ignoriert wird. | |||
|} | |||
===Teilschritte des Imports=== | |||
Die Teilschritte des jeweiligen Imports werden angezeigt sobald die Importart ausgewählt wurde. Grundsätzlich sollen bei einem Import '''alle Teilschritte''' ausgeführt werden. Der optionale Anstoß einzelner Schritte ist für die Nachbearbeitung gedacht! Die Auswahl einzelner Schritte beim Erstimport ist nicht zu empfehlen!<br /> | |||
{| class="wikitable" style="width:60%" | |||
|+align="Top" style="color:#e76700;" | | |||
|- | |||
|'''Korrekte Anzahl der Dateien prüfen''' | |||
| | |||
Prüft ob alle Daten in den ALKIS Daten enthalten sind. Die ALKIS Daten werden meist mit einer Bezeichnung xxx_01von10_xxx geliefert. Fehlt eine XML Datei, stoppt der Import und zeigt diese Meldung in der Jobleiste, im Importprotokoll und im Import Dialog an. | |||
|- | |||
|'''Beziehungen herstellen''' | |||
| | |||
Stellt die Beziehungen zwischen Fachobjekten her. Sind den Flurstück beispielsweise keine Gemeinden zugeordnet kann dieser Schritt wiederholt werden. | |||
|- | |||
|'''Adresspositionen ermitteln''' | |||
| | |||
Ermittelt die Position der Adressen aus den zugehörigen, georeferenzierten Gebäudeadressen und Hausnummern. | |||
|- | |||
|'''Anschrift an Personen übertragen''' | |||
| | |||
Überträgt die Anschrift in die entsprechenden Sammelfelder einer Person. | |||
|- | |||
|'''Flurstückseigentümer-Zuordnung aktualisieren''' | |||
| | |||
Die Flurstückseigentümer werden zugeordnet. | |||
|- | |||
|'''Nutzungsflächen bestimmen''' | |||
| | |||
Berechnet aus Flurstücksflächen und Nutzung die Nutzungsflächen. | |||
|- | |||
|'''Flurstücks-Historie anlegen''' | |||
| | |||
Hier wird die Flurstückshistorie angelegt. | |||
|- | |||
|'''Veränderungen des Flurstückbestands dokumentieren''' | |||
| | |||
Protokolliert welche Flurstücke neu sind, aktualisiert oder gelöscht wurden. | |||
|- | |||
|'''Flurstücks-Eigentümerart zuordnen''' | |||
| | |||
Bestimmt welche Flurstücke kommunal oder privat sind. | |||
|- | |||
|'''Darstellung aktualisieren''' | |||
| | |||
Berechnet die Signaturnummer der Fachobjekte zur korrekten Darstellung in der Karte. | |||
|- | |||
|'''Punktförmige Präsentationsobjekte aktualisieren''' | |||
| | |||
Setzt u.a. den Drehwinkel an der Punktgeometrie. | |||
|- | |||
|'''Textförmige Präsentationsobjekte aktualisieren''' | |||
| | |||
Berechnet u.a die Flurstücksnummern-Geometrie. | |||
|- | |||
|'''Beschriftungen aktualisieren''' | |||
| | |||
Berechnet die Beschriftungen der eingelesenen Daten. | |||
|- | |||
|'''Daten publizieren''' | |||
| | |||
Publiziert die Geometriedaten der eingelesenen Daten. | |||
|} | |||
[[{{{hochlink|#top}}}|Hoch zum {{{hochtext|Seitenanfang}}}]] | [[{{{hochlink|#top}}}|Hoch zum {{{hochtext|Seitenanfang}}}]] | ||
Version vom 14. Oktober 2014, 20:04 Uhr
Mit der Fachanwendung der Flurstücksverwaltung können ALKIS-Daten, aber auch EDBS, ALB, und DFK-Daten (Shape) verwaltet werden. Dem Anwender steht ein komfortabler Konverter zur Verfügung, der die Daten ins System einliest und auch die Historie berücksichtigt. So hat der Anwender anschließend alle Daten vom Flurstück über Gebäude, tatsächliche Nutzung usw. im System und kann diese aus den entsprechenden Objektklassen abgreifen. Das ALKIS Datenmodel basiert auf der GeoInfoDok.
Grundfunktionen
- Suche und Anzeige von Flurstücken nach alphanumerischen Daten (z.B. Flurstücksnummer, Eigentümer, Flächengröße) oder auch nach der geographischen Lage (z.B. alle Flurstücke in einem Sanierungsgebiet oder Flurstücke, die einer bestimmten Straße angrenzen oder eine Kombination)
- Auswertung über die Flächensumme von Flurstücken, die bestimmte Nutzungsarten teilen
- Datenexport ausgewählter Flurstücke nach Tabellenkalkulationsprogrammen, DXF und Shape
- Erstellung von Serienbriefen an die Eigentümer
- Erstellung von Berichten zu verschiedenen Auswertungen
- Anzeige von Sachdaten (z.B. Gemarkung, Flur, Zähler, Nenner, Fläche, Eigentümer) zum jeweiligen Flurstück, welche über den Masken-Designer individuell anpassbar sind
- Zuordnungen von Dokumenten, Attributen, Gebäudedaten, Bemerkungen usw. zum jeweiligen Flurstück
Geo-Basisdaten Import
Aufbau
Speicherverfügbarkeit
Hier werden die Speicherkapazitäten aufgelistet. Sie haben dadurch einen Überblick wie viel Arbeitsspeicher und Festplattenplatz am Server zur Verfügung steht.
Importart und Dateiauswahl
Was wollen Sie importieren?
- GeGE
- ALB (WLDGE)
- ALB (Sachsen, Thüringen, Bayern)
- ALKIS 5.1.1
- ALKIS 6.0, 6.0.1
Welche Version von ALKIS Daten liegt vor?
Die Version der ALKIS Daten können Sie beim zuständigen Amt erfragen oder aus den ALKIS Daten lesen. In der XML Datei wird die Version meist als Kommentar oder im Header-Bereich angegeben.
In welchem Format müssen die ALKIS Daten vorliegen?
Ihr amtliches Liegenschaftskataster muss in einer .zip-Datei vorliegen. Diese muss in Ihr Projekt importiert werden.
Folgende Programme sind zur Zip-Komprimierung freigegeben:
- 7-Zip
- TotalCommander
- WinZip
- WinRAR
- Windows-Zip
Wichtig ist, dass das Zip-Programm die Methode "deflate" benutzt und nicht "deflate64". Rufen Sie zur Überprüfung in der Kommandeziele 7z.exe l –slt zipdatei.zip auf. Hier muss die Methode= Deflate angegeben werden. Letztere wird seitens Java unterstützt.
Nachdem Sie die Art des Imports festgelegt haben, werden die entsprechenden Teilschritte des Imports im Abschnitt Verarbeitung sichtbar. Nachdem Sie die Datei ausgewählt haben wird die Größe des ALKIS Imports berechnet und angezeigt.
Importkontrolle
Sobald der Import durchgelaufen ist, können Sie den ALKIS Import Dialog erneut öffnen und ihren Importvorgang hier auswählen. Wählen sie oben zunächst die Importart aus.Im Bereich der Verarbeitung sehen sie dann den Status der einzelnen Teilschritte. Wird hier ein Fehler angezeigt können sie im Importprotokoll prüfen, welcher Fehler aufgetreten ist und den Teilschritt wiederholen. Während des ALKIS Import kann dessen Fortschritt über die Jobleiste verfolgt werden. Die Jobbalken sind nach Teilschritten beschriftet und zeigen den Einzel- und Gesamtfortschritt des jeweiligen Schritts an.
Beispiel:
Hier ist ein Fehler im Publizierprozess aufgetreten. Wiederholen sie den Vorgang indem sie nur den Teilschritt Daten publizieren auswählen und mit OK bestätigen. Zusätzliche Informationen sind über das Importprotokoll abzurufen.
Wie können Sie das Importprotokoll einsehen?
Sie können das Importprotokoll über die Sicht der Importvorgänge herunterladen. Sofern die Sicht der Importvorgänge nicht schon vorhanden ist, legen Sie diese Sicht an (BASIS Fachklassen - Importvorgänge. In der Tabelle dieser Sicht werden alle ALKIS Importe aufgelistet. Wählen Sie den Datensatz des ALKIS Imports aus, zu welchem Sie das Importprotokoll einsehen möchten. Über die Funktion ![]() (Importprotokoll herunterladen) in der Taskleiste der Tabelle können Sie die Textdatei herunterladen und mit einem Editor öffnen.
(Importprotokoll herunterladen) in der Taskleiste der Tabelle können Sie die Textdatei herunterladen und mit einem Editor öffnen.
Was wird im Importprotokoll angezeigt?
Das Importprotokoll loggt die einzelnen Schritte des Imports. Hier kann zum einen nachvollzogen werden, wo ein Fehler aufgetreten ist. Zum Anderen wird die Anzahl der importierten bzw. upgedateten Objekte angegeben.
Beispiel 1
...
11 Aug 2014 14:52:31,204 [INFO] Begin task Importvorgang abschließen
11 Aug 2014 14:52:31,204 [INFO] Import abgeschlossen.
Folgende Objekte wurden importiert:
PF_LagebezeichnungMitHausnummer: 1
AX_Buchungsblatt: 2
AX_HistorischesFlurstueck: 3
AX_Namensnummer: 5
PF_FlurstueckNutzung: 5
PF_LageHinweis: 4
AX_Person: 5
AX_Buchungsstelle: 5
AX_Flurstueck: 4
11 Aug 2014 14:52:31,204 [INFO] Begin task Import abgeschlossen
11 Aug 2014 14:52:31,220 [INFO] Import abgeschlossen done.<br />Beispiel 2
...
22 Sep 2014 18:54:17,613 [INFO] Begin sub task Publizierauftrag: b29c7c5a-4817-48ce-93e9-ca9160022244
22 Sep 2014 18:54:33,172 [ERROR] Beim Publizieren ist ein Fehler aufgetreten. Prüfen Sie bitte den Tileservice-Log.Importmodus
| ALKIS Importmodi GeoMedia SmartClient Kommunal 2014.1 | |
|---|---|
| Datenbestand ergänzen (Gebietserweiterung) |
Durch diese Option kann das Gebiet erweitert werden. Möchten Sie zum Beispiel ALKIS Daten aus einer neuen Gemeinde einpflegen, welche noch nicht in ihrem jetzigen Bestand vorliegt, ist dies die richtige Option. |
| Datenbestand aus Komplettdaten aktualisieren |
Diese Option ist zu wählen sofern die Lieferung ein Komplettdatensatz im NAS Format ist. Grundsätzlich wird diese Option bim Erstimport von ALKIS Daten genutzt. Diese Option kann auch für Folgedaten genutzt werden, sofern diese wiederum als Komplettdatensatz vorliegen. In der ALKIS Lieferung müssen alle Daten vorhanden sein, also auch diejenigen Datensätze welche sich in der Folgelieferung nicht geändert haben! |
| Datenbestand aus Differenzdaten aktualisieren |
Durch diese Option können ALKIS Daten als Differenzdatensatz im NBA Format importiert werden. Nutzen Sie dies Option wenn sie eine Folgelieferung als Differenzdatensatz erhalten und diese auf ihren ALKIS Bestand importieren möchten. |
Sonstige Einstellungen
| niedriger Speicherbedarf/niedrige Geschwindigkeit) |
Steht wenig Arbeitsspeicher zur Verfügung, kann diese Option gewählt werden. Mit einer längeren Importdauer ist zu rechnen. |
| höherer Speicherbedarf/höhere Geschwindigkeit |
Dies ist die Standardeinstellung des ALKIS Imports. |
| GeoMedia-kompatible Flurstücknummern erzeugen |
Die Flurstücknummern sind nach der GeoInfoDok definiert und geben Zähler und Nenner an, welche durch einen Bruchstrich getrennt sind. Wollen sie diese später in GeoMedia einbinden ist die Option zu wählen, da hier der Bruchstrich ignoriert wird. |
Teilschritte des Imports
Die Teilschritte des jeweiligen Imports werden angezeigt sobald die Importart ausgewählt wurde. Grundsätzlich sollen bei einem Import alle Teilschritte ausgeführt werden. Der optionale Anstoß einzelner Schritte ist für die Nachbearbeitung gedacht! Die Auswahl einzelner Schritte beim Erstimport ist nicht zu empfehlen!
| Korrekte Anzahl der Dateien prüfen |
Prüft ob alle Daten in den ALKIS Daten enthalten sind. Die ALKIS Daten werden meist mit einer Bezeichnung xxx_01von10_xxx geliefert. Fehlt eine XML Datei, stoppt der Import und zeigt diese Meldung in der Jobleiste, im Importprotokoll und im Import Dialog an. |
| Beziehungen herstellen |
Stellt die Beziehungen zwischen Fachobjekten her. Sind den Flurstück beispielsweise keine Gemeinden zugeordnet kann dieser Schritt wiederholt werden. |
| Adresspositionen ermitteln |
Ermittelt die Position der Adressen aus den zugehörigen, georeferenzierten Gebäudeadressen und Hausnummern. |
| Anschrift an Personen übertragen |
Überträgt die Anschrift in die entsprechenden Sammelfelder einer Person. |
| Flurstückseigentümer-Zuordnung aktualisieren |
Die Flurstückseigentümer werden zugeordnet. |
| Nutzungsflächen bestimmen |
Berechnet aus Flurstücksflächen und Nutzung die Nutzungsflächen. |
| Flurstücks-Historie anlegen |
Hier wird die Flurstückshistorie angelegt. |
| Veränderungen des Flurstückbestands dokumentieren |
Protokolliert welche Flurstücke neu sind, aktualisiert oder gelöscht wurden. |
| Flurstücks-Eigentümerart zuordnen |
Bestimmt welche Flurstücke kommunal oder privat sind. |
| Darstellung aktualisieren |
Berechnet die Signaturnummer der Fachobjekte zur korrekten Darstellung in der Karte. |
| Punktförmige Präsentationsobjekte aktualisieren |
Setzt u.a. den Drehwinkel an der Punktgeometrie. |
| Textförmige Präsentationsobjekte aktualisieren |
Berechnet u.a die Flurstücksnummern-Geometrie. |
| Beschriftungen aktualisieren |
Berechnet die Beschriftungen der eingelesenen Daten. |
| Daten publizieren |
Publiziert die Geometriedaten der eingelesenen Daten.
|