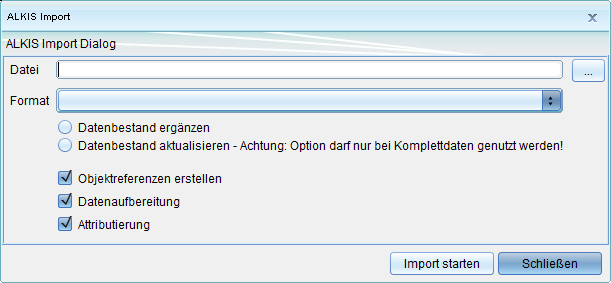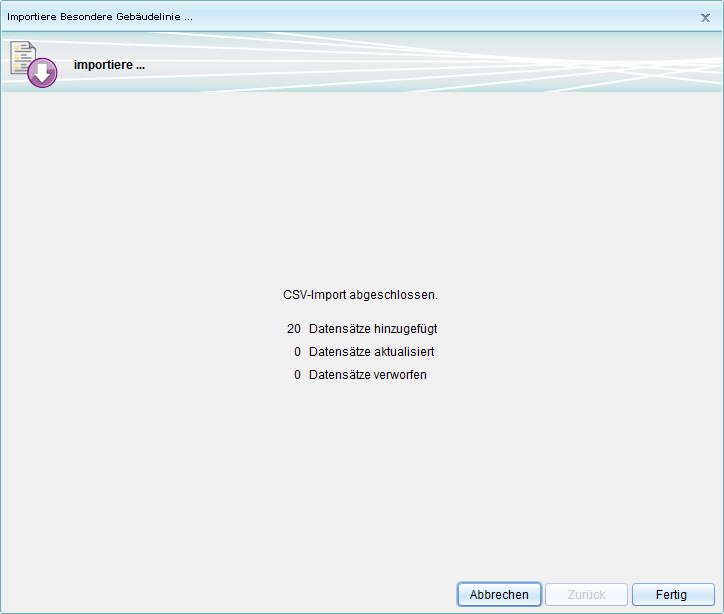Datenimport: Unterschied zwischen den Versionen
Mlodes (Diskussion | Beiträge) |
Mlodes (Diskussion | Beiträge) |
||
| Zeile 147: | Zeile 147: | ||
[[File:ShapeImport5.png|654px]] | [[File:ShapeImport5.png|654px]] | ||
Über die Reiter der einzelnen Shapes lassen sich noch die zu verwendenden Attribute definieren, wie zum Beispiel die Spalte für Drehwinkel, Textinhalt und Bezeichnung | Über die Reiter der einzelnen Shapes lassen sich noch die zu verwendenden Attribute definieren, wie zum Beispiel die Spalte für Drehwinkel, Textinhalt und Bezeichnung: | ||
[[File:ShapeImport6.png|680px]] | [[File:ShapeImport6.png|680px]] | ||
Mit "OK" schließen Sie die die Konfiguration ab und starten den Import. Eine Prozessleite in der Job-Tabelle zeigt ihnen den Fortschritt an. | |||
Mit "OK" schließen Sie die die Konfiguration ab und starten den Import. Eine Prozessleite in der Job-Tabelle zeigt ihnen den Fortschritt an: | |||
[[File:ShapeImport7.png|600px]] | |||
Wurde der Import erfolgreich beendet, befinden sich die Daten in der Objektklasse Importtabellen (Punkt, Text, Linien oder Polygon) der Fachanwendung "Basis Fachklassen". Wenn nicht schon vorhanden, legen Sie sich darauf eine Sicht an oder importieren das Explorer Metafile der "Individuellen Fachanwendungen". | |||
Version vom 29. September 2014, 23:30 Uhr
Einführung
Die Funktion ![]() (Import) lässt sich über Rechtsklick auf ein Projekt im Explorer aufrufen. Danach wählen Sie das Datenformat, in dem die Datei importiert werden soll.
(Import) lässt sich über Rechtsklick auf ein Projekt im Explorer aufrufen. Danach wählen Sie das Datenformat, in dem die Datei importiert werden soll.
Importkonfiguration
Die Importkonfiguration wird nach einem Import durchgeführt. Diese Funktion hilft ihnen dabei die importierten Datensätze auf Objektklassen aufzuteilen, sowie Sichten darauf anzulegen.
- Standardmäßig werden Shape Daten in die Objektklasse Importtabellen der Basis Fachklasse geschrieben.Via PMF Import wird im Explorer ein Shape Ordner mit mit vier Sichten, die je einem Geometrietyp (Fläche, Linie, Punkt und Text) zugeordnet sind, erstellt.
- DXF Daten werden in Objektklassen der IFA (ST_Flaeche, ST_Linie usw.) geschrieben. Dazu muss die IFA zugefügt werden. Via PMF Import wird im Explorer ein DXF mit fünf Sichten, die je einem Geometrietyp (Fläche, Linie, Punkt, Text, Straßenlinien) zugeordnet sind, erstellt.
Sie können die Importeinstellungen aufrufen, indem Sie mit der rechten Maustaste auf ein Projekt klicken und ![]() (Konfiguration) und danach
(Konfiguration) und danach
![]() (Importkonfiguration) auswählen.
(Importkonfiguration) auswählen.
Importkonfigurations-Fenster:
1. Import Konfiguration: Hier können Sie den Namen der Konfiguration eingeben, speichern, löschen oder neu laden.
2. Import Datum: Hier wird das genaue Importdatum aller Importvorgänge ausgewählt.
3. Import-Typ: Dieser wird abhängig von dem ausgewählten Importvorgang automatisch angezeigt.
4. Name des Imports: Diese Funktion ist momentan nicht vorhanden/auswählbar.
5. Geometrietyp: Hier können nur die der Importdatei entsprechenden Typen ausgewählt werden.
6. Zuordnungsfeld und enthaltene Attribute: Eine Spalte wird ausgewählt und die enthaltenen Attribute werden angezeigt. Abhängig von den Werten in einer Spalte können die Daten in verschiedene Objektklassen geschrieben werden. Wurden zum Beispiel mehrere Flächenobjekte (Flurstücke, Gebäude) importiert und man wählt als Zuordnungsfeld POSITION_ATTRIBUTENAME, könnte man Gebäude und Flurstücke in separate Objektklassen schreiben.
7. Ziel Objektklasse/Ziel Sicht: Definition in welche und in wie viele Objektklasse(n) die Datensätze transferiert werden. Hier kann für jede Objektklasse und Sicht die Bezeichnung ausgewählt werden. Der Ordner für die Sicht(en) ist ebenfalls auswählbar.
Vorgehensweise
1. Schritt: Importkonfiguration
Sie können Ihre Importkonfiguration speichern, um sie an einem anderen Zeitpunkt wieder neu zu laden. Vergeben Sie einen Namen und klicken Sie auf "Importkonfiguration speichern".
2. Schritt: Import auswählen
Wählen Sie dann den Zeitpunkt wann der Import durchgeführt wurde. Der Import-Typ (z.B. PGSST DXF Import) wird automatisch angezeigt.

3. Schritt: Geometrietyp
Nach Auswahl des Imports werden ihnen die importierten Geometrietypen automatisch zur Verfügung gestellt. Sie können einzelne Geometrietypen, den Sie für die Verschiebung berücksichtigen wollen, auswählen. Bei Flurstücken wäre z.B. eine Fläche und eine Linie (Grenze) möglich.
4. Schritt: Zuordnungsfeld und enthaltene Attribute
Nach dem Sie den Geometrietyp ausgewählt haben, werden die Auswahlmöglichkeiten im diesem Feld nun sichtbar. Wählen Sie eine Spalte aus. Die enthaltenen Attribute werden automatisch angezeigt, falls die ausgewählte Spalte Attribute enthält.
5. Schritt: Ziel Objektklasse/Ziel Sicht auswählen
1. Daten, die nur geometrische Informationen beinhalten, wie DXF
2. Daten, die nur alphanumerische Informationen beinhalten, wie ALB
3. Daten, die hauptsächlich geometrische Informationen beinhalten, ergänzt um alphanumerische Daten wie Shape
4. Daten, die hauptsächlich alphanumerische Informationen beinhalten, ergänzt um Koordinatenangaben, die zur automatischen Generierung von geometrischen Objekten verwendet werden können (wie ISYBAU-Daten für Kanal, GeGe-Dateien für Adressen oder individuell erstellte ASCII-Dateien, die Koordinatenangaben beinhalten).
Metadaten importieren
Über das Metafile (im ASCII-Format) können nicht nur Geodaten, sondern viele Aspekte der Arbeit mit GeoMedia SmartClient Kommunal importiert werden, inklusive aller Fachdaten. Einen ausführlichen Metadaten-Import finden Sie im Kapitel Grünflächen.
Wählen Sie eine Datei im .xpmf-Format aus.
Geodaten importieren
Um Daten aus dem Amtlichen Liegenschaftskatasterinformationssystem zu importieren, klicken Sie auf Geo-Basisdaten, um das ALKIS-Import-Dialogfeld aufzurufen.
DXF-Daten importieren
Ein Format zum CAD-Datenaustausch.
- Klicken Sie mit der rechten Maustaste auf Ihr Projekt
- Wählen Sie im Kontextmenü
 (Import) und dann den Punkt
(Import) und dann den Punkt  (DXF-Import), um das DXF-Daten-Import-Dialogfenster aufzurufen.
(DXF-Import), um das DXF-Daten-Import-Dialogfenster aufzurufen. - Geben Sie die benötigten Informationen an.
Shapes importieren
Shape ist das zurzeit wohl am häufigsten gebrauchte Datenformat für Geodaten. Bei einem Shapefile handelt es sich jedoch um keine einzelne Datei - es besteht aus mindestens drei Dateien (.shp, .dbf und .shx). Um ein Shapefile in GMSCK zu importieren, gehen Sie wie folgt vor:
- Klicken Sie mit der rechten Maustaste auf Ihr Projekt
- Wählen Sie im Kontextmenü
 (Import) und dann den Punkt
(Import) und dann den Punkt  (DXF-Import), um das DXF-Daten-Import-Dialogfenster aufzurufen.
(DXF-Import), um das DXF-Daten-Import-Dialogfenster aufzurufen. - Geben Sie die benötigten Informationen an.
Über ![]() (Verzeichnis öffnen) können Sie in das Verzeichnis der Shape Dateien navigieren und ein bzw. mehrere Shape Dateien auswählen. Anschließend bekommen Sie über ein Kontrollfenster nochmals aufgelistet welche Dateien hochgeladen werden, sobald dieses mit OK bestätigt wird. Wurde nur eine Shape Datei ausgewählt, wird diese direkt hochgeladen. Werden mehrere Shape Dateien ausgewählt, so folgt eine Abfrage ob alle Dateien gelichzeitig hochgeladen werden sollen.
(Verzeichnis öffnen) können Sie in das Verzeichnis der Shape Dateien navigieren und ein bzw. mehrere Shape Dateien auswählen. Anschließend bekommen Sie über ein Kontrollfenster nochmals aufgelistet welche Dateien hochgeladen werden, sobald dieses mit OK bestätigt wird. Wurde nur eine Shape Datei ausgewählt, wird diese direkt hochgeladen. Werden mehrere Shape Dateien ausgewählt, so folgt eine Abfrage ob alle Dateien gelichzeitig hochgeladen werden sollen.
- JA: Alle Dateien werden hochgeladen. Für jede Datei entsteht ein Reiter im Import Dialog über den die abschließende Konfiguration (Spalten, Bezeichnung, usw.)gesetzt werden kann.
- NEIN: Die Dateien werden erst hochgeladen wenn deren Reiter (der automatisch erzeugt wird) angewählt wird. Das Hochladen wird durch eine Prozessleiste im Fenster angezeigt.
Über die Reiter der einzelnen Shapes lassen sich noch die zu verwendenden Attribute definieren, wie zum Beispiel die Spalte für Drehwinkel, Textinhalt und Bezeichnung:
Mit "OK" schließen Sie die die Konfiguration ab und starten den Import. Eine Prozessleite in der Job-Tabelle zeigt ihnen den Fortschritt an:
Wurde der Import erfolgreich beendet, befinden sich die Daten in der Objektklasse Importtabellen (Punkt, Text, Linien oder Polygon) der Fachanwendung "Basis Fachklassen". Wenn nicht schon vorhanden, legen Sie sich darauf eine Sicht an oder importieren das Explorer Metafile der "Individuellen Fachanwendungen".
CSV-Daten importieren
Strukturierte Daten können in GeoMedia SmartClient Kommunal als CSV-Dateien importiert werden. Die Daten werden in die Objektklasse importiert.
- Öffnen Sie im Explorer mit Doppelklick die Tabelle, oder erstellen Sie eine neue Tabelle (Sicht).
- Im unteren Teil des Fensters öffnet sich die Tabelle.
- Klicken Sie bei den Tabellenfunktionen auf das Symbol
 (Importiere Daten aus CSV-Datei...) .
(Importiere Daten aus CSV-Datei...) .
- Klicken Sie auf "Weiter".
Auf der linken Seite befinden sich die Felder aus der Quelldatei. Auf der rechten Seite werden die Felder für die Zielstruktur der Objektklasse angeboten. Mit Hilfe der Auswahlliste wird in der Zielstruktur das entsprechende Feld ausgewählt.
Nach der Durchführung des Imports erscheint eine Statistik der importierten Daten.
Geograf Daten importieren
Klicken Sie auf das Projekt > Import > Geograf-Import:
Parameter-Fenster öffnet sich. Klicken Sie auf "Neu" und wählen Sie Geograf-Daten im .out-Format aus.
Der Import der Geograf-Daten beginnt. Nach dem die entsprechende Explorer-Struktur angelegt wird, werde die importierten Geograf-Daten angezeigt: