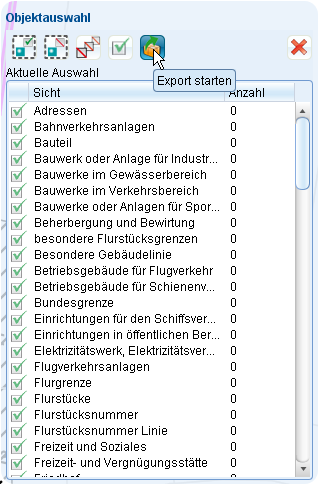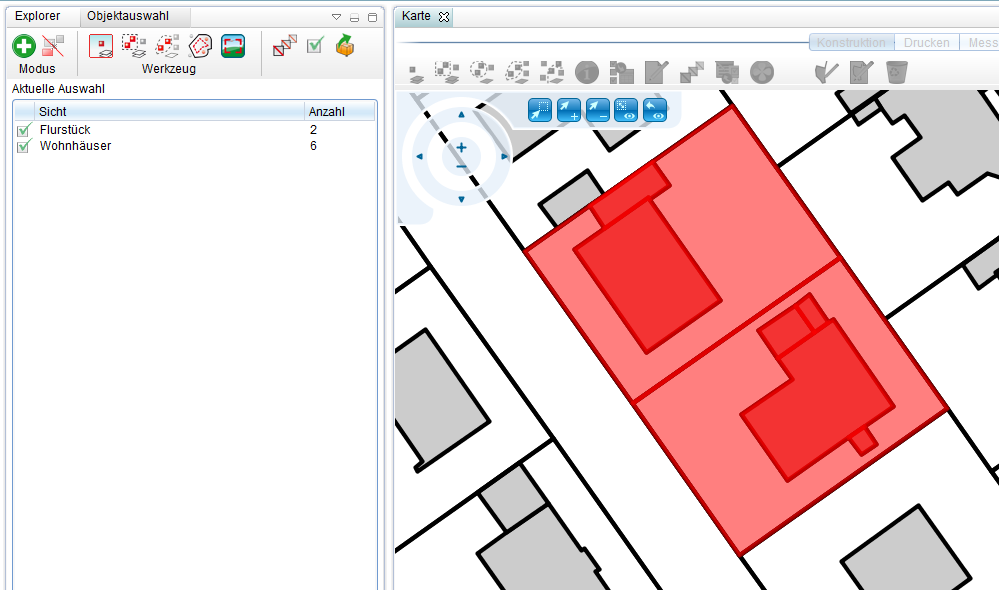Datenexport: Unterschied zwischen den Versionen
Admin (Diskussion | Beiträge) |
Admin (Diskussion | Beiträge) |
||
| Zeile 90: | Zeile 90: | ||
| Mit diesem Button kann die Geometrie eines bestehenden Objekts als Auswahlbegrenzung übernommen werden. Dabei wird per Klick das Objekt ausgewählt und alle darin befindlichen Objekte dem DXF Export hinzugefügt. | | Mit diesem Button kann die Geometrie eines bestehenden Objekts als Auswahlbegrenzung übernommen werden. Dabei wird per Klick das Objekt ausgewählt und alle darin befindlichen Objekte dem DXF Export hinzugefügt. | ||
|- | |- | ||
![[File: | ![[File:quickpick_polygon_24.png|30px]] | ||
| Mit diesem Button kann die Auswahl der Objekt per Polygon verkleinert werden. Dabei werden nur die Sichten, welche angehakt sind, beachtet. | | Mit diesem Button kann die Auswahl der Objekt per Polygon verkleinert werden. Dabei werden nur die Sichten, welche angehakt sind, beachtet. | ||
|- | |- | ||
Version vom 19. Februar 2014, 15:36 Uhr
Export
Metadaten exportieren
- Die Funktion
 (Export) lässt sich über Rechtsklick auf ein Projekt im Explorer aufrufen. Wählen Sie dann GeoMedia SmartClient Kommunal Metafile.
(Export) lässt sich über Rechtsklick auf ein Projekt im Explorer aufrufen. Wählen Sie dann GeoMedia SmartClient Kommunal Metafile. - Folgen Sie nun den Schritten des Export-Assistenten.
- Geben Sie der zu exportierenden Datei einen Namen.
- Geben Sie an, welche Möglichkeiten im Projekt der spätere Importeur haben soll.
- Die Funktion
- Klicken Sie im letzten Schritt auf Starten.
- Das Metafile wird dann im angegebenen Verzeichnis als xpmf-Format abgespeichert.
Daten exportieren
- Ein neues Fenster öffnet sich, in dem Sie unter anderem das Zielverzeichnis und den Dateinamen angeben können. Sie haben jetzt außerdem die Möglichkeit, Flächenumringe als Polylinie zu exportieren, indem Sie in das Kästchen einen Haken setzen.
- Klicken Sie auf OK.
- Der Datenexport wird nun gestartet. Im Tabellenfenster bekommen Sie den aktuellen Status des Exports angezeigt.
- Ist der Exportvorgang beendet, werden Sie die fertige DXF-Datei im angegebenen Verzeichnis auffinden können.
DXF Export
Der DXF-Export wird über das Kontextmenü des Projekts - Export gestartet.
Alternativ steht dieser Button auch in Tabellen mit GIS-Daten zur Verfügung und bezieht sich dort auf die
markierten Datensätze.
Nach dem Klick auf den Button öffnet sich der Reiter 'Objektauswahl' im Bereich des Explorers.
Der Cursor in der Karte befindet sich automatisch im Werkzeugmodus „Markieren per Polygon“, d.h. durch Einzeichnen eine Polygons (Abschluss mit Doppelklick) können Objekte der Karte der Auswahl hinzugefügt werden. Es stehen zwei grundlegende Modi zur Auswahl:
Die beiden Optionen stehen zur Verfügung:
- nur innenliegend: nur die Objekte, die komplett eingeschlossen sind, werden markiert
- innenliegend und schneidend: eingeschlossene Objekte, sowie schneidende Objekte werden mitaufgenommen
Unter Zieldatei wählt man die Datei aus wo das DXF gespeichert werden soll. Wenn die Option „Flächenumringe als Polylinie exportieren“ gewählt wird, werden zusätzlich zur normalen Flächengeometrie auch die Umringe der Flächen als Polylinie gespeichert. Dann auf OK klicken und der Export wird gestartet. Es öffnet sich ein Export Prozess in der Job Tabelle. Am Ende des Vorgangs kann die Datei an der angegeben Position geöffnet werden.
Shape Export
Der ShapeExport wird über das Kontextmenü des Projekts - Export gestartet.
Alternativ steht dieser Button auch in Tabellen mit GIS-Daten zur Verfügung und bezieht sich dort auf die
markierten Datensätze.
Nach dem Klick auf den Button öffnet sich der Reiter 'Objektauswahl' im Bereich des Explorers.
Der Cursor in der Karte befindet sich automatisch im Modus „Markieren per Polygon“, d.h. durch Einzeichnen eine Polygons (Abschluss mit Doppelklick) werden zunächst alle Objekte der Karte innerhalb dieses Polygons markiert und das Polygon selbst in Rot in der Karte eingezeichnet. Rechts erscheint eine Liste der markierten Objekte aufgeschlüsselt nach Sicht und mit Anzeige der Anzahl der Objekte pro Sicht.
Die beiden Optionen stehen zur Verfügung:
- nur innenliegend: nur die Objekte, die komplett eingeschlossen sind, werden markiert
- innenliegend und schneidend: eingeschlossene Objekte, sowie schneidende Objekte werden mitaufgenommen