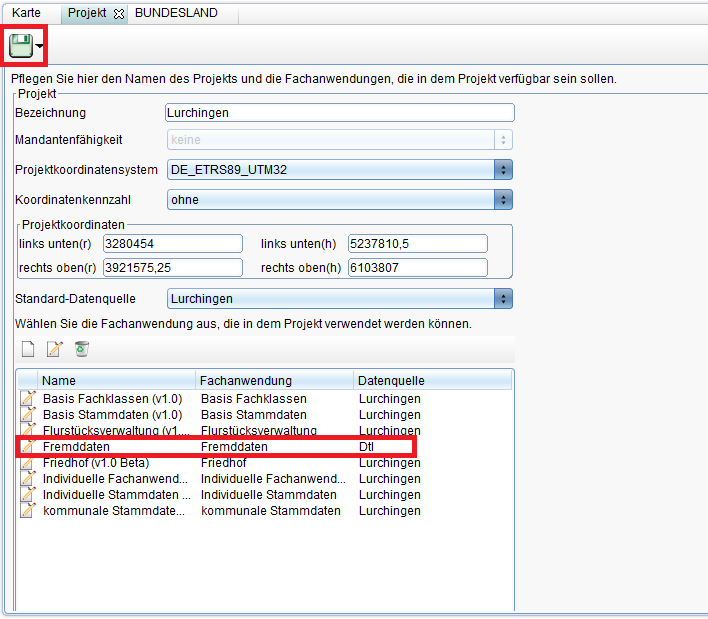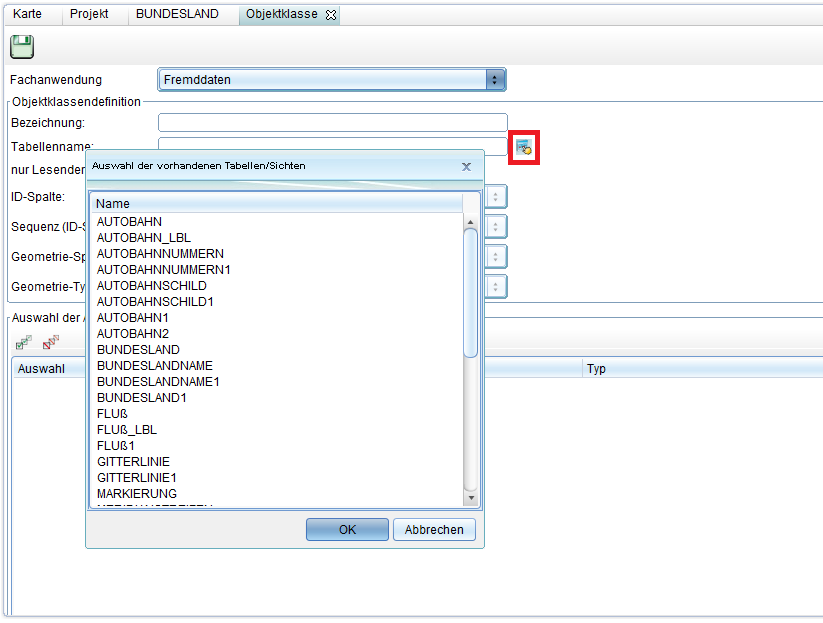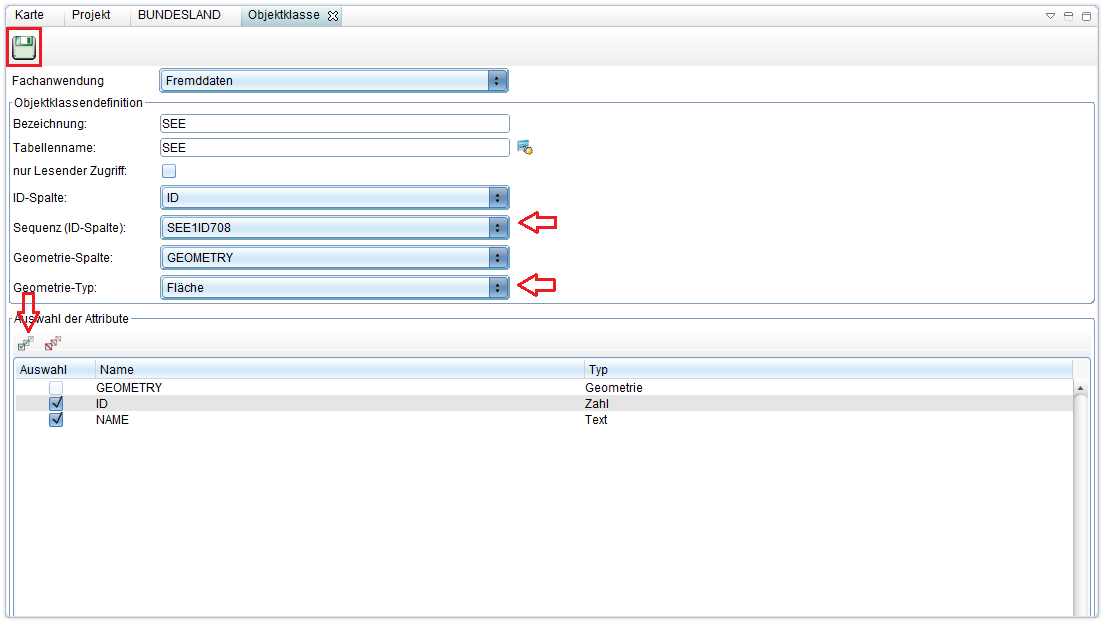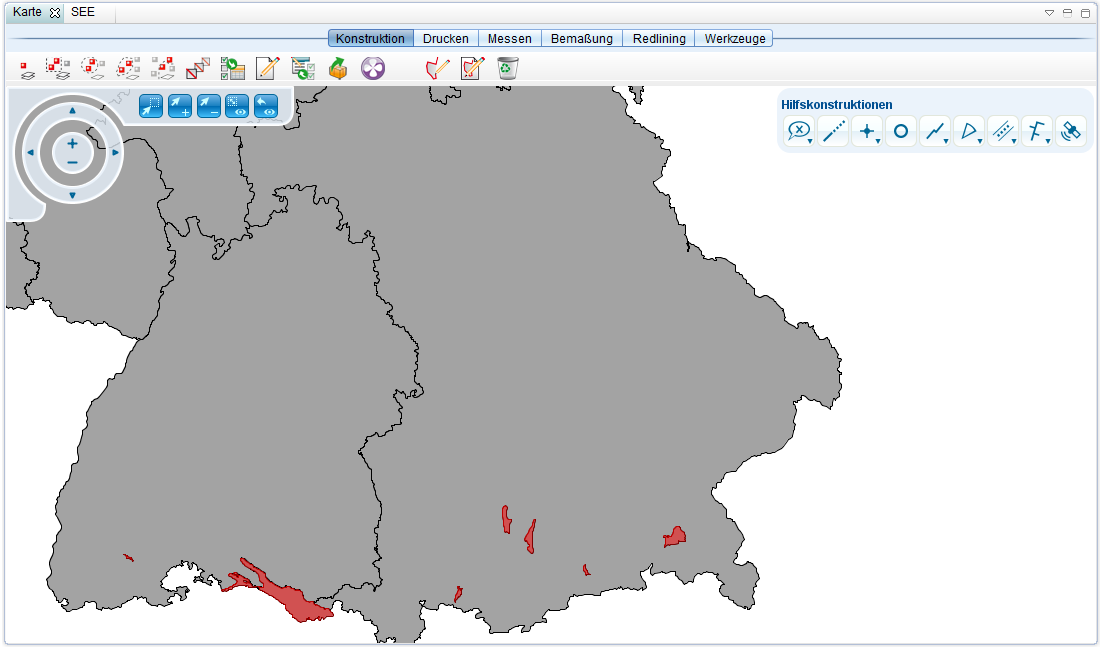Fremddaten: Unterschied zwischen den Versionen
Zur Navigation springen
Zur Suche springen
Admin (Diskussion | Beiträge) |
Admin (Diskussion | Beiträge) Keine Bearbeitungszusammenfassung |
||
| Zeile 48: | Zeile 48: | ||
Ist dieser aktiviert, kann der Nutzer die entsprechende Sicht nur betrachten und keine Veränderungen vornehmen.<br /> | Ist dieser aktiviert, kann der Nutzer die entsprechende Sicht nur betrachten und keine Veränderungen vornehmen.<br /> | ||
[[{{{hochlink|#top}}}|Hoch zum {{{hochtext|Seitenanfang}}}]] | |||
== Räumliche Verschneidung von Fremddaten == | |||
Räumliche Verschneidung von Fremddaten funktioniert auf die selbe Weise wie mit anderen GIS-Daten auch.<br /> | |||
Für ausführliche Angaben zur räumlichen Verschneidung, klicken Sie bitte [[Abfragen und Auswertungen#Räumliche Abfragen|hier]].<br> | |||
[[{{{hochlink|#top}}}|Hoch zum {{{hochtext|Seitenanfang}}}]] | [[{{{hochlink|#top}}}|Hoch zum {{{hochtext|Seitenanfang}}}]] | ||
Version vom 15. November 2013, 14:28 Uhr
<br\>
Mit Fremddaten lassen sich u.a. GIS-Objekte aus anderen Datenbanken darstellen, welche in dem vom User verwendeten Projekt nicht vorhanden sind.
Einbinden von Fremddaten
- Legen Sie im Adminer eine Datenbankverbindung an, welche die gewünschten Fremddaten enthält.
Hinweis: Es können nur Oracle-Fremddaten auf Oracle-Servern und SQL-Fremddaten auf SQL-Servern eingebunden werden.
- Öffnen Sie ein Projekt, in welches Sie die Daten einbinden möchten.
- Öffnen Sie die Eigenschaften des Projekts und legen Sie eine neue Fachanwendung Fremddaten an. Achten Sie darauf, dass sich diese auf die entsprechende Fremddaten-Datenbank bezieht:
- Speichern Sie das Projekt.
Neue Objektklasse definieren
- Rechte Maustaste auf das Projekt → Neu → Objektklasse → Fremddaten.
- Öffnen Sie mit dem kleinen Button rechts neben Tabellenname, die Tabellenauswahl:
- Wählen Sie hier ihre gewünschten Datensätze aus
- Markieren Sie alle Attribute, wählen Sie eine Sequenz-ID und die dem Objekt entsprechende Geometrie. Hier für das Beispiel See:
- Speichern Sie!
Hinweis: Um die gewünschten Daten sichtbar zu machen, müssen Sie noch ein GIS-Metadata-Update durchführen:
- Rechtsklick auf das Projekt → Update Metadata. Update Metadata-Fenster öffnet sich: Hier Fachanwendung Fremddaten wählen, haken bei "Schema updaten" und "GIS-Metadaten updaten" machen. WICHTIG: Das richtige "GeoMedia Koordinatensystem" wählen, im Beispiel wäre dies GK 3. Mit "OK" bestätigen.
- Nun können Sie eine neue Sicht wie gewohnt anlegen, die soeben erstellte Objektklasse verwenden und anzeigen lassen
Sollte die Karte evtl. nicht angezeigt werden, kann das u.a. an der Einstellung des Ladeverhaltens der Sicht liegen. Stellen Sie diese in den Eigenschaften der Sicht auf "live", statt "Caching on demand"
Nur lesbarer Zugriff
Möchten Sie, dass eine Fremddatensicht nicht bearbeitbar ist, so müssen Sie in der Objektklassenerstellung den Haken bei "nur lesender Zugriff" aktivieren:
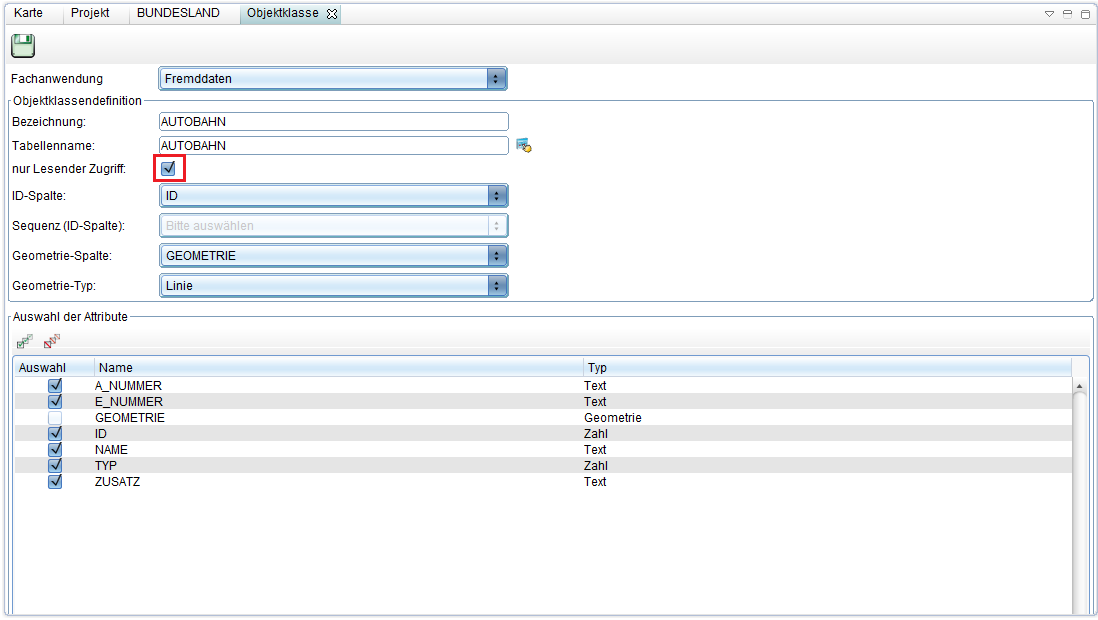
Ist dieser aktiviert, kann der Nutzer die entsprechende Sicht nur betrachten und keine Veränderungen vornehmen.
Räumliche Verschneidung von Fremddaten
Räumliche Verschneidung von Fremddaten funktioniert auf die selbe Weise wie mit anderen GIS-Daten auch.
Für ausführliche Angaben zur räumlichen Verschneidung, klicken Sie bitte hier.