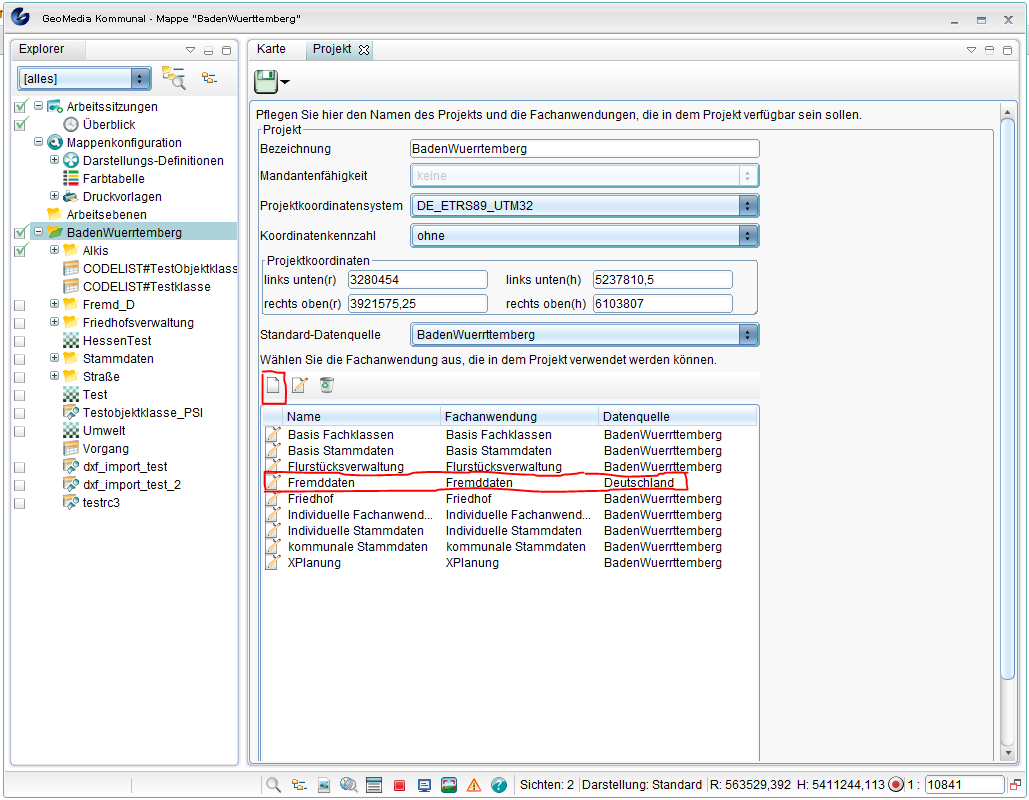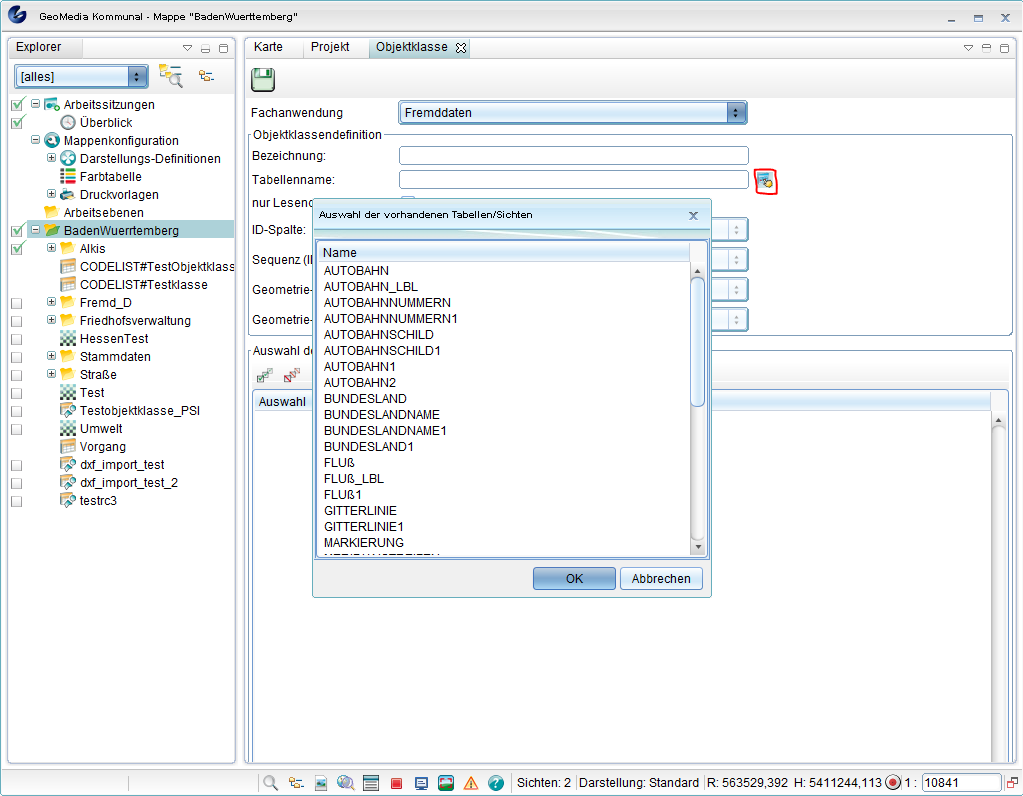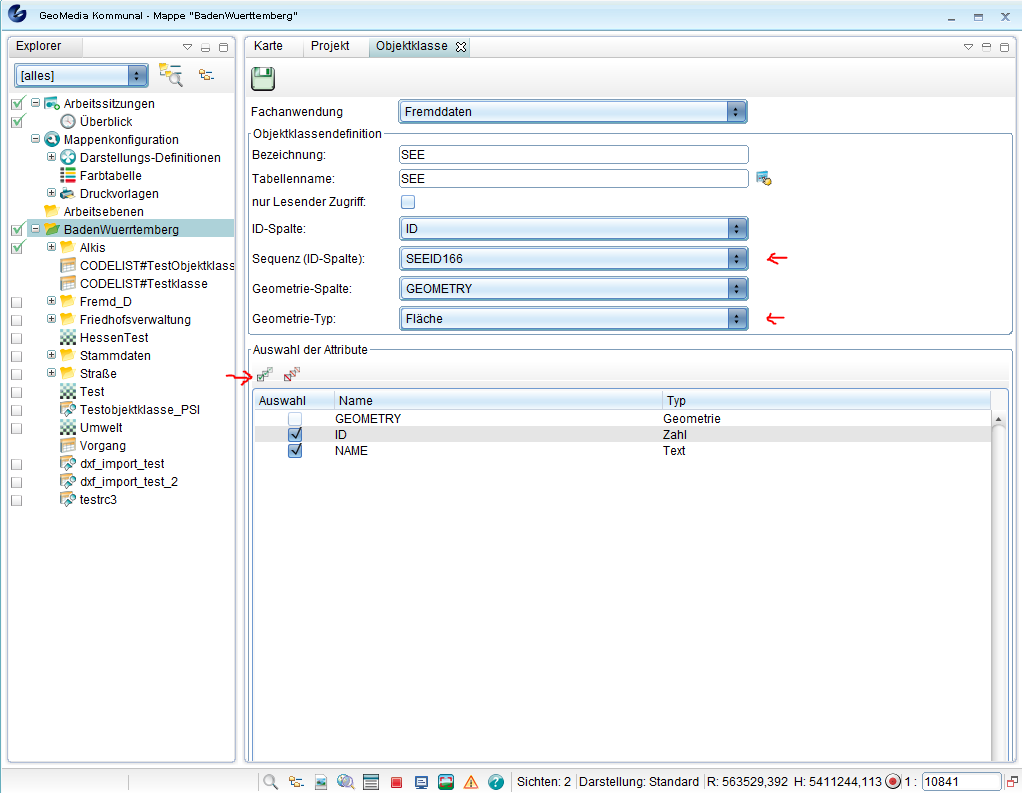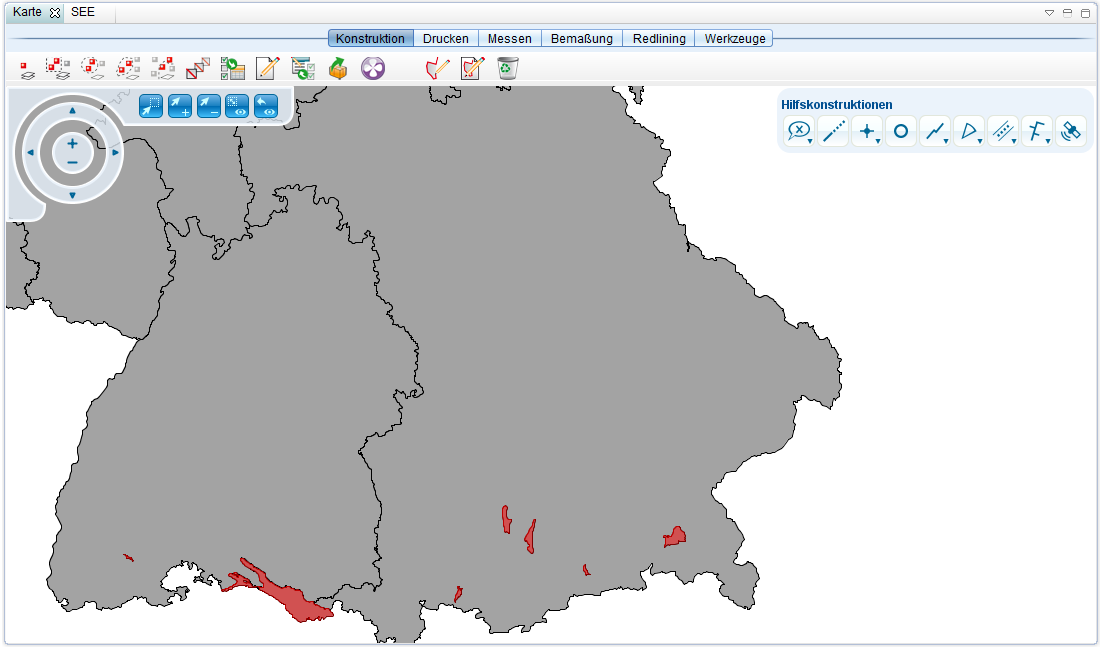Fremddaten: Unterschied zwischen den Versionen
Zur Navigation springen
Zur Suche springen
Admin (Diskussion | Beiträge) Keine Bearbeitungszusammenfassung |
Admin (Diskussion | Beiträge) Keine Bearbeitungszusammenfassung |
||
| Zeile 26: | Zeile 26: | ||
<br> | <br> | ||
<br> | <br> | ||
*Speichern Sie! | *Speichern Sie! <br> | ||
*Nun können Sie eine neue [[Datenstruktur|Sicht]] wie gewohnt anlegen | |||
<div id="mainpage-welcome-box" style="margin:0em 0em 0.3em 0em; width=30px ;border:1px solid #cccccc; background-color:#CAE1FF; padding: 0.5em;">'''Hinweis''': Um die gewünschten Daten sichtbar zu machen, müssen Sie noch ein GIS-Metadata-Update durchführen:<br> | |||
:: Rechtsklick auf das Projekt → Update Metadata. Update Metadata-Fenster öffnet sich: Hier Fachanwendung Fremddaten wählen, haken bei "Schema updaten" und "GIS-Metadaten updaten" machen. '''WICHTIG''': Das richtige "GeoMedia Koordinatensystem" wählen, im Beispiel wäre dies GK 3. Mit "OK" bestätigen. </div> | |||
*Nun können Sie eine neue [[Datenstruktur|Sicht]] wie gewohnt anlegen, die soeben erstellte Objektklasse verwenden und anzeigen lassen <br /> | |||
[[Datei:Seedarstellung.PNG|643px]] | |||
Version vom 14. November 2013, 10:25 Uhr
<br\>
Mit Fremddaten lassen sich u.a. GIS-Objekte aus anderen Datenbanken darstellen, welche in dem vom User verwendeten Projekt nicht vorhanden sind.
Einbinden von Fremddaten
- Legen Sie im Adminer eine Datenbankverbindung an, welche die gewünschten Fremddaten enthält.
- Öffnen Sie ein Projekt, in welches Sie die Daten einbinden möchten.
- Öffnen Sie die Eigenschaften des Projekts und legen Sie eine neue Fachanwendung Fremddaten an. Achten Sie darauf, dass sich diese auf die entsprechende Fremddaten-Datenbank bezieht:
- Speichern Sie das Projekt.
Neue Objektklasse definieren
- Rechte Maustaste auf das Projekt → Neu → Objektklasse → Fremddaten.
- Öffnen Sie mit dem kleinen Button rechts neben Tabellenname, die Tabellenauswahl:
- Wählen Sie hier ihre gewünschten Datensätze aus
- Markieren Sie alle Attribute, wählen Sie eine Sequenz-ID und die dem Objekt entsprechende Geometrie. Hier für das Beispiel See:
- Speichern Sie!
Hinweis: Um die gewünschten Daten sichtbar zu machen, müssen Sie noch ein GIS-Metadata-Update durchführen:
- Rechtsklick auf das Projekt → Update Metadata. Update Metadata-Fenster öffnet sich: Hier Fachanwendung Fremddaten wählen, haken bei "Schema updaten" und "GIS-Metadaten updaten" machen. WICHTIG: Das richtige "GeoMedia Koordinatensystem" wählen, im Beispiel wäre dies GK 3. Mit "OK" bestätigen.
- Nun können Sie eine neue Sicht wie gewohnt anlegen, die soeben erstellte Objektklasse verwenden und anzeigen lassen