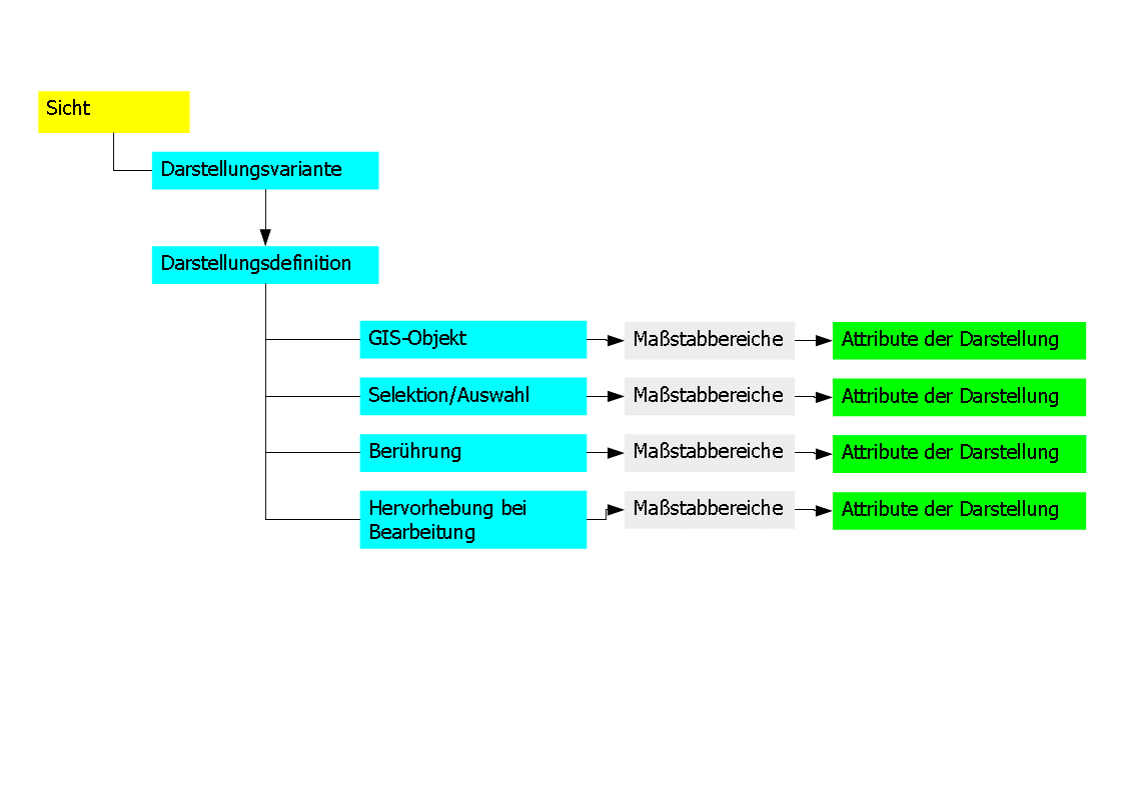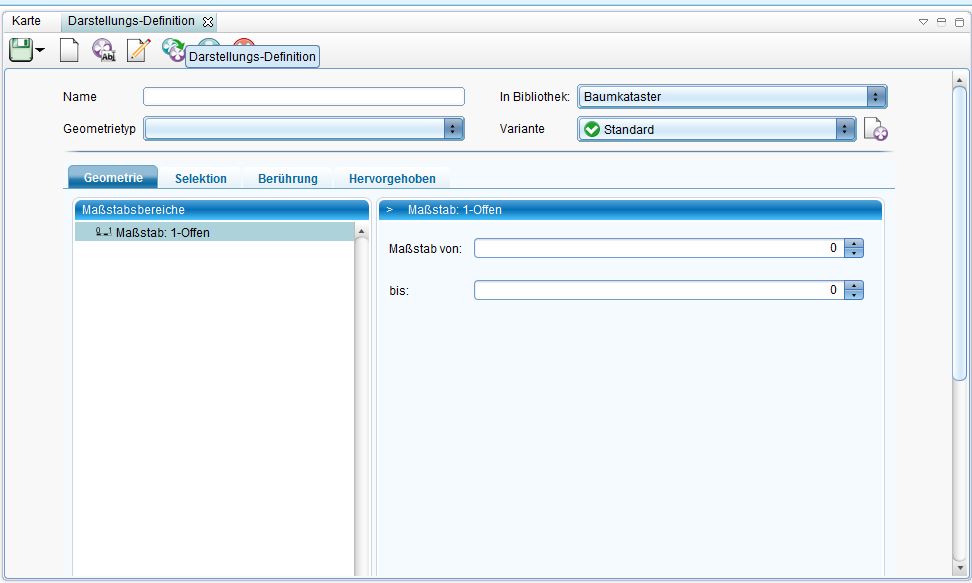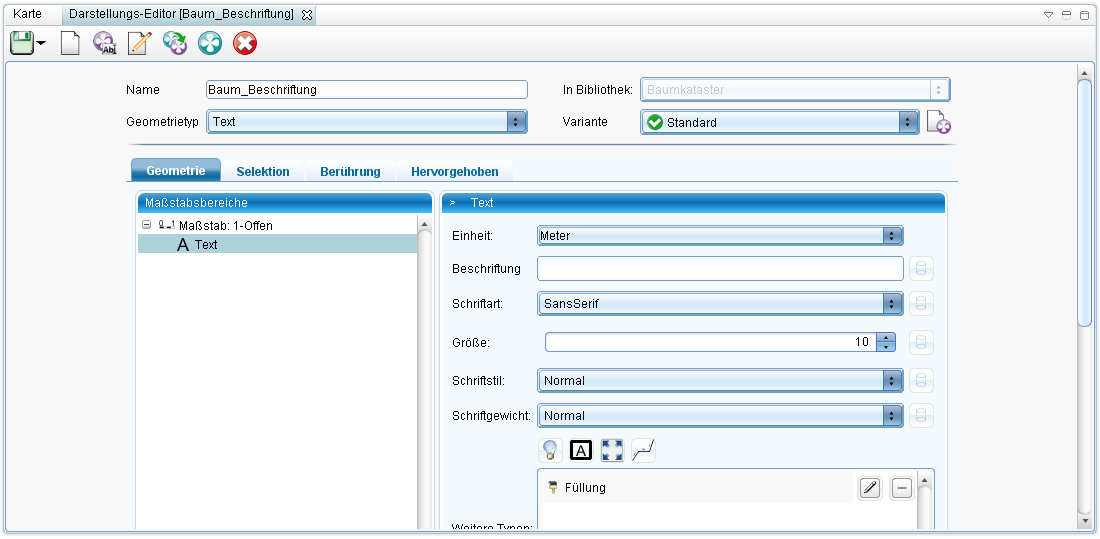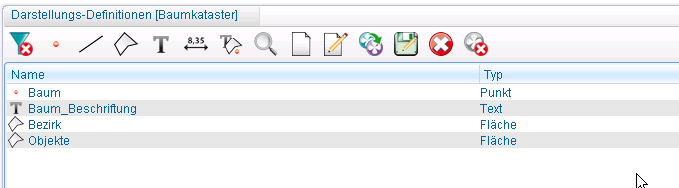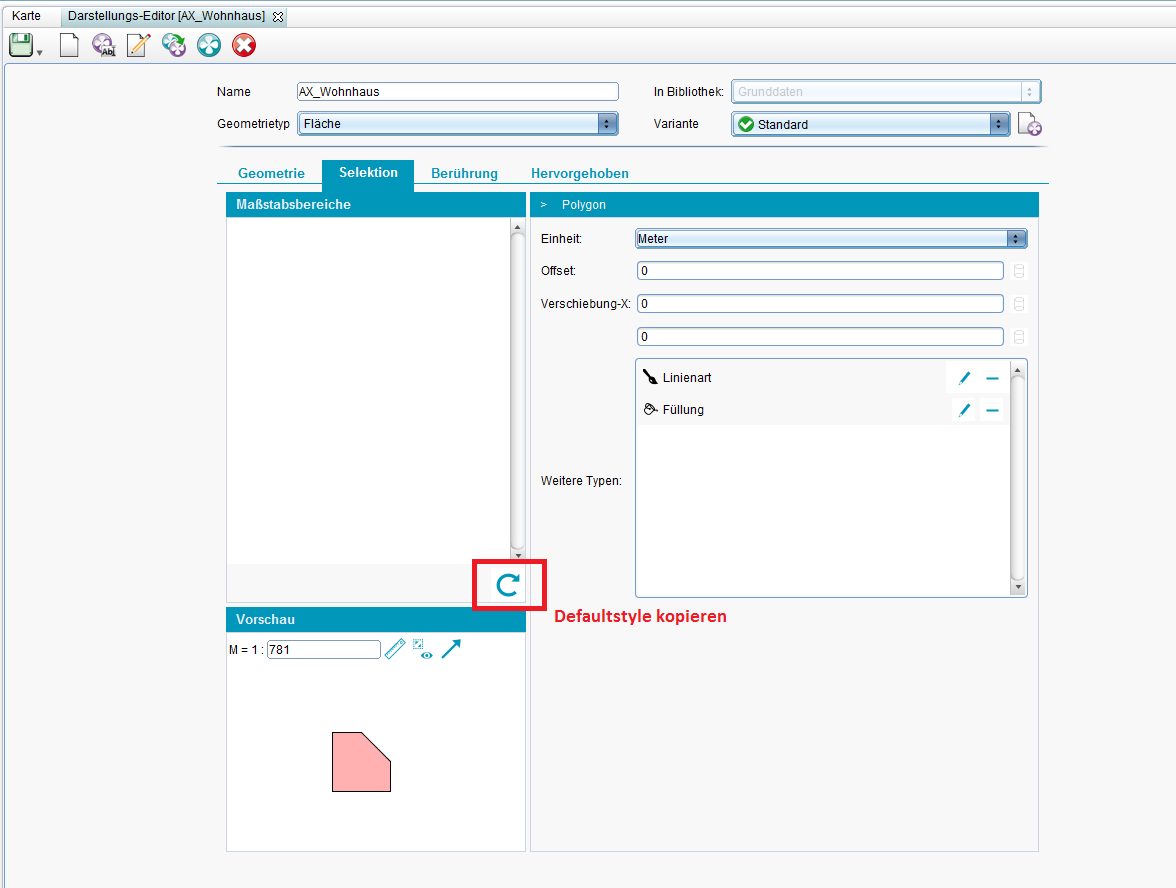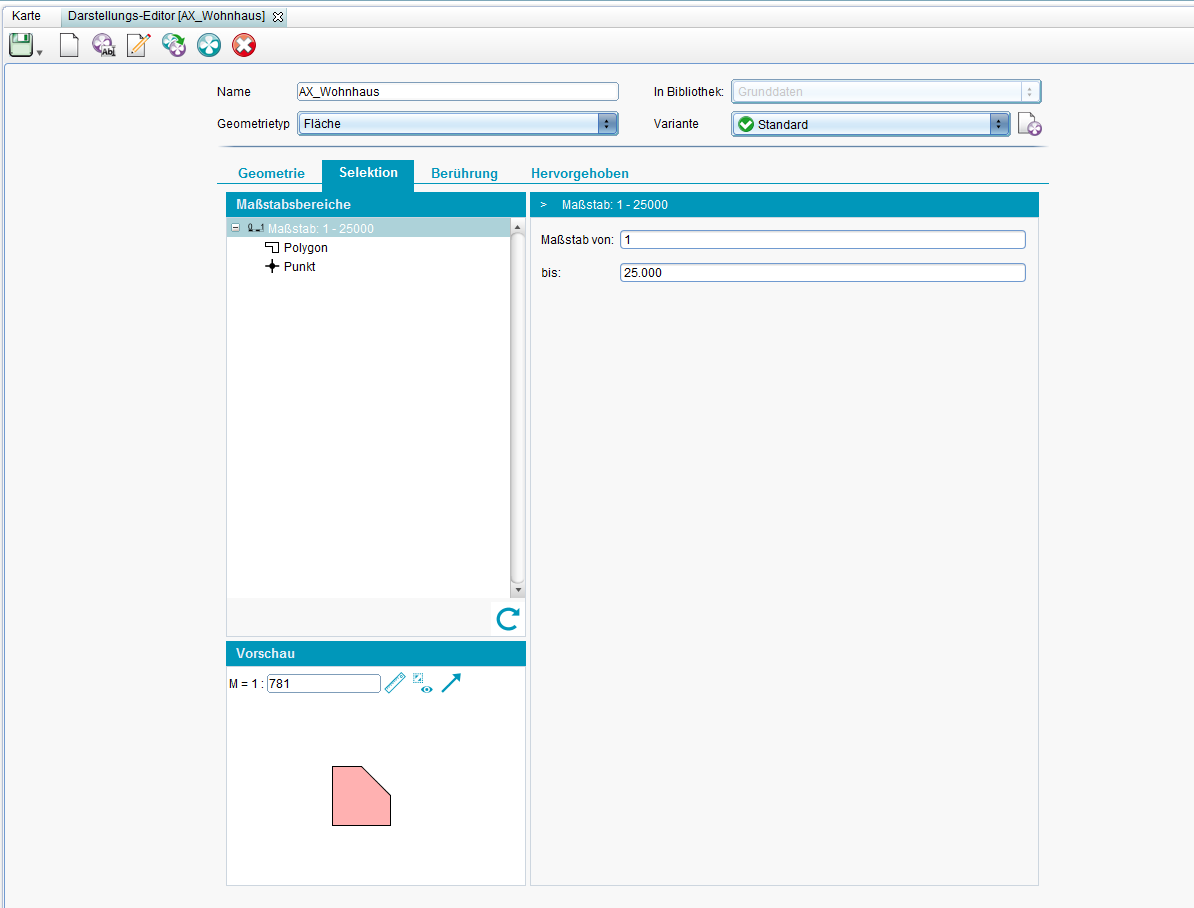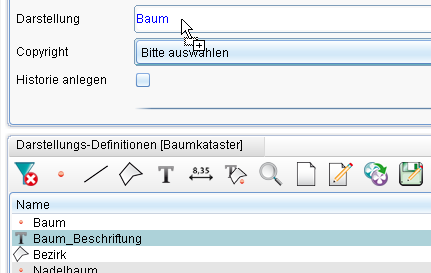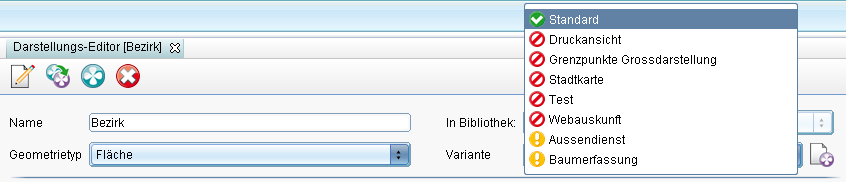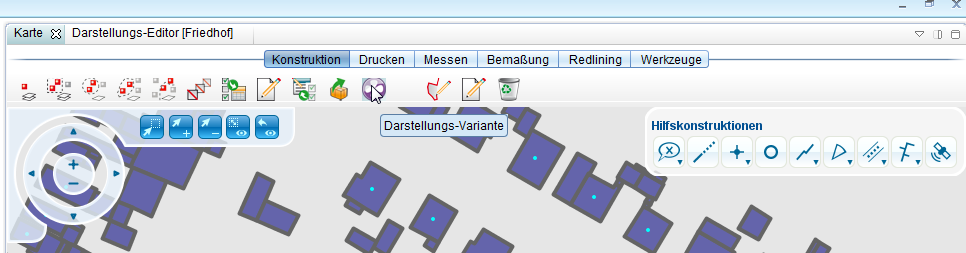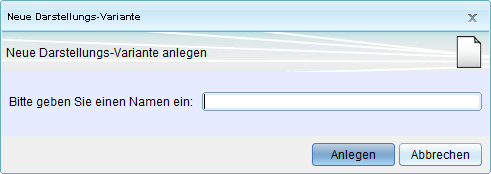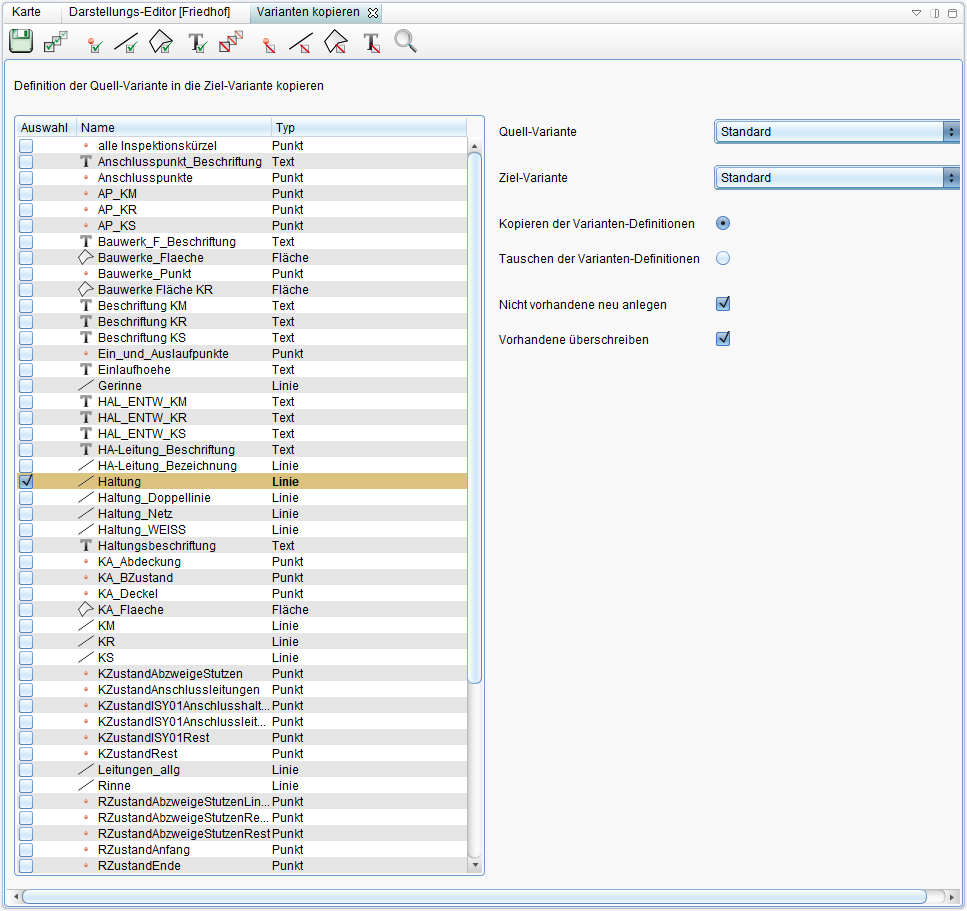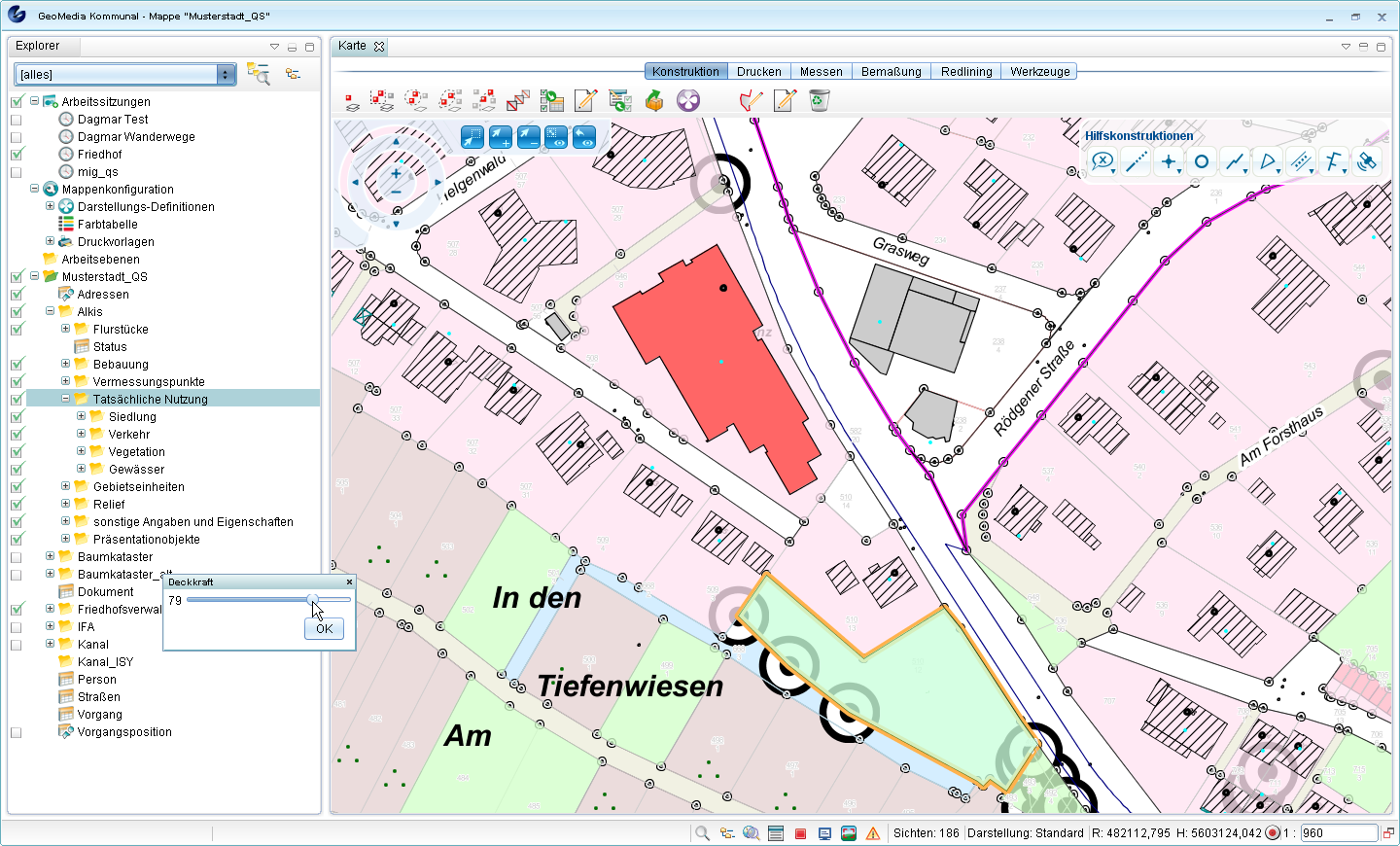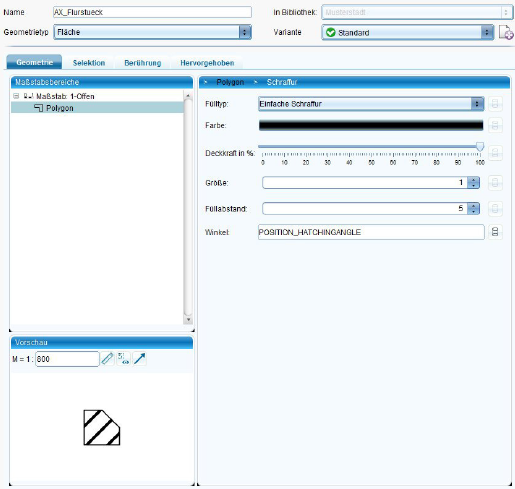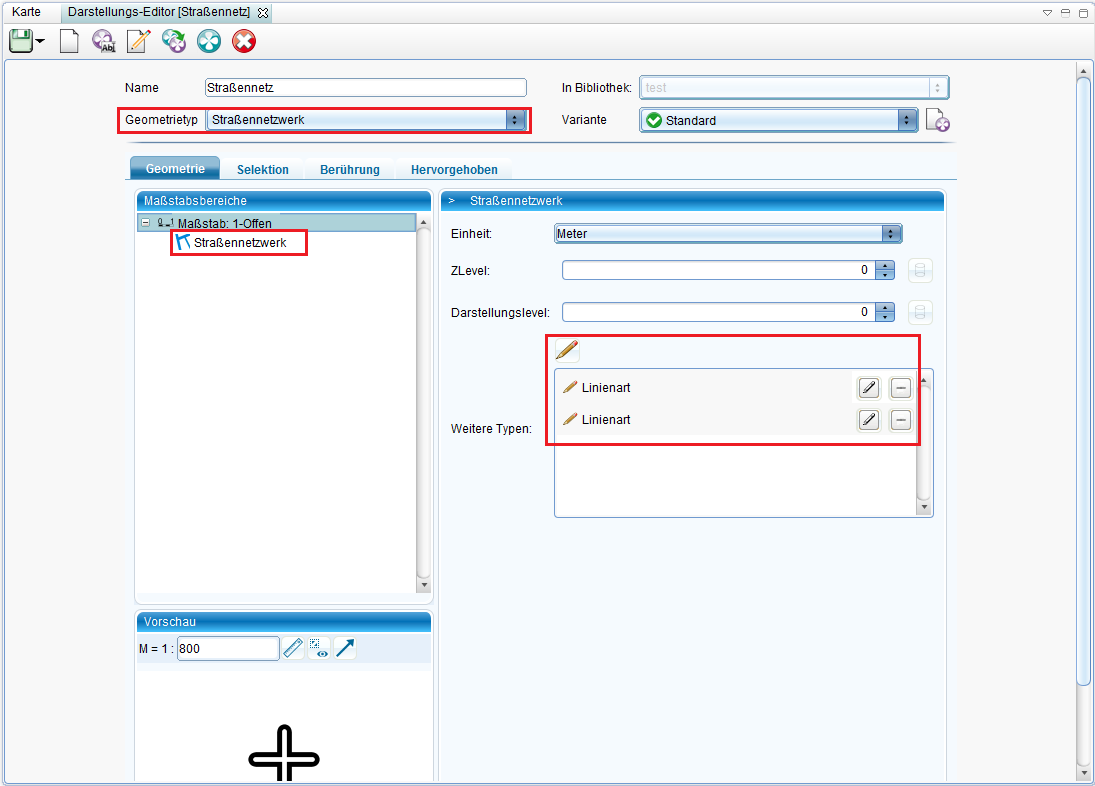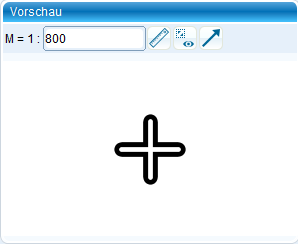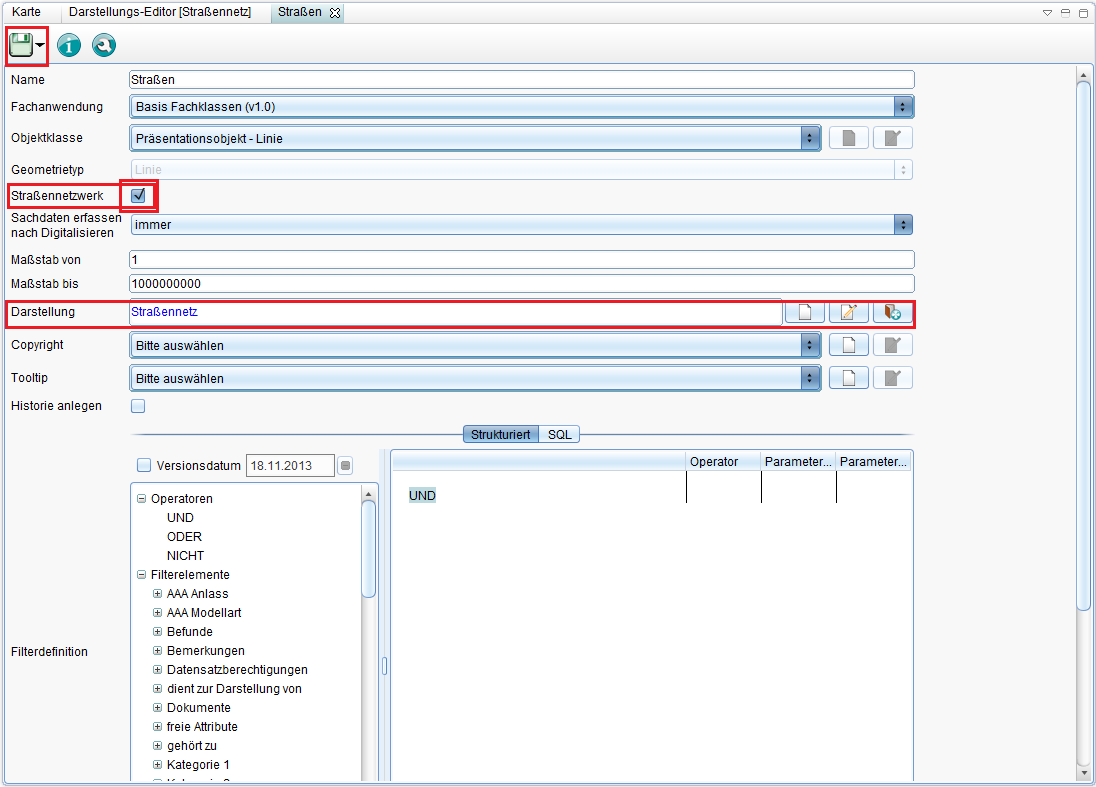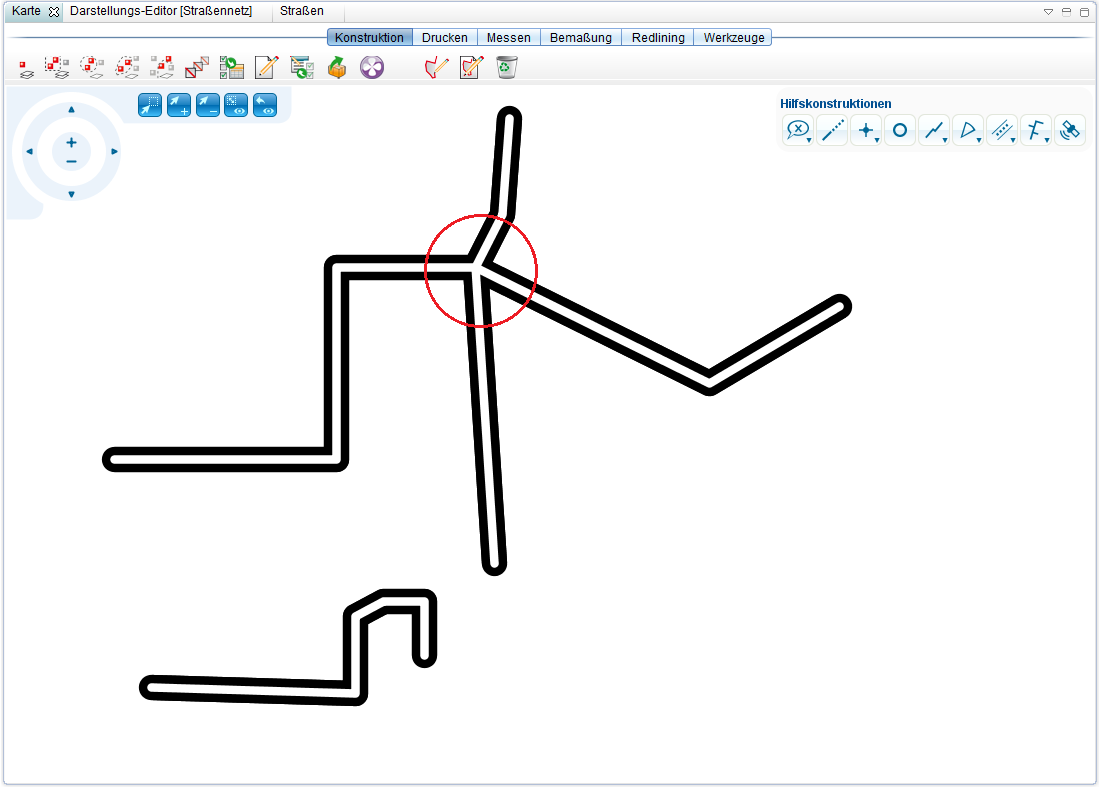Darstellung: Unterschied zwischen den Versionen
Keine Bearbeitungszusammenfassung |
|||
| Zeile 214: | Zeile 214: | ||
* Fügen Sie nun dem Punkt-Symbolizer eine externe Grafik hinzu und schalten Sie im Feld "Datei" auf Datenbankfeld um. Tragen Sie nun in das Feld "FotoNutzungsflaeche(ID)" ein und speichern Sie die Darstellungsdefinition. | * Fügen Sie nun dem Punkt-Symbolizer eine externe Grafik hinzu und schalten Sie im Feld "Datei" auf Datenbankfeld um. Tragen Sie nun in das Feld "FotoNutzungsflaeche(ID)" ein und speichern Sie die Darstellungsdefinition. | ||
* In der Karte werden nun Dokumente angezeigt die zum einen die Dateiendung "png", "gif", "jpg" oder "jpeg" oder den Mimetype "image/jpeg", "image/png" oder "image/gif" haben. Außerdem muss an dem Dokument das Feld "sichtbar" auf "ja" gesetzt werden. Trifft das auf mehrere Dokumente eines Fachobjektes zu wird das erstbeste Bild angezeigt. | * In der Karte werden nun Dokumente angezeigt die zum einen die Dateiendung "png", "gif", "jpg" oder "jpeg" oder den Mimetype "image/jpeg", "image/png" oder "image/gif" haben. Außerdem muss an dem Dokument das Feld "sichtbar" auf "ja" gesetzt werden. Trifft das auf mehrere Dokumente eines Fachobjektes zu wird das erstbeste Bild angezeigt. | ||
* Sie können die Darstellungsdefinition auch noch so erweitern, dass bei Berührung oder Auswahl des Fachobjektes mit der Maus eine vergrößerte Variante des Bildes angezeigt wird. | |||
[[{{{hochlink|#top}}}|Hoch zum {{{hochtext|Seitenanfang}}}]] | [[{{{hochlink|#top}}}|Hoch zum {{{hochtext|Seitenanfang}}}]] | ||
Aktuelle Version vom 31. Jänner 2024, 08:22 Uhr
Die Darstellung eines GIS-Objektes wird in GeoMedia SmartClient Kommunal über die Sicht definiert. Eine Sicht enthält u.a. eine Standarddarstellung aller Objekte.
Gleichzeitig können in GeoMedia SmartClient Kommunal mehrere Darstellungsvarianten definiert werden. Das ist erforderlich, um beispielsweise mit nur einem Mausklick zwischen Farb- und Schwarzweiß-Darstellungen zu wechseln. In GeoMedia SmartClient Kommunal können beliebig viele Darstellungsvarianten erstellt werden.
Die Darstellung eines GIS-Objektes in der Karte kann, wenn gewollt, abhängig vom Status der Bearbeitung definiert werden. Damit können Sie das Objekt anders darstellen - wenn es ausgewählt wird oder wenn es aus einer Tabelle angezeigt wird oder wenn die Sicht des Objektes aktiv ist und damit für Tooltips verfügbar usw.
Diese unterschiedlichen Zustände nennen sich in GeoMedia SmartClient Kommunal:
- Geometrie: Die Standarddarstellung
- Selektion/Auswahl: Wenn das Objekt in der Karte ausgewählt wird
- Berührung: Wenn die Sicht des Objektes aktiv ist
Zu jedem Status können Sie mehrere Maßstabsbereiche und pro Maßstab eine andere Darstellung definieren. Bitte beachten Sie, dass all diese Einstellungen optional sind und nicht obligatorisch.
- Wenn Sie z.B. keine Maßstabsbereiche definieren, dann wird das Objekt einfach immer gleich dargestellt
- Wenn Sie keine eigenen Definitionen erstellen zu den Staten "Auswahl","Berührung" und "Hervorgehoben", verwendet GeoMedia ebenfalls die Standarddarstellung
Das einzige, was Sie tatsächlich definieren müssen, ist die Zuordnung einer Darstellung zu einer Sicht.
Darstellungs-Definition erstellen
Darstellungen werden in Bibliotheken verwaltet. Diese sind im Explorer unter ![]() Mappenkonfiguration aufgelistet. Darstellungsbibliotheken können erweitert, umbenannt, importiert und exportiert werden. Eine Bibliothek wird im Explorer mit einem vorangestellten
Mappenkonfiguration aufgelistet. Darstellungsbibliotheken können erweitert, umbenannt, importiert und exportiert werden. Eine Bibliothek wird im Explorer mit einem vorangestellten -Symbol gekennzeichnet.
Die Tabelle wird im Tabellenbereich in GeoMedia SmartClient Kommunal geladen.
Sie können dann z.B. Schriftart, Größe und Farbe festlegen.
Darstellungsoptionen Geometrie, Selektion, Hervorhebung und Berührung
Über den Pfeil im Darstellungseditor können sie die Darstellung vom Reiter Geometrie in die Reiter, Selektion, Berührung oder Hervorhebung übernehmen und im Anschluss daran bearbeiten.
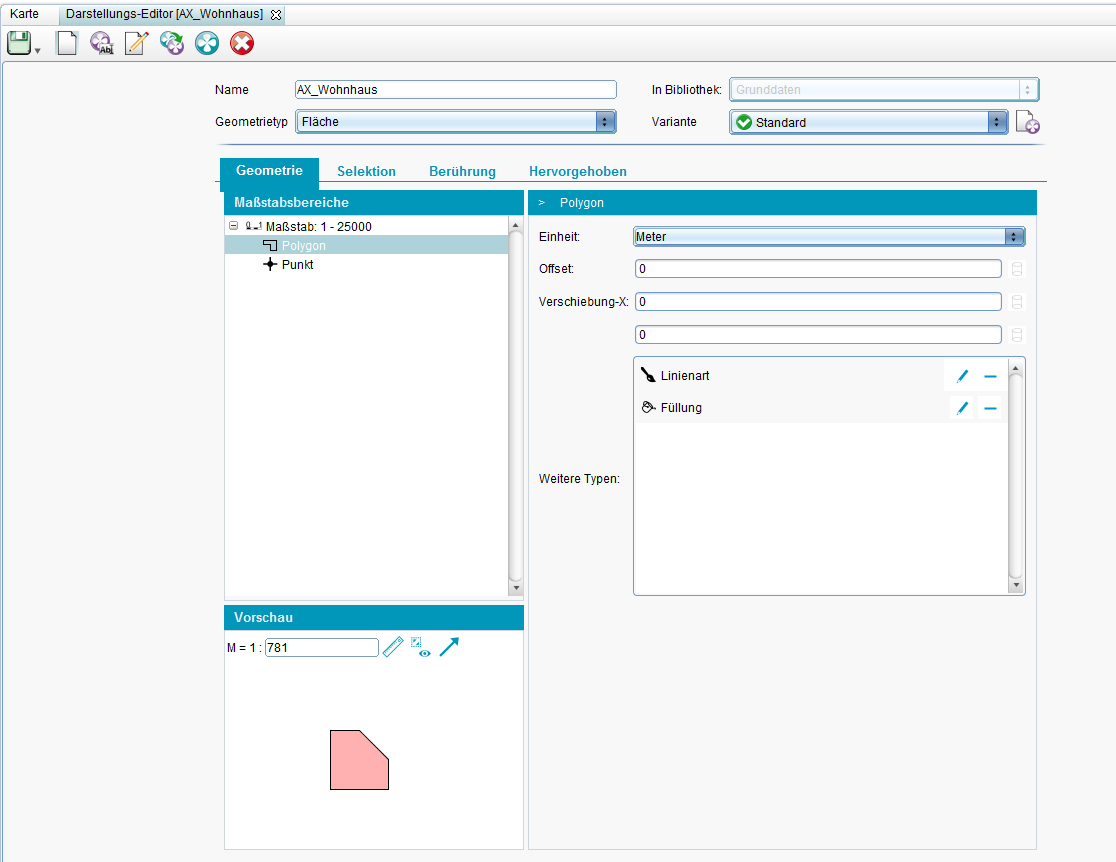
Darstellungen zuordnen
Sie können einfach per Drag&Drop eine vorhandene Darstellungsdefinition aus der Tabelle der Bibliothek anklicken und zu einer Sicht zuordnen, indem Sie das Eigenschaftenfenster der Sicht öffnen und die gewünschte Darstellungsdefinition ins Feld "Darstellung" ziehen.
Darstellungsvarianten
In der Bearbeitungsmaske einer Darstellungsdefinition haben Sie eine Auswahlliste zu den vorhandenen Darstellungsvarianten. Jeder Darstellungsdefinition können Sie eine bestimmte Variante zuordnen, indem Sie den Eintrag aus der Variantenliste oder aus der Kartenfenster-Taskleiste wählen.
Variantenliste im Darstellungs-Editor :
Aus der Kartenfenster-Taskleiste :
Möchte man nun, wie hier im Beispiel, die Darstellung der Haltung einer neuen Variante zuordnen, legt man entweder eine neue Variante an oder man ordnet die Darstellung einer bestehenden Variante zu.
Fall 1: Neue Variante anlegen:
- Die neue Variante wird im Drop-Down Menü angezeigt.
- Modifizieren sie nun ihrer Darstellung entsprechend der Variante.
Nach dem Speichern erscheint der grüne Haken vor der Variante. Die Darstellung wurde somit in die Darstellungsvariante aufgenommen.
Fall 2: Darstellung zu bestehender Variante zuordnen:
Wie?
- Darstellungsdefintion z.B Kanal öffnen
- Varianten kopieren wählen
- Sicht auswählen
- Rechte Spalte: Quell und Ziel-Variante angeben.
- Speichern
Im Darstellung Editor der z.B. Haltungen steht die Variante nun zur Verfügung (grüner Haken).
Maßstabsbereiche definieren
Innerhalb einer Darstellungsdefinition können Sie die konkrete Darstellung eines GIS-Objektes, abhängig von einem bestimmten Maßstabsbereich, definieren.
- Klicken Sie im Feld "Maßstabsbereiche" auf den schon vorhandenen Maßstab und ändern Sie die Werte in den Feldern "Maßstab von" und "bis".
- Klicken Sie mit der rechten Maustaste in "Maßstabsbereiche" auf den veränderten Maßstab und klicken dann auf "Maßstab", um einen neuen Maßstabsbereich hinzuzufügen. Geben Sie hier in den auszufüllenden Feldern wieder neue Werte ein.
Sie sind in der Lage, mit Hilfe des Pluszeichens beliebig viele Maßstabsbereiche anzulegen und damit pro Maßstabsbereich eine andere Darstellung zu definieren.
- Klicken Sie hierzu auf den gerade erstellten Maßstabsbereich (10-100) mit der rechten Maustaste und dann auf z.B. "Polygon".
- Machen Sie Einstellungen für dieses Polygon. Nun haben Sie für den Maßstabsbereich 10-100 eine neue Darstellungsvariante erstellt.
Deckkraft einstellen
Die Deckkraft von GIS-Objekten können Sie in GeoMedia SmartClient Kommunal direkt im Kontextmenü des GIS-Objektes aufrufen und anpassen.
Schraffur ausrichten
Voraussetzung dafür, dass sich die Schraffur an der längsten Seite einer Fläche ausrichtet ist, dass in der Darstellungsdefinition der entsprechenden Sicht eine Schraffur hinzugefügt wird und der Winkel als Datenbank-Feld angegeben wird.
Bei Sichten auf FA-Objektklassen heisst das Feld immer POSITION_HATCHINGANGLE. Bei IFA-Sichten muss zunächst an der Objektklasse ein Feld vom Typ „Zahl“ angelegt werden und der Name dieses Feld wird dann in der Darstellungsdefinition verwendet. Anschliessend muss der Schraffurwinkel berechnet werden. Dazu kann man entweder im Explorer auf die entsprechende Sicht im Kontextmenü unter „Werkzeuge → Flächenschraffur ausrichten“
gehen oder man öffnet die Tabelle und markiert die gewünschten Datensätze und ruft dann über die Toolbar die Funktion ![]() (Flächenschraffur ausrichten)auf. Es öffnet sich ein Dialog in dem den Winkel angeben muss (45, 90 oder beliebige Gradzahl). Bei IFA-Sichten muss man zusätzlich noch das oben angelegte Winkel-Feld auswählen. Nach Abschluss mit „OK“ werden die Winkel berechnet und die Karte aktualisiert.
(Flächenschraffur ausrichten)auf. Es öffnet sich ein Dialog in dem den Winkel angeben muss (45, 90 oder beliebige Gradzahl). Bei IFA-Sichten muss man zusätzlich noch das oben angelegte Winkel-Feld auswählen. Nach Abschluss mit „OK“ werden die Winkel berechnet und die Karte aktualisiert.
Straßennetz-Darstellung
- Legen Sie eine neue Darstellungs-Definition an
- Benennen Sie diese sinnvoll und wählen Sie als Geometrietyp: "Straßennetzwerk" aus.
- Wählen Sie unter "Maßstabsbereiche": "Straßennetzwerk".
- Außerdem benötigen Sie zwei Linienarten, um eine Doppelstrichlinie zu erstellen:
- Wählen Sie für die erste "Linienart" Ihre Einstellung beliebig. Diese bildet später die Begrenzung der Straße.
- Wählen Sie für die zweite "Linienart" die Farbe aus, die die Füllung der Straße darstellen soll. Achten Sie darauf, dass die zweite "Linienart" schmäler ist als die Erste.
- Speichern Sie ihr Definition
- Erstellen Sie nun eine neue Sicht auf die gewünschte Linienobjektklasse.
- Setzen Sie den Haken bei "Straßennetzwerk"
- Wählen Sie als Darstellung Ihre soeben erstellte Definition.
- Speichern Sie die Sichteigenschaften
- Die Objekte der Sicht werden nun gemäß der Darstellung ausgegeben.
- Diese können sich auch schneiden und sollten dann eine natürliche Kreuzung bilden.
Koordinatenwerte als Beschriftung anzeigen
ab Version 2022, 9.11.2022
In der Karte können als Texte Koordinatenwerte wie z.B. der z-Wert eines Stützpunktes angezeigt werden. Dazu wird in der Darstellungdefinition ein Textsymbolizer mit der Geometriefunktion "Eckpunkt (ohne Endpunke)" angelegt. Im Feld "Schrift" können nun folgende Platzhalter verwendet werden:
{COORD.x} - x-Wert der Koordinate {COORD.y} - y-Wert der Koordinate {COORD.z} - z-Wert der Koordinate
Zusätzlich kann jeweils noch ein Zahlenformat in der Form https://docs.oracle.com/javase/7/docs/api/java/text/DecimalFormat.html angegeben werden, also z.B. {COORD.z:#0.0##}.
Da die Geometriefunktion '"Eckpunkt (ohne Endpunkte)" die Beschriftung an der Geometrie ausrichtet, kann zusätzlich der Platzhalter "{COORD.angle}" bzw. "{COORD.angle:0}" angegeben werden, wobei der Wert nach dem Doppelpunkt den absoluten Winkel der Beschriftung in Grad angibt.
Beispiel: {COORD.angle:45}{COORD.z:0.00}m
Bilder aus Dokumenten in der Karte anzeigen
ab Version 2022, 31.01.2024
Jedem Objekt können Bilder in Form von Dokumenten zugeordnet werden. GMSC-K bietet die Möglichkeit diese Bilder in der Karte als Vorschau an der Position des Fachobjektes zuzuordnen. Gehen Sie dazu wie folgt vor:
- Öffnen Sie die Darstellungsdefinition der Fachobjektsicht und legen Sie eine neue Darstellungsfunktion vom Typ "JavaScript" an und vergeben Sie einen passenden Namen z.B. "FotosNutzungsflaeche".
- Schreiben Sie im Textfeld der Funktion folgendes: "documents://Name.der.Objektklasse/" + value + ".jpg". Anstelle von "Name.der.Objektklasse" fügen Sie den konkreten Namen der gewünschten Objektklasse ein. Diesen erhalten Sie, wenn Sie im Kontextmenü der Sicht den Punkt "Werkzeuge->Info Objektklasse" auswählen. Hier ist es das Feld "Java-Klassenname", z.B. "de.iac_leipzig.nf.model.base.NF_Nutzungsflaeche".
- Fügen Sie nun der Darstellungsdefinition einen Punkt-Symbolizer hinzu. Achten Sie darauf dessen Geometriefunktion, z.B. Mittelpunkt, zu setzen, falls es sich bei den angezeigten Objekten um Flächen oder Linien handelt.
- Fügen Sie nun dem Punkt-Symbolizer eine externe Grafik hinzu und schalten Sie im Feld "Datei" auf Datenbankfeld um. Tragen Sie nun in das Feld "FotoNutzungsflaeche(ID)" ein und speichern Sie die Darstellungsdefinition.
- In der Karte werden nun Dokumente angezeigt die zum einen die Dateiendung "png", "gif", "jpg" oder "jpeg" oder den Mimetype "image/jpeg", "image/png" oder "image/gif" haben. Außerdem muss an dem Dokument das Feld "sichtbar" auf "ja" gesetzt werden. Trifft das auf mehrere Dokumente eines Fachobjektes zu wird das erstbeste Bild angezeigt.
- Sie können die Darstellungsdefinition auch noch so erweitern, dass bei Berührung oder Auswahl des Fachobjektes mit der Maus eine vergrößerte Variante des Bildes angezeigt wird.