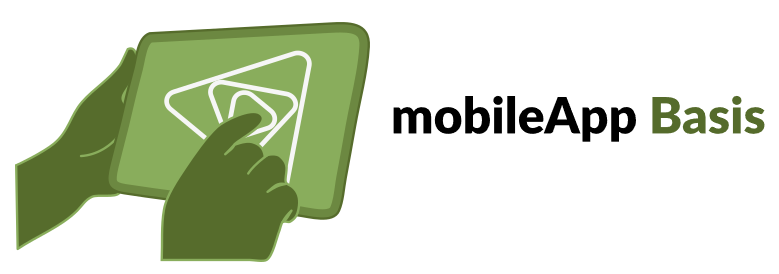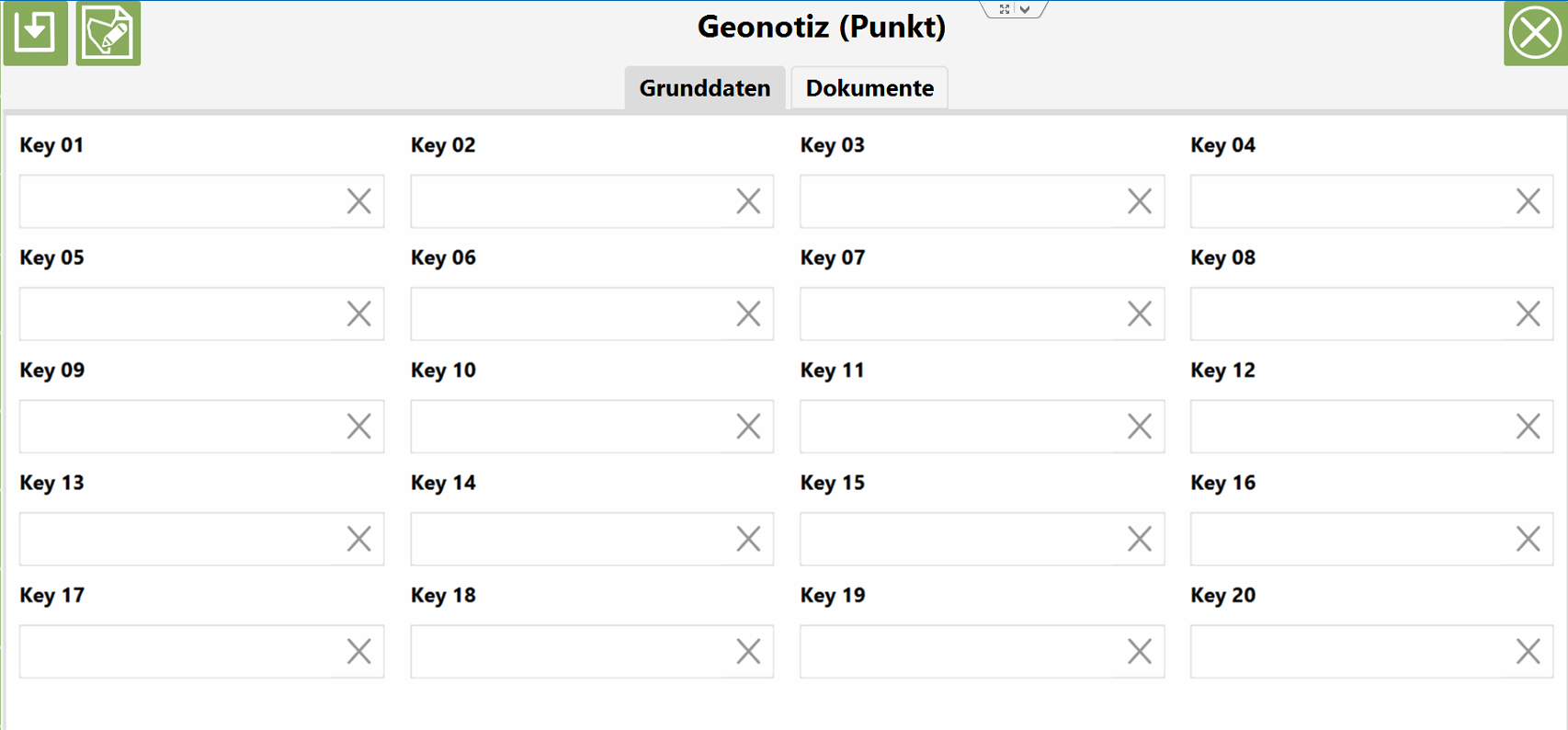MobileAppBasis: Unterschied zwischen den Versionen
| (49 dazwischenliegende Versionen von 4 Benutzern werden nicht angezeigt) | |||
| Zeile 12: | Zeile 12: | ||
= Voraussetzungen= | |||
Die mobilen Applikationen dienen der Kontrolle und Erfassung von ausgewählten Daten im Offlinemodus auf einem robusten, für den Außendienst tauglichen Tablet.<br /> | Die mobilen Applikationen dienen der Kontrolle und Erfassung von ausgewählten Daten im Offlinemodus auf einem robusten, für den Außendienst tauglichen Tablet.<br /> | ||
| Zeile 24: | Zeile 24: | ||
* GMSC mobileApp [Anwendung] | * GMSC mobileApp [Anwendung] | ||
= Definitionen = | |||
* '''GMSC-K''': das Basisprogramm für den Server | * '''GMSC-K''': das Basisprogramm für den Server | ||
| Zeile 33: | Zeile 33: | ||
* '''Offline Modus''': die mobile Applikation hat keinen Zugang zum zentralen GMSC-K Server. Relevant für Datenänderung und Erfassung | * '''Offline Modus''': die mobile Applikation hat keinen Zugang zum zentralen GMSC-K Server. Relevant für Datenänderung und Erfassung | ||
= Programmstart = | |||
[[File:MAP_1_anmelden.jpg|300px|mini|Startbildschirm mit Login]]<br /> | [[File:MAP_1_anmelden.jpg|300px|mini|Startbildschirm mit Login]]<br /> | ||
| Zeile 51: | Zeile 51: | ||
Arbeitssitzungen werden im GMSC-K definiert. Eine Arbeitssitzung wird je Applikation definiert. Diese befindet sich nach der Installation als Konfigurationsdatei lokal auf dem Tablet. Die Dateien heißen [Applikation].json, z.B. baum.json. In die Zeile „bookmarks“: [„Bezeichnung der Arbeitssitzung in GMSC-K“] tragen Sie die Bezeichnung der Arbeitssitzung aus GMSC-K ein.<br /> | Arbeitssitzungen werden im GMSC-K definiert. Eine Arbeitssitzung wird je Applikation definiert. Diese befindet sich nach der Installation als Konfigurationsdatei lokal auf dem Tablet. Die Dateien heißen [Applikation].json, z.B. baum.json. In die Zeile „bookmarks“: [„Bezeichnung der Arbeitssitzung in GMSC-K“] tragen Sie die Bezeichnung der Arbeitssitzung aus GMSC-K ein.<br /> | ||
= Arbeitsfenster-Aufbau = | |||
[[Datei:Arbeitsfenster.jpg|500px|mini|Aufbau des Arbeitsfensters]] | [[Datei:Arbeitsfenster.jpg|500px|mini|Aufbau des Arbeitsfensters]] | ||
| Zeile 70: | Zeile 70: | ||
Die Funktionsleiste ist eine vertikale Leiste, die mehrere Funktionen & Favoriten beinhaltet (siehe folgenden Abschnitt). | Die Funktionsleiste ist eine vertikale Leiste, die mehrere Funktionen & Favoriten beinhaltet (siehe folgenden Abschnitt). | ||
= Funktionsleiste & Standardfunktionen = | |||
[[File:MAP_5_Sichten.jpg|200px|mini|Sichtenanzeige-Sidebar]] | [[File:MAP_5_Sichten.jpg|200px|mini|Sichtenanzeige-Sidebar]] | ||
Standardmäßig sind die Funktionen ''Sichtenanzeige'' und ''Konfiguration''. Weitere Schaltflächen können als Favoriten hinzugefügt werden, siehe unten. | Standardmäßig sind die Funktionen ''Sichtenanzeige'' und ''Konfiguration''. Weitere Schaltflächen können als Favoriten hinzugefügt werden, siehe unten. | ||
| Zeile 99: | Zeile 99: | ||
=== [[Datei:Messen-button.png|50px]] Messen === | === [[Datei:Messen-button.png|50px]] Messen === | ||
Mit einem Klick auf diesen Button öffnet sich die Funktion des Messens in Form eines Fadenkreuzes und drei Werkzeug Buttons. Mit dem Fadenkreuz wird die Position des Ankerpunktes auf der Karte festgelegt. Der Knoten+ Button bestätigt die aktuelle Position und lässt einen weiteren Knotenpunkt hinzufügen. Mit dem Speichern Button wird die Messung gespeichert und beendet. Um ohne Speichern zu beenden, einfach auf das große X klicken. Die gespeicherte Messung bleibt auf der Karte für die Sitzung bestehen. Möchten Sie die Messung wieder löschen, betätigen Sie den Button ''Messungen löschen''. | Mit einem Klick auf diesen Button öffnet sich die Funktion des Messens in Form eines Fadenkreuzes und drei Werkzeug Buttons. Mit dem Fadenkreuz wird die Position des Ankerpunktes auf der Karte festgelegt. Der Knoten+ Button bestätigt die aktuelle Position und lässt einen weiteren Knotenpunkt hinzufügen. Mit dem Speichern Button wird die Messung gespeichert und beendet. Um ohne Speichern zu beenden, einfach auf das große X klicken. Die gespeicherte Messung bleibt auf der Karte für die Sitzung bestehen. Möchten Sie die Messung wieder löschen, betätigen Sie den Button ''Messungen löschen''. | ||
=== [[Datei:Backup.png|50px]] Backup DB === | === [[Datei:Backup.png|50px]] Backup DB === | ||
| Zeile 110: | Zeile 109: | ||
Diese Funktion ist nur verfügbar, wenn man online ist, d.h. mit dem Server verbunden ist. Sie können damit die Daten auf ihrem Tablet mit denen auf dem Server synchronisieren. Dazu öffnet sich ein Dialog, über den Sie die gewünschten Daten auswählen können. Je nach Ihren Fachanwendungen sind diese aufgelistet. | Diese Funktion ist nur verfügbar, wenn man online ist, d.h. mit dem Server verbunden ist. Sie können damit die Daten auf ihrem Tablet mit denen auf dem Server synchronisieren. Dazu öffnet sich ein Dialog, über den Sie die gewünschten Daten auswählen können. Je nach Ihren Fachanwendungen sind diese aufgelistet. | ||
== | === [[File:Geonotizen_neu.PNG|150px]] Geonotizen === | ||
Über die Funktion "Geonotizen" können freie Punkt-, Linien- und Flächenobjekte einschließlich zugehöriger Sachinformationen erfaßt werden. | |||
Ein Klick bzw. Touch auf die Funktion "Geonotizen '''Punkt'''" öffnet, zentriert im Kartenausschnitt, zwei Schaltflächen und ein Fadenkreuz. Das Fadenkreuz [[Datei:Fadenkreuz.png|30px]] bestimmt die Position des neuen Objektes. Beim Verschieben der Karte kann die Position angepasst werden. Der Vorgang lässt sich durch den Schließen-Button [[Datei:Schliessen-mobileApp.png|30px]] abbrechen. Die Position des Objektes lässt sich durch den Speicher-Button [[Datei:Speichern-mobileApp.png|30px]] bestätigen und die Eingabemaske für die Sachdaten öffnet sich. Sie haben jetzt die Möglichkeit, in 20 freien Key-Feldern Sachdaten zu ihrem Objekt zu erfassen, sowie Dokumente (Fotos) hinzuzufügen. | |||
Ein Klick bzw. Touch auf die Funktion "Geonotizen '''Fläche'''" öffnet, zentriert im Kartenausschnitt, fünf Schaltflächen und ein Fadenkreuz. Das Fadenkreuz [[Datei:Fadenkreuz.png|30px]] bestimmt die Position des neuen Geometriepunktes. Beim Verschieben der Karte kann die Position angepasst werden. Der Vorgang lässt sich durch den Schließen-Button [[Datei:Schliessen-mobileApp.png|30px]] abbrechen. Um eine Fläche zu digitalsieren muss die Karte so verschoben werden, dass das Fadenkreuz [[Datei:Fadenkreuz.png|30px]] auf einem Eckpunkt der Fläche liegt. Beim Hinzufügen des Knotenpunktes [[Datei:Punkt plus.png|30px]] wird die Fläche um diesen Punkt erweitert. Die Fläche wird automatisch zwischen den Punkten generiert. Ist ein Knotenpunkt zu viel, kann dieser mit dem Fadenkreuz [[Datei:Fadenkreuz.png|30px]] ausgewählt und mit dem entprechenden Button ''Knotenpunkt entfernen'' [[Datei:Punkt minus.png|30px]] gelöscht werden. Ein Knotenpunkt kann außerdem verschoben werden. Dazu muss der gewünschte Knoten mit dem Fadekreuz [[Datei:Fadenkreuz.png|30px]] ausgewählt und mit dem Verschieben-Button [[Datei:Punkt verschieben.png|30px]] aktiviert werden. Nun verschieben Sie die Karte entsprechend der gewünschten Position des Fadenkreuzes [[Datei:Fadenkreuz.png|30px]] und bestätigen mit Speichern, oder brechen mit [[Datei:Schliessen-mobileApp.png|30px]] ab. Das Objekt lässt sich durch den Speicher-Button [[Datei:Speichern-mobileApp.png|30px]] bestätigen und die Eingabemaske für die Sachdaten öffnet sich. Sie haben jetzt die Möglichkeit, in 20 freien Key-Feldern Sachdaten zu ihrem Objekt zu erfassen, sowie Dokumente (Fotos) hinzuzufügen. | |||
Für die Funktion die Funktion "Geonotizen '''Linie'''" verfahren Sie analog wie für "Flächen" beschrieben. | |||
'''Hinweis''': Sie verschieben die Karte einfach indem Sie mit dem Stift oder mit dem Finger die Karte verschieben. | |||
Die '''Datenmaske''' für die Geonotizen ist zunächst für Punkte, Linien und Flächen identisch. Es können 20 Key-Felder beliebig mit Zahlen und Text belegt werden: | |||
[[Datei:Geonotizen_maske.PNG|400px]] | |||
Die Titel der Key-Felder sind separat für die einzelnen Geometrieformen editierbar, siehe hierzu unter Punkt 7 "Konfigurationen".<br><br> | |||
Das Ziel der Daten der '''Geonotizen''' bei der '''Synchronisation''' in GMSC-K sind die Objektklassen | |||
- Importtabelle für Punktgeometrien<br> | |||
- Importtabelle für Liniengeometrien<br> | |||
- Importtabelle für Flächengeometrien | |||
in der Fachanwendung Basis Fachklassen. | |||
== Fachspezifische Funktionen == | |||
Die GMSC-mobileApp Basis dient als Grundlage für weitere Fachformulare. Hier sind einige Beispiele | |||
{| class="wikitable" | |||
|- | |||
! Fachanwendung !! Beschreibung !! weiterführende Dokumentation | |||
|- | |||
|[[Datei:Baum.png|40px|ohne]] Baum|| Baum hinzufügen, Baumbestand Suche, Baum-Geometrie bearbeiten|| [[MobileAppBaum#Funktionen | mobileApp Baum Funktionen]] | |||
|- | |||
| [[Datei:Gruen.png|40px|ohne]] Grün || Grünfläche hinzufügen, Grünbestand-Suche, Grünflächen-Geometrie bearbeiten || [[MobileAppGruen#Funktionen | mobileApp Grün Funktionen]] | |||
|} | |||
== Allgemeine Verbindungseinstellungen == | |||
Eine Einführung zu dem Datumsform JSON finden Sie im [https://wiki.selfhtml.org/wiki/JSON JSON - SELFHTML-Wiki]. | |||
Konfiguration in der Datei „mobile.json“: | Konfiguration in der Datei „mobile.json“: | ||
| Zeile 123: | Zeile 160: | ||
! Parameter !! Typ!! Beschreibung | ! Parameter !! Typ!! Beschreibung | ||
|- | |- | ||
| "serverURL" || Text|| | | "serverURL" || Text|| Die URL für den Zugriff auf dem Geomedia SmartClient Kommunal Server. Als URL wird die Upload-URL des Servers verwendet. | ||
|- | |- | ||
| "codebase"|| Text|| | | "codebase"|| Text|| Die URL für den Geomedia SmartClient Kartendienst. | ||
|- | |- | ||
| "virtualSite" || Text|| | | "virtualSite" || Text|| Der Name der Virtualsite des Geomedia SmartClients. | ||
|- | |- | ||
| "workspace" || Text|| Die zu öffnende Arbeitsmappe von GMSC-K | | "workspace" || Text|| Die zu öffnende Arbeitsmappe von GMSC-K | ||
| Zeile 135: | Zeile 172: | ||
| "picturePath" || Text|| Der Dateipfad, unter welchem die Kamera-App die aufgenommenen Bilder speichert | | "picturePath" || Text|| Der Dateipfad, unter welchem die Kamera-App die aufgenommenen Bilder speichert | ||
|- | |- | ||
| "gpsMode" || Text|| Der | | "gpsMode" || Text|| Der Betriebsmodus für den GPS Sensor (current, none) | ||
|- | |- | ||
| "gpsComPort" || Text|| Der virtuelle COM-Port an welchem die NMEA-Daten des GPS Sensors ausgelesen werden können. | | "gpsComPort" || Text|| Der virtuelle COM-Port an welchem die NMEA-Daten des GPS Sensors ausgelesen werden können. | ||
| Zeile 143: | Zeile 180: | ||
| "offlineWorkspacePath"|| Beispiel || Der Dateipfad, unter welchem die Sitzungsdaten der mobileApp gespeichert werden. | | "offlineWorkspacePath"|| Beispiel || Der Dateipfad, unter welchem die Sitzungsdaten der mobileApp gespeichert werden. | ||
|- | |- | ||
| "tabletMode" || Boolean|| | | "tabletMode" || Boolean|| Modus für Maus- oder Touchpadbedienung (true, false) | ||
|- | |- | ||
| "styles" || Text|| Zusätzliche Stylesheets für die mobileApp, z.B. für spezielle Bildschirmauflösungen. | | "styles" || Text|| Zusätzliche Stylesheets für die mobileApp, z.B. für spezielle Bildschirmauflösungen. | ||
| Zeile 149: | Zeile 186: | ||
| Beispiel || Beispiel || Beispiel | | Beispiel || Beispiel || Beispiel | ||
|} | |} | ||
==Arbeitssitzungen== | |||
Für jede mobile Fachanwendung kann Sie mehrere Arbeitssitzungen (Bookmarks) angeben, die in der mobileApp verfügbar sein sollen. Die Arbeitssitzungen werden wie gewohnt innerhalb von GMSC-K eingerichtet. | |||
Dabei ist zu beachten, dass die Arbeitssitzungen für den mobilen Nutzer über die Nutzer-/Rechteverwaltung freigegeben sind. | |||
{ | |||
"bookmarks" : ["Luftbild", "Grundkarte"] | |||
} | |||
==Nutzerspezifische Übersetzungen== | |||
Die Datenfeldnamen in den Masken der Geonotizen können nutzerspezifisch angepaßt werden. Das erfolgt in der Datei | |||
user_messages_de_DE.properties | |||
Der Eintrag | |||
de.iac_leipzig.polygis.data.model.importing.PF_'''Import_Point''' = '''Geonotiz (Punkt)'''<br> | |||
de.iac_leipzig.polygis.data.model.importing.PF_'''Import_Point'''.key_01 = Objektinformation 1 | |||
erzeugt in der Datenmaske für '''Geonotiz (Punkt)''' folgende Beschriftung des Eingabefeldes:<br><br> | |||
[[Datei:Geonotizen_maske_2.PNG|400px]] | |||
<br><br> | |||
Analog verfahren Sie für die Masken der Geonotizen für Linien und Punkte, indem Sie die Einträge '''Import_Line''' bzw. '''Import_Area''' verwenden.<br> | |||
==Nutzerspezifische Auswahllisten== | |||
Für die Funktion "Geonotizen" können für die freien Datenfelder Key 01 bis Key 20 nutzerspezifische Auswahllisten angelegt werden. Das erfolgt in der Datei | |||
viewer.jason | |||
Der Eintrag | |||
{ | |||
... | |||
"'''pointSelectionLists'''" : | |||
{ | |||
"key_01" : ["Objekt A", "Objekt B", "Objekt C"] | |||
} | |||
... | |||
} | |||
erzeugt in der Datenmaske für '''Geonotiz (Punkt)''' folgende Auswahliste für das Feld Key 01:<br><br> | |||
[[Datei:Geonotizen_codelist.PNG|300px]] | |||
<br><br> | |||
Analog verfahren Sie für Auswahlisten der Geonotizen für Linien und Punkte, indem Sie die Einträge '''lineSelectionLists''' bzw. '''areaSelectionLists''' verwenden.<br> | |||
==Adresssuche== | |||
* Datei: contextSearchLayers.xml | |||
* Die ID der Sicht für Adressen eintragen | |||
= Datenübertragung an Server = | |||
[[File:MAP_Baum_synch.jpg|400px|mini|Dialog bei Änderungen am Offline-Datenbestand am Beispiel Baum]] | |||
[[File:MAP_Baum_synch_erfolgreich.jpg|300px|mini]] | |||
# Mobile App schließen | |||
# Das Tablet an die Dockingstation anschließen. Achten Sie darauf, dass die Dockingstation am Netz angeschlossen ist. | |||
# Mobile App starten. | |||
# Eine Arbeitssitzung auswählen. | |||
# Sind Änderungen am Offline-Datenbestand festgestellt wurden, dann erhalten Sie eine entsprechende Abfrage, ob Sie die Änderungen auf dem Server übertragen möchten. Mit OK starten Sie die Übertragung. | |||
# Wenn die Übertragung fertig ist, dann erhalten Sie eine entsprechende Meldung, dass die Übertragung abgeschlossen ist. | |||
# Mobile App schließen. | |||
# Tablet aus der Dockingstation entfernen. | |||
==== Erläuterung ==== | |||
Die Datenübertragung findet intern in zwei Schritten statt. | |||
* die geänderten Daten auf dem Tablet werden auf den GMSC-K zentralen Server übertragen. | |||
* der gesamte und durch den Schritt 1 aktualisierte Datenbestand wird dann komplett auf dem Tablett übertragen. | |||
Aktuelle Version vom 5. Juli 2023, 17:09 Uhr
Voraussetzungen
Die mobilen Applikationen dienen der Kontrolle und Erfassung von ausgewählten Daten im Offlinemodus auf einem robusten, für den Außendienst tauglichen Tablet.
Voraussetzung der mobilen Applikationen sind drei Bestandteile:
- GMSC-K Basis Software
- GMSC-K Fachanwendung
- Geeignete Hardware – wie DELL oder Getac Tablets
Software-Bestandteile der mobilen Applikationen:
- GMSC mobileApp Basis
- GMSC mobileApp [Anwendung]
Definitionen
- GMSC-K: das Basisprogramm für den Server
- GMSC-K Fachanwendung oder nur Fachanwendung: die Fachanwendung auf dem Server
- Applikation: die Applikation zur Bearbeitung eines Fachthemas auf der mobilen Lösung. Die Applikation ist meist mit einer bestimmten Fachanwendung assoziiert.
- Tablet: das Hardwaregerät für den Außendienst.
- Online Modus: die mobile Applikation hat Zugang zum zentralen GMSC-K Server. Relevant für Datenübertragung durch mobile Daten oder einen WLAN-Zugang
- Offline Modus: die mobile Applikation hat keinen Zugang zum zentralen GMSC-K Server. Relevant für Datenänderung und Erfassung
Programmstart
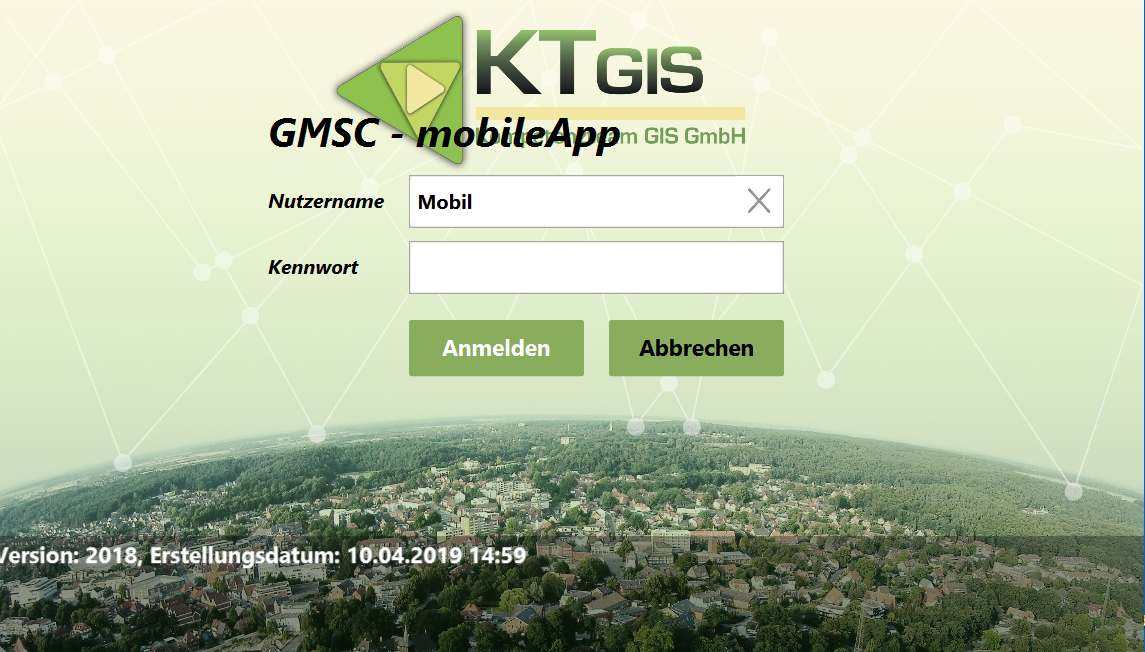
- Doppelklick auf dem eingerichteten Icon auf dem Desktop.
- Anmeldefenster mit Nutzername und Kennwort wird geladen.
- Nutzername und Kennwort eintragen und mit Anmelden bestätigen.
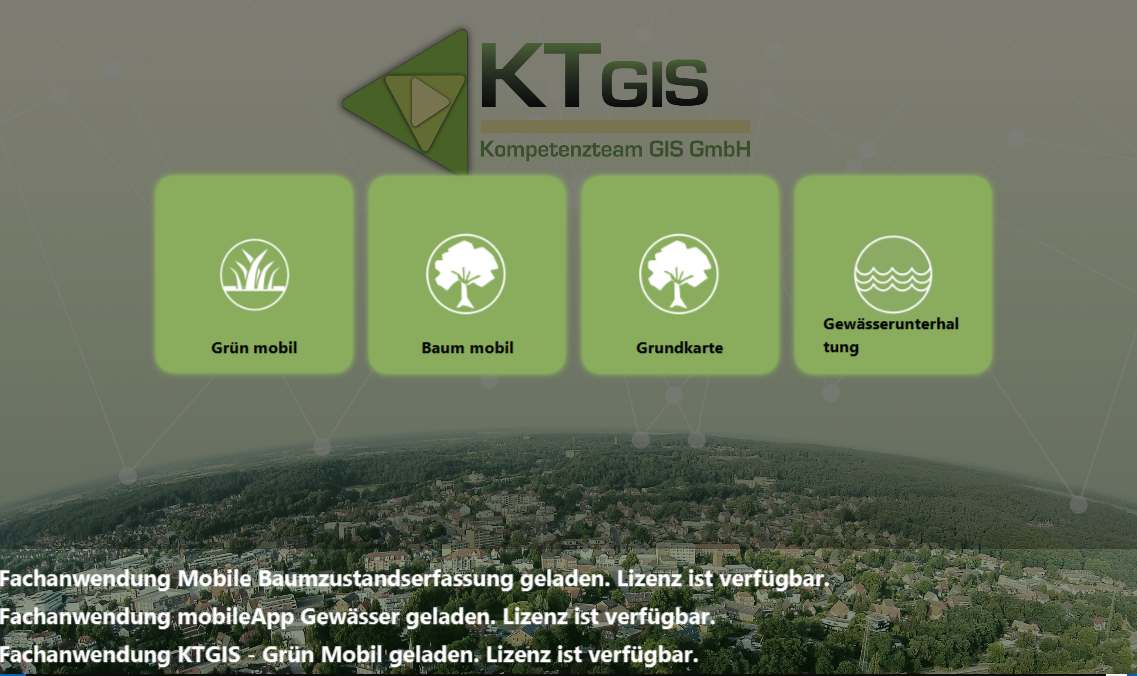
Nach dem Einloggen werden die Lizenzen geprüft. Im Falle fehlender Lizenzen erfolgt ein entsprechender Hinweis.
Arbeitssitzung
Die eingerichteten Arbeitssitzungen für die mobilen Apps werden als Kacheln abgebildet. Mit einem Klick auf der gewünschten Kachel laden Sie die Arbeitssitzung. Der Ladedauer hängt vom Umfang der Arbeitssitzung ab.
Konfiguration der Arbeitssitzungen
Arbeitssitzungen werden im GMSC-K definiert. Eine Arbeitssitzung wird je Applikation definiert. Diese befindet sich nach der Installation als Konfigurationsdatei lokal auf dem Tablet. Die Dateien heißen [Applikation].json, z.B. baum.json. In die Zeile „bookmarks“: [„Bezeichnung der Arbeitssitzung in GMSC-K“] tragen Sie die Bezeichnung der Arbeitssitzung aus GMSC-K ein.
Arbeitsfenster-Aufbau
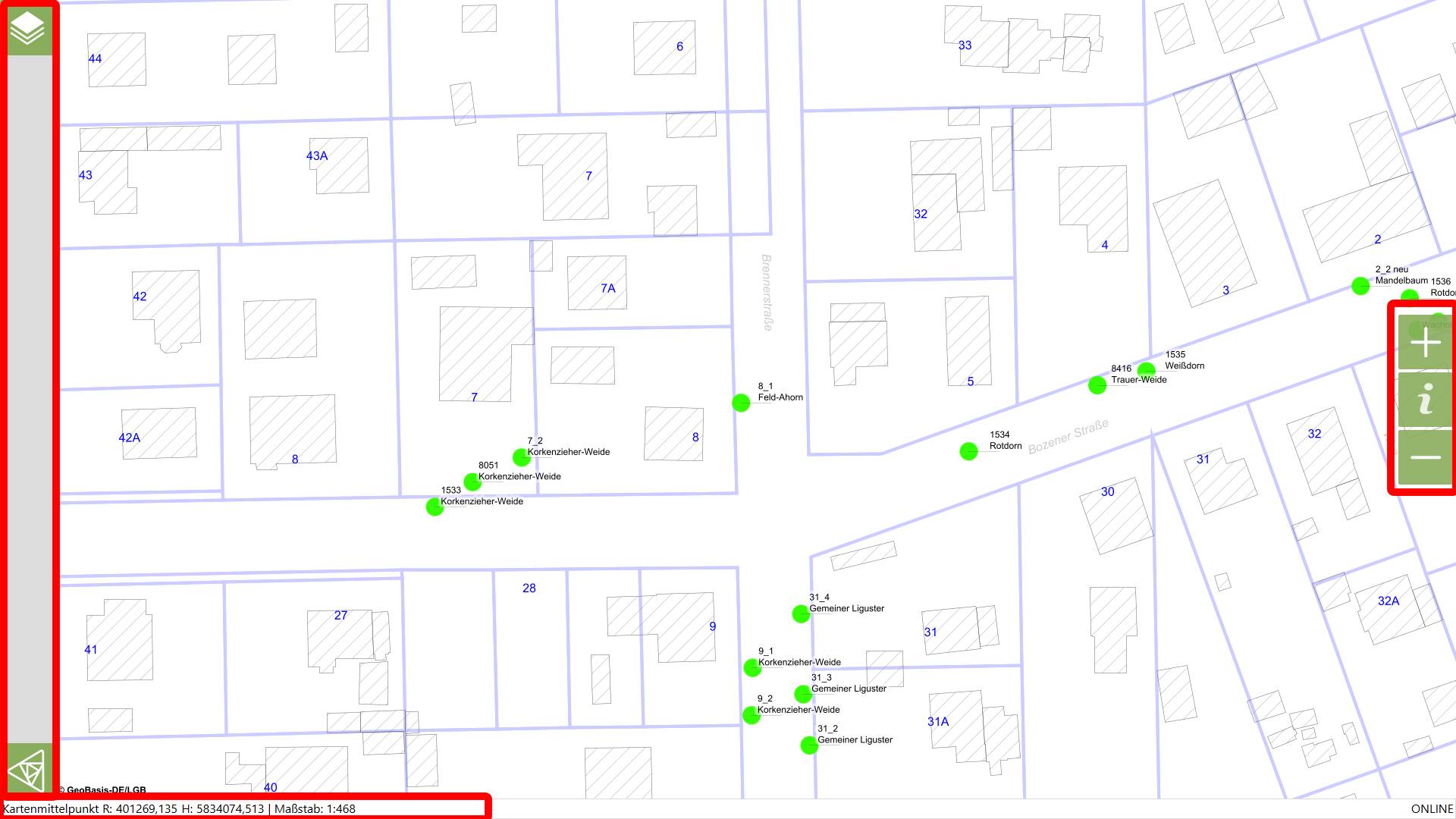
Rechts
Funktionen zum Zoomen und Sachdatenabfrage
 und
und 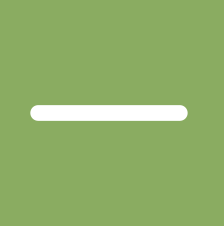 ermöglichen das rein- und rauszoomen der Karte.
ermöglichen das rein- und rauszoomen der Karte.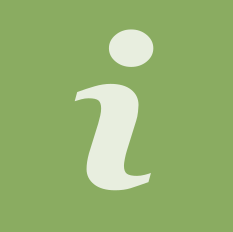 : Für die Sachdatenanfrage aus der Karte. Nachdem Sie das Symbol geklickt haben, müssen Sie das gewünschte Objekt in der Karte anklicken. Vorausgesetzt, es sind Sachdaten für die Anzeige auf der mobilen App freigegeben, erhalten Sie eine entsprechende Sachdatenmaske. Andernfalls erhalten Sie die Anzeige „kein Datensatz“.
: Für die Sachdatenanfrage aus der Karte. Nachdem Sie das Symbol geklickt haben, müssen Sie das gewünschte Objekt in der Karte anklicken. Vorausgesetzt, es sind Sachdaten für die Anzeige auf der mobilen App freigegeben, erhalten Sie eine entsprechende Sachdatenmaske. Andernfalls erhalten Sie die Anzeige „kein Datensatz“.
Unten
Infoleiste für die Koordinaten des Kartenmittelpunkts und Maßstab des momentanen Kartenausschnitt
Oben
Hinweis: erscheint nur, wenn man am oberen Rand tippt. Hier sind Funktionen zum Minimieren, Fenstermodus / Vollbildmodus und Schließen des Fensters
![]()
Links
Die Funktionsleiste ist eine vertikale Leiste, die mehrere Funktionen & Favoriten beinhaltet (siehe folgenden Abschnitt).
Funktionsleiste & Standardfunktionen
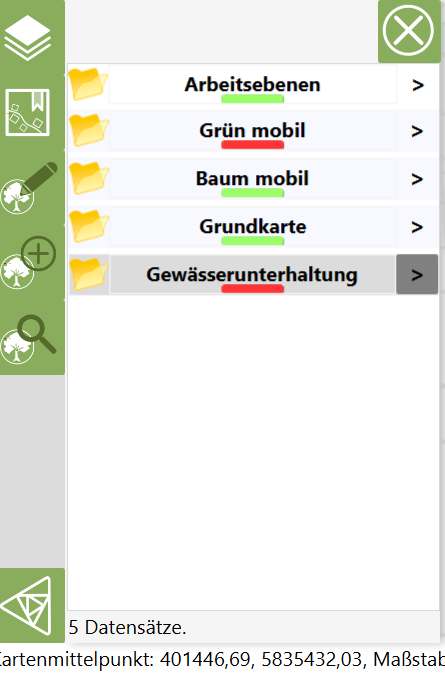
Standardmäßig sind die Funktionen Sichtenanzeige und Konfiguration. Weitere Schaltflächen können als Favoriten hinzugefügt werden, siehe unten.
 Sichtenanzeige
Sichtenanzeige
Die Sichtenanzeige listet Arbeitssitzungen und deren enthaltenen Sichten auf. Die in der Karte vorhandenen Sichten werden einschließlich ihrer Symbolik bzw. Farbe angezeigt. Mit einem Klick auf die Arbeitssitzung können Sie den gesamten Inhalt der Arbeitssitzung in die Karte laden oder ausblenden. Ausgeblendete Sichten werden mit einem roten Statusbalken markiert.
Mit einem Klick auf das Symbol > (Rechts von der Bezeichnung der Arbeitssitzung) gelangen Sie zu der Liste der enthaltenen Sichten. Mit einem Klick auf die Bezeichnung der Sicht können Sie einzelne Sichten innerhalb der Arbeitssitzung in die Karte laden oder ausblenden.
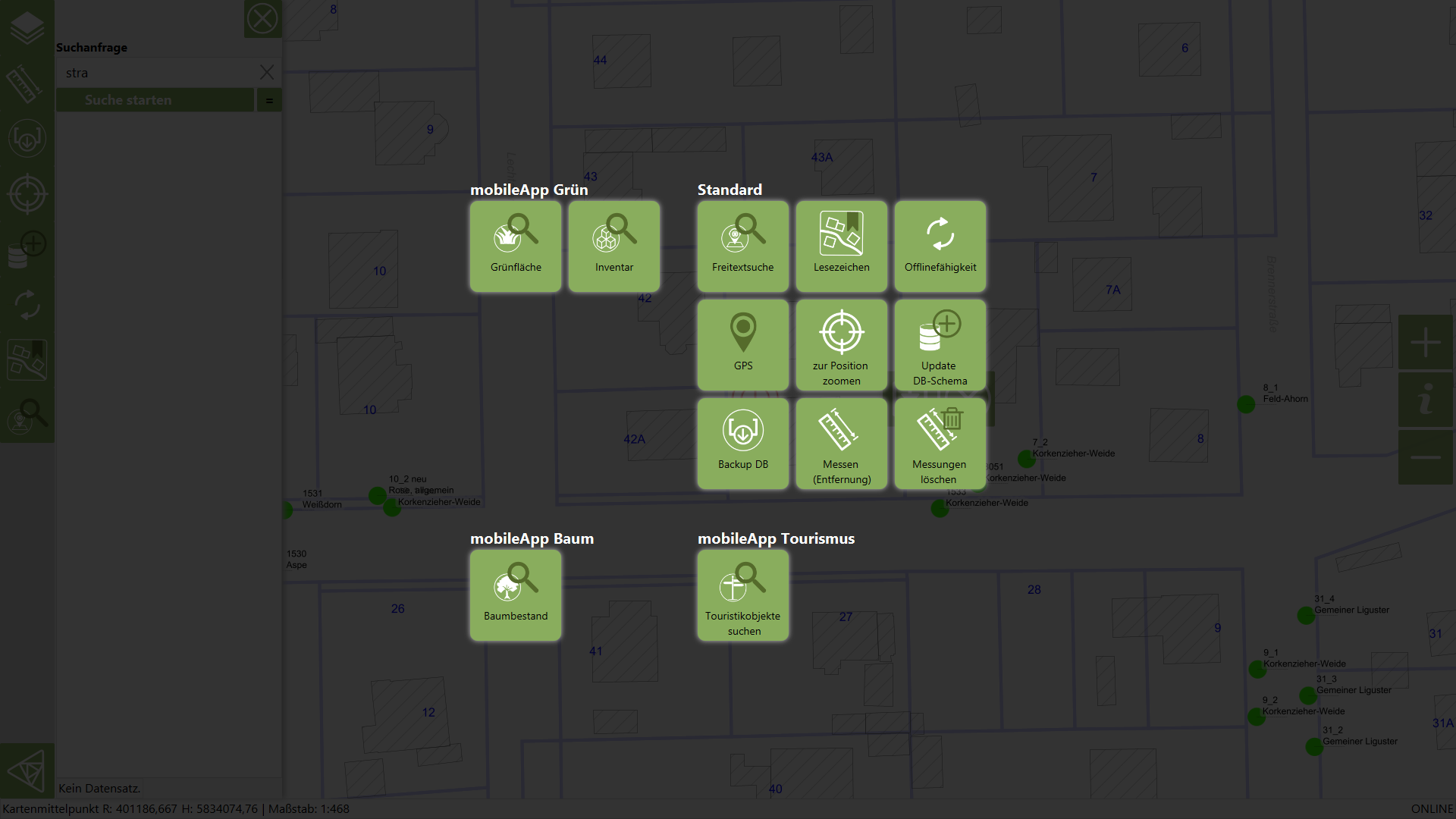
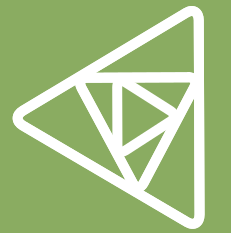 Funktionsübersicht
Funktionsübersicht
Mit diesem Button gelangen Sie zu der Übersicht der freigeschalteten Apps und Funktionen. Die Funktionen werden nach der Zugehörigkeit zu einer App sortiert. Allgemeine Funktionen werden unter der Überschrift Standard abgebildet.
Mit einem langen Klick auf eine Kachel erscheint eine Schaltfläche zum Hinzfügen eines Favoriten. Nachdem man diese bestätigt hat, erscheint die Funktion auf der Funktionsleiste. Um sie wieder zu entfernen, einfach in der Funktionsleiste lange gedrückt halten, bis sich die Schaltfläche von Favoriten entfernen öffnet und diese bestätigen.
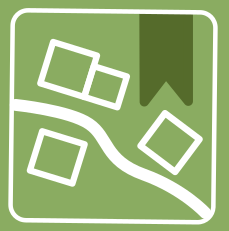 Lesezeichen
Lesezeichen
Sie können eine bestimmte Position auf der Karte als Lesezeichen speichern und wieder aufrufen. Mit einem Doppelklick auf das Symbol speichern Sie die aktuelle Position in der Karte. Mit einem einfachen Klick rufen Sie die Definition ab, d.h. die Kartenansicht springt zur gespeicherten Ansicht.
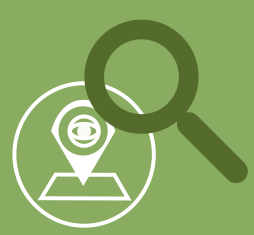 Freitextsuche
Freitextsuche
Die Freitextsuche können Objekte durchsucht werden. Die Suche in bestimmten Ebenen muss seitens der Administration oder im Rahmen der Einrichtung und Customizing definiert werden.
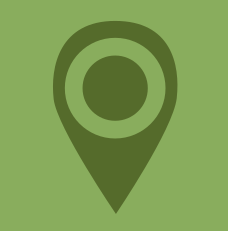 GPS
GPS
Um die eigene Position in der Karte anzeigen zu lassen, muss GPS aktiviert sein. Ist GPS eingeschaltet, wechselt der Button zu einem weißen Pin. Die GPS Kompatibilität muss seitens der Administration oder im Rahmen der Einrichtung und Customizing definiert werden.
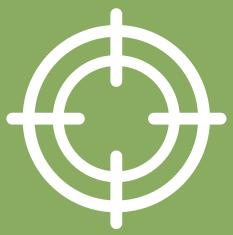 zur Position zoomen
zur Position zoomen
Falls Sie GPS aktiviert haben und Ihre Position nicht finden können, ist es möglich, mithilfe dieser Funktion die aktuelle Position in der Karte anzeigen zu lassen. Die GPS Kompatibilität muss seitens der Administration oder im Rahmen der Einrichtung und Customizing definiert werden.
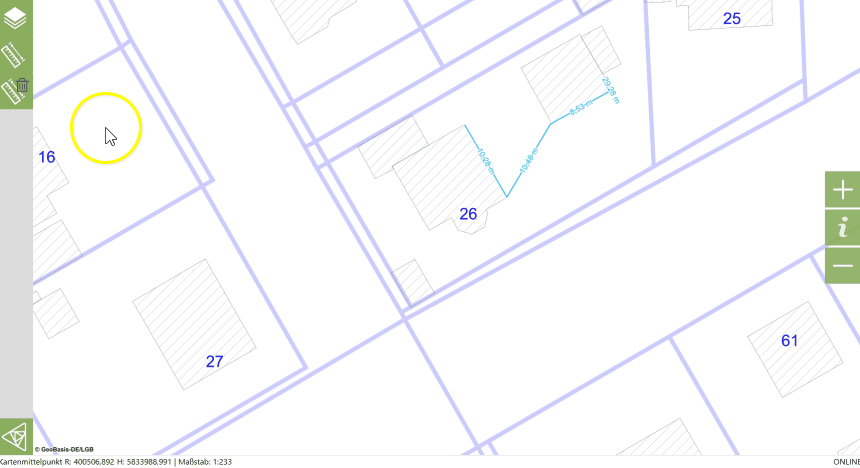
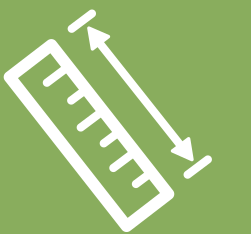 Messen
Messen
Mit einem Klick auf diesen Button öffnet sich die Funktion des Messens in Form eines Fadenkreuzes und drei Werkzeug Buttons. Mit dem Fadenkreuz wird die Position des Ankerpunktes auf der Karte festgelegt. Der Knoten+ Button bestätigt die aktuelle Position und lässt einen weiteren Knotenpunkt hinzufügen. Mit dem Speichern Button wird die Messung gespeichert und beendet. Um ohne Speichern zu beenden, einfach auf das große X klicken. Die gespeicherte Messung bleibt auf der Karte für die Sitzung bestehen. Möchten Sie die Messung wieder löschen, betätigen Sie den Button Messungen löschen.
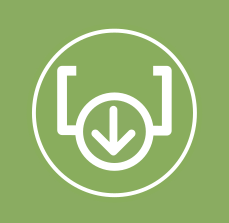 Backup DB
Backup DB
Die lokale Datenbank kann mit Hilfe dieser Funktion in einer lokalen Sicherungsdatei abgelegt werden. Bei erfolgreichem Backup erscheint ein Dialog mit dem Pfad zur ZIP-Datei.
 Update DB-Schema
Update DB-Schema
Diese Funktion ist nur verfügbar, wenn man online ist, d.h. mit dem Server verbunden ist. Die lokalen Tabellen werden gemäß dem Datenbankaufbau des Servers erstellt / angepasst. Dabei kann es zu Löschungen der lokalen Tabellen kommen. Ein Dialog öffnet sich, der bestätigt werden muss.
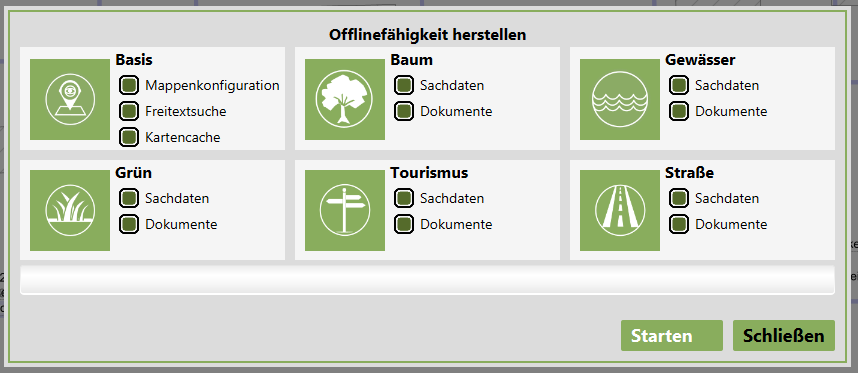
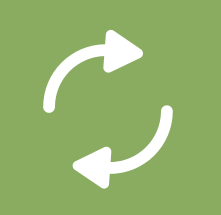 Offlinefähigkeit
Offlinefähigkeit
Diese Funktion ist nur verfügbar, wenn man online ist, d.h. mit dem Server verbunden ist. Sie können damit die Daten auf ihrem Tablet mit denen auf dem Server synchronisieren. Dazu öffnet sich ein Dialog, über den Sie die gewünschten Daten auswählen können. Je nach Ihren Fachanwendungen sind diese aufgelistet.
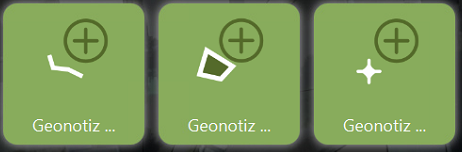 Geonotizen
Geonotizen
Über die Funktion "Geonotizen" können freie Punkt-, Linien- und Flächenobjekte einschließlich zugehöriger Sachinformationen erfaßt werden.
Ein Klick bzw. Touch auf die Funktion "Geonotizen Punkt" öffnet, zentriert im Kartenausschnitt, zwei Schaltflächen und ein Fadenkreuz. Das Fadenkreuz ![]() bestimmt die Position des neuen Objektes. Beim Verschieben der Karte kann die Position angepasst werden. Der Vorgang lässt sich durch den Schließen-Button
bestimmt die Position des neuen Objektes. Beim Verschieben der Karte kann die Position angepasst werden. Der Vorgang lässt sich durch den Schließen-Button ![]() abbrechen. Die Position des Objektes lässt sich durch den Speicher-Button
abbrechen. Die Position des Objektes lässt sich durch den Speicher-Button ![]() bestätigen und die Eingabemaske für die Sachdaten öffnet sich. Sie haben jetzt die Möglichkeit, in 20 freien Key-Feldern Sachdaten zu ihrem Objekt zu erfassen, sowie Dokumente (Fotos) hinzuzufügen.
bestätigen und die Eingabemaske für die Sachdaten öffnet sich. Sie haben jetzt die Möglichkeit, in 20 freien Key-Feldern Sachdaten zu ihrem Objekt zu erfassen, sowie Dokumente (Fotos) hinzuzufügen.
Ein Klick bzw. Touch auf die Funktion "Geonotizen Fläche" öffnet, zentriert im Kartenausschnitt, fünf Schaltflächen und ein Fadenkreuz. Das Fadenkreuz ![]() bestimmt die Position des neuen Geometriepunktes. Beim Verschieben der Karte kann die Position angepasst werden. Der Vorgang lässt sich durch den Schließen-Button
bestimmt die Position des neuen Geometriepunktes. Beim Verschieben der Karte kann die Position angepasst werden. Der Vorgang lässt sich durch den Schließen-Button ![]() abbrechen. Um eine Fläche zu digitalsieren muss die Karte so verschoben werden, dass das Fadenkreuz
abbrechen. Um eine Fläche zu digitalsieren muss die Karte so verschoben werden, dass das Fadenkreuz ![]() auf einem Eckpunkt der Fläche liegt. Beim Hinzufügen des Knotenpunktes
auf einem Eckpunkt der Fläche liegt. Beim Hinzufügen des Knotenpunktes ![]() wird die Fläche um diesen Punkt erweitert. Die Fläche wird automatisch zwischen den Punkten generiert. Ist ein Knotenpunkt zu viel, kann dieser mit dem Fadenkreuz
wird die Fläche um diesen Punkt erweitert. Die Fläche wird automatisch zwischen den Punkten generiert. Ist ein Knotenpunkt zu viel, kann dieser mit dem Fadenkreuz ![]() ausgewählt und mit dem entprechenden Button Knotenpunkt entfernen
ausgewählt und mit dem entprechenden Button Knotenpunkt entfernen ![]() gelöscht werden. Ein Knotenpunkt kann außerdem verschoben werden. Dazu muss der gewünschte Knoten mit dem Fadekreuz
gelöscht werden. Ein Knotenpunkt kann außerdem verschoben werden. Dazu muss der gewünschte Knoten mit dem Fadekreuz ![]() ausgewählt und mit dem Verschieben-Button
ausgewählt und mit dem Verschieben-Button ![]() aktiviert werden. Nun verschieben Sie die Karte entsprechend der gewünschten Position des Fadenkreuzes
aktiviert werden. Nun verschieben Sie die Karte entsprechend der gewünschten Position des Fadenkreuzes ![]() und bestätigen mit Speichern, oder brechen mit
und bestätigen mit Speichern, oder brechen mit ![]() ab. Das Objekt lässt sich durch den Speicher-Button
ab. Das Objekt lässt sich durch den Speicher-Button ![]() bestätigen und die Eingabemaske für die Sachdaten öffnet sich. Sie haben jetzt die Möglichkeit, in 20 freien Key-Feldern Sachdaten zu ihrem Objekt zu erfassen, sowie Dokumente (Fotos) hinzuzufügen.
bestätigen und die Eingabemaske für die Sachdaten öffnet sich. Sie haben jetzt die Möglichkeit, in 20 freien Key-Feldern Sachdaten zu ihrem Objekt zu erfassen, sowie Dokumente (Fotos) hinzuzufügen.
Für die Funktion die Funktion "Geonotizen Linie" verfahren Sie analog wie für "Flächen" beschrieben.
Hinweis: Sie verschieben die Karte einfach indem Sie mit dem Stift oder mit dem Finger die Karte verschieben.
Die Datenmaske für die Geonotizen ist zunächst für Punkte, Linien und Flächen identisch. Es können 20 Key-Felder beliebig mit Zahlen und Text belegt werden:
Die Titel der Key-Felder sind separat für die einzelnen Geometrieformen editierbar, siehe hierzu unter Punkt 7 "Konfigurationen".
Das Ziel der Daten der Geonotizen bei der Synchronisation in GMSC-K sind die Objektklassen
- Importtabelle für Punktgeometrien
- Importtabelle für Liniengeometrien
- Importtabelle für Flächengeometrien
in der Fachanwendung Basis Fachklassen.
Fachspezifische Funktionen
Die GMSC-mobileApp Basis dient als Grundlage für weitere Fachformulare. Hier sind einige Beispiele
| Fachanwendung | Beschreibung | weiterführende Dokumentation |
|---|---|---|
| Baum hinzufügen, Baumbestand Suche, Baum-Geometrie bearbeiten | mobileApp Baum Funktionen | |
| Grünfläche hinzufügen, Grünbestand-Suche, Grünflächen-Geometrie bearbeiten | mobileApp Grün Funktionen |
Allgemeine Verbindungseinstellungen
Eine Einführung zu dem Datumsform JSON finden Sie im JSON - SELFHTML-Wiki.
Konfiguration in der Datei „mobile.json“:
| Parameter | Typ | Beschreibung |
|---|---|---|
| "serverURL" | Text | Die URL für den Zugriff auf dem Geomedia SmartClient Kommunal Server. Als URL wird die Upload-URL des Servers verwendet. |
| "codebase" | Text | Die URL für den Geomedia SmartClient Kartendienst. |
| "virtualSite" | Text | Der Name der Virtualsite des Geomedia SmartClients. |
| "workspace" | Text | Die zu öffnende Arbeitsmappe von GMSC-K |
| "login" | Text | Voreinstellung für das Login des Nutzers |
| "picturePath" | Text | Der Dateipfad, unter welchem die Kamera-App die aufgenommenen Bilder speichert |
| "gpsMode" | Text | Der Betriebsmodus für den GPS Sensor (current, none) |
| "gpsComPort" | Text | Der virtuelle COM-Port an welchem die NMEA-Daten des GPS Sensors ausgelesen werden können. |
| "gpsRefreshRate" | Integer | Die Zeitspanne, in der die GPS-Daten in der Kartenkomponente aktualisiert werden (in Sekunden) |
| "offlineWorkspacePath" | Beispiel | Der Dateipfad, unter welchem die Sitzungsdaten der mobileApp gespeichert werden. |
| "tabletMode" | Boolean | Modus für Maus- oder Touchpadbedienung (true, false) |
| "styles" | Text | Zusätzliche Stylesheets für die mobileApp, z.B. für spezielle Bildschirmauflösungen. |
| Beispiel | Beispiel | Beispiel |
Arbeitssitzungen
Für jede mobile Fachanwendung kann Sie mehrere Arbeitssitzungen (Bookmarks) angeben, die in der mobileApp verfügbar sein sollen. Die Arbeitssitzungen werden wie gewohnt innerhalb von GMSC-K eingerichtet. Dabei ist zu beachten, dass die Arbeitssitzungen für den mobilen Nutzer über die Nutzer-/Rechteverwaltung freigegeben sind.
{
"bookmarks" : ["Luftbild", "Grundkarte"]
}
Nutzerspezifische Übersetzungen
Die Datenfeldnamen in den Masken der Geonotizen können nutzerspezifisch angepaßt werden. Das erfolgt in der Datei
user_messages_de_DE.properties
Der Eintrag
de.iac_leipzig.polygis.data.model.importing.PF_Import_Point = Geonotiz (Punkt)
de.iac_leipzig.polygis.data.model.importing.PF_Import_Point.key_01 = Objektinformation 1
erzeugt in der Datenmaske für Geonotiz (Punkt) folgende Beschriftung des Eingabefeldes:
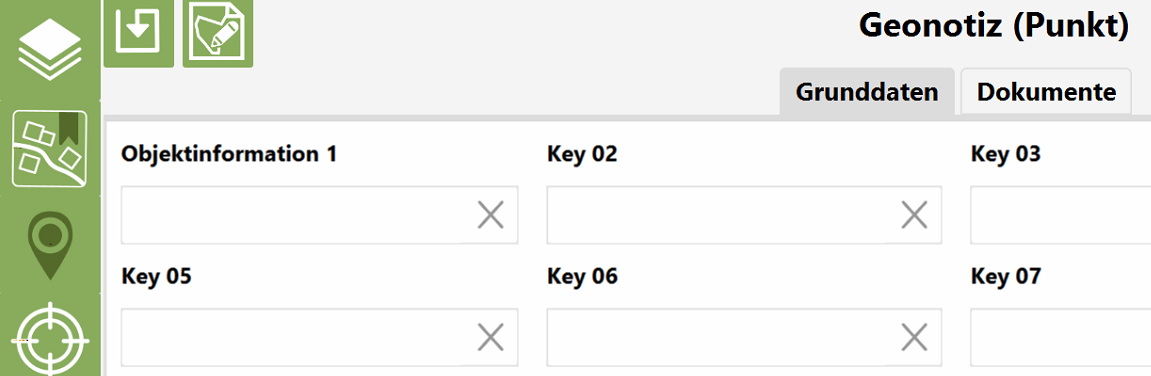
Analog verfahren Sie für die Masken der Geonotizen für Linien und Punkte, indem Sie die Einträge Import_Line bzw. Import_Area verwenden.
Nutzerspezifische Auswahllisten
Für die Funktion "Geonotizen" können für die freien Datenfelder Key 01 bis Key 20 nutzerspezifische Auswahllisten angelegt werden. Das erfolgt in der Datei
viewer.jason
Der Eintrag
{
...
"pointSelectionLists" :
{
"key_01" : ["Objekt A", "Objekt B", "Objekt C"]
}
...
}
erzeugt in der Datenmaske für Geonotiz (Punkt) folgende Auswahliste für das Feld Key 01:
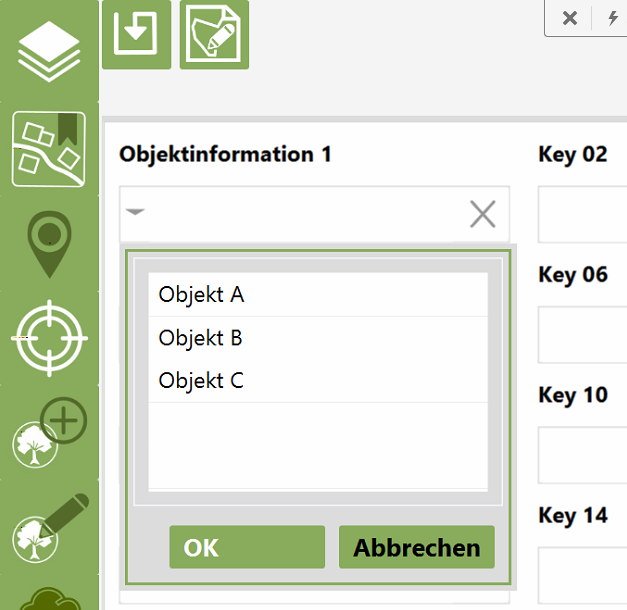
Analog verfahren Sie für Auswahlisten der Geonotizen für Linien und Punkte, indem Sie die Einträge lineSelectionLists bzw. areaSelectionLists verwenden.
Adresssuche
- Datei: contextSearchLayers.xml
- Die ID der Sicht für Adressen eintragen
Datenübertragung an Server
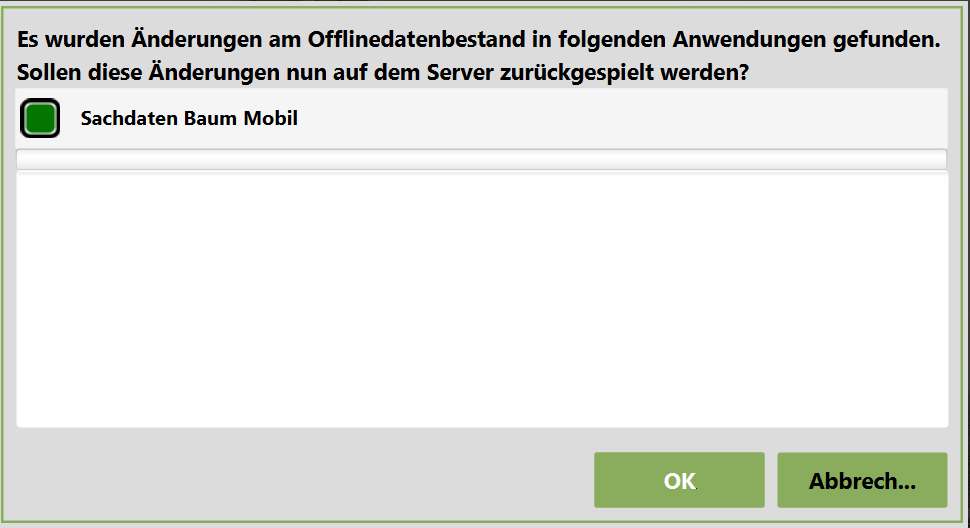
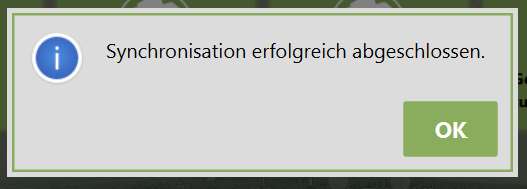
- Mobile App schließen
- Das Tablet an die Dockingstation anschließen. Achten Sie darauf, dass die Dockingstation am Netz angeschlossen ist.
- Mobile App starten.
- Eine Arbeitssitzung auswählen.
- Sind Änderungen am Offline-Datenbestand festgestellt wurden, dann erhalten Sie eine entsprechende Abfrage, ob Sie die Änderungen auf dem Server übertragen möchten. Mit OK starten Sie die Übertragung.
- Wenn die Übertragung fertig ist, dann erhalten Sie eine entsprechende Meldung, dass die Übertragung abgeschlossen ist.
- Mobile App schließen.
- Tablet aus der Dockingstation entfernen.
Erläuterung
Die Datenübertragung findet intern in zwei Schritten statt.
- die geänderten Daten auf dem Tablet werden auf den GMSC-K zentralen Server übertragen.
- der gesamte und durch den Schritt 1 aktualisierte Datenbestand wird dann komplett auf dem Tablett übertragen.