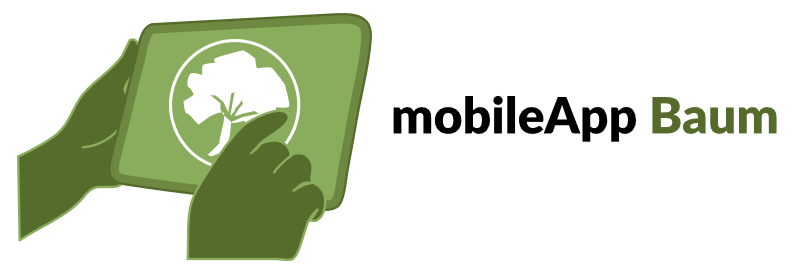MobileAppBaum: Unterschied zwischen den Versionen
Keine Bearbeitungszusammenfassung |
|||
| (146 dazwischenliegende Versionen von 3 Benutzern werden nicht angezeigt) | |||
| Zeile 18: | Zeile 18: | ||
Die Baumverwaltung-Mobil ermöglicht eine Nutzung und Bearbeitung der Baum-Daten im Gelände sowie die Synchronisierung der mobil erhobenen Daten mit dem Datenbestand in der GMSC-K® -Datenbank. | Die Baumverwaltung-Mobil ermöglicht eine Nutzung und Bearbeitung der Baum-Daten im Gelände sowie die Synchronisierung der mobil erhobenen Daten mit dem Datenbestand in der GMSC-K® -Datenbank. | ||
== | = Vorbereitungsarbeiten = | ||
=== | Bei den genannten Schritten handelt es sich um wichtige Vorbereitungsarbeiten, die vor der Nutzung des Systems im Außendienst durchgeführt werden müssen. Es ist wichtig, dass diese Schritte sorgfältig und gründlich durchgeführt werden, um sicherzustellen, dass das System optimal funktioniert, und alle relevanten Informationen für die Arbeit im Außendienst zur Verfügung stehen. | ||
=== Erforderliche Sichten === | |||
Um sicherzustellen, dass die Baumerfassung und Kontrolle offline auf dem mobilen Gerät durchgeführt werden kann, muss eine spezielle Sicht im Hauptsystem angelegt werden. Diese Sicht muss '''auf die Objektklasse Baumbestand''' (Fachanwendung Baum) definiert sein und '''das Ladeverhalten Offline''' aufweisen. Als Beispiel können Sie für den Namen der Sicht die Bezeichnung "Baumbestand (Offline)" verwenden, aber diese Bezeichnung kann frei gewählt werden. | |||
Um sicherzustellen, dass die Sicht auf mobile Geräte übertragen werden kann, muss eine Arbeitssitzung im Hauptsystem definiert werden, die zumindest die oben definierte offline-Baumbestandssicht enthält. | |||
Um die Arbeitssitzung in mobile Geräte zu integrieren, muss sie in die Konfigurationsdatei in der App auf dem Mobilgerät eingetragen werden. | |||
Wenn Sie '''weitere Sichten''' auf mobile Geräte übertragen möchten, die als Hintergrundkarten für Informationszwecke verwendet werden sollen, wie Gebäude, Luftbilder, Beschriftungssichten etc., müssen diese Sichten im Hauptsystem '''das Ladeverhalten "Publiziert"''' aufweisen. | |||
=== Arbeitssitzungen === | |||
Nachdem Sie die Arbeitssitzungen im Hauptsystem (GMSC-K) definiert haben, müssen Sie sicherstellen, dass sie in die Konfigurationsdatei auf dem mobilen Gerät eingetragen sind. Dies ermöglicht es dem mobilen Gerät, die benötigten Sichten und Informationen für die jeweilige Arbeitssitzung "herunterzuladen" und anzuzeigen. | |||
=== Publizieren === | |||
Es ist wichtig, daran zu denken, die publizierten Sichten in regelmäßigen Abständen zu aktualisieren, indem Sie die Funktion "Publizieren" im Explorer des Hauptsystem (GMSC-K) anstoßen. Sie können die Funktion pro Sicht separat oder für einen ganzen Ordner ausführen. | |||
|- | Es wird empfohlen, dass Sie die publizierten Sichten, die Sie auf mobile Geräte übertragen möchten, separat in einem Ordner in der Explorerstruktur von GMSC-K ablegen. Auf diese Weise können Sie "mit einem Mausklick" alle Sichten publizieren. | ||
| | |||
=== Auswahllisten in der GMSC-K Baum Fachanwendung=== | |||
Obwohl wir normalerweise eine bestimmte Vorlage für die Auswahllisten bereitstellen (z.B. Vitalitätsstufen, Entwicklungsphasen, Baumarten, etc.), ist es wichtig, dass Sie den Inhalt der Auswahllisten auf lokale Gegebenheiten und Begriffe überprüfen und diese gegebenenfalls anpassen. | |||
=== Auswahleinschränkungen und Filterabfragen=== | |||
| | Definieren Sie Filterabfragen und Auswahleinränkungen, um den Inhalt für mobile Geräte so präzise wie möglich vorzubereiten. Dies ist ein technisch herausfordernder Teil der Einrichtung und Konfiguration aus Sicht vieler Nutzer. Die Filterabfragen in den Tabellen und Sichten sollen sicherstellen, dass im Außendienst nur relevante Inhalte der Auswahllisten oder der Objektklassen für Ihre Arbeit aufgelistet werden. Zum Beispiel möchten Sie möglicherweise nur die Gebiete aus der Sicht "Gebiete" anzeigen, die Sie als Pflegebezirke für die Bäume definiert haben. Oder Sie möchten möglicherweise nur die Hauptstraßennamen in der Liste der Lagebeschreibungen anzeigen und nicht die Wege. Oder Sie möchten möglicherweise keine als "Gefällt" gekennzeichneten Bäume mehr in der Sicht "Baumbestand" anzeigen. | ||
| | |||
| | Die Anpassung und Erweiterung der Auswahleinschränkungen und Filterabfragen sollte in enger Zusammenarbeit mit der Betreuungsfirma erfolgen, um den örtlichen Gegebenheiten und Anforderungen bestmöglich gerecht zu werden. | ||
| | |||
| | = Datenübertragung = | ||
| | |||
| | '''Einführung:''' <br> | ||
Die mobileApp arbeitet in zwei Modi: Onlinemodus und Offlinemodus. Der Onlinemodus dient dem Austausch von Daten zwischen Server und Tablet, während der Offlinemodus der Datenerfassung im Außendienst dient. | |||
Je nach Betriebsmodus stehen in der mobileApp unterschiedliche Funktionen zur Verfügung. Im Onlinemodus sind beispielsweise Datenabgleich und -übertragung möglich, während im Offlinemodus die Erfassung/Kontrolle von Daten im Außendienst im Vordergrund steht. | |||
'''zu den Details:''' | |||
*1. Für eine Verbindung zum GMSC-K Server muss das Tablet über eine Dockingstation verfügen, die normalerweise beim Kauf des Tablets miterworben wird. Alternativ kann auch eine Verbindung per WLAN hergestellt werden, sofern die Netzwerkstruktur eine solche Verbindung zulässt. | |||
*2. Vor der ersten Verwendung der mobileApp muss eine initiale Übertragung der aktuellen Daten vom Server auf das Tablet durchgeführt werden. Normalerweise wird diese initiale Übertragung bei der Installation oder bei der ersten Einrichtung und Übergabe der mobileApp durchgeführt. | |||
*3. Nachdem die Übertragung abgeschlossen ist, kann die mobileApp geschlossen werden und das Tablet aus der Dockingstation entfernt werden. Das Tablet ist nun bereit für den Außendienst. | |||
*4. Im Offlinemodus können Sie mit der Datenerfassung/Kontrolle im Außendienst beginnen. Die mobileApp wird automatisch im Offlinemodus gestartet, wenn sie keine Verbindung zum Server feststellt. | |||
'''Hinweis:''' Es ist möglich, auf dem Desktop des Tablets separate Icons für den Offline- und den Onlinemodus einzurichten. Es ist jedoch wichtig, zu beachten, dass der Onlinemodus nur funktioniert, wenn tatsächlich eine Verbindung zum Server besteht. | |||
*5. Wenn Sie die Datenerfassung abgeschlossen haben und die Daten an den Server übertragen möchten, stellen Sie sicher, dass die mobileApp auf dem Tablet geschlossen ist. Verbinden Sie das Tablet wieder mit dem Netz, beispielsweise über die Dockingstation, starten Sie die mobileApp im Onlinemodus und wählen sie eine Arbeitssitzung aus. Wenn Änderungen am Offline-Datenbestand vorgenommen wurden, erhalten Sie eine Abfrage, ob Sie die Änderungen auf den Server übertragen möchten. Bestätigen Sie mit "OK", um die Übertragung zu starten. Nach Abschluss der Übertragung wird eine Meldung angezeigt. | |||
*6. Schließen Sie die mobileApp. | |||
*7. Entfernen Sie das Tablet aus der Dockingstation. | |||
'''Zusammenfassend erfolgt die Datenübertragung in zwei aufeinanderfolgenden Schritten:''' | |||
*1. Zunächst werden die geänderten Daten vom Tablet auf den zentralen Server GMSC-K übertragen. | |||
*2. Anschließend wird der gesamte Datenbestand, der durch Schritt 1 aktualisiert wurde, vollständig auf das Tablet übertragen. Bitte beachten Sie, dass der zweite Schritt automatisch angestoßen wird, nachdem Schritt 1 ausgeführt wurde und Änderungen am Offlinedatenbestand festgestellt wurden. | |||
''Erläuterung:'' <br> | |||
Bitte beachten Sie, dass keine Daten vom Server an das Tablet (mobileApp) übertragen werden (Schritt 2 in der Zusammenfassung), wenn keine Änderungen am Offlinedatenbestand festgestellt wurden. Sollten jedoch Aktualisierungen im Hauptsystem (GMSC-K) eingearbeitet worden sein, wie zum Beispiel neue Luftbilder oder Katasterdaten, die Sie auf Ihrem Mobilgerät nutzen möchten, sollten Sie in der mobileApp die Funktion "Offlinefähigkeit" nutzen, um die Daten vom Server auf das Tablet zu übertragen. Es ist jedoch wichtig zu erwähnen, dass dieser zweite Schritt immer automatisch ausgeführt wird, wenn Änderungen am Offlinedatenbestand festgestellt werden und die Übertragung durchgeführt wurde. | |||
'''Hinweis:''' Die Funktion "Offlinefähigkeit" [[Datei:Baum_Offlinefaehigkeit.PNG|30px]] steht Ihnen nur im Onlinemodus zur Verfügung. | |||
= Datenmaske = | |||
Die Datenmaske für den einzelnen Baum umfasst standardmäßig die Reiter | |||
* Grunddaten/Anmerkung (Hinweis: Die Übertragung der Grunddaten/Anmerkung erfolgt in erster Linie für die Objektklasse Baumbestand im Hauptsystem) | |||
* Maßnahmen (Hinweis: Die Übertragung der Maßnahmen erfolgt für die Objektklasse Vorgangspositionen im Hauptsystem) | |||
* Befunddaten (Hinweis: Die Übertragung der Befunde erfolgt für die Objektklasse Befunde im Hauptsystem) | |||
* Dokumente (Hinweis: Die Übertragung der Dokumente erfolgt für die Objektklasse Dokumente im Hauptsystem) | |||
= Arbeitsweise= | |||
In diesem Abschnitt wird der allgemeine Aufbau einer solchen Eingabemaske erklärt. | |||
=== Grunddaten === | |||
Bereits vorliegende Daten werden im Reiter '''Grunddaten''' entsprechend angezeigt, und es besteht die Möglichkeit, diese zu aktualisieren oder zu ergänzen. Felder, die grau hinterlegt sind, lassen sich nicht bearbeiten. Folgende Eingabefelder können auftreten: | |||
* Text-Eingabefelder | |||
* Dropdown-Auswahlliste bei einer kleinen Menge an Auswahlmöglichkeiten | |||
* Alphabet-Auswahlliste bei vielen Auswahlmöglichkeiten | |||
* Umschalt-Buttons (toggle) die durch eine grüne Unterstreichung aktiviert oder durch eine Ausgrauung deaktiviert werden | |||
In der aktuellen Version der mobilenApp "Baum" wurde die Grundmaske um die Auswahllisten Schadstufe Krone, Schadstufe Stamm, und Schadstufe Wurzel erweitert. Beachten Sie bitte, dass diese Auswahllisten nicht standardmäßig in der Defaultmaske enthalten sind und bei Bedarf individuell zur Maske hinzugefügt werden müssen. | |||
Beim Anlegen eines neuen Baumes öffnet sich nach dem Speichern der Geometrie die Baumbestand-Eingabemaske automatisch, um Sachdaten zum Baum einzugeben. Um Sachdaten für ein existierendes Objekt anzulegen, wählt man ein Objekt mithilfe des Info-Buttons [[Datei:Info-button.png|30px]] aus. Daraufhin öffnet sich die Eingabemaske zum Baum. | |||
Änderungen lassen sich durch den Speicher-Button [[Datei:Speichern-mobileApp.png|30px]] oben links bestätigen (einen Kontrolldatensatz wird damit automatisch angelegt) oder durch den Schließen-Button [[Datei:Schliessen-mobileApp.png|30px]] oben rechts abbrechen (einen Kontrolldatensatz wird nicht angelegt). | |||
[[Datei:GrunddatenBaum.PNG|mini|Grunddatenmaske am Beispiel Baum]] | |||
=== Maßnahmen & Befunde === | |||
Über den Reiter '''Maßnahmen''' werden notwendige Tätgkeiten am Objekt und bereits aufgenommene Maßnahmen aufgelistet. Im Reiter '''Befunddaten''' werden Schäden und Auffälligkeiten am Objekt dokumentiert. Die Funktionsweise ist für beide Reiter gleich. | |||
Wenn Sie im jeweiligen Reiter Daten hinzufügen möchten, können Sie diese über den Dialog nach Klicken des '''Hinzufügen'''-Buttons auswählen. | |||
* Links: Die Kategorien, in die die Maßnahmen/Befunde unterteilt sind. | |||
* Rechts: Die Maßnahmen/Befunde, die zu einer Kategorie zugeordnet sind. | |||
Die getroffene Auswahl wird dabei grün hinterlegt. | |||
'''Hinweis:''' Je nach Fachanwendung unterscheiden sich natürlich die Auswahlmöglichkeiten der Maßnahmen. Die Kategorien und die Zuordnung zu den einzelnen Maßnahmen sind frei definierbar und können in GMSC-K individualisiert werden. | |||
Nach dem Bestätigen werden diese der Liste hinzugefügt und lassen sich für weitere Informationen bearbeiten; zu erkennen an der schwarzen Umrandung. Dabei ist darauf zu achten: | |||
# Mit dem ersten Klick wird der Datensatz markiert | |||
# Mit dem zweiten Klick wird die Eingabe in das gewünschte Feld aktiviert | |||
Pro Befunddatensatz können optional folgende Informationen hinzugefügt werden: eine Beschreibung, eine Gefahreneinstufung (aus einer Auswahlliste) und ein Status (aus einer Auswahlliste).<br> | |||
Pro Maßnahmendatensatz können optional folgende Informationen hinzugefügt werden: eine Beschreibung, eine Priorität (aus einer Auswahlliste) und ein Status (ebenfalls aus einer Auswahlliste).<br> | |||
'''Hinweis:'''Der Inhalt der Auswahllisten wird im Hauptsystem GMSC-K definiert. | |||
=== Dokumente === | |||
Der Reiter "Dokumente" bietet eine Übersicht aller angehängten Dateien zum Objekt. Häufig handelt es sich dabei um ein Foto. Die Datei wird im entsprechenden Programm für das Dateiformat geöffnet. | |||
Vorausgesetzt, auf dem Windows-Tablet ist die entsprechende Software zur Öffnung des Dateiformats installiert und konfiguriert. | |||
==== Foto anhängen ==== | |||
Um einem Baum auf mobileApp ein Foto (als Dokument) hinzuzufügen, gehen Sie wie folgt vor: | |||
1. Wechseln Sie in der mobilen App zum Reiter "Dokumente". | |||
2. Öffnen Sie anschließend die Kamera-App auf Ihrem Gerät. Die Registerkarte "Dokumente" bleibt dabei geöffnet. | |||
3. Sobald Sie ein Foto aufgenommen haben, kehren Sie zur mobileApp zurück. | |||
4. In der Dokumentenübersicht wird automatisch ein neuer Eintrag mit dem aktuellen Erstelldatum aufgelistet, ohne dass Sie weitere Schritte unternehmen müssen. | |||
5. Speichern Sie abschließend Ihre Änderungen. | |||
= Funktionen = | |||
Neben den in der [[MobileAppBasis##Funktionsleiste_.26_Standardfunktionen| mobileApp Basis beschriebenen Funktionen]] gibt es speziell für mobileApp Baum weitere Funktionen. | |||
[[Datei:BaumbestandSuche.png|200px|mini|Sidebar der Baumbestand-Suche mit Suchergebnis]] | |||
Bitte beachten Sie, dass die folgende Beschreibung nur für die aktuelle Version der Software gilt und möglicherweise nicht für ältere Versionen anwendbar ist. Des Weiteren stehen die beschriebenen Funktionen ausschließlich im Offlinemodus zur Verfügung. | |||
=== [[Datei:Baum neu.png|50px]] Baum hinzufügen === | |||
Ein Klick bzw. Touch öffnet, zentriert im Kartenausschnitt, zwei Schaltflächen und ein Fadenkreuz. Das Fadenkreuz [[Datei:Fadenkreuz.png|30px]] bestimmt die Position des neuen Baum-Objektes. Beim Verschieben der Karte kann die Position angepasst werden. Der Vorgang lässt sich durch den Schließen-Button [[Datei:Schliessen-mobileApp.png|30px]] abbrechen. Die Position des Objektes lässt sich durch den Speicher-Button [[Datei:Speichern-mobileApp.png|30px]] bestätigen und die Eingabemaske des Baumes öffnet sich. Sie haben jetzt die Möglichkeit, Grunddaten, Anmerkungen, Maßnahmen, Befunde und Dokumente (Fotos) zu ergänzen. | |||
'''Hinweis''': Sie verschieben die Karte einfach indem Sie mit dem Stift oder mit dem Finger die Karte verschieben. Das Fadenkreuz bleibt immer zentriert. | |||
Anmerkung: Wenn Sie einen Baum auf der Karte erfassen möchten und sich der neue Baum innerhalb einer bereits erfassten Baumgruppe befindet, wird er automatisch dieser Baumgruppe zugeordnet. | |||
=== [[Datei:KopierenEinfuegen.PNG|50px]] Baumdaten kopieren (Zwischenablage) === | |||
Diese Funktion ermöglicht das Kopieren der erfassten Grunddaten eines Baumes in die Zwischenablage. Diese können dann für die Erfassung weiterer Bäume verwendet werden, indem die Daten aus der Zwischenablage eingefügt werden. Beim Kopieren können Sie auswählen, welche Felder kopiert werden sollen, deren Inhalt dann in der Zwischenablage gespeichert wird. | |||
Um die Grunddaten eines Baumes in die Zwischenablage zu kopieren, öffnen Sie zunächst die Datenmaske des Baumes. Klicken Sie dann auf die Schaltfläche "Kopieren in die Zwischenablage". | |||
[[Datei:Kopieren.PNG|30px]] | |||
Ein Dialogfeld wird angezeigt, das es Ihnen ermöglicht, die gewünschten Datenfelder auszuwählen. Bestätigen Sie Ihre Auswahl durch Klicken auf "OK". Der Inhalt der ausgewählten Datenfelder wird nun in die Zwischenablage kopiert. | |||
Wenn Sie einen neuen Baum erfassen oder einen vorhandenen Datensatz öffnen, können Sie die Zwischenablage verwenden, um die kopierten Daten einzufügen. Klicken Sie dazu auf die Schaltfläche "Einfügen". | |||
[[Datei:Einfuegen.PNG|30px]] | |||
Die Inhalte der ausgewählten Felder werden dann überschrieben. | |||
=== [[Datei:Mehrfachkontrolle.PNG|50px]] Mehrfachkontrolle === | |||
Diese Funktion ermöglicht es Ihnen, für mehrere markierte Bäume gleichzeitig Maßnahmen und Befunde zuzuordnen. Dies kann sehr zeitsparend sein, insbesondere wenn es viele Bäume gibt, für die gleiche Maßnahmen oder Befunde gelten. | |||
Um die Funktion zu verwenden, müssen Sie zuerst die entsprechende Schaltfläche oder das entsprechende Symbol anklicken. Es erscheint ein Fadenkreuz in der Karte, das Ihnen als Referenzpunkt [[Datei:Fadenkreuz.png|30px]] dient. | |||
Um die Markierungsfläche zu definieren, müssen Sie nun die Eckpunkte der Fläche digitalisieren. Dazu können Sie den [[Datei:Punkt plus.png|30px]] Button verwenden, um die Eckpunkte der Fläche zu setzen. Der Fadenkreuz bleibt dabei immer zentriert, auch wenn Sie die Karte verschieben. | |||
Wenn Sie die gewünschte Fläche definiert haben, können Sie diese mit dem Button [[Datei:Speichern-mobileApp.png|30px]] abschließen. Dadurch wird das Zeichen der Markierungsfläche beendet und die betroffenen Bäume innerhalb der Fläche sind ausgewählt. | |||
Ein Dialog wird automatisch geladen und Sie können nun Maßnahmen und Befunde für die ausgewählten Bäume zuweisen. | |||
[[Datei:Mehrfachkontrolle_Dialog.PNG|200px]] | |||
Durch die Verwendung der beschriebenen Funktion werden die ausgewählten Bäume als "kontrolliert" gekennzeichnet. Es gibt zwei Möglichkeiten, wie diese Kennzeichnung dargestellt wird:<br> | |||
1. In der Maske: Hier gibt es einen entsprechenden Haken bei der Überschrift "Baumbestand". <br> | |||
2. Grafische Hervorhebung: Durch die Verwendung der Sicht "Arbeitsebenen > Baumbestand (Kontrolliert)".<br> Die kontrollierten Bäume werden dunkelgrün umrandet. | |||
[[Datei:BaumKontrolliert.PNG|30px]] | |||
Diese visuelle Hervorhebung macht es einfacher, die kontrollierten Bäume auf der Karte zu identifizieren und vom noch nicht kontrollierten Baumbestand zu unterscheiden. | |||
=== [[Datei:KontrolleEntfernen.PNG|50px]] Kontrolle entfernen === | |||
Die Funktion "Kontrolle entfernen" ermöglicht es Ihnen, eine Kontrolle, die versehentlich einem Baum zugeordnet wurde, zu entfernen, solange Sie noch im Offline-Modus arbeiten und die Daten nicht mit dem Hauptsystem synchronisiert haben. Dadurch werden auch alle erfassten Maßnahmen und Befunde, die mit dieser Kontrolle verbunden waren, entfernt. | |||
Die Funktion "Kontrolle entfernen" finden Sie in der Werkzeugleiste der Baummaske (Baumbestand).[[Datei:KontrolleEntfernen.PNG|30px]] | |||
[[Datei:BaumWerkzeugLeiste.PNG|600px]] | |||
=== [[Datei:BaumgruppeErfassen.PNG|50px]] Neue Baumgruppe erfassen === | |||
Die beschriebene Funktion ermöglicht es, ein neues Objekt innerhalb der Objektklasse Baumgruppe zu erfassen. Hierbei wird die Geometrie der Fläche erfasst, um die Lage der Baumgruppe auf der Karte darzustellen. | |||
'''Hinweis:''' Es wird empfohlen, die Erfassung der Flächen für Baumgruppen im Hauptsystem (GMSC-K) durchzuführen, da hier mehr Funktionsumfang zur Verfügung steht und die erfassten Informationen im Hauptsystem später auch an mobile Geräte übertragen werden können.<br> | |||
Um die Funktion zu nutzen, müssen Sie zunächst die entsprechende Schaltfläche oder das Symbol anklicken. | |||
[[Datei:BaumgruppeErfassen.PNG|30px]] | |||
Anschließend können Sie die Fläche in der Karte digitalisieren. | |||
Nachdem Sie die Geometriefläche der Baumgruppe erfasst haben, wird automatisch die Eingabemaske für den Datensatz geöffnet. Hier können Sie weitere Sachdaten eintragen. | |||
[[Datei:BaumgruppeMaske.PNG|400px]] | |||
Genau wie bei der Zuordnung von Befunden und Maßnahmen zu einzelnen Bäumen können Sie auch bei Baumgruppen entsprechende Informationen zuordnen. | |||
=== [[Datei:Baumbestand.png|50px]] Baumbestand durchsuchen === | |||
In der Suchmaske können Sie nach Baumnummer und Straße suchen. Das Suchergebnis wird als Liste abgebildet. Geben Sie Ihren Suchbegriffe im entsprechenden Feld ein und tippen bzw. klicken Sie auf „Suche starten“. Ausgehend von der Ergebnisliste können Sie direkt zur Sachdatenmaske wechseln, indem Sie den Datensatz in der Liste anklicken oder mit der Lupe in die Karte zoomen. Diese Zoom-Funktion der Lupe ist nur aktiv, wenn der Baum tatsächlich Koordinaten hat. | |||
=== [[Datei:Baum Edit.png|50px]] Baum-Geometrie bearbeiten === | |||
Mit dieser Funktion wird die Lage ( Geometrie) des Baumes bearbeitet. Nach dem aktivieren der Funktion muss der gewünschte Baum ausgewählt werden. Daraufhin erscheinen die Schaltflächen [[Datei:Fadenkreuz.png|30px]], [[Datei:Speichern-mobileApp.png|30px]], [[Datei:Schliessen-mobileApp.png|30px]], die sich genauso verhalten wie bei '''Baum hinzufügen'''. | |||
Der Button zur Bearbeitung der Baum-Geometrie ist auch im Kopf der Datenmaske zu finden. So kann diese Funktion auch aus einem geöffneten Datensatz heraus gestartet werden. | |||
'''Hinweis''': Zum Bearbeiten der Sachdaten eines Baumes wird die Eingabemaske mit dem Informationsbutton [[Datei:Info-button.png|30px]] rechts aufgerufen. | |||
'''Hinweis''': Falls Sie in der Fachanwendung "Baum" im Hauptsystem Bäume ohne Geometrie erfasst haben, können Sie diese Funktion "Baum-Geometrie bearbeiten" in der mobilen App nutzen, um eine Geometrie zu einem Baum hinzuzufügen. | |||
Ergänzend dazu haben Sie die Möglichkeit, die Geometrie eines Baumes in der Fachanwendung zu erfassen, selbst wenn Sie die genaue Lage oder Koordinaten nicht zu 100% kennen. Sie können in der Fachanwendung die Information zum Baum hinzufügen, dass die Koordinaten geschätzt sind. Dadurch erhält der Baum eine Geometrieinformation und kann in der mobilen App auf der Karte dargestellt werden. Anschließend können Sie die oben genannte Funktion nutzen, um die Lage vor Ort zu korrigieren bzw. genauer einzutragen. | |||
= Konfiguration = | |||
mobileApp Baum basiert auf [[MobileAppBasis#Konfiguration |mobileApp Basis]], weswegen die dort beschriebenen grundlegenden Funktionen und Konfigurationen auch hier verwendet werden. | |||
Für die Konfiguration sind zwei lokale Dateien auf dem Tablet relevant: | |||
* '''mobile.json''': Angaben zur Verbindung zum Server<br /> | |||
* '''baum.json''': Angaben zu Arbeitssitzung, Suchmaske, Auswahllisten. <br /> | |||
==konfigurationen der Maske für die Grunddaten== | |||
In der aktuellen Version liefern wir standardmäßig drei Dateien für die Maske der Grunddaten. Die erste Datei ist eine Konfigurationsdatei, die alle möglichen Datenfelder auflistet, die für die Nutzung auf der mobilenApp Baum verfügbar sind (bm_baumbestand_all.jfxform). Die zweite Datei enthält eine vorgefertigte Zusammenstellung aus den möglichen Datenfeldern als Default-Einstellung (bm_baumbestand_default.jfxform). Die dritte Datei ist die individualisierte Maske des Anwenders, die aus den möglichen Datenfeldern entsprechend zusammengestellt wurde (bm_baumbestand.jfxform). | |||
Standardmäßig entspricht die individualisierte Maske bei der ersten Einrichtung der Defaultmaske. | |||
Anbei finden Sie eine aktuelle Auflistung der Datenfelder, die in der (bm_baumbestand_all.jfxform) Datei verfügbar sind: | |||
baumnummer1, | |||
baumnummer2, | |||
Baumart deutscheBezeichnung, | |||
Baumart lateinischeBezeichnung, | |||
StrasseBezeichnung (Lagebezeichnung), | |||
Objekt (Baumgruppe), | |||
Standort, | |||
Verkehrssicherheit, | |||
Standortbezeichnung, | |||
Entwicklungsphase, | |||
Faellung, | |||
Kontrollintervall, | |||
Vitalitaetsstufe, | |||
Pflanzjahr, | |||
pflanzalter, | |||
Baumhoehe, | |||
Stammdurchmesser, | |||
Stammumfang, | |||
Kronendurchmesser, | |||
Handlungsbedarf, | |||
Dringlichkeit, | |||
StammdurchmesserList, | |||
SicherheitserwartungVerkehr, | |||
GefaehrdungStandsicherheit, | |||
GefaehrdungBruchsicherheit, | |||
SchadstufeKrone, | |||
SchadstufeStamm, | |||
SchadstufeWurzel | |||
<br> | |||
Hinweis: Wenn zu einer Straße (StrasseBezeichnung) in GMSC-K ein Ortsteil eingetragen wird, wird standardmäßig der Ortsteil bei der Anzeige des Straßennamens in der mobilen App hinzugefügt. | |||
Wenn | |||
==Filterkonfigurationen für Sachdaten== | |||
Viele Sichten in GMSC-K verwenden einen Sichtenfilter. | |||
Um sicherzustellen, dass in der mobileApp die Anzahl der Datensätze in der Karte mit der Anzahl der Sachdaten übereinstimmt, müssen die Sachdaten über einen Filter eingeschränkt werden. | |||
Dies wird mit Hilfe von SQL-Filtern umgesetzt. Dabei muss der SQL-Filter dem Sichtenfilter in GMSC-K entsprechen. | |||
Weiterhin können komplexe Stammdaten wie z.B. Adressen oder Straßen mit SQL-Filtern für die mobileApp auf die notwendige Anzahl eingeschränkt werden. | |||
Beispiele für Filterdefinition: | |||
"filter" : { | |||
"filterBaum" : "(baum.FAELLUNG <> 1 OR baum.FAELLUNG IS NULL)", | |||
"filterStrasse" : "this_.STRASSESCHLUESSELG IS NOT NULL" | |||
} | |||
==Filterkonfigurationen für Stammdaten (Auswahllisten)== | |||
Auswahllisten (Codelisten) innerhalb der mobileApp können über Auswahleinschränkungen auf die nur benötigten Werte angepasst werden. | |||
"auswahlStatus" : {"auswahlName" : "FA", "auswahlWert" : "Vorgangsposition" }, | |||
"auswahlKategorie" : {"auswahlName" : "FA", "auswahlWert" : "Baum" } | |||
==Konfiguration der Befundarten/Schadensarten== | |||
In der mobileApp kann man für viele Fachobjekte Befunde bzw. Schäden erfassen. Abhängig von Fachobjekt sind unterschiedliche Arten von Befunden/Schäden möglich. | |||
Dabei kann man die Befundarten mit Hilfe von Auswahleinschränkungen in unterschiedliche Kategorien einordnen. | |||
"befundartConfigs" : [ | |||
{ "label" : "kritische Schäden", | |||
"auswahleinschraenkung" : {"auswahlName" : "Befundart", "auswahlWert" : "kritisch" } | |||
}, | |||
{ "label" : "geringe Schäden", | |||
"auswahleinschraenkung" : {"auswahlName" : "Befundart", "auswahlWert" : "gering" } | |||
} | |||
] | |||
In GMSC-K: Erforderliche Einstellungen in der Objektklasse Art Befund<br /> | |||
Die Datensätze, die in der mobileApp übertragen sind, müssen folgende Eigenschaften bei der Auswahleinschränkung haben:<br /> | |||
Auswahleinschränkungsname: BEREICH<br /> | |||
Wert: Krone oder Stamm oder Wurzel oder Veränderung im Umfeld oder Sonstige<br /> | |||
<br /> | <br /> | ||
'''Hinweis:''' wenn Sie in GMSC-K die Liste der Befundarten erweitern, dann muss anschließend in der mobileApp im Onlinemodus der Synchronisationsschritt „Sachdaten Baum Mobil“ gestartet werden. | |||
==Konfiguration der Maßnahmenarten== | |||
Wie Befunde oder Schäden kann man bei vielen Fachobjekten in der mobileApp auch Maßnahmen (Vorgangsposition) erfassen. Auch die Maßnahmenarten werden wie die Befundarten mit Hilfe von Auswahleinschränkungen konfiguriert. | |||
Es ist aber zu beachten, dass hier als Gliederung eine Oberkategorie verwendet wird, die auch als Datensatz einer Kategorie in GMSC-K vorhanden sein muss. | |||
Die Oberkategorie wird über das Kürzel festgelegt und der Vorgangsposition in das Datenfeld '''kategorie''' zugeordnet. Die ausgewählte Maßnahmenart wird in das Feld '''kategorie1''' geschrieben. | |||
"massnahmenConfigs" : [ | |||
{ | |||
"parentKategorie" : { "label" : "Maßnahmen", "code" : "MASS"}, | |||
"auswahleinschraenkung" : {"auswahlName" : "Massnahme", "auswahlWert" : "MASS" } | |||
} | |||
] | |||
In GMSC-K: Erforderliche Einstellungen in der Objektklasse Kategorie<br /> | |||
Die Datensätze, die in der mobileApp übertragen sind, müssen folgende Eigenschaften bei der Auswahleinschränkung haben:<br /> | |||
Auswahleinschränkungsname: Art<br /> | |||
Wert: MSN oder UNT<br /> | |||
'''Hinweis:''' <br /> | |||
MSN steht für Einträge, die unter der Gruppe Maßnahmen aufgelistet werden<br /> | |||
UNT steht für Einträge, die unter der Gruppe Untersuchungen aufgelistet werden<br /> | |||
<br /> | <br /> | ||
Hinweis: Sie | '''Hinweis:''' wenn Sie in GMSC-K die Liste der Befundarten erweitern, dann muss anschließend in der mobileApp im Onlinemodus der Synchronisationsschritt „Sachdaten Baum Mobil“ gestartet werden.<br /> | ||
== | ==Konfiguration der Vorbelegungen== | ||
In der mobileApp können für Maßnahmen (darunter auch die Kontrollen), Befunde und Dokumente Vorbelegungen definiert werden. Bestimmte Felder werden auf diese Art automatisch bei einer Neuanlage ausgefüllt. | |||
Dabei sind Vorbelegungen für Auswahllisten (type=codelist) oder Texte (type=string) möglich. Bei einer Vorbelegung muss man den Typ, das Feld und den Wert angeben. | |||
Es können mehrere Vorbelegungen festgelegt werden, dabei sind null-Werte auch möglich. | |||
"vorbelegungenByType" : { | |||
"Kontrolle" : [ | |||
{ | |||
"type" : "codelist", | |||
"attribute" : "status", | |||
"value" : { "featuretype" : "de.iac_leipzig.polygis.data.model.base.PF_Status", "code" : "durchgeführt" } | |||
}, | |||
{ | |||
"type" : "codelist", | |||
"attribute" : "fachanwendung", | |||
"value" : { "featuretype" : "de.iac_leipzig.polygis.data.model.base.PF_Fachanwendung", "code" : "BW" } | |||
} | |||
], | |||
"MN_Vorgangsposition" : [ | |||
{ | |||
"type" : "codelist", | |||
"attribute" : "status", | |||
"value" : { "featuretype" : "de.iac_leipzig.polygis.data.model.base.PF_Status", "code" : "offen" } | |||
}, | |||
{ | |||
"type" : "codelist", | |||
"attribute" : "fachanwendung", | |||
"value" : { "featuretype" : "de.iac_leipzig.polygis.data.model.base.PF_Fachanwendung", "code" : "BW" } | |||
} | |||
], | |||
"MN_Befund" : [ | |||
{ | |||
"type" : "codelist", | |||
"attribute" : "fachanwendung", | |||
"value" : { "featuretype" : "de.iac_leipzig.polygis.data.model.base.PF_Fachanwendung", "code" : "BW" } | |||
} | |||
], | |||
"Dokument" : [ | |||
{ | |||
"type" : "codelist", | |||
"attribute" : "dokumentart", | |||
"value" : { "featuretype" : "de.iac_leipzig.polygis.data.model.base.Dokumentart", "code" : "FOTO" } | |||
}, | |||
{ | |||
"type" : "string", | |||
"attribute" : "bezeichnung", | |||
"value" : "Bild" | |||
} | |||
] | |||
} | |||
== baum.json == | |||
{| class="wikitable" | |||
|- | |||
! Parameter!! Typ!! Beschreibung | |||
|- | |||
| „bookmarks“|| Text|| Liste der Arbeitssitzungen, die verwendet werden. | |||
|- | |||
| „filter“|| BaumFilter|| SQL-Filter für die verwendeten Sachdaten. | |||
|- | |||
| befundartConfigs“|| BefundartConfig[]|| Konfiguration der möglichen Befundarten innerhalb mobileApp Baum. | |||
|- | |||
| „massnahmenConfigs“|| VorgangspositionConfig[]|| Konfiguration der möglichen Maßnahmenarten innerhalb mobileApp Baum. | |||
|- | |||
| „displayedBaumArt“|| Text|| egt fest ob die „deutscheBezeichnung“ oder „lateinischeBezeichnung“ eines Baumes in der Suchergebnisliste verwendet wird. | |||
|- | |||
| „fachanwendung“|| CodelistConfig|| Die Fachanwendung, die allen Befunden und Maßnahmen zugeordnet wird. | |||
|- | |||
| „kategorieUntersuchung“|| CodelistConfig|| Die Oberkategorie der Kontrollen („kategorie“). | |||
|- | |||
| kategorieKontrolle“|| CodelistConfig|| Die Kategorie der Sichtkontrolle („kategorie1“) | |||
|- | |||
| „vorbelegungenByType“|| Text=>DefaultValueConfig[]|| Die Vorbelegungen für die Befunde und Maßnahmen, die bei Anlage innerhalb der mobileApp gesetzt werden. | |||
|- | |||
| „auswahlStatus“|| AuswahleinschraenkungConfig|| Die Auswahleinschränkung für den Status der Maßnahmen/Befunde. | |||
|- | |||
| „auswahlKategorie“|| AuswahleinschraenkungConfig|| Die Auswahleinschränkung für die Kategorien der Maßnahmen/Befunde. | |||
|} | |||
== Konfiguration der Auswahllisten == | |||
Die Konfiguration der Auswahllisten (Stammdaten) findet in GMSC-K statt. Die Einstellungen können individualisiert werden. Dabei sollte beachtet werden, dass die Einstellungen in zwei Stellen übereinstimmen müssen: in GMSC-K als auch in der Datei baum.json | |||
Die | |||
Aktuelle Version vom 5. Juli 2023, 16:52 Uhr
Die Fachanwendung GMSC-K® Baum dokumentiert und verwaltet die Informationen zu den Bäumen. Die Fachanwendung unterstützt bei der Erfassung, Änderung und Auswertung der relevanten Informationen.
Die Baumverwaltung-Mobil ermöglicht eine Nutzung und Bearbeitung der Baum-Daten im Gelände sowie die Synchronisierung der mobil erhobenen Daten mit dem Datenbestand in der GMSC-K® -Datenbank.
Vorbereitungsarbeiten
Bei den genannten Schritten handelt es sich um wichtige Vorbereitungsarbeiten, die vor der Nutzung des Systems im Außendienst durchgeführt werden müssen. Es ist wichtig, dass diese Schritte sorgfältig und gründlich durchgeführt werden, um sicherzustellen, dass das System optimal funktioniert, und alle relevanten Informationen für die Arbeit im Außendienst zur Verfügung stehen.
Erforderliche Sichten
Um sicherzustellen, dass die Baumerfassung und Kontrolle offline auf dem mobilen Gerät durchgeführt werden kann, muss eine spezielle Sicht im Hauptsystem angelegt werden. Diese Sicht muss auf die Objektklasse Baumbestand (Fachanwendung Baum) definiert sein und das Ladeverhalten Offline aufweisen. Als Beispiel können Sie für den Namen der Sicht die Bezeichnung "Baumbestand (Offline)" verwenden, aber diese Bezeichnung kann frei gewählt werden. Um sicherzustellen, dass die Sicht auf mobile Geräte übertragen werden kann, muss eine Arbeitssitzung im Hauptsystem definiert werden, die zumindest die oben definierte offline-Baumbestandssicht enthält. Um die Arbeitssitzung in mobile Geräte zu integrieren, muss sie in die Konfigurationsdatei in der App auf dem Mobilgerät eingetragen werden.
Wenn Sie weitere Sichten auf mobile Geräte übertragen möchten, die als Hintergrundkarten für Informationszwecke verwendet werden sollen, wie Gebäude, Luftbilder, Beschriftungssichten etc., müssen diese Sichten im Hauptsystem das Ladeverhalten "Publiziert" aufweisen.
Arbeitssitzungen
Nachdem Sie die Arbeitssitzungen im Hauptsystem (GMSC-K) definiert haben, müssen Sie sicherstellen, dass sie in die Konfigurationsdatei auf dem mobilen Gerät eingetragen sind. Dies ermöglicht es dem mobilen Gerät, die benötigten Sichten und Informationen für die jeweilige Arbeitssitzung "herunterzuladen" und anzuzeigen.
Publizieren
Es ist wichtig, daran zu denken, die publizierten Sichten in regelmäßigen Abständen zu aktualisieren, indem Sie die Funktion "Publizieren" im Explorer des Hauptsystem (GMSC-K) anstoßen. Sie können die Funktion pro Sicht separat oder für einen ganzen Ordner ausführen. Es wird empfohlen, dass Sie die publizierten Sichten, die Sie auf mobile Geräte übertragen möchten, separat in einem Ordner in der Explorerstruktur von GMSC-K ablegen. Auf diese Weise können Sie "mit einem Mausklick" alle Sichten publizieren.
Auswahllisten in der GMSC-K Baum Fachanwendung
Obwohl wir normalerweise eine bestimmte Vorlage für die Auswahllisten bereitstellen (z.B. Vitalitätsstufen, Entwicklungsphasen, Baumarten, etc.), ist es wichtig, dass Sie den Inhalt der Auswahllisten auf lokale Gegebenheiten und Begriffe überprüfen und diese gegebenenfalls anpassen.
Auswahleinschränkungen und Filterabfragen
Definieren Sie Filterabfragen und Auswahleinränkungen, um den Inhalt für mobile Geräte so präzise wie möglich vorzubereiten. Dies ist ein technisch herausfordernder Teil der Einrichtung und Konfiguration aus Sicht vieler Nutzer. Die Filterabfragen in den Tabellen und Sichten sollen sicherstellen, dass im Außendienst nur relevante Inhalte der Auswahllisten oder der Objektklassen für Ihre Arbeit aufgelistet werden. Zum Beispiel möchten Sie möglicherweise nur die Gebiete aus der Sicht "Gebiete" anzeigen, die Sie als Pflegebezirke für die Bäume definiert haben. Oder Sie möchten möglicherweise nur die Hauptstraßennamen in der Liste der Lagebeschreibungen anzeigen und nicht die Wege. Oder Sie möchten möglicherweise keine als "Gefällt" gekennzeichneten Bäume mehr in der Sicht "Baumbestand" anzeigen.
Die Anpassung und Erweiterung der Auswahleinschränkungen und Filterabfragen sollte in enger Zusammenarbeit mit der Betreuungsfirma erfolgen, um den örtlichen Gegebenheiten und Anforderungen bestmöglich gerecht zu werden.
Datenübertragung
Einführung:
Die mobileApp arbeitet in zwei Modi: Onlinemodus und Offlinemodus. Der Onlinemodus dient dem Austausch von Daten zwischen Server und Tablet, während der Offlinemodus der Datenerfassung im Außendienst dient.
Je nach Betriebsmodus stehen in der mobileApp unterschiedliche Funktionen zur Verfügung. Im Onlinemodus sind beispielsweise Datenabgleich und -übertragung möglich, während im Offlinemodus die Erfassung/Kontrolle von Daten im Außendienst im Vordergrund steht.
zu den Details:
- 1. Für eine Verbindung zum GMSC-K Server muss das Tablet über eine Dockingstation verfügen, die normalerweise beim Kauf des Tablets miterworben wird. Alternativ kann auch eine Verbindung per WLAN hergestellt werden, sofern die Netzwerkstruktur eine solche Verbindung zulässt.
- 2. Vor der ersten Verwendung der mobileApp muss eine initiale Übertragung der aktuellen Daten vom Server auf das Tablet durchgeführt werden. Normalerweise wird diese initiale Übertragung bei der Installation oder bei der ersten Einrichtung und Übergabe der mobileApp durchgeführt.
- 3. Nachdem die Übertragung abgeschlossen ist, kann die mobileApp geschlossen werden und das Tablet aus der Dockingstation entfernt werden. Das Tablet ist nun bereit für den Außendienst.
- 4. Im Offlinemodus können Sie mit der Datenerfassung/Kontrolle im Außendienst beginnen. Die mobileApp wird automatisch im Offlinemodus gestartet, wenn sie keine Verbindung zum Server feststellt.
Hinweis: Es ist möglich, auf dem Desktop des Tablets separate Icons für den Offline- und den Onlinemodus einzurichten. Es ist jedoch wichtig, zu beachten, dass der Onlinemodus nur funktioniert, wenn tatsächlich eine Verbindung zum Server besteht.
- 5. Wenn Sie die Datenerfassung abgeschlossen haben und die Daten an den Server übertragen möchten, stellen Sie sicher, dass die mobileApp auf dem Tablet geschlossen ist. Verbinden Sie das Tablet wieder mit dem Netz, beispielsweise über die Dockingstation, starten Sie die mobileApp im Onlinemodus und wählen sie eine Arbeitssitzung aus. Wenn Änderungen am Offline-Datenbestand vorgenommen wurden, erhalten Sie eine Abfrage, ob Sie die Änderungen auf den Server übertragen möchten. Bestätigen Sie mit "OK", um die Übertragung zu starten. Nach Abschluss der Übertragung wird eine Meldung angezeigt.
- 6. Schließen Sie die mobileApp.
- 7. Entfernen Sie das Tablet aus der Dockingstation.
Zusammenfassend erfolgt die Datenübertragung in zwei aufeinanderfolgenden Schritten:
- 1. Zunächst werden die geänderten Daten vom Tablet auf den zentralen Server GMSC-K übertragen.
- 2. Anschließend wird der gesamte Datenbestand, der durch Schritt 1 aktualisiert wurde, vollständig auf das Tablet übertragen. Bitte beachten Sie, dass der zweite Schritt automatisch angestoßen wird, nachdem Schritt 1 ausgeführt wurde und Änderungen am Offlinedatenbestand festgestellt wurden.
Erläuterung:
Bitte beachten Sie, dass keine Daten vom Server an das Tablet (mobileApp) übertragen werden (Schritt 2 in der Zusammenfassung), wenn keine Änderungen am Offlinedatenbestand festgestellt wurden. Sollten jedoch Aktualisierungen im Hauptsystem (GMSC-K) eingearbeitet worden sein, wie zum Beispiel neue Luftbilder oder Katasterdaten, die Sie auf Ihrem Mobilgerät nutzen möchten, sollten Sie in der mobileApp die Funktion "Offlinefähigkeit" nutzen, um die Daten vom Server auf das Tablet zu übertragen. Es ist jedoch wichtig zu erwähnen, dass dieser zweite Schritt immer automatisch ausgeführt wird, wenn Änderungen am Offlinedatenbestand festgestellt werden und die Übertragung durchgeführt wurde.
Hinweis: Die Funktion "Offlinefähigkeit" steht Ihnen nur im Onlinemodus zur Verfügung.
Datenmaske
Die Datenmaske für den einzelnen Baum umfasst standardmäßig die Reiter
- Grunddaten/Anmerkung (Hinweis: Die Übertragung der Grunddaten/Anmerkung erfolgt in erster Linie für die Objektklasse Baumbestand im Hauptsystem)
- Maßnahmen (Hinweis: Die Übertragung der Maßnahmen erfolgt für die Objektklasse Vorgangspositionen im Hauptsystem)
- Befunddaten (Hinweis: Die Übertragung der Befunde erfolgt für die Objektklasse Befunde im Hauptsystem)
- Dokumente (Hinweis: Die Übertragung der Dokumente erfolgt für die Objektklasse Dokumente im Hauptsystem)
Arbeitsweise
In diesem Abschnitt wird der allgemeine Aufbau einer solchen Eingabemaske erklärt.
Grunddaten
Bereits vorliegende Daten werden im Reiter Grunddaten entsprechend angezeigt, und es besteht die Möglichkeit, diese zu aktualisieren oder zu ergänzen. Felder, die grau hinterlegt sind, lassen sich nicht bearbeiten. Folgende Eingabefelder können auftreten:
- Text-Eingabefelder
- Dropdown-Auswahlliste bei einer kleinen Menge an Auswahlmöglichkeiten
- Alphabet-Auswahlliste bei vielen Auswahlmöglichkeiten
- Umschalt-Buttons (toggle) die durch eine grüne Unterstreichung aktiviert oder durch eine Ausgrauung deaktiviert werden
In der aktuellen Version der mobilenApp "Baum" wurde die Grundmaske um die Auswahllisten Schadstufe Krone, Schadstufe Stamm, und Schadstufe Wurzel erweitert. Beachten Sie bitte, dass diese Auswahllisten nicht standardmäßig in der Defaultmaske enthalten sind und bei Bedarf individuell zur Maske hinzugefügt werden müssen.
Beim Anlegen eines neuen Baumes öffnet sich nach dem Speichern der Geometrie die Baumbestand-Eingabemaske automatisch, um Sachdaten zum Baum einzugeben. Um Sachdaten für ein existierendes Objekt anzulegen, wählt man ein Objekt mithilfe des Info-Buttons ![]() aus. Daraufhin öffnet sich die Eingabemaske zum Baum.
Änderungen lassen sich durch den Speicher-Button
aus. Daraufhin öffnet sich die Eingabemaske zum Baum.
Änderungen lassen sich durch den Speicher-Button ![]() oben links bestätigen (einen Kontrolldatensatz wird damit automatisch angelegt) oder durch den Schließen-Button
oben links bestätigen (einen Kontrolldatensatz wird damit automatisch angelegt) oder durch den Schließen-Button ![]() oben rechts abbrechen (einen Kontrolldatensatz wird nicht angelegt).
oben rechts abbrechen (einen Kontrolldatensatz wird nicht angelegt).
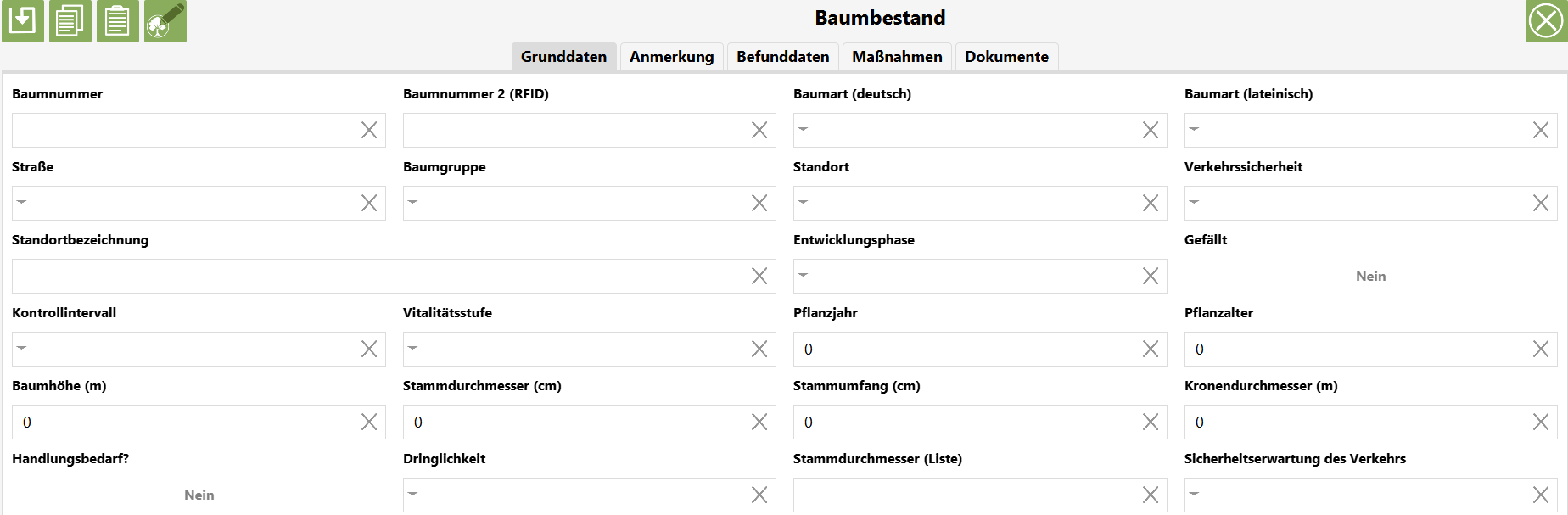
Maßnahmen & Befunde
Über den Reiter Maßnahmen werden notwendige Tätgkeiten am Objekt und bereits aufgenommene Maßnahmen aufgelistet. Im Reiter Befunddaten werden Schäden und Auffälligkeiten am Objekt dokumentiert. Die Funktionsweise ist für beide Reiter gleich.
Wenn Sie im jeweiligen Reiter Daten hinzufügen möchten, können Sie diese über den Dialog nach Klicken des Hinzufügen-Buttons auswählen.
- Links: Die Kategorien, in die die Maßnahmen/Befunde unterteilt sind.
- Rechts: Die Maßnahmen/Befunde, die zu einer Kategorie zugeordnet sind.
Die getroffene Auswahl wird dabei grün hinterlegt.
Hinweis: Je nach Fachanwendung unterscheiden sich natürlich die Auswahlmöglichkeiten der Maßnahmen. Die Kategorien und die Zuordnung zu den einzelnen Maßnahmen sind frei definierbar und können in GMSC-K individualisiert werden.
Nach dem Bestätigen werden diese der Liste hinzugefügt und lassen sich für weitere Informationen bearbeiten; zu erkennen an der schwarzen Umrandung. Dabei ist darauf zu achten:
- Mit dem ersten Klick wird der Datensatz markiert
- Mit dem zweiten Klick wird die Eingabe in das gewünschte Feld aktiviert
Pro Befunddatensatz können optional folgende Informationen hinzugefügt werden: eine Beschreibung, eine Gefahreneinstufung (aus einer Auswahlliste) und ein Status (aus einer Auswahlliste).
Pro Maßnahmendatensatz können optional folgende Informationen hinzugefügt werden: eine Beschreibung, eine Priorität (aus einer Auswahlliste) und ein Status (ebenfalls aus einer Auswahlliste).
Hinweis:Der Inhalt der Auswahllisten wird im Hauptsystem GMSC-K definiert.
Dokumente
Der Reiter "Dokumente" bietet eine Übersicht aller angehängten Dateien zum Objekt. Häufig handelt es sich dabei um ein Foto. Die Datei wird im entsprechenden Programm für das Dateiformat geöffnet. Vorausgesetzt, auf dem Windows-Tablet ist die entsprechende Software zur Öffnung des Dateiformats installiert und konfiguriert.
Foto anhängen
Um einem Baum auf mobileApp ein Foto (als Dokument) hinzuzufügen, gehen Sie wie folgt vor:
1. Wechseln Sie in der mobilen App zum Reiter "Dokumente". 2. Öffnen Sie anschließend die Kamera-App auf Ihrem Gerät. Die Registerkarte "Dokumente" bleibt dabei geöffnet. 3. Sobald Sie ein Foto aufgenommen haben, kehren Sie zur mobileApp zurück. 4. In der Dokumentenübersicht wird automatisch ein neuer Eintrag mit dem aktuellen Erstelldatum aufgelistet, ohne dass Sie weitere Schritte unternehmen müssen. 5. Speichern Sie abschließend Ihre Änderungen.
Funktionen
Neben den in der mobileApp Basis beschriebenen Funktionen gibt es speziell für mobileApp Baum weitere Funktionen.
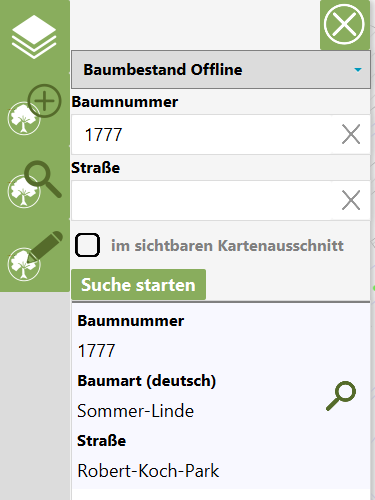
Bitte beachten Sie, dass die folgende Beschreibung nur für die aktuelle Version der Software gilt und möglicherweise nicht für ältere Versionen anwendbar ist. Des Weiteren stehen die beschriebenen Funktionen ausschließlich im Offlinemodus zur Verfügung.
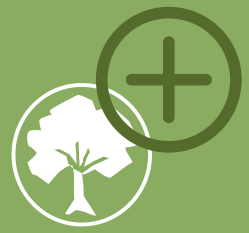 Baum hinzufügen
Baum hinzufügen
Ein Klick bzw. Touch öffnet, zentriert im Kartenausschnitt, zwei Schaltflächen und ein Fadenkreuz. Das Fadenkreuz ![]() bestimmt die Position des neuen Baum-Objektes. Beim Verschieben der Karte kann die Position angepasst werden. Der Vorgang lässt sich durch den Schließen-Button
bestimmt die Position des neuen Baum-Objektes. Beim Verschieben der Karte kann die Position angepasst werden. Der Vorgang lässt sich durch den Schließen-Button ![]() abbrechen. Die Position des Objektes lässt sich durch den Speicher-Button
abbrechen. Die Position des Objektes lässt sich durch den Speicher-Button ![]() bestätigen und die Eingabemaske des Baumes öffnet sich. Sie haben jetzt die Möglichkeit, Grunddaten, Anmerkungen, Maßnahmen, Befunde und Dokumente (Fotos) zu ergänzen.
bestätigen und die Eingabemaske des Baumes öffnet sich. Sie haben jetzt die Möglichkeit, Grunddaten, Anmerkungen, Maßnahmen, Befunde und Dokumente (Fotos) zu ergänzen.
Hinweis: Sie verschieben die Karte einfach indem Sie mit dem Stift oder mit dem Finger die Karte verschieben. Das Fadenkreuz bleibt immer zentriert.
Anmerkung: Wenn Sie einen Baum auf der Karte erfassen möchten und sich der neue Baum innerhalb einer bereits erfassten Baumgruppe befindet, wird er automatisch dieser Baumgruppe zugeordnet.
 Baumdaten kopieren (Zwischenablage)
Baumdaten kopieren (Zwischenablage)
Diese Funktion ermöglicht das Kopieren der erfassten Grunddaten eines Baumes in die Zwischenablage. Diese können dann für die Erfassung weiterer Bäume verwendet werden, indem die Daten aus der Zwischenablage eingefügt werden. Beim Kopieren können Sie auswählen, welche Felder kopiert werden sollen, deren Inhalt dann in der Zwischenablage gespeichert wird.
Um die Grunddaten eines Baumes in die Zwischenablage zu kopieren, öffnen Sie zunächst die Datenmaske des Baumes. Klicken Sie dann auf die Schaltfläche "Kopieren in die Zwischenablage".
Ein Dialogfeld wird angezeigt, das es Ihnen ermöglicht, die gewünschten Datenfelder auszuwählen. Bestätigen Sie Ihre Auswahl durch Klicken auf "OK". Der Inhalt der ausgewählten Datenfelder wird nun in die Zwischenablage kopiert.
Wenn Sie einen neuen Baum erfassen oder einen vorhandenen Datensatz öffnen, können Sie die Zwischenablage verwenden, um die kopierten Daten einzufügen. Klicken Sie dazu auf die Schaltfläche "Einfügen".
Die Inhalte der ausgewählten Felder werden dann überschrieben.
 Mehrfachkontrolle
Mehrfachkontrolle
Diese Funktion ermöglicht es Ihnen, für mehrere markierte Bäume gleichzeitig Maßnahmen und Befunde zuzuordnen. Dies kann sehr zeitsparend sein, insbesondere wenn es viele Bäume gibt, für die gleiche Maßnahmen oder Befunde gelten.
Um die Funktion zu verwenden, müssen Sie zuerst die entsprechende Schaltfläche oder das entsprechende Symbol anklicken. Es erscheint ein Fadenkreuz in der Karte, das Ihnen als Referenzpunkt ![]() dient.
dient.
Um die Markierungsfläche zu definieren, müssen Sie nun die Eckpunkte der Fläche digitalisieren. Dazu können Sie den ![]() Button verwenden, um die Eckpunkte der Fläche zu setzen. Der Fadenkreuz bleibt dabei immer zentriert, auch wenn Sie die Karte verschieben.
Button verwenden, um die Eckpunkte der Fläche zu setzen. Der Fadenkreuz bleibt dabei immer zentriert, auch wenn Sie die Karte verschieben.
Wenn Sie die gewünschte Fläche definiert haben, können Sie diese mit dem Button ![]() abschließen. Dadurch wird das Zeichen der Markierungsfläche beendet und die betroffenen Bäume innerhalb der Fläche sind ausgewählt.
abschließen. Dadurch wird das Zeichen der Markierungsfläche beendet und die betroffenen Bäume innerhalb der Fläche sind ausgewählt.
Ein Dialog wird automatisch geladen und Sie können nun Maßnahmen und Befunde für die ausgewählten Bäume zuweisen.
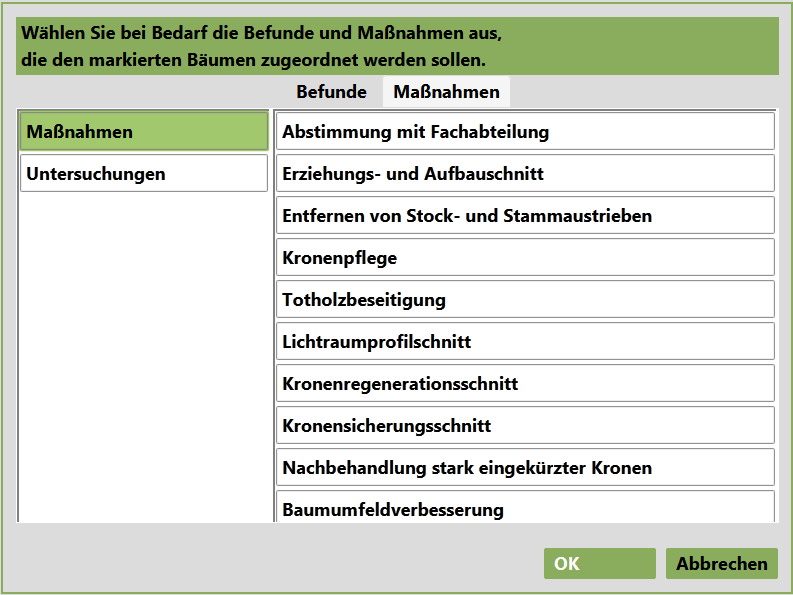
Durch die Verwendung der beschriebenen Funktion werden die ausgewählten Bäume als "kontrolliert" gekennzeichnet. Es gibt zwei Möglichkeiten, wie diese Kennzeichnung dargestellt wird:
1. In der Maske: Hier gibt es einen entsprechenden Haken bei der Überschrift "Baumbestand".
2. Grafische Hervorhebung: Durch die Verwendung der Sicht "Arbeitsebenen > Baumbestand (Kontrolliert)".
Die kontrollierten Bäume werden dunkelgrün umrandet.
Diese visuelle Hervorhebung macht es einfacher, die kontrollierten Bäume auf der Karte zu identifizieren und vom noch nicht kontrollierten Baumbestand zu unterscheiden.
 Kontrolle entfernen
Kontrolle entfernen
Die Funktion "Kontrolle entfernen" ermöglicht es Ihnen, eine Kontrolle, die versehentlich einem Baum zugeordnet wurde, zu entfernen, solange Sie noch im Offline-Modus arbeiten und die Daten nicht mit dem Hauptsystem synchronisiert haben. Dadurch werden auch alle erfassten Maßnahmen und Befunde, die mit dieser Kontrolle verbunden waren, entfernt.
Die Funktion "Kontrolle entfernen" finden Sie in der Werkzeugleiste der Baummaske (Baumbestand).
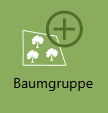 Neue Baumgruppe erfassen
Neue Baumgruppe erfassen
Die beschriebene Funktion ermöglicht es, ein neues Objekt innerhalb der Objektklasse Baumgruppe zu erfassen. Hierbei wird die Geometrie der Fläche erfasst, um die Lage der Baumgruppe auf der Karte darzustellen.
Hinweis: Es wird empfohlen, die Erfassung der Flächen für Baumgruppen im Hauptsystem (GMSC-K) durchzuführen, da hier mehr Funktionsumfang zur Verfügung steht und die erfassten Informationen im Hauptsystem später auch an mobile Geräte übertragen werden können.
Um die Funktion zu nutzen, müssen Sie zunächst die entsprechende Schaltfläche oder das Symbol anklicken.
Anschließend können Sie die Fläche in der Karte digitalisieren.
Nachdem Sie die Geometriefläche der Baumgruppe erfasst haben, wird automatisch die Eingabemaske für den Datensatz geöffnet. Hier können Sie weitere Sachdaten eintragen.
Genau wie bei der Zuordnung von Befunden und Maßnahmen zu einzelnen Bäumen können Sie auch bei Baumgruppen entsprechende Informationen zuordnen.
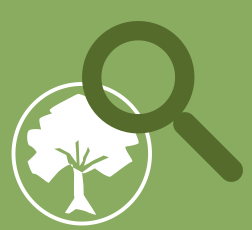 Baumbestand durchsuchen
Baumbestand durchsuchen
In der Suchmaske können Sie nach Baumnummer und Straße suchen. Das Suchergebnis wird als Liste abgebildet. Geben Sie Ihren Suchbegriffe im entsprechenden Feld ein und tippen bzw. klicken Sie auf „Suche starten“. Ausgehend von der Ergebnisliste können Sie direkt zur Sachdatenmaske wechseln, indem Sie den Datensatz in der Liste anklicken oder mit der Lupe in die Karte zoomen. Diese Zoom-Funktion der Lupe ist nur aktiv, wenn der Baum tatsächlich Koordinaten hat.
 Baum-Geometrie bearbeiten
Baum-Geometrie bearbeiten
Mit dieser Funktion wird die Lage ( Geometrie) des Baumes bearbeitet. Nach dem aktivieren der Funktion muss der gewünschte Baum ausgewählt werden. Daraufhin erscheinen die Schaltflächen ![]() ,
, ![]() ,
, ![]() , die sich genauso verhalten wie bei Baum hinzufügen.
, die sich genauso verhalten wie bei Baum hinzufügen.
Der Button zur Bearbeitung der Baum-Geometrie ist auch im Kopf der Datenmaske zu finden. So kann diese Funktion auch aus einem geöffneten Datensatz heraus gestartet werden.
Hinweis: Zum Bearbeiten der Sachdaten eines Baumes wird die Eingabemaske mit dem Informationsbutton ![]() rechts aufgerufen.
rechts aufgerufen.
Hinweis: Falls Sie in der Fachanwendung "Baum" im Hauptsystem Bäume ohne Geometrie erfasst haben, können Sie diese Funktion "Baum-Geometrie bearbeiten" in der mobilen App nutzen, um eine Geometrie zu einem Baum hinzuzufügen.
Ergänzend dazu haben Sie die Möglichkeit, die Geometrie eines Baumes in der Fachanwendung zu erfassen, selbst wenn Sie die genaue Lage oder Koordinaten nicht zu 100% kennen. Sie können in der Fachanwendung die Information zum Baum hinzufügen, dass die Koordinaten geschätzt sind. Dadurch erhält der Baum eine Geometrieinformation und kann in der mobilen App auf der Karte dargestellt werden. Anschließend können Sie die oben genannte Funktion nutzen, um die Lage vor Ort zu korrigieren bzw. genauer einzutragen.
Konfiguration
mobileApp Baum basiert auf mobileApp Basis, weswegen die dort beschriebenen grundlegenden Funktionen und Konfigurationen auch hier verwendet werden.
Für die Konfiguration sind zwei lokale Dateien auf dem Tablet relevant:
- mobile.json: Angaben zur Verbindung zum Server
- baum.json: Angaben zu Arbeitssitzung, Suchmaske, Auswahllisten.
konfigurationen der Maske für die Grunddaten
In der aktuellen Version liefern wir standardmäßig drei Dateien für die Maske der Grunddaten. Die erste Datei ist eine Konfigurationsdatei, die alle möglichen Datenfelder auflistet, die für die Nutzung auf der mobilenApp Baum verfügbar sind (bm_baumbestand_all.jfxform). Die zweite Datei enthält eine vorgefertigte Zusammenstellung aus den möglichen Datenfeldern als Default-Einstellung (bm_baumbestand_default.jfxform). Die dritte Datei ist die individualisierte Maske des Anwenders, die aus den möglichen Datenfeldern entsprechend zusammengestellt wurde (bm_baumbestand.jfxform). Standardmäßig entspricht die individualisierte Maske bei der ersten Einrichtung der Defaultmaske.
Anbei finden Sie eine aktuelle Auflistung der Datenfelder, die in der (bm_baumbestand_all.jfxform) Datei verfügbar sind:
baumnummer1,
baumnummer2,
Baumart deutscheBezeichnung,
Baumart lateinischeBezeichnung,
StrasseBezeichnung (Lagebezeichnung),
Objekt (Baumgruppe),
Standort,
Verkehrssicherheit,
Standortbezeichnung,
Entwicklungsphase,
Faellung,
Kontrollintervall,
Vitalitaetsstufe,
Pflanzjahr,
pflanzalter,
Baumhoehe,
Stammdurchmesser,
Stammumfang,
Kronendurchmesser,
Handlungsbedarf,
Dringlichkeit,
StammdurchmesserList,
SicherheitserwartungVerkehr,
GefaehrdungStandsicherheit,
GefaehrdungBruchsicherheit,
SchadstufeKrone,
SchadstufeStamm,
SchadstufeWurzel
Hinweis: Wenn zu einer Straße (StrasseBezeichnung) in GMSC-K ein Ortsteil eingetragen wird, wird standardmäßig der Ortsteil bei der Anzeige des Straßennamens in der mobilen App hinzugefügt.
Filterkonfigurationen für Sachdaten
Viele Sichten in GMSC-K verwenden einen Sichtenfilter. Um sicherzustellen, dass in der mobileApp die Anzahl der Datensätze in der Karte mit der Anzahl der Sachdaten übereinstimmt, müssen die Sachdaten über einen Filter eingeschränkt werden. Dies wird mit Hilfe von SQL-Filtern umgesetzt. Dabei muss der SQL-Filter dem Sichtenfilter in GMSC-K entsprechen. Weiterhin können komplexe Stammdaten wie z.B. Adressen oder Straßen mit SQL-Filtern für die mobileApp auf die notwendige Anzahl eingeschränkt werden.
Beispiele für Filterdefinition:
"filter" : {
"filterBaum" : "(baum.FAELLUNG <> 1 OR baum.FAELLUNG IS NULL)",
"filterStrasse" : "this_.STRASSESCHLUESSELG IS NOT NULL"
}
Filterkonfigurationen für Stammdaten (Auswahllisten)
Auswahllisten (Codelisten) innerhalb der mobileApp können über Auswahleinschränkungen auf die nur benötigten Werte angepasst werden.
"auswahlStatus" : {"auswahlName" : "FA", "auswahlWert" : "Vorgangsposition" },
"auswahlKategorie" : {"auswahlName" : "FA", "auswahlWert" : "Baum" }
Konfiguration der Befundarten/Schadensarten
In der mobileApp kann man für viele Fachobjekte Befunde bzw. Schäden erfassen. Abhängig von Fachobjekt sind unterschiedliche Arten von Befunden/Schäden möglich. Dabei kann man die Befundarten mit Hilfe von Auswahleinschränkungen in unterschiedliche Kategorien einordnen.
"befundartConfigs" : [
{ "label" : "kritische Schäden",
"auswahleinschraenkung" : {"auswahlName" : "Befundart", "auswahlWert" : "kritisch" }
},
{ "label" : "geringe Schäden",
"auswahleinschraenkung" : {"auswahlName" : "Befundart", "auswahlWert" : "gering" }
}
]
In GMSC-K: Erforderliche Einstellungen in der Objektklasse Art Befund
Die Datensätze, die in der mobileApp übertragen sind, müssen folgende Eigenschaften bei der Auswahleinschränkung haben:
Auswahleinschränkungsname: BEREICH
Wert: Krone oder Stamm oder Wurzel oder Veränderung im Umfeld oder Sonstige
Hinweis: wenn Sie in GMSC-K die Liste der Befundarten erweitern, dann muss anschließend in der mobileApp im Onlinemodus der Synchronisationsschritt „Sachdaten Baum Mobil“ gestartet werden.
Konfiguration der Maßnahmenarten
Wie Befunde oder Schäden kann man bei vielen Fachobjekten in der mobileApp auch Maßnahmen (Vorgangsposition) erfassen. Auch die Maßnahmenarten werden wie die Befundarten mit Hilfe von Auswahleinschränkungen konfiguriert. Es ist aber zu beachten, dass hier als Gliederung eine Oberkategorie verwendet wird, die auch als Datensatz einer Kategorie in GMSC-K vorhanden sein muss. Die Oberkategorie wird über das Kürzel festgelegt und der Vorgangsposition in das Datenfeld kategorie zugeordnet. Die ausgewählte Maßnahmenart wird in das Feld kategorie1 geschrieben.
"massnahmenConfigs" : [
{
"parentKategorie" : { "label" : "Maßnahmen", "code" : "MASS"},
"auswahleinschraenkung" : {"auswahlName" : "Massnahme", "auswahlWert" : "MASS" }
}
]
In GMSC-K: Erforderliche Einstellungen in der Objektklasse Kategorie
Die Datensätze, die in der mobileApp übertragen sind, müssen folgende Eigenschaften bei der Auswahleinschränkung haben:
Auswahleinschränkungsname: Art
Wert: MSN oder UNT
Hinweis:
MSN steht für Einträge, die unter der Gruppe Maßnahmen aufgelistet werden
UNT steht für Einträge, die unter der Gruppe Untersuchungen aufgelistet werden
Hinweis: wenn Sie in GMSC-K die Liste der Befundarten erweitern, dann muss anschließend in der mobileApp im Onlinemodus der Synchronisationsschritt „Sachdaten Baum Mobil“ gestartet werden.
Konfiguration der Vorbelegungen
In der mobileApp können für Maßnahmen (darunter auch die Kontrollen), Befunde und Dokumente Vorbelegungen definiert werden. Bestimmte Felder werden auf diese Art automatisch bei einer Neuanlage ausgefüllt. Dabei sind Vorbelegungen für Auswahllisten (type=codelist) oder Texte (type=string) möglich. Bei einer Vorbelegung muss man den Typ, das Feld und den Wert angeben. Es können mehrere Vorbelegungen festgelegt werden, dabei sind null-Werte auch möglich.
"vorbelegungenByType" : {
"Kontrolle" : [
{
"type" : "codelist",
"attribute" : "status",
"value" : { "featuretype" : "de.iac_leipzig.polygis.data.model.base.PF_Status", "code" : "durchgeführt" }
},
{
"type" : "codelist",
"attribute" : "fachanwendung",
"value" : { "featuretype" : "de.iac_leipzig.polygis.data.model.base.PF_Fachanwendung", "code" : "BW" }
}
],
"MN_Vorgangsposition" : [
{
"type" : "codelist",
"attribute" : "status",
"value" : { "featuretype" : "de.iac_leipzig.polygis.data.model.base.PF_Status", "code" : "offen" }
},
{
"type" : "codelist",
"attribute" : "fachanwendung",
"value" : { "featuretype" : "de.iac_leipzig.polygis.data.model.base.PF_Fachanwendung", "code" : "BW" }
}
],
"MN_Befund" : [
{
"type" : "codelist",
"attribute" : "fachanwendung",
"value" : { "featuretype" : "de.iac_leipzig.polygis.data.model.base.PF_Fachanwendung", "code" : "BW" }
}
],
"Dokument" : [
{
"type" : "codelist",
"attribute" : "dokumentart",
"value" : { "featuretype" : "de.iac_leipzig.polygis.data.model.base.Dokumentart", "code" : "FOTO" }
},
{
"type" : "string",
"attribute" : "bezeichnung",
"value" : "Bild"
}
]
}
baum.json
| Parameter | Typ | Beschreibung |
|---|---|---|
| „bookmarks“ | Text | Liste der Arbeitssitzungen, die verwendet werden. |
| „filter“ | BaumFilter | SQL-Filter für die verwendeten Sachdaten. |
| befundartConfigs“ | BefundartConfig[] | Konfiguration der möglichen Befundarten innerhalb mobileApp Baum. |
| „massnahmenConfigs“ | VorgangspositionConfig[] | Konfiguration der möglichen Maßnahmenarten innerhalb mobileApp Baum. |
| „displayedBaumArt“ | Text | egt fest ob die „deutscheBezeichnung“ oder „lateinischeBezeichnung“ eines Baumes in der Suchergebnisliste verwendet wird. |
| „fachanwendung“ | CodelistConfig | Die Fachanwendung, die allen Befunden und Maßnahmen zugeordnet wird. |
| „kategorieUntersuchung“ | CodelistConfig | Die Oberkategorie der Kontrollen („kategorie“). |
| kategorieKontrolle“ | CodelistConfig | Die Kategorie der Sichtkontrolle („kategorie1“) |
| „vorbelegungenByType“ | Text=>DefaultValueConfig[] | Die Vorbelegungen für die Befunde und Maßnahmen, die bei Anlage innerhalb der mobileApp gesetzt werden. |
| „auswahlStatus“ | AuswahleinschraenkungConfig | Die Auswahleinschränkung für den Status der Maßnahmen/Befunde. |
| „auswahlKategorie“ | AuswahleinschraenkungConfig | Die Auswahleinschränkung für die Kategorien der Maßnahmen/Befunde. |
Konfiguration der Auswahllisten
Die Konfiguration der Auswahllisten (Stammdaten) findet in GMSC-K statt. Die Einstellungen können individualisiert werden. Dabei sollte beachtet werden, dass die Einstellungen in zwei Stellen übereinstimmen müssen: in GMSC-K als auch in der Datei baum.json