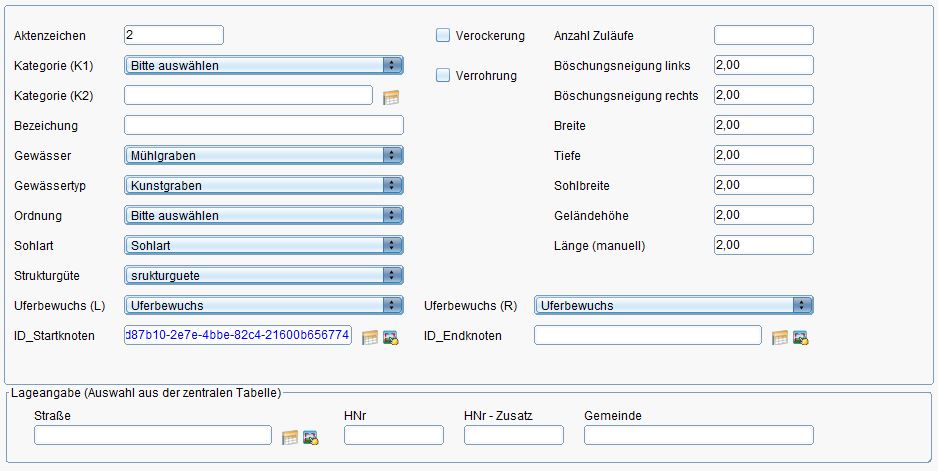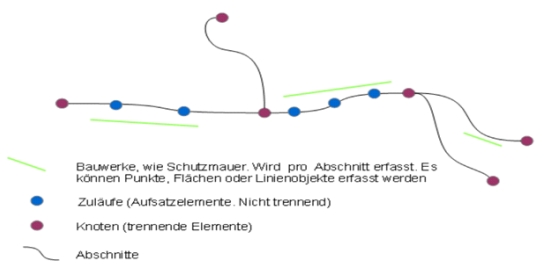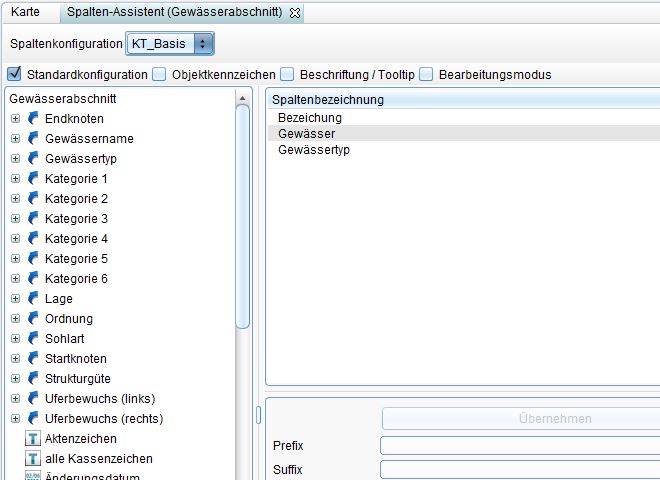Gewässerkataster: Unterschied zwischen den Versionen
| (5 dazwischenliegende Versionen desselben Benutzers werden nicht angezeigt) | |||
| Zeile 22: | Zeile 22: | ||
Die Fachanwendung gewährleistet, dass neben den Grunddaten weitere Angaben zu Schäden, Zustand und Maßnahmen eingegeben und ausgewertet werden können. | Die Fachanwendung gewährleistet, dass neben den Grunddaten weitere Angaben zu Schäden, Zustand und Maßnahmen eingegeben und ausgewertet werden können. | ||
<br /> | <br/> | ||
<br/> | |||
Eingabemaske Grunddaten: <br/><br/> | |||
[[File:Gkat_maske.JPG|500px]]<br /> | |||
<br/> | |||
== Ausgewählte Symbole der Programmoberfläche == | == Ausgewählte Symbole der Programmoberfläche == | ||
| Zeile 123: | Zeile 127: | ||
* Ein Inventarobjekt (wie Bauwerke) darf nur einem Gewässerabschnitt zugeordnet werden | * Ein Inventarobjekt (wie Bauwerke) darf nur einem Gewässerabschnitt zugeordnet werden | ||
* Sowohl Gewässerabschnitten, als auch Inventarobjekten können mehrere Vorgangspositionen zugeordnet werden (z.B. Kontrollen). So werden u.a. Maßnahmen oder Tätigkeiten dokumentiert | * Sowohl Gewässerabschnitten, als auch Inventarobjekten können mehrere Vorgangspositionen zugeordnet werden (z.B. Kontrollen). So werden u.a. Maßnahmen oder Tätigkeiten dokumentiert | ||
* Sowohl Gewässerabschnitten, als auch Inventarobjekten und Vorgangspositionen können mehrere Befunde zugeordnet werden. In den Befunden werden z.B. Schäden dokumentiert. | * Sowohl Gewässerabschnitten, als auch Inventarobjekten und Vorgangspositionen können mehrere Befunde zugeordnet werden. In den Befunden werden z.B. Schäden dokumentiert<br/><br/> | ||
[[File:gkat_logik.jpg|500px]]<br/> | |||
== Datenmasken == | == Datenmasken == | ||
| Zeile 138: | Zeile 142: | ||
|- | |- | ||
| [[File: | | [[File:Gkat auswahlfeld.JPG|400px]] | ||
| Auswahlliste | | Auswahlliste | ||
|- | |- | ||
| [[File: | | [[File:Gkat_eingabefeld.JPG|250px]] | ||
| Eingabefeld | | Eingabefeld | ||
|- | |- | ||
| [[File: | | [[File:Gkat_datumsfeld.JPG|200px]] | ||
| Datumsfeld | | Datumsfeld | ||
|- | |||
| [[File:Gkat_checkbox.JPG|100px]] | |||
| Ja-/Nein-Feld (Checkbox) | |||
|- | |- | ||
| [[File:Untertabelle.png|300px]] | | [[File:Untertabelle.png|300px]] | ||
| Zeile 163: | Zeile 170: | ||
=== Spaltenkonfiguration === | === Spaltenkonfiguration === | ||
Spaltenassistent öffnen</br> | Spaltenassistent öffnen</br> | ||
Falls Sie einen vorhandenen Spaltenaufbau ändern möchten, dann diesen in der Auswahlliste auswählen.<br /> | Falls Sie einen vorhandenen Spaltenaufbau ändern möchten, dann diesen in der Auswahlliste auswählen.<br /><br/> | ||
[[File: | [[File:Gkat_spaltenkonifi_kopf.JPG|500px]]<br /><br/> | ||
Falls Sie einen neuen Spaltenaufbau definieren möchten, dann erst beim Neuanlegen (Funktion „neu“), eine Bezeichnung eingeben (doppelte Namen werden abgelehnt). | Falls Sie einen neuen Spaltenaufbau definieren möchten, dann erst beim Neuanlegen (Funktion „neu“), eine Bezeichnung eingeben (doppelte Namen werden abgelehnt). | ||
Die gewünschten Felder für den Spaltenaufbau können Sie aus der Datenfeldliste, indem Sie per Doppelklick oder Drag & Drop von Links nach Rechts ziehen, hinzufügen. Anschliessend können Sie die Reihenfolge der Anzeige ändern, indem Sie das Feld mit gedrückter LMT zu der gewünschten Position verschieben.<br /> | Die gewünschten Felder für den Spaltenaufbau können Sie aus der Datenfeldliste, indem Sie per Doppelklick oder Drag & Drop von Links nach Rechts ziehen, hinzufügen. Anschliessend können Sie die Reihenfolge der Anzeige ändern, indem Sie das Feld mit gedrückter LMT zu der gewünschten Position verschieben.<br /><br/> | ||
[[File: | [[File:Gkat_spaltenkonfi.JPG|500px]]<br /> | ||
<br /> | <br /> | ||
Ggf. als Standkonfiguration speichern (die Liste der Sichten wird dann immer mit dieser Einstellung geöffnet). Pro Objektklasse kann nur eine Standardkonfiguration festgelegt werden. | Ggf. als Standkonfiguration speichern (die Liste der Sichten wird dann immer mit dieser Einstellung geöffnet). Pro Objektklasse kann nur eine Standardkonfiguration festgelegt werden. | ||
| Zeile 183: | Zeile 190: | ||
=== Filterkonfiguration === | === Filterkonfiguration === | ||
In der Filterkonfiguration links oben ist ein Verzeichnis von Operatoren. Der Operator „UND“ ist standardmäßig in der rechten Spalte vorhanden.<br /> | In der Filterkonfiguration links oben ist ein Verzeichnis von Operatoren. Der Operator „UND“ ist standardmäßig in der rechten Spalte vorhanden.<br /> | ||
<br /> | |||
Die gewünschten “Suchfelder“ per Drag & Drop in die rechte Spalte verschieben. | Die gewünschten “Suchfelder“ per Drag & Drop in die rechte Spalte verschieben. | ||
An dieser Stelle können Sie die Suche weiter präzisieren, indem Sie einen entsprechenden Operator zum Feld aus der Auswahlliste aussuchen (gleich, ähnlich, kleiner, größer etc.). | An dieser Stelle können Sie die Suche weiter präzisieren, indem Sie einen entsprechenden Operator zum Feld aus der Auswahlliste aussuchen (gleich, ähnlich, kleiner, größer etc.). | ||
| Zeile 204: | Zeile 211: | ||
== Ausgewählte Funktionen == | == Ausgewählte Funktionen == | ||
=== Zuordnung von Personen zu einem Gewässer === | === Zuordnung von Personen zu einem Gewässer === | ||
Über den Maskenexplorer die Registerkarte „Personen“ aufrufen: <br /> | Über den Maskenexplorer die Registerkarte „Personen“ aufrufen: <br /><br/> | ||
[[File: | [[File:Gkat_maskenexpl.jpg|200px]]<br /><br/> | ||
Im Tabellenfenster ist die Tabelle/Sicht „Person“ (Objektklasse/Sicht „Person“ aus den „Basis Fachklassen“) zu öffnen : <br /> | Im Tabellenfenster ist die Tabelle/Sicht „Person“ (Objektklasse/Sicht „Person“ aus den „Basis Fachklassen“) zu öffnen : <br /><br/> | ||
[[File: | [[File:Gkat_person.jpg|600px]]<br /> | ||
<br /> | <br /> | ||
Wenn die gewünschte Person per Drag&Drop aus dem Tabellenfenster in die Untertabelle „Zugeordnete Personen“ gezogen wird, öffnet sich ein Dialog, über welchen die Rolle (Auswahlliste) zugewiesen wird, in welcher die Person zu dem | Wenn die gewünschte Person per Drag&Drop aus dem Tabellenfenster in die Untertabelle „Zugeordnete Personen“ gezogen wird, öffnet sich ein Dialog, über welchen die Rolle (Auswahlliste) zugewiesen wird, in welcher die Person zu dem Objekt steht, also etwa Kontrolleur, Baufirma … etc. :<br /> | ||
[[File:BA_personenart.png| | [[File:BA_personenart.png|200px]]<br /> | ||
<br /> | <br /> | ||
Im Ergebnis erscheint die zugeordnete Person mit ihrer Rolle in der Untertabelle:<br /> | Im Ergebnis erscheint die zugeordnete Person mit ihrer Rolle in der Untertabelle:<br /><br/> | ||
[[File: | [[File:Gkat_person_zugeordnet.jpg|500px]]<br /> | ||
=== Zuordnung von Flurstücken zu einem Gewässer === | === Zuordnung von Flurstücken zu einem Gewässer === | ||
Aktuelle Version vom 5. März 2018, 16:17 Uhr

Erforderliche Lizenzen
zur Fachanwendung Gewässerkataster
- GMSC-K Basis-Fachklassen (Basis-Lizenz)
- GMSC-K Basis-Stammdaten (Basis-Lizenz)
- GMSC-K Vorgänge
- GMSC-K Gewässerkataster
- GMSC-K KOM-Basis
Vorwort
Die Fachanwendung GMSC-K Gewässerkataster wird inhaltlich durch die Firma Kompetenzteam GIS (http://ktgis.de/) betreut
Ziel
Mit der Fachanwendung Gewässserkataster können Gewässer zweiter Ordnung (GEW II) digital erfaßt und die Unterhaltung dieser Gewässer dokumentiert werden.
Unter GEW II werden dabei mittelgroße Gewässer verstanden, die nicht zur ersten Ordnung gehören (GEW I).
Die Fachanwendung gewährleistet, dass neben den Grunddaten weitere Angaben zu Schäden, Zustand und Maßnahmen eingegeben und ausgewertet werden können.
Ausgewählte Symbole der Programmoberfläche
Siehe Grundfunktionen im Online-Handbuch unter:
Benutzeroberfläche
Aufbau
Der Aufbau der zentralen Fachanwendungen (Basis-Fachklassen, Basis-Stammdaten) ist für alle Applikationen einheitlich. In diesem Beitrag wird nur auf die spezifische Fachanwendung und Objektklassen der Fachanwendung Gewässerkataster eingegangen.
Die Fachanwendung Gewässerkataster nutzt folgende Objektklasse:
| Objektklasse | Fachanwendung | Geometrietyp |
|---|---|---|
| Gewässerabschnitte | Gewässerkataster | Linie |
| Gewässer | Gewässerkataster | keine |
| Gewässerknoten | Gewässerkataster | Punkt |
| Gewässerzuläufe | Gewässerkataster | Punkt |
| Inventar | Gewässerkataster | Beliebig |
| Vorgangsposition | Basis Fachklassen | Beliebig |
| Befunde | Basis Fachklassen | Beliebig |
Für eine weitere detaillierte Beschreibung der Grundfunktionen nutzen Sie bitte die Online-Beschreibung unter
Fachanwendungskonzept
Datensätze erfassen
Für eine weitere detaillierte Beschreibung der Grundfunktionen nutzen Sie bitte die Online-Beschreibung unter
Datenbearbeitung
Gewässerabschnitte, -knoten und - zuläufe gleichzeitig mit Geometrie erfassen
- Den entsprechenden Kartenausschnitt laden bzw. den Kartenausschnitt zu der entsprechenden Position verschieben.
- Die gewünschte Sicht im Explorer einfach anklicken (RMT)
Hinweis: Der Nutzer kann die Bezeichnung der Sichten individuell anpassen.
- Die Funktion Neu > GIS-Objekt auswählen
- Einen Punkt in der Karte (mit der LMT) setzen bzw. eine Linie digitalisieren
- Im Fenster „Geometriebearbeitung“ speichern anklicken.
- Die Datenmaske erscheint
- Die gewünschten Sachdateninformationen erfassen und auf speichern klicken.
Hinweis: die Sachdateninformationen können auch zu einem späteren Zeitpunkt editiert werden. Wichtig ist allerdings, um das Objekt anzulegen, dass der Datensatz in der Maske gespeichert wird, auch wenn nicht alle Datenfelder ausgefüllt sind.
Gewässerabschnitte, -knoten und - zuläufe nur als Datensatz ohne Geometrie erfassen
- Die gewünschte Sicht im Explorer mit RMT anklicken
- Im Kontextmenü Neu > Datensatz auswählen
- Die Datenmaske erscheint
- Die gewünschten Sachdateninformationen erfassen und auf speichern klicken.
Hinweis: die Sachdateninformationen können auch zu einem späteren Zeitpunkt editiert werden. Wichtig ist allerdings, um das Objekt anzulegen, dass der Datensatz in der Maske gespeichert wird, auch wenn nicht alle Datenfelder ausgefüllt sind.
Zu einem vorhandenen Datensatz eine Geometrie zuordnen
- Den entsprechenden Kartenausschnitt laden bzw. den Kartenausschnitt zu der entsprechenden Position verschieben.
- Den gewünschten Datensatz in der Tabelle auswählen.
- Die Funktion "Geometrie erfassen oder bearbeiten" anklicken
- In der Karte einen Punkt mit LMT an die gewünschte Stelle setzen bzw. eine Linie digitaliseren.
- Im Fenster „Geometriebearbeitung“ speichern anklicken.
Erfassung von Seen bzw. Teichen
Handelt es sich beim Gewässerabschnitt um einen See oder einen Teich, dann wird der Abschnitt weiterhin als Linienobjekt erfasst. Die tatsächliche See- bzw. Teichfläche wird bzw. kann als Inventarobjekt zum Abschnitt erfasst werden. Die Gewässerzu- und abläufe zum See/Teich werden als Gewässerabschnitte erfasst:
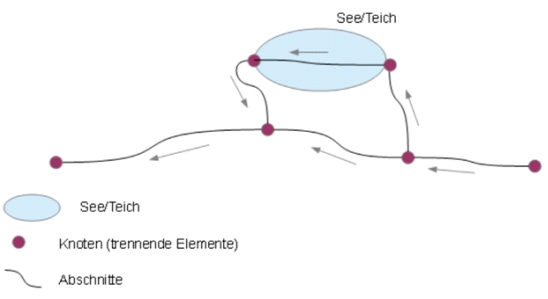
Zuordnungs-Logik der einzelnen Elemente des Gewässerkatasters
- Zu einem Gewässerabschnitt wird Anfang und Endknoten zugeordnet (Gewässerknoten)
- Zu einem Gewässerabschnitt kann ein Gewässername zugeordnet werden. Möglich ist das sowohl über die Objektklasse/Auswahlliste "Gewässer", als auch über allgemeine Objektklasse "Straßen" (über die ALKIS-Daten)
- Gewässernamen (Gewässer bzw. Straßen, siehe zuvor) können zu beliebig vielen Gewässerabschnitten zugeordnet werden
- Ein Gewässerknoten kann zu mehreren Gewässerabschnitte zugeordnet werden (z.B. bei Einmündungen)
- Zu einem Gewässerabschnitt können mehrere Gewässerzuläufe zugeordnet werden. Die Gewässerzuläufe teilen den Gewässerabschnitt allerdings nicht
- Ein Gewässerzulauf kann nur zu einem Gewässerabschnitt zugeordnet werden.
- Zu einem Gewässerabschnitt können mehrere Inventarobjekte (wie Bauwerke) zugeordnet werden
- Ein Inventarobjekt (wie Bauwerke) darf nur einem Gewässerabschnitt zugeordnet werden
- Sowohl Gewässerabschnitten, als auch Inventarobjekten können mehrere Vorgangspositionen zugeordnet werden (z.B. Kontrollen). So werden u.a. Maßnahmen oder Tätigkeiten dokumentiert
- Sowohl Gewässerabschnitten, als auch Inventarobjekten und Vorgangspositionen können mehrere Befunde zugeordnet werden. In den Befunden werden z.B. Schäden dokumentiert
Datenmasken
Maskenexplorer
Wenn ein Datensatz geöffnet wird, dann wird links oben der sog. Maskenexplorer zum Datensatz geladen. Der Maskenexplorer bildet die Seiten der Maske zum Datensatz.
Hinweis: Aufbau, Anzahl, Reihenfolge und Bezeichnung der Seiten kann individuell vom Nutzer angepasst werden.
Datenfeldtypen
| Feld | Typ |
|---|---|
| Auswahlliste | |
| Eingabefeld | |
| Datumsfeld | |
| Ja-/Nein-Feld (Checkbox) | |

|
Untertabelle |
Erfassungsregeln
Den Datensatz auf der ersten Seite der Eingabemaske speichern bevor auf weitere Seiten gewechselt wird. Pflichtfelder sind nicht vorhanden. Dadurch wird dem Nutzer die Möglichkeit Datensätze anzulegen gegeben und eventuell die Lage in der Karte zu erfassen, um zu einem späteren Zeitpunkt die restlichen Sachinformationen zu erfassen.
Konfigurationen
Zur Definition müssen die entsprechenden Editoren geöffnet werden. Grundsätzlich stehen zwei Varianten zur Verfügung, um die Konfigurationseditoren zu öffnen:
über die Sicht im Explorer > RMT > Kontextmenü > Konfiguration >
über die Werkzeugleiste der geöffneten Tabelle (grünes Plus-Zeichen anklicken)
Spaltenkonfiguration
Spaltenassistent öffnen
Falls Sie einen vorhandenen Spaltenaufbau ändern möchten, dann diesen in der Auswahlliste auswählen.
Falls Sie einen neuen Spaltenaufbau definieren möchten, dann erst beim Neuanlegen (Funktion „neu“), eine Bezeichnung eingeben (doppelte Namen werden abgelehnt).
Die gewünschten Felder für den Spaltenaufbau können Sie aus der Datenfeldliste, indem Sie per Doppelklick oder Drag & Drop von Links nach Rechts ziehen, hinzufügen. Anschliessend können Sie die Reihenfolge der Anzeige ändern, indem Sie das Feld mit gedrückter LMT zu der gewünschten Position verschieben.
Ggf. als Standkonfiguration speichern (die Liste der Sichten wird dann immer mit dieser Einstellung geöffnet). Pro Objektklasse kann nur eine Standardkonfiguration festgelegt werden.
Siehe Grundfunktionen im Online-Handbuch unter:
http://smartclient.intergraph.at/GeoMediaKommunal/Konfigurationen#Spaltenkonfiguration_f.C3.BCr_Tabellen
Sortierkonfiguration
Die gewünschten Felder für die Sortierung können Sie aus der Datenfeldliste, indem Sie per Doppelklick oder Drag & Drop von Links nach Rechts ziehen, hinzufügen. Anschliessend können Sie definieren ob die Sortierung Aufsteigend oder Absteigend erfolgen soll.
Ggf. als Standkonfiguration speichern (die Liste der Sichten wird dann immer mit dieser Einstellung geöffnet). Pro Objektklasse kann nur eine Standardkonfiguration festgelegt werden.
Siehe Grundfunktionen im Online-Handbuch unter:
http://smartclient.intergraph.at/GeoMediaKommunal/Konfigurationen#Sortierkonfiguration
Filterkonfiguration
In der Filterkonfiguration links oben ist ein Verzeichnis von Operatoren. Der Operator „UND“ ist standardmäßig in der rechten Spalte vorhanden.
Die gewünschten “Suchfelder“ per Drag & Drop in die rechte Spalte verschieben.
An dieser Stelle können Sie die Suche weiter präzisieren, indem Sie einen entsprechenden Operator zum Feld aus der Auswahlliste aussuchen (gleich, ähnlich, kleiner, größer etc.).
Siehe Grundfunktionen im Online-Handbuch unter:
http://smartclient.intergraph.at/GeoMediaKommunal/Konfigurationen#Filterkonfiguration
Vorbereitungsarten
Relevante Auswahllisten
Auswahllisten und deren Auswahleinschränkungen vor der Erfassung editieren und auf die individuellen Vorgaben anpassen. Das erleichtert sowohl die Erfassung als auch die spätere Auswertung der Daten.
Hierzu zählen zum Beispiel:
- Art des Zuflusses
- Gewässertyp
- Uferbewuchs
und andere.
Siehe hierzu auch Auswahleinschränkung im Online-Handbuch unter:
http://smartclient.intergraph.at/GeoMediaKommunal/Fachanwendungsstruktur#Auswahleinschr.C3.A4nkungen
Ausgewählte Funktionen
Zuordnung von Personen zu einem Gewässer
Über den Maskenexplorer die Registerkarte „Personen“ aufrufen:
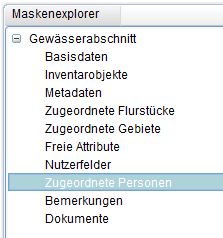
Im Tabellenfenster ist die Tabelle/Sicht „Person“ (Objektklasse/Sicht „Person“ aus den „Basis Fachklassen“) zu öffnen :

Wenn die gewünschte Person per Drag&Drop aus dem Tabellenfenster in die Untertabelle „Zugeordnete Personen“ gezogen wird, öffnet sich ein Dialog, über welchen die Rolle (Auswahlliste) zugewiesen wird, in welcher die Person zu dem Objekt steht, also etwa Kontrolleur, Baufirma … etc. :
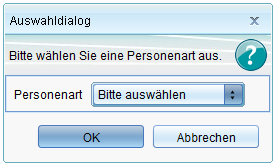
Im Ergebnis erscheint die zugeordnete Person mit ihrer Rolle in der Untertabelle:
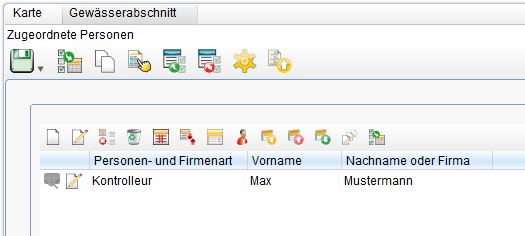
Zuordnung von Flurstücken zu einem Gewässer
Über den Maskenexplorer die Registerkarte „Flurstücke“ aufrufen.
Im Tabellenfenster ist die Tabelle/Sicht „Flurstücke“ (Objektklasse/Sicht „Flurstück“ aus den „Basis Fachklassen“) zu öffnen.
Per Drag&Drop wird das gewünschte Flurstück in die Untertabelle gezogen.
Alternativ kann die Flurstückszuordnung über die Karte vorgenommen werden.
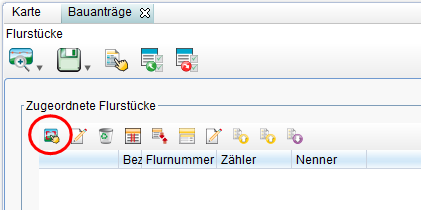
Serienbrief-Funktion
Siehe Grundfunktionen im Online-Handbuch unter:
http://smartclient.intergraph.at/GeoMediaKommunal/Client-Benutzeroberfl%C3%A4che#Serienbrief