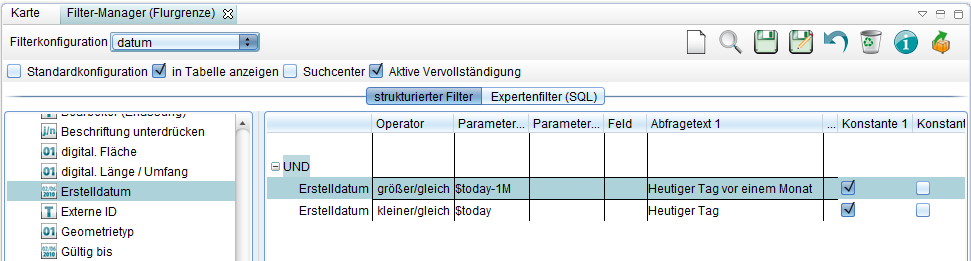Datenverwaltung: Unterschied zwischen den Versionen
Admin (Diskussion | Beiträge) |
|||
| (36 dazwischenliegende Versionen von 3 Benutzern werden nicht angezeigt) | |||
| Zeile 1: | Zeile 1: | ||
===Arbeitssitzungen=== | |||
Mit Arbeitssitzungen speichern Sie die Zusammenstellung der eingeblendeten Sicht in der | |||
Karte inkl. die Einstellung zu Maßstab und Kartenmittelpunkt. | |||
Um eine Arbeitssitzung zu definieren, legen Sie erst einmal in der Karte fest, welche Sichten | |||
zu sehen sind. | |||
Anschliessend im Explorer den Menüpunkt Arbeitssitzung mit der rechten Maustaste anklicken. | |||
Im Kontextmenü die Befehle "Neu" und "Arbeitssitzung" auswählen. | |||
'''Aufrufen von Arbeitssitzungen:''' | |||
Durch Doppelklick der Arbeitssitzung wird die vorhandene ersetzt. | |||
Durch Häkchen setzen wird die Arbeitssitzung zu einer vorhandenen hinzugefügt. | |||
'''Aktuelle Sichten unter dem Namen einer vorhandenen Arbeitssitzung speichern:''' | |||
Die Arbeitssitzung im Geomedia SmartClient Kommunal Explorer mit RMT anklicken. | |||
Im Kontextmenü den Befehl ersetzen auswählen. | |||
Bestätigen. | |||
'''Eine vorhandene Arbeitssitzung kopieren bzw. unter einem anderen Namen speichern:''' | |||
Die Arbeitssitzung im Geomedia SmartClient Kommunal Explorer mit RMT anklicken. | |||
Im Kontextmenü den Befehl kopieren auswählen. | |||
Im Eingabefenster einen anderen Namen eingeben | |||
Bestätigen. | |||
'''Löschen von Arbeitssitzungen:''' | |||
Die Arbeitssitzung im Geomedia SmartClient Kommunal Explorer mit RMT anklicken. | |||
Im Kontextmenü den Befehl löschen auswählen. | |||
Bestätigen. | |||
===Mappenkonfiguration=== | |||
===Darstellungsdefinition=== | |||
===Farbtabelle=== | |||
===Druckvorlagen=== | |||
Druckvorlagen können für bestimmte Papierformate freigeschalten werden. Damit entfällt | |||
beim Drucken jede Möglichkeit des „Falschdruck“ weg. Beim Drucken kann hierfür erst der | |||
Drucker, dann das Papierformat ausgewählt. Erst beim zweiten Schritt wird die | |||
Druckvorlage (Schablone) ausgewählt. | |||
Eine Druckvorlage ist für viele Drucker von z.B. A3 bis A0 möglich. Schablonen können | |||
unabhängig vom Papierformat definiert werden. Die Anzahl der erforderlichen | |||
Druckvorlagen (Schablonen) wird dadurch reduziert. | |||
===Explorerfunktionen (siehe Administrator)=== | |||
===Client Explorerfunktionen=== | |||
===Ein-/ Ausblenden von Sichten=== | |||
===Sichten Aktiv schalten=== | |||
===Karte aktualisieren=== | |||
===Werkzeuge=== | |||
==Sichten hinzufügen== | ==Sichten hinzufügen== | ||
| Zeile 28: | Zeile 76: | ||
•Eine Spaltenkonfiguration kann als Standard-Konfiguration definiert werden. Dann wird die Tabelle immer mit dieser Spaltenkonfiguration geöffnet und angezeigt. | •Eine Spaltenkonfiguration kann als Standard-Konfiguration definiert werden. Dann wird die Tabelle immer mit dieser Spaltenkonfiguration geöffnet und angezeigt. | ||
•Einige Spaltenkonfigurationen werden für Standard-Fachanwendungen | •Einige Spaltenkonfigurationen werden für Standard-Fachanwendungen mit der | ||
Installation | Installation ausgeliefert. | ||
•Administratoren oder Nutzer mit den entsprechenden Rechten können individuelle | •Administratoren oder Nutzer mit den entsprechenden Rechten können individuelle | ||
| Zeile 36: | Zeile 84: | ||
==Sortierkonfiguration== | ==Sortierkonfiguration== | ||
==Filterkonfiguration== | ==Filterkonfiguration== | ||
Mit der Filterkonfiguration lassen sich noch mehr Einstellungen vorhehmen. | |||
===Datumsfilterung=== | |||
Beispiel anhand von Flurstücken. | |||
'''- Filterung der Flurstücke nach dem heutigen Erstellungsdatum:''' <br /> | |||
[[File:Zeitraumpre1.PNG|800px]] <br /> | |||
Folgende Einstellungen müssen für die Filterung eingegeben werden: | |||
Filterelement: Erstellungsdatum <br /> | |||
Operator: gleich <br /> | |||
Parameter: $today$ <br /> | |||
Abfragetext: Anzeigetext in der Abfrage <br /> | |||
Konstante: Wollen sie die Abfrage zu einer fixen Abfrage machen, d.h. kein erneutes Eingeben des Datums erzwingen, so muss der Hacken bei Konstante gesetzt sein. | |||
---- | |||
'''- Filterung der Flurstücke nach dem Erstellungsdatum zwischen heute und vor einem Monat:''' <br /> | |||
[[File:Zeitraum1.PNG|800px]] | |||
==Maskenkonfiguration== | ==Maskenkonfiguration== | ||
==Vorbelegungen definieren== | ==Vorbelegungen definieren== | ||
==Datensatznummerierung/Aktenzeichen definieren== | ==Datensatznummerierung/Aktenzeichen definieren== | ||
Aktuelle Version vom 16. Juni 2016, 06:01 Uhr
Arbeitssitzungen
Mit Arbeitssitzungen speichern Sie die Zusammenstellung der eingeblendeten Sicht in der Karte inkl. die Einstellung zu Maßstab und Kartenmittelpunkt. Um eine Arbeitssitzung zu definieren, legen Sie erst einmal in der Karte fest, welche Sichten zu sehen sind. Anschliessend im Explorer den Menüpunkt Arbeitssitzung mit der rechten Maustaste anklicken. Im Kontextmenü die Befehle "Neu" und "Arbeitssitzung" auswählen.
Aufrufen von Arbeitssitzungen:
Durch Doppelklick der Arbeitssitzung wird die vorhandene ersetzt. Durch Häkchen setzen wird die Arbeitssitzung zu einer vorhandenen hinzugefügt.
Aktuelle Sichten unter dem Namen einer vorhandenen Arbeitssitzung speichern:
Die Arbeitssitzung im Geomedia SmartClient Kommunal Explorer mit RMT anklicken. Im Kontextmenü den Befehl ersetzen auswählen. Bestätigen.
Eine vorhandene Arbeitssitzung kopieren bzw. unter einem anderen Namen speichern:
Die Arbeitssitzung im Geomedia SmartClient Kommunal Explorer mit RMT anklicken. Im Kontextmenü den Befehl kopieren auswählen. Im Eingabefenster einen anderen Namen eingeben Bestätigen.
Löschen von Arbeitssitzungen:
Die Arbeitssitzung im Geomedia SmartClient Kommunal Explorer mit RMT anklicken. Im Kontextmenü den Befehl löschen auswählen. Bestätigen.
Mappenkonfiguration
Darstellungsdefinition
Farbtabelle
Druckvorlagen
Druckvorlagen können für bestimmte Papierformate freigeschalten werden. Damit entfällt beim Drucken jede Möglichkeit des „Falschdruck“ weg. Beim Drucken kann hierfür erst der Drucker, dann das Papierformat ausgewählt. Erst beim zweiten Schritt wird die Druckvorlage (Schablone) ausgewählt.
Eine Druckvorlage ist für viele Drucker von z.B. A3 bis A0 möglich. Schablonen können unabhängig vom Papierformat definiert werden. Die Anzahl der erforderlichen Druckvorlagen (Schablonen) wird dadurch reduziert.
Explorerfunktionen (siehe Administrator)
Client Explorerfunktionen
Ein-/ Ausblenden von Sichten
Sichten Aktiv schalten
Karte aktualisieren
Werkzeuge
Sichten hinzufügen
Spaltenkonfiguration
•Definiert Spaltenaufbau und Reihenfolge der Spalten innerhalb einer Tabelle.
•Abhängig von der Auswahl aktualisiert sich die Anzeige in der Tabelle.
•Der Spaltenaufbau der Datensätze innerhalb einer Tabelle kann beliebig definiert werden.
•Hierfür ist es erforderlich eine sog. Spaltenkonfiguration zu definieren.
•Es können mehrere Spaltenkonfigurationen pro Tabelle definiert und gespeichert werden.
•Die gespeicherten Spaltenkonfigurationen stehen in der Liste "Spaltenkonfiguration" der Tabelle zur Verfügung.
•Die Spaltenkonfigurationen können pro Tabelle hintereinander aufgerufen werden. In
Abhängigkeit der Auswahl aktualisiert sich die Anzeige in der Tabelle.
•Eine Spaltenkonfiguration kann als Standard-Konfiguration definiert werden. Dann wird die Tabelle immer mit dieser Spaltenkonfiguration geöffnet und angezeigt.
•Einige Spaltenkonfigurationen werden für Standard-Fachanwendungen mit der Installation ausgeliefert.
•Administratoren oder Nutzer mit den entsprechenden Rechten können individuelle Spaltenkonfigurationen definieren.
Sortierkonfiguration
Filterkonfiguration
Mit der Filterkonfiguration lassen sich noch mehr Einstellungen vorhehmen.
Datumsfilterung
Beispiel anhand von Flurstücken.
- Filterung der Flurstücke nach dem heutigen Erstellungsdatum:
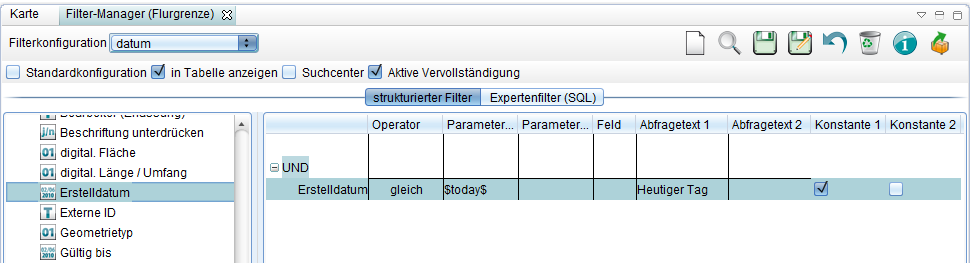
Folgende Einstellungen müssen für die Filterung eingegeben werden:
Filterelement: Erstellungsdatum
Operator: gleich
Parameter: $today$
Abfragetext: Anzeigetext in der Abfrage
Konstante: Wollen sie die Abfrage zu einer fixen Abfrage machen, d.h. kein erneutes Eingeben des Datums erzwingen, so muss der Hacken bei Konstante gesetzt sein.
- Filterung der Flurstücke nach dem Erstellungsdatum zwischen heute und vor einem Monat: