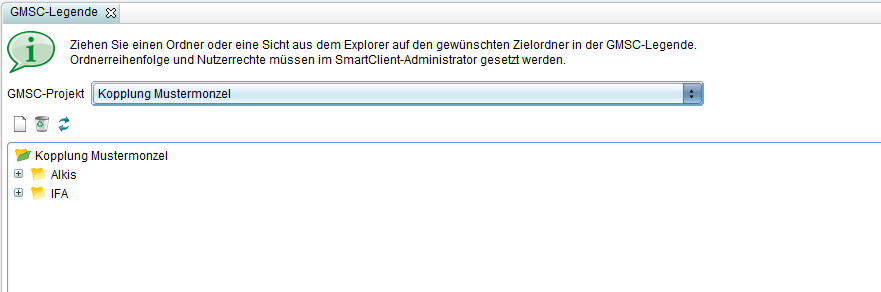GeoMedia SmartClient Kommunal Kopplung: Unterschied zwischen den Versionen
Admin (Diskussion | Beiträge) Keine Bearbeitungszusammenfassung |
Keine Bearbeitungszusammenfassung |
||
| (4 dazwischenliegende Versionen von 2 Benutzern werden nicht angezeigt) | |||
| Zeile 6: | Zeile 6: | ||
Bei der "gekoppelten Variante" stellt der GeoMedia Smart Client die primäre Arbeitsumgebung dar. Die Funktionalitäten der einzelnen Fachanwendungen von GeoMedia SmartClient Kommunal sind über Registerkarten unterhalb der Menüleiste in die Smart-Client-Oberfläche integriert.<br /> | Bei der "gekoppelten Variante" stellt der GeoMedia Smart Client die primäre Arbeitsumgebung dar. Die Funktionalitäten der einzelnen Fachanwendungen von GeoMedia SmartClient Kommunal sind über Registerkarten unterhalb der Menüleiste in die Smart-Client-Oberfläche integriert.<br /> | ||
Dies ermöglicht folgende Funktionen: | Dies ermöglicht folgende Funktionen: | ||
*Anzeigen von Objekten in | *Anzeigen von Objekten in der Karte | ||
*Markieren eines Objekts im Smart Client, dies wird dann in GeoMedia SmartClient Kommunal angezeigt und umgekehrt. | *Markieren eines Objekts im Smart Client, dies wird dann in GeoMedia SmartClient Kommunal angezeigt und umgekehrt. | ||
*Filter zur Suche/Anzeige von bestimmten Objekten im Smart Client | *Filter zur Suche/Anzeige von bestimmten Objekten im Smart Client | ||
''ab Version 2020'': Man kann wahlweise GMSC-K in einem eigenen Fenster öffnen oder die GMSC-K-Reiter (Suchcenter, Objektbrowser, Tabellen etc.) direkt im GMSC-Fenster anzeigen lassen. Die Einstellung erfolgt über die Client-Rollenrechte im GMSC-Administrator: "GMSC Kommunal window" für die anzeige im separaten Fenster, "GMSC Kommunal integrated" für die Anzeige im GMSC-Fenster (siehe auch unten "Einrichten der Kopplung"). | |||
In der Folge wird das Einrichten und die Anwendung der Kopplung von GeoMedia SmartClient Kommunal und GeoMedia Smart Client beschrieben. | In der Folge wird das Einrichten und die Anwendung der Kopplung von GeoMedia SmartClient Kommunal und GeoMedia Smart Client beschrieben. | ||
= Einrichten der Kopplung = | = Einrichten der Kopplung = | ||
| Zeile 56: | Zeile 53: | ||
:* Registerkarte "Claims": der neuen Rolle folgenden '''Claims''' zuweisen | :* Registerkarte "Claims": der neuen Rolle folgenden '''Claims''' zuweisen | ||
:**'''Projects''': zuvor angelegtes Sammelprojekt | :**'''Projects''': zuvor angelegtes Sammelprojekt | ||
:**'''Client Functions''': mindestens GMSC Kommunal | :**'''Client Functions''': mindestens "GMSC Kommunal window" oder "GMSC Kommunal integrated" | ||
:* Registerkarte "Features": der neuen Rolle alle '''Features''' aus dem '''Projekt''' P_XXX mit dem Recht Visualize zuweisen | :* Registerkarte "Features": der neuen Rolle alle '''Features''' aus dem '''Projekt''' P_XXX mit dem Recht Visualize zuweisen | ||
:*einen neuen [http://smartclient.intergraph.at/documentation/Security_(User) '''Benutzer'''] anlegen und diesem die neu erstellte Rolle zuweisen | :*einen neuen [http://smartclient.intergraph.at/documentation/Security_(User) '''Benutzer'''] anlegen und diesem die neu erstellte Rolle zuweisen | ||
| Zeile 79: | Zeile 76: | ||
Die Kopplung wird über folgenden Link aufgerufen: | Die Kopplung wird über folgenden Link aufgerufen: | ||
http://servername:8081/gmsck/smartClient.jnlp | * ab GMSC-K 2018: hnlp://servername:18091/gmsc.hnlp | ||
* bis GMSC-K 2016: http://servername:8081/gmsck/smartClient.jnlp | |||
Dabei bezieht sich ''servername'' auf den Namen des Servers, auf dem die Installation erfolgt ist. Der Login erfolgt mit dem zuvor angelegten Benutzer. | Dabei bezieht sich ''servername'' auf den Namen des Servers, auf dem die Installation erfolgt ist. Der Login erfolgt mit dem zuvor angelegten Benutzer. | ||
| Zeile 108: | Zeile 106: | ||
Um den GMSC im gekoppelten Modus mit Single-Sign-On zu starten muss in der Datei c:\Program Files\Intergraph\GeoMedia SmartClient Kommunal\Client\webapps\gmsck\WEB-INF\web.xml im Servlet-Abschnitt 'SmartClientServlet' der Parameter 'sso' hinzugefügt werden: | Um den GMSC im gekoppelten Modus mit Single-Sign-On zu starten muss in der Datei c:\Program Files\Intergraph\GeoMedia SmartClient Kommunal\Client\webapps\gmsck\WEB-INF\web.xml im Servlet-Abschnitt 'SmartClientServlet' der Parameter 'sso' hinzugefügt werden: | ||
<init-param> | <init-param> | ||
<param-name>sso</param-name> | |||
<param-value>true</param-value> | |||
</init-param> | </init-param> | ||
Aktuelle Version vom 2. September 2020, 12:05 Uhr
<br\>
Bei der "gekoppelten Variante" stellt der GeoMedia Smart Client die primäre Arbeitsumgebung dar. Die Funktionalitäten der einzelnen Fachanwendungen von GeoMedia SmartClient Kommunal sind über Registerkarten unterhalb der Menüleiste in die Smart-Client-Oberfläche integriert.
Dies ermöglicht folgende Funktionen:
- Anzeigen von Objekten in der Karte
- Markieren eines Objekts im Smart Client, dies wird dann in GeoMedia SmartClient Kommunal angezeigt und umgekehrt.
- Filter zur Suche/Anzeige von bestimmten Objekten im Smart Client
ab Version 2020: Man kann wahlweise GMSC-K in einem eigenen Fenster öffnen oder die GMSC-K-Reiter (Suchcenter, Objektbrowser, Tabellen etc.) direkt im GMSC-Fenster anzeigen lassen. Die Einstellung erfolgt über die Client-Rollenrechte im GMSC-Administrator: "GMSC Kommunal window" für die anzeige im separaten Fenster, "GMSC Kommunal integrated" für die Anzeige im GMSC-Fenster (siehe auch unten "Einrichten der Kopplung").
In der Folge wird das Einrichten und die Anwendung der Kopplung von GeoMedia SmartClient Kommunal und GeoMedia Smart Client beschrieben.
Einrichten der Kopplung
|
|
| GeoMedia SmartClient Kommunal Adminer |
|
| GeoMedia Smart Client Administrator |
Achtung: Hier dürfen keine Daten zugewiesen werden, dieser Schritt erfolgt dann automatisch über GeoMedia SmartClient Kommunal. |
| GeoMedia SmartClient Kommunal Adminer |
|
| GeoMedia Smart Client Administrator |
|
| GeoMedia SmartClient Kommunal Adminer |
|
Aufrufen der gekoppelten Variante
Die Kopplung wird über folgenden Link aufgerufen:
- ab GMSC-K 2018: hnlp://servername:18091/gmsc.hnlp
- bis GMSC-K 2016: http://servername:8081/gmsck/smartClient.jnlp
Dabei bezieht sich servername auf den Namen des Servers, auf dem die Installation erfolgt ist. Der Login erfolgt mit dem zuvor angelegten Benutzer.
<br\> <br\> Hoch zum Seitenanfang
GMSC Legende aktualisieren
Zum aktualisieren der GMSC Legende mit den Inhalten der GMSCK Legende, öffnen Sie die Funktion Werkzeuge > SmartClient Legende aktualisieren im Kontextmenü der Mappe in GMSCK. Per Drag and Drop können die Inhalte aus dem Explorer in die Legende des Sammelprojekts übernommen werden. Über das Kontextmenü lassen sich Ordner hinzufügen bzw. entfernen. Sichten lassen sich ebenfalls über das Kontextmenü entfernen.
Single-Sign-On
Single-Sign-On wird sowohl für die Kopplung mit dem GMSC als auch für GMSC-K direkt unterstützt (Vers. 2015 ab Juli 2016).
Kopplung: Voraussetzung ist, dass im GMSC-K ein Nutzer entweder direkt mit dem entsprechenden Windowsanmeldenamen als Loginname oder mit der entsprechenden Windowsgruppe, die auch als Rolle in GMSC definiert ist, als Loginname angelegt wird. Bei der Funktion "Abgleich mit SmartClient-Nutzern" werden nun auch alle GMSC-Rollen angezeigt, die nicht mit W_ oder P_ beginnen. Das erleichtert die Übernahme. Um den GMSC im gekoppelten Modus mit Single-Sign-On zu starten muss in der Datei c:\Program Files\Intergraph\GeoMedia SmartClient Kommunal\Client\webapps\gmsck\WEB-INF\web.xml im Servlet-Abschnitt 'SmartClientServlet' der Parameter 'sso' hinzugefügt werden:
<init-param>
<param-name>sso</param-name>
<param-value>true</param-value>
</init-param>
Explorer statt Suchcenter anzeigen
Um das Suchcenter aus und den Explorer im gekoppelten Modus einzuschalten, müssen in der Datei (Standardpfadangabe) c:\Program Files\Intergraph\GeoMedia SmartClient Kommunal\Client\webapps\gmsck\WEB-INF\web.xml im Servlet-Abschnitt 'SmartClientServlet' folgende Parameter gesetzt sein:
<init-param>
<param-name>showSearchCenter</param-name>
<param-value>false</param-value>
</init-param>
<init-param>
<param-name>showExplorer</param-name>
<param-value>true</param-value>
</init-param>