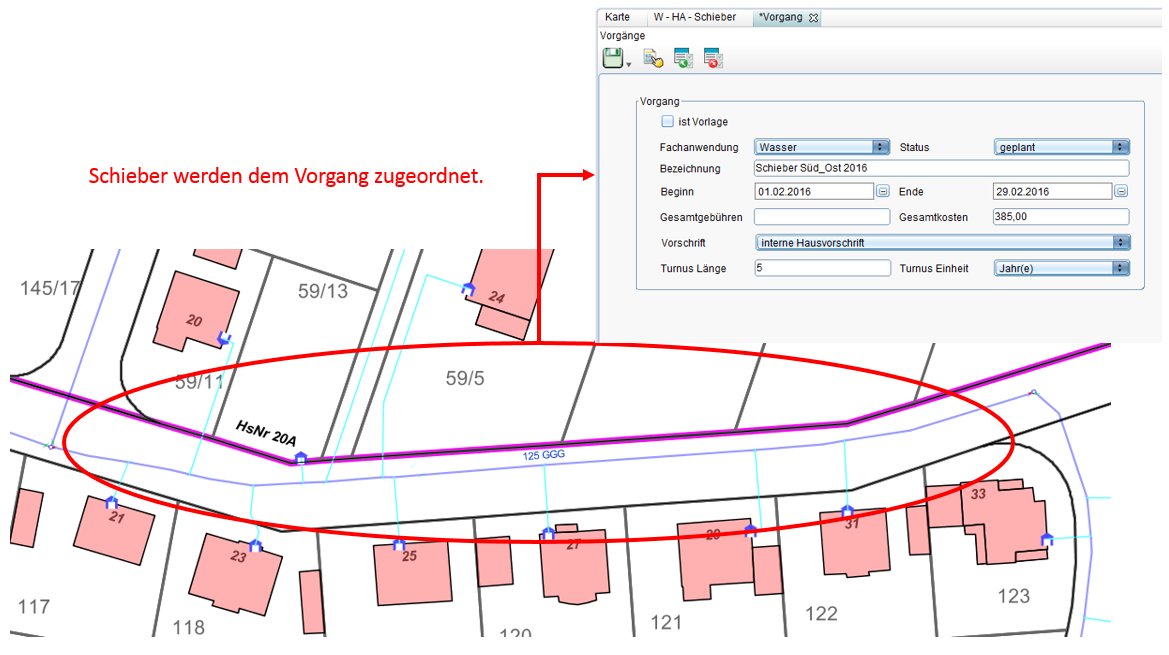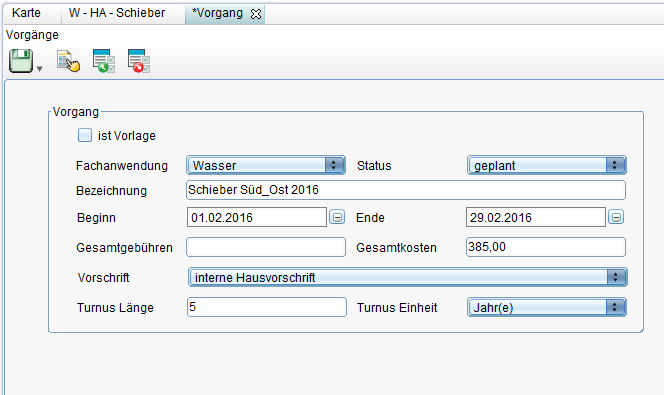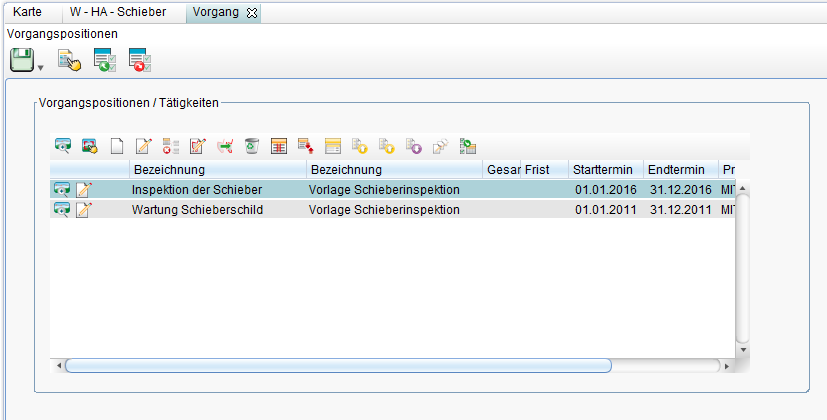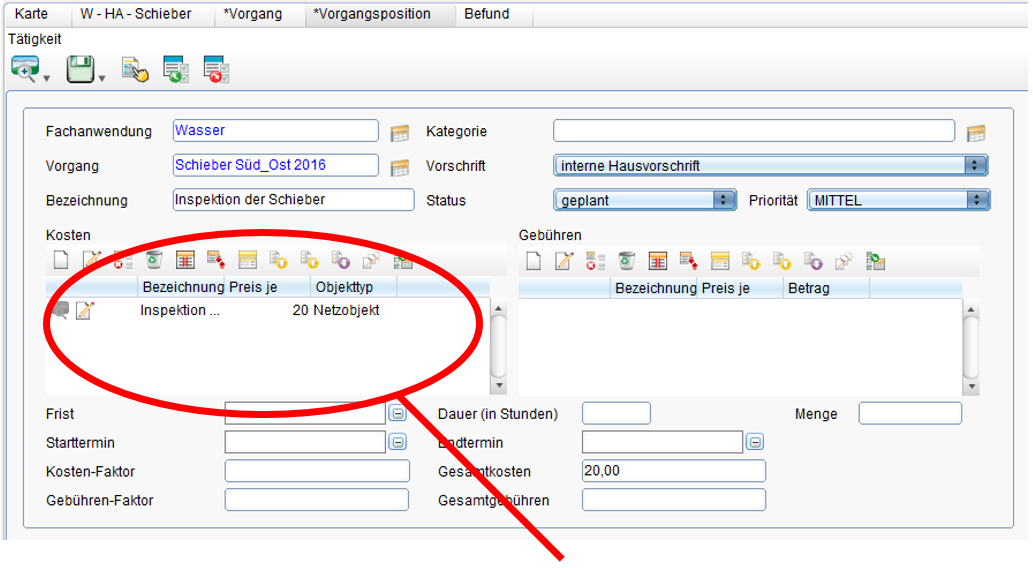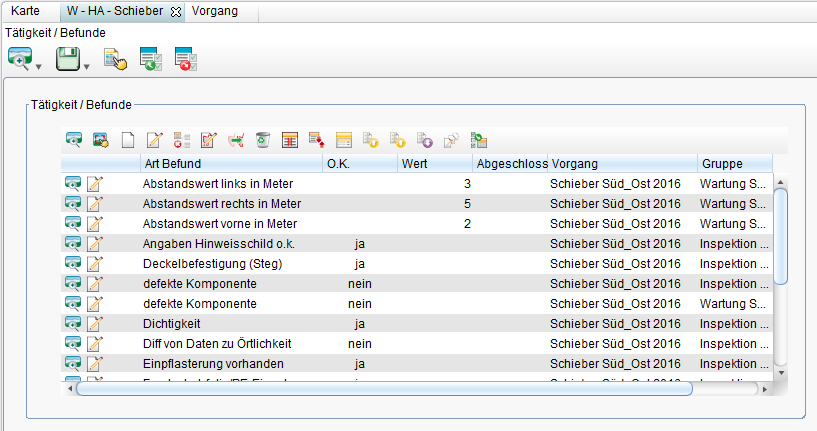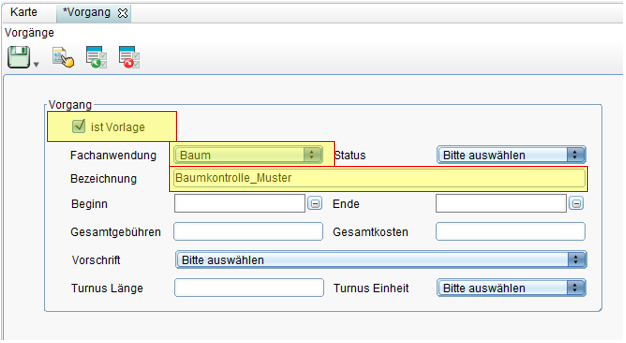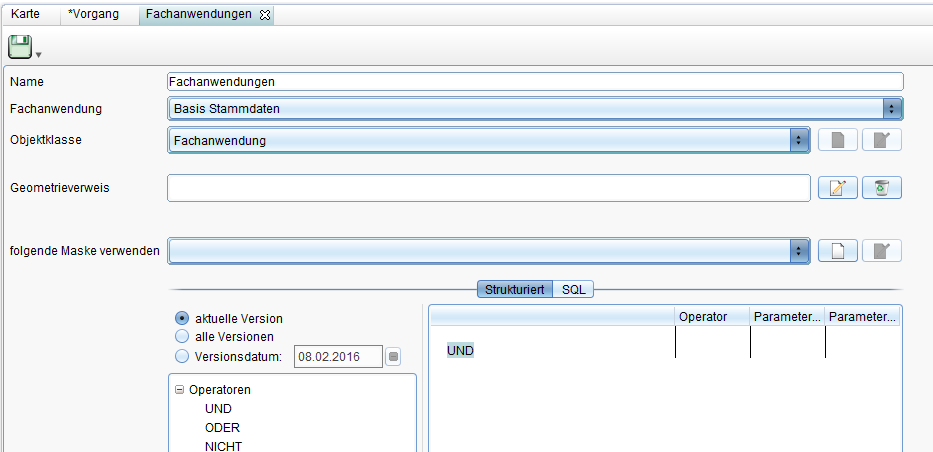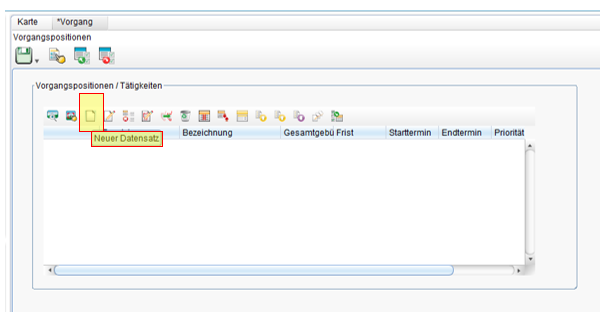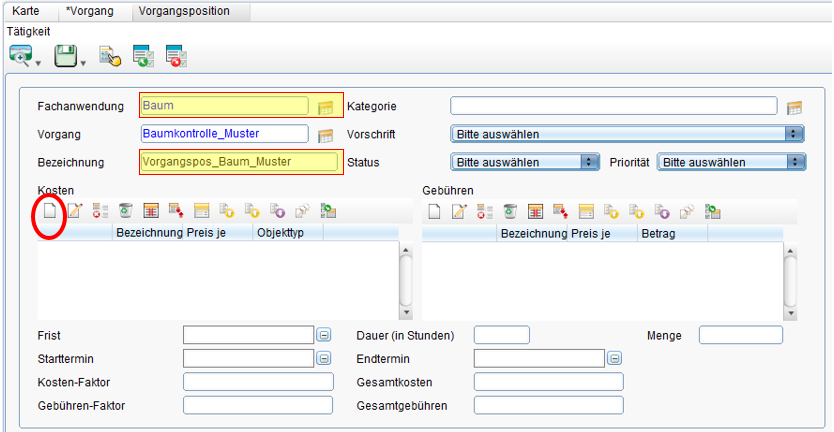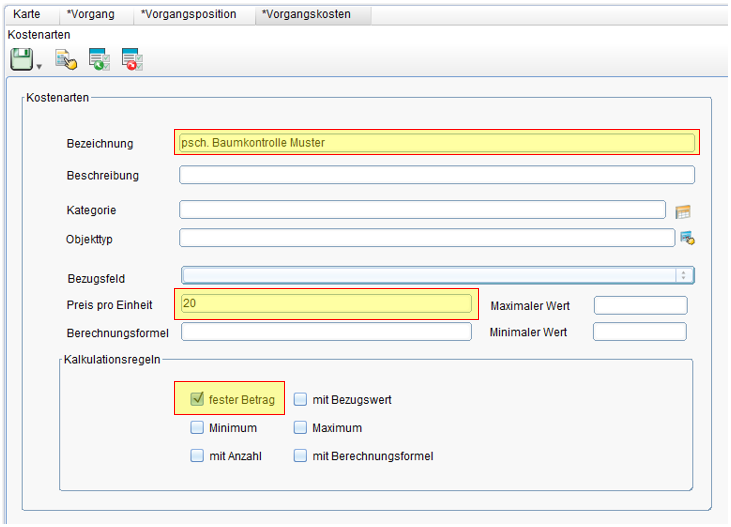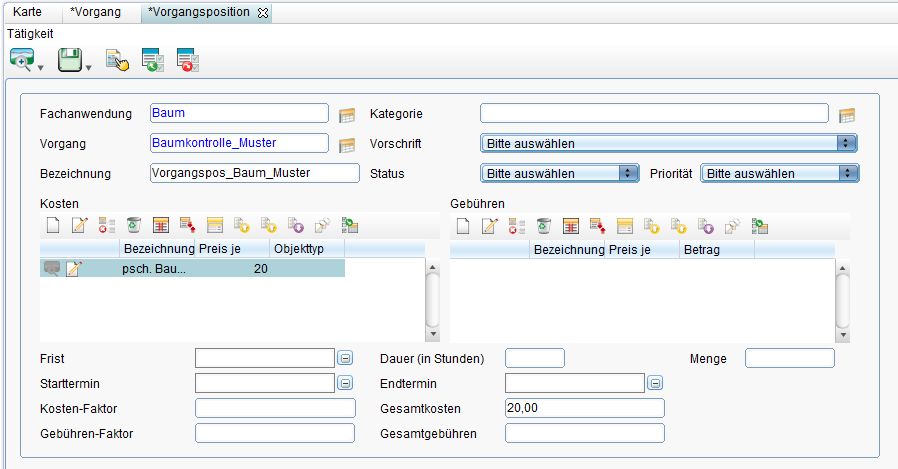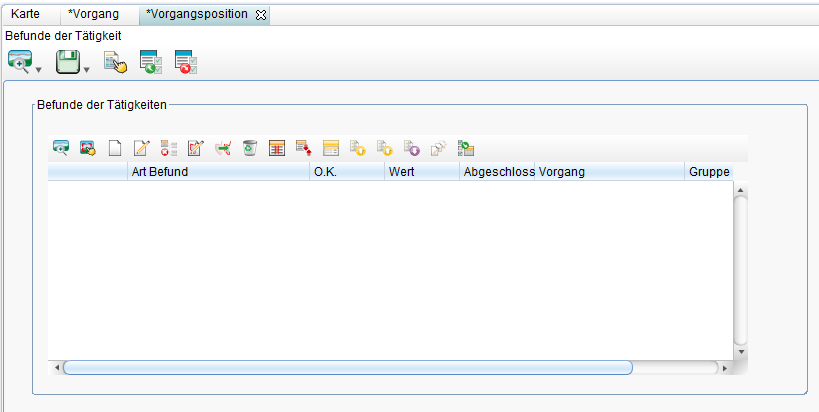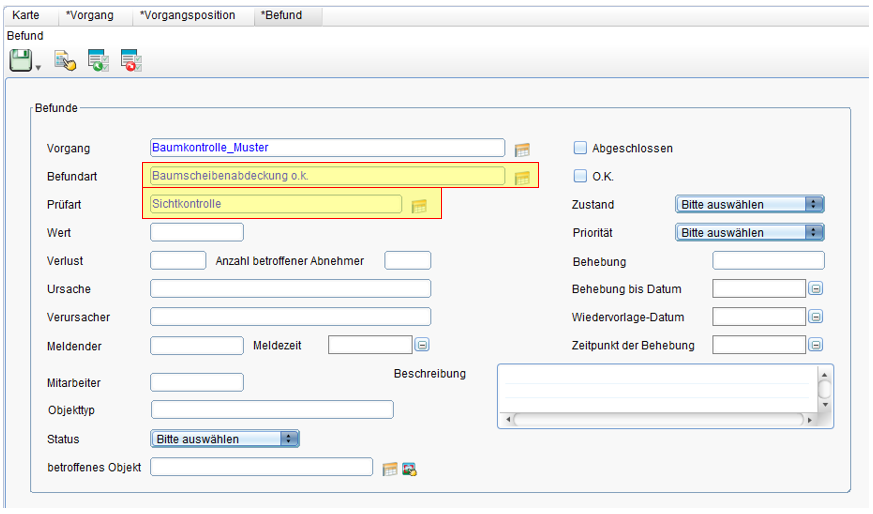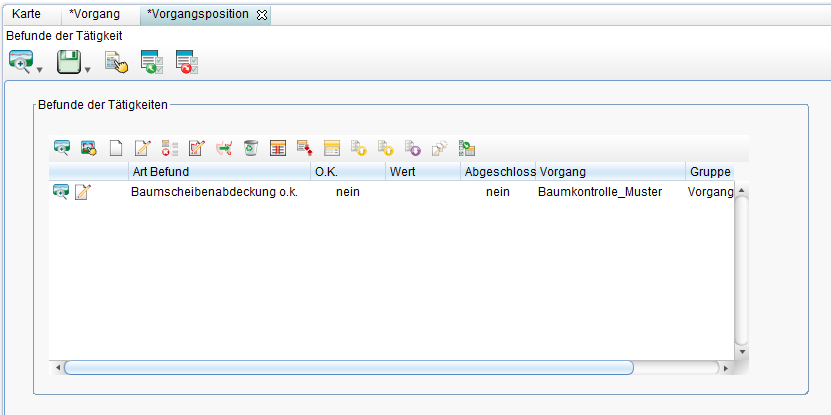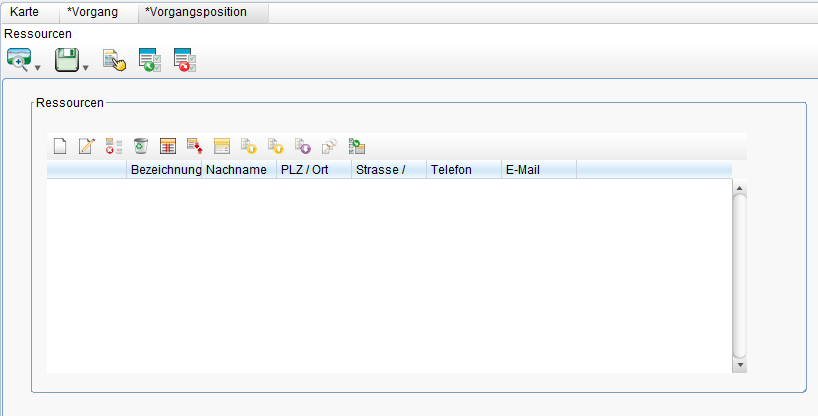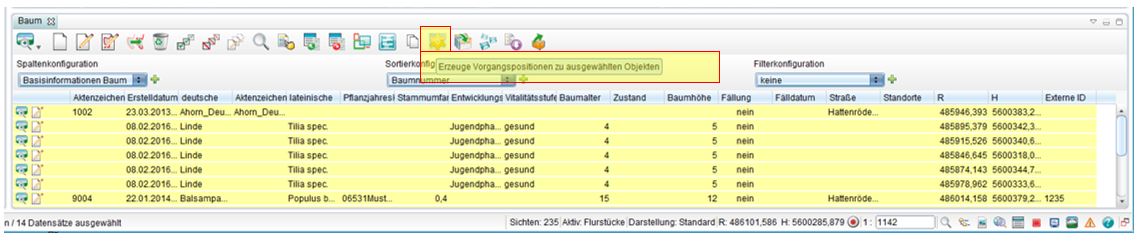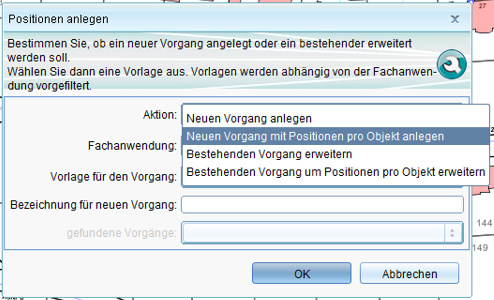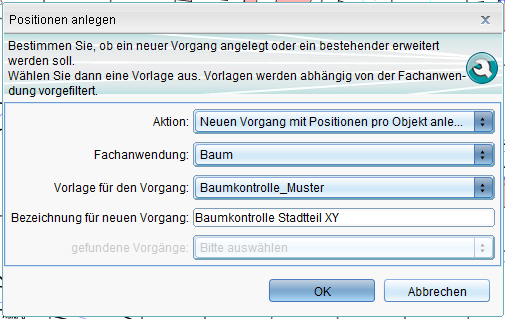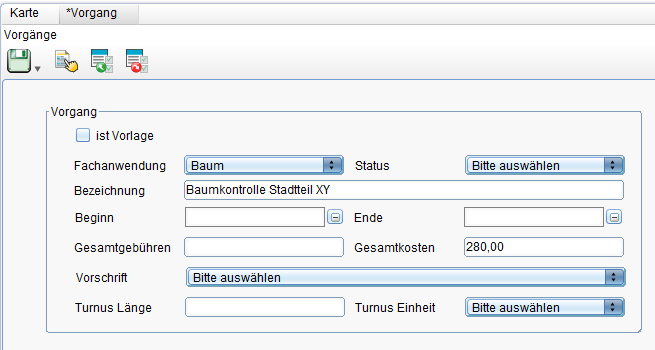Vorgangsverwaltung: Unterschied zwischen den Versionen
Admin (Diskussion | Beiträge) Keine Bearbeitungszusammenfassung |
Keine Bearbeitungszusammenfassung |
||
| (15 dazwischenliegende Versionen von 3 Benutzern werden nicht angezeigt) | |||
| Zeile 1: | Zeile 1: | ||
[[Category:GeoMedia SmartClient Kommunal Fachanwendungen]] | [[Category:GeoMedia SmartClient Kommunal Fachanwendungen]] | ||
Das Basissystem von GeoMedia SmartClient Kommunal verfügt über eine Vorgangsverwaltung. Hierbei geht es um das Anlegen, Planen und Dokumentieren von Maßnahmen und Tätigkeiten, wie z.B. Baumkontrollen, Spielplatzkontrolle, Straßenkontrolle, Inspektionen, Wartungen usw., inkl. eventueller Kosten- und Gebührenberechnungen. Soll z.B. für einen Stadtteil eine Baumkontrolle durchgeführt werden, so werden die betroffenen Bäume einem Vorgang zugeordnet. Zu den verschiedenen Vorgangsarten erstellt der Anwender Templates, d.h. es wird festgelegt was im Zuge eines Vorganges alles abgearbeitet werden muss. Im Zuge einer Baumkontrolle z.B. steht anschließend für jeden Baum eine „Checkliste“ (Tätigkeitsliste) zur Verfügung. | |||
<br /> | <br /> | ||
<br /> | <br /> | ||
Dieser Bereich beschreibt den Aufbau und die Funktionen der Fachanwendung Vorgangsverwaltung, die aber Bestandteil | Dieser Bereich beschreibt den Aufbau und die Funktionen der Fachanwendung Vorgangsverwaltung, die aber Bestandteil des Basissystems ist. | ||
<br> | <br> | ||
<br> | <br> | ||
| Zeile 75: | Zeile 75: | ||
Öffnen Sie die Tabelle der Vorgänge und legen einen neuen Datensatz an. Es öffnet sich folgende Maske: | Öffnen Sie die Tabelle der Vorgänge und legen einen neuen Datensatz an. Es öffnet sich folgende Maske: | ||
[[File: | [[File:VG_007_1.png|800px]] | ||
Setzen Sie bitte | |||
* den Haken „ist Vorlage“ | |||
* vergeben mindestens einen Namen (Bezeichnung) für die Vorlage und | |||
* ordnen diese Vorlage einer „Fachanwendung“ zu. | |||
Der Begriff Fachanwendung kann an dieser Stelle gerne auch als Thema, Gruppe etc. verstanden werden und hat nichts mit den eventuell lizenzierten Fachanwendungen zu tun. Die Tabelle der Fachanwendungen zur Pflege finden Sie unter: | |||
[[File:VG_008_1.png|800px]] | |||
Wenn Sie die 3 Werte vergeben haben, speichern Sie den Datensatz bitte ab. Alle weiteren Attribute sind Eventualattribute und müssen nicht zwingend vergeben werden. | |||
Im Anschluss gehen Sie im Maskenexplorer auf die Untertabelle der „Vorgangspositionen“. Jetzt erscheint folgendes Bild: | |||
[[File:VG_009_1.png|800px]] | |||
Hier klicken Sie auf die Schaltfläche „Neuer Datensatz“ und legen in der sich dann öffnenden Maske eine Vorgangsposition an. | |||
[[File:VG_010_1.png|800px]] | |||
Vergeben Sie auch hier einen Namen und ordnen Sie die Vorgangsposition wieder der Fachanwendung zu. Speichern Sie anschließend die Vorgangsposition. | |||
Um dieser Vorgangsposition z.B. pauschale Kosten pro Baum zuzuordnen klicken Sie in der eingebetteten Tabelle „Kosten“ auf die Schaltfläche neuer Datensatz. Jetzt werden Sie aufgefordert eine Kostenposition anzulegen. | |||
[[File:VG_011_1.png|800px]] | |||
Hier wird ebenfalls wieder ein Name vergeben, der Preis für die Einheit festgelegt und für einen pauschalen Betrag wird der Haken „fester Betrag“ gesetzt. Jetzt bitte diesen Datensatz speichern und den Reiter schließen. | |||
Wir sind wieder zurück in der Datenmaske der Vorgangsposition. | |||
[[File:VG_012_1.png|800px]] | |||
Jetzt werden die durchzuführenden Tätigkeiten angelegt. Hierzu gehen Sie bitte im Maskenexplorer auf „Befunde der Tätigkeiten“ und es öffnet sich die Untertabelle. | |||
[[File:VG_013_1.png|800px]] | |||
Hier bitte ebenfalls einen neuen Datensatz anlegen. | |||
[[File:VG_014_1.png|800px]] | |||
Hier legen Sie bitte mindestens die Attribute Befundart und Prüfart fest (Verfahrensweise s. nächster Absatz). Anschließend speichern Sie den Datensatz ab und schließen den Reiter. Jetzt ist die erste Tätigkeit zugeordnet. | |||
Sowohl Befundart als auch Prüfart sind Einträge aus der jeweiligen Untertabelle, d.h. eine einmal erstellte Befundart z.B. kann bei beliebigen Befunden / Tätigkeiten verwendet werden. Sollten also schon Einträge zur Befund- oder Prüfart vorliegen, öffnen Sie die Tabelle und ziehen den gewünschten Eintrag via Drag&Drop auf das Feld Befund- oder Prüfart. In der jeweiligen Untertabelle können bei Bedarf jederzeit auch neue Datensätze angelegt werden, die nach Abspeicherung sofort verwendet werden können. | |||
[[File:VG_015_1.png|800px]] | |||
Nach Festlegung der ersten Tätigkeit legen Sie auf die gleiche Art jetzt alle weiteren Tätigkeiten zu dieser Vorgangsposition an. | |||
Möchten Sie zu der Vorgangsposition auch Ressourcen zuordnen, dann gehen Sie bitte im Maskenexplorer auf „Ressourcen“ und es öffnet sich die Untertabelle zu den Ressourcen. | |||
[[File:VG_016_1.png|800px]] | |||
Die Festlegung und Erfassung der Ressourcen erfolgt analog zu den Befunden/Tätigkeiten. Danach ist Ihr Template erstellt und Sie können den Reiter Vorgangsposition und Vorgang schließen. | |||
=Verwendung der Templates= | |||
(Zuordnung Objekt – Vorgang) | |||
Für die Zuordnung der zu bearbeitenden Objekte müssen die gewünschten Objekte sich in der Tabelle befinden. Wenn Sie z.B. die Bäume eines Stadtteils, Baublocks, Parks oder einer Straße kontrollieren wollen, so filtern Sie die betroffenen Bäume (andere Objektklassen analog) in der Tabelle. Hierzu können Sie verschiedene Methoden einsetzen. | |||
* Tabelle öffnen und alphanumerisch einen Filter (z.B. Straße) verwenden. So haben Sie die gewünschte Fundmenge in der Tabelle. | |||
* Betroffene Objekte in der Karte z.B. über QuickPick Polygon auswählen / selektieren und anschließend mit der Funktion „Tabelle öffnen“ in die Tabellenansicht bringen. Auch so haben Sie die gewünschte Fundmenge in der Tabelle. | |||
* Eventuell haben Sie die gewünschten Objekte über mehrere verschiedene Filteraktionen in einer Objektliste zusammengestellt. Öffnen Sie aus dem Objektbrowser heraus die Tabelle. Über diesen Weg haben sie ebenfalls die gewünschte Fundmenge in der Tabelle. | |||
Jetzt markieren Sie die Datensätze in der Tabelle und rufen die Funktion „Erzeuge Vorgangspositionen zu ausgewählten Objekten“ auf. | |||
[[File:VG_017_1.png|800px]] | |||
Anschließend werden Sie aufgefordert die Aktion, Fachanwendung, Vorlagen und den Namen des Vorganges festzulegen. | |||
[[File:VG_018_1.png|600px]] | |||
'''Aktion:''' | |||
Hier wählen Sie „Neuen Vorgang mit Positionen pro Objekt anlegen“. Dies bedeutet, dass bei jedem Objekt, hier bei jedem Baum, die Checkliste zur Verfügung steht. | |||
Alternativ könnten Sie „Neuen Vorgang anlegen“ wählen. Dann würde die Checkliste nur ein einziges Mal angelegt werden und die Ergebnisse gelten dann für alle Objekte. Ist eher die Ausnahme, da i.d.R. „Objektscharf“ (also Pro Objekt) geprüft wird. | |||
Sollten Sie bei der ersten Anlage eines Projektes Objekte nicht zugeordnet haben, oder es sind z.B. neue Objekte hinzugekommen, dann können diese Objekte nachträglich einem bestehenden Vorgang zugeordnet werden. Hierbei kann ebenfalls wieder nach Positionen pro Objekt bzw. gesamt pro Vorgang unterschieden werden. | |||
[[File:VG_019_1.png|600px]] | |||
'''Fachanwendung:''' | |||
Hier wählen Sie die in Ihrem Vorgang vergebene Fachanwendung aus, z.B. Baum. GMSC-K versucht anhand der Objektklasse automatisch die Fachanwendung zu bestimmen. Das setzt voraus, dass die Codeliste "Fachanwendung" mit den passenden Werten gefüllt ist, d.h. für jede Fachanwendung, die im Zusammenhang mit Vorgängen benutzt werden soll, muss ein Eintrag mit dem Namen der Fachanwendung vorhanden sein. | |||
'''Vorlage für Vorgang:''' | |||
In Abhängigkeit der gewählten Fachanwendung werden alle Vorlagen als Auswahl aufgelistet. Wählen Sie Ihr erstelltes Template aus. | |||
'''Bezeichnung für neuen Vorgang:''' | |||
Vergeben Sie hier den Namen für Ihren Vorgang, wie hier z.B. „Baumkontrolle Stadtteil XY. An dieser Stelle wird deutlich, dass mittels des Templates (Vorlage) verschiedene gleichartige Vorgänge z.B. pro Stadtteil angelegt werden können. Die wesentliche Unterscheidung dieser Vorgänge liegt dann meist „nur“ in der Terminierung. | |||
Hätten Sie bei Aktion die Option der Vorgangserweiterung gewählt, dann wird das Feld „gefundene Vorgänge“ aktiv und die Bezeichnung für neuen Vorgang inaktiv. | |||
''(ab Version 2016 SP2)'' '''Dieser Dialog kann über Zugriffsrechte und Fachanwendungsparameter konfiguriert werden:''' | |||
* Die Aktion kann mit einem Standardwert belegt werden. Öffnen Sie dazu in den Projekteigenschaften die Fachanwendung "Basis" und setzen dort den Fachanwendungsparameter "Standardaktion für neue Vorgangspositionen" auf den gewünschten Wert. | |||
* Die Einstellung für "Aktion" und "Fachanwendung" kann für einzelne Nutzer unterbunden werden. Öffnen Sie dazu im Adminer die Funktionberechtigungen für das Projekt und stellen dort die entsprechenden Rechte in der Kategorie "Vorgänge" ein ("Aktion für neue Vorgangspositionen festlegen" und "Fachanwendung für neue Vorgangspositionen festlegen"). | |||
* Wenn Sie für die Objektklasse Vorgänge eine Datensatznummerierung anlegen und diese als Standardkonfiguration (Haken "Standard" im Datensatznummerierungseditor) markieren, wird diese verwendet um die Bezeichung des neuen Vorgangs zu generieren. | |||
'''Neuen Vorgang aus Template anlegen:''' | |||
Haben Sie die Felder Aktion, Fachanwendung, Vorlagen und den Namen des Vorganges festgelegt und mit OK bestätigt geht die Vorgangsmaske auf. | |||
[[File:VG_020_1.png|800px]] | |||
Diesen Vorgang können Sie jetzt mit diesen Angaben speichern, oder Sie ergänzen noch um Attribute wie Beginn, Ende usw. | |||
Das Feld der Gesamtkosten ist bereits gefüllt, wenn Sie Kostenpositionen vergeben haben. Nach dem Speichern des Vorgangs sind die Vorgangspositionen angelegt und die Verknüpfung zu den Objekten ist erstellt. Sie können jetzt an den Fachobjekten die Vorgangspositionen, Tätigkeiten usw. abrufen bzw. bearbeiten. | |||
[[{{{hochlink|#top}}}|Hoch zum {{{hochtext|Seitenanfang}}}]] | |||
Aktuelle Version vom 25. Mai 2023, 12:53 Uhr
Das Basissystem von GeoMedia SmartClient Kommunal verfügt über eine Vorgangsverwaltung. Hierbei geht es um das Anlegen, Planen und Dokumentieren von Maßnahmen und Tätigkeiten, wie z.B. Baumkontrollen, Spielplatzkontrolle, Straßenkontrolle, Inspektionen, Wartungen usw., inkl. eventueller Kosten- und Gebührenberechnungen. Soll z.B. für einen Stadtteil eine Baumkontrolle durchgeführt werden, so werden die betroffenen Bäume einem Vorgang zugeordnet. Zu den verschiedenen Vorgangsarten erstellt der Anwender Templates, d.h. es wird festgelegt was im Zuge eines Vorganges alles abgearbeitet werden muss. Im Zuge einer Baumkontrolle z.B. steht anschließend für jeden Baum eine „Checkliste“ (Tätigkeitsliste) zur Verfügung.
Dieser Bereich beschreibt den Aufbau und die Funktionen der Fachanwendung Vorgangsverwaltung, die aber Bestandteil des Basissystems ist.
Grundlagen
Die Funktionalität ist Fachanwendungsübergreifend (nicht IFA), d.h. mit dieser Funktionalität können Baumkontrollen genauso wie Schieberinspektionen etc. abgebildet werden. Auf der einen Seite sind die Fachobjekte (Baum, Gebäude, Schieber, Kanalschacht usw.) vorhanden und auf der anderen Seite werden Vorgänge angelegt, in denen definiert wird, welche Maßnahmen wann und eventuell von wem durchgeführt werden sollen. Die Objekte (keine IFA-Objekte) werden also den Vorgängen zugeordnet oder umgekehrt. Im Zuge der Zuordnung können auch Kosten berechnet werden und Ressourcen zugeordnet werden.
Folgende Objektklassen stehen zur Verfügung:
- Vorgang
- Vorgangspositionen
- Befunde/Tätigkeiten
- Ressourcen
- Budget
Jeder Vorgang kann beliebig viele Vorgangspositionen enthalten. Die Vorgangsposition ist z.B. für die Unterscheidung von investiven oder Wartungsmaßnahmen gedacht, kann aber auch „einfach“ als Gruppierung genutzt werden. Den Vorgängen können 1 oder mehrere Budgets zugeordnet werden.
Vorgangspositionen können beliebig viele Befunde/Tätigkeiten, Ressourcen und Kostenpositionen haben.
Beispiel für eine Schieberprüfung / -kontrolle:
Definition Vorgang
Über die Bezeichnung (hier „Schieber Süd_Ost 2016“) wird der Name des Vorgangs festgelegt. Mit Beginn und Ende kann der Durchführungszeitraum definiert werden.
Die Gesamtkosten ergeben sich aus der Summe der Kostenpositionen der jeweiligen Vorgangspositionen.
Definition Vorgangsposition
In diesem Fall wurden 2 Vorgangspositionen gebildet, um eine Unterscheidung nach Inspektion und Wartung zu haben.
Jeder Vorgangsposition lassen sich beliebig viele Kostenpositionen zuordnen. Hier kann z.B. festgelegt werden, dass eine Inspektion pro Objekt 20,00 EUR kostet. Die Gesamtkosten ergeben sich dann aus der Multiplikation aus Anzahl zugeordneter Fachobjekte und dem pauschalen Einzelpreis.
Die Kosten könnten statt pauschal aber auch in Abhängigkeit der Objektgröße berechnet werden, wenn z.B. eine Rasenfläche gemäht werden soll und die Kosten sich dann auf den Quadratmeter beziehen.
Definition der Befunde / Tätigkeiten
Hier werden die einzelnen Befunde / Tätigkeiten (oder auch Maßnahmen) aufgelistet, die am jeweiligen Objekt durchgeführt werden sollen. Die Check- oder Tätigkeitsliste wird entweder direkt digital erfasst, oder kann auch ausgedruckt werden um sie dann im Felde analog zu bearbeiten. Die Ergebnisse könnten dann anschließend eingegeben werden oder z.B. auch als gescannte Liste dem Vorgang als Dokument zugeordnet werden.
Erstellen eines Templates
Öffnen Sie die Tabelle der Vorgänge und legen einen neuen Datensatz an. Es öffnet sich folgende Maske:
Setzen Sie bitte
- den Haken „ist Vorlage“
- vergeben mindestens einen Namen (Bezeichnung) für die Vorlage und
- ordnen diese Vorlage einer „Fachanwendung“ zu.
Der Begriff Fachanwendung kann an dieser Stelle gerne auch als Thema, Gruppe etc. verstanden werden und hat nichts mit den eventuell lizenzierten Fachanwendungen zu tun. Die Tabelle der Fachanwendungen zur Pflege finden Sie unter:
Wenn Sie die 3 Werte vergeben haben, speichern Sie den Datensatz bitte ab. Alle weiteren Attribute sind Eventualattribute und müssen nicht zwingend vergeben werden.
Im Anschluss gehen Sie im Maskenexplorer auf die Untertabelle der „Vorgangspositionen“. Jetzt erscheint folgendes Bild:
Hier klicken Sie auf die Schaltfläche „Neuer Datensatz“ und legen in der sich dann öffnenden Maske eine Vorgangsposition an.
Vergeben Sie auch hier einen Namen und ordnen Sie die Vorgangsposition wieder der Fachanwendung zu. Speichern Sie anschließend die Vorgangsposition.
Um dieser Vorgangsposition z.B. pauschale Kosten pro Baum zuzuordnen klicken Sie in der eingebetteten Tabelle „Kosten“ auf die Schaltfläche neuer Datensatz. Jetzt werden Sie aufgefordert eine Kostenposition anzulegen.
Hier wird ebenfalls wieder ein Name vergeben, der Preis für die Einheit festgelegt und für einen pauschalen Betrag wird der Haken „fester Betrag“ gesetzt. Jetzt bitte diesen Datensatz speichern und den Reiter schließen.
Wir sind wieder zurück in der Datenmaske der Vorgangsposition.
Jetzt werden die durchzuführenden Tätigkeiten angelegt. Hierzu gehen Sie bitte im Maskenexplorer auf „Befunde der Tätigkeiten“ und es öffnet sich die Untertabelle.
Hier bitte ebenfalls einen neuen Datensatz anlegen.
Hier legen Sie bitte mindestens die Attribute Befundart und Prüfart fest (Verfahrensweise s. nächster Absatz). Anschließend speichern Sie den Datensatz ab und schließen den Reiter. Jetzt ist die erste Tätigkeit zugeordnet.
Sowohl Befundart als auch Prüfart sind Einträge aus der jeweiligen Untertabelle, d.h. eine einmal erstellte Befundart z.B. kann bei beliebigen Befunden / Tätigkeiten verwendet werden. Sollten also schon Einträge zur Befund- oder Prüfart vorliegen, öffnen Sie die Tabelle und ziehen den gewünschten Eintrag via Drag&Drop auf das Feld Befund- oder Prüfart. In der jeweiligen Untertabelle können bei Bedarf jederzeit auch neue Datensätze angelegt werden, die nach Abspeicherung sofort verwendet werden können.
Nach Festlegung der ersten Tätigkeit legen Sie auf die gleiche Art jetzt alle weiteren Tätigkeiten zu dieser Vorgangsposition an.
Möchten Sie zu der Vorgangsposition auch Ressourcen zuordnen, dann gehen Sie bitte im Maskenexplorer auf „Ressourcen“ und es öffnet sich die Untertabelle zu den Ressourcen.
Die Festlegung und Erfassung der Ressourcen erfolgt analog zu den Befunden/Tätigkeiten. Danach ist Ihr Template erstellt und Sie können den Reiter Vorgangsposition und Vorgang schließen.
Verwendung der Templates
(Zuordnung Objekt – Vorgang)
Für die Zuordnung der zu bearbeitenden Objekte müssen die gewünschten Objekte sich in der Tabelle befinden. Wenn Sie z.B. die Bäume eines Stadtteils, Baublocks, Parks oder einer Straße kontrollieren wollen, so filtern Sie die betroffenen Bäume (andere Objektklassen analog) in der Tabelle. Hierzu können Sie verschiedene Methoden einsetzen.
- Tabelle öffnen und alphanumerisch einen Filter (z.B. Straße) verwenden. So haben Sie die gewünschte Fundmenge in der Tabelle.
- Betroffene Objekte in der Karte z.B. über QuickPick Polygon auswählen / selektieren und anschließend mit der Funktion „Tabelle öffnen“ in die Tabellenansicht bringen. Auch so haben Sie die gewünschte Fundmenge in der Tabelle.
- Eventuell haben Sie die gewünschten Objekte über mehrere verschiedene Filteraktionen in einer Objektliste zusammengestellt. Öffnen Sie aus dem Objektbrowser heraus die Tabelle. Über diesen Weg haben sie ebenfalls die gewünschte Fundmenge in der Tabelle.
Jetzt markieren Sie die Datensätze in der Tabelle und rufen die Funktion „Erzeuge Vorgangspositionen zu ausgewählten Objekten“ auf.
Anschließend werden Sie aufgefordert die Aktion, Fachanwendung, Vorlagen und den Namen des Vorganges festzulegen.
Aktion:
Hier wählen Sie „Neuen Vorgang mit Positionen pro Objekt anlegen“. Dies bedeutet, dass bei jedem Objekt, hier bei jedem Baum, die Checkliste zur Verfügung steht.
Alternativ könnten Sie „Neuen Vorgang anlegen“ wählen. Dann würde die Checkliste nur ein einziges Mal angelegt werden und die Ergebnisse gelten dann für alle Objekte. Ist eher die Ausnahme, da i.d.R. „Objektscharf“ (also Pro Objekt) geprüft wird.
Sollten Sie bei der ersten Anlage eines Projektes Objekte nicht zugeordnet haben, oder es sind z.B. neue Objekte hinzugekommen, dann können diese Objekte nachträglich einem bestehenden Vorgang zugeordnet werden. Hierbei kann ebenfalls wieder nach Positionen pro Objekt bzw. gesamt pro Vorgang unterschieden werden.
Fachanwendung:
Hier wählen Sie die in Ihrem Vorgang vergebene Fachanwendung aus, z.B. Baum. GMSC-K versucht anhand der Objektklasse automatisch die Fachanwendung zu bestimmen. Das setzt voraus, dass die Codeliste "Fachanwendung" mit den passenden Werten gefüllt ist, d.h. für jede Fachanwendung, die im Zusammenhang mit Vorgängen benutzt werden soll, muss ein Eintrag mit dem Namen der Fachanwendung vorhanden sein.
Vorlage für Vorgang:
In Abhängigkeit der gewählten Fachanwendung werden alle Vorlagen als Auswahl aufgelistet. Wählen Sie Ihr erstelltes Template aus.
Bezeichnung für neuen Vorgang:
Vergeben Sie hier den Namen für Ihren Vorgang, wie hier z.B. „Baumkontrolle Stadtteil XY. An dieser Stelle wird deutlich, dass mittels des Templates (Vorlage) verschiedene gleichartige Vorgänge z.B. pro Stadtteil angelegt werden können. Die wesentliche Unterscheidung dieser Vorgänge liegt dann meist „nur“ in der Terminierung.
Hätten Sie bei Aktion die Option der Vorgangserweiterung gewählt, dann wird das Feld „gefundene Vorgänge“ aktiv und die Bezeichnung für neuen Vorgang inaktiv.
(ab Version 2016 SP2) Dieser Dialog kann über Zugriffsrechte und Fachanwendungsparameter konfiguriert werden:
- Die Aktion kann mit einem Standardwert belegt werden. Öffnen Sie dazu in den Projekteigenschaften die Fachanwendung "Basis" und setzen dort den Fachanwendungsparameter "Standardaktion für neue Vorgangspositionen" auf den gewünschten Wert.
- Die Einstellung für "Aktion" und "Fachanwendung" kann für einzelne Nutzer unterbunden werden. Öffnen Sie dazu im Adminer die Funktionberechtigungen für das Projekt und stellen dort die entsprechenden Rechte in der Kategorie "Vorgänge" ein ("Aktion für neue Vorgangspositionen festlegen" und "Fachanwendung für neue Vorgangspositionen festlegen").
- Wenn Sie für die Objektklasse Vorgänge eine Datensatznummerierung anlegen und diese als Standardkonfiguration (Haken "Standard" im Datensatznummerierungseditor) markieren, wird diese verwendet um die Bezeichung des neuen Vorgangs zu generieren.
Neuen Vorgang aus Template anlegen:
Haben Sie die Felder Aktion, Fachanwendung, Vorlagen und den Namen des Vorganges festgelegt und mit OK bestätigt geht die Vorgangsmaske auf.
Diesen Vorgang können Sie jetzt mit diesen Angaben speichern, oder Sie ergänzen noch um Attribute wie Beginn, Ende usw.
Das Feld der Gesamtkosten ist bereits gefüllt, wenn Sie Kostenpositionen vergeben haben. Nach dem Speichern des Vorgangs sind die Vorgangspositionen angelegt und die Verknüpfung zu den Objekten ist erstellt. Sie können jetzt an den Fachobjekten die Vorgangspositionen, Tätigkeiten usw. abrufen bzw. bearbeiten.