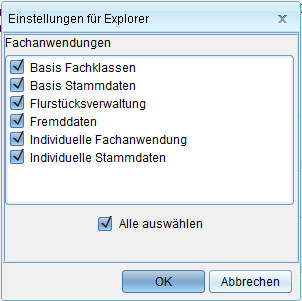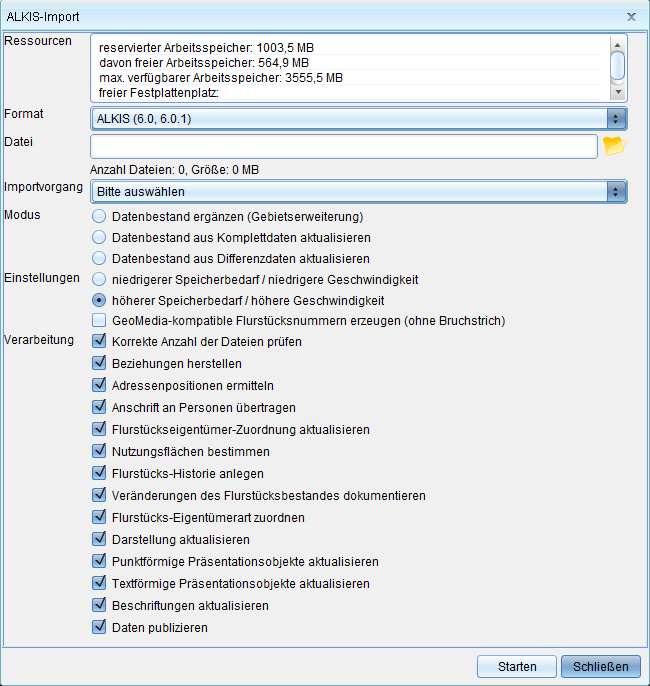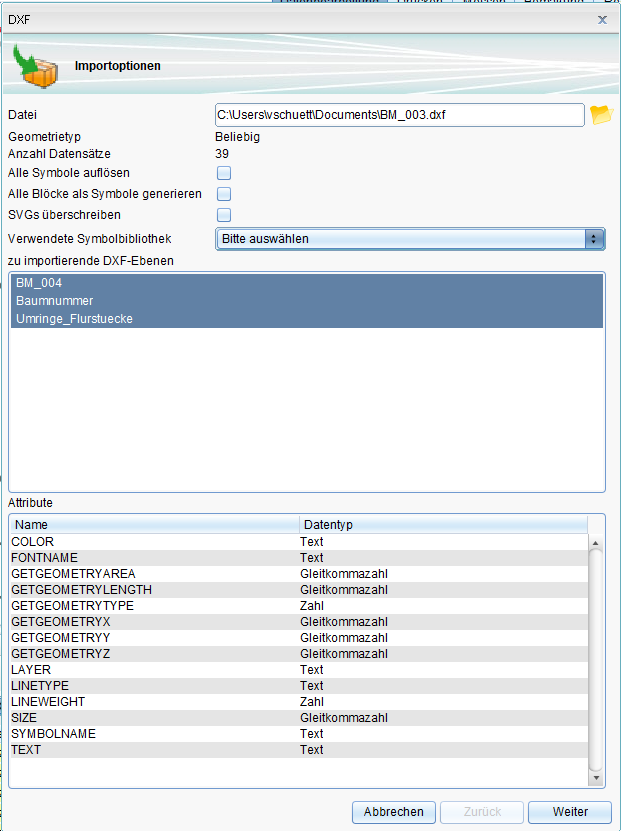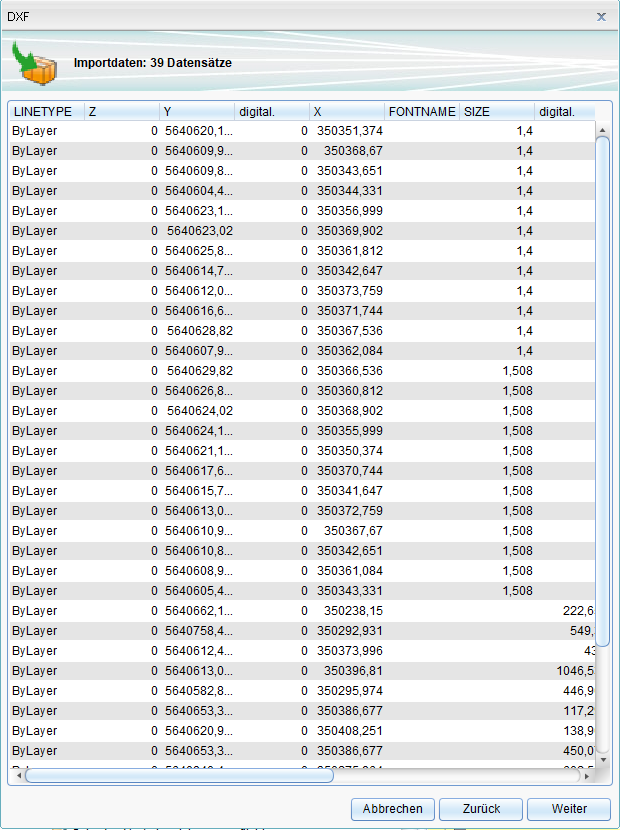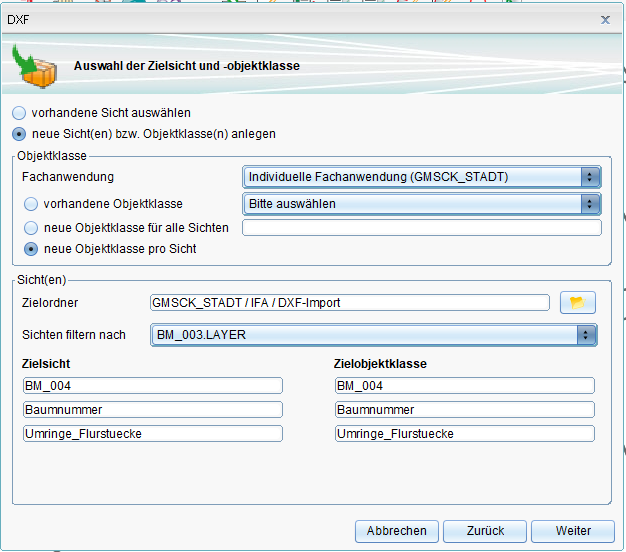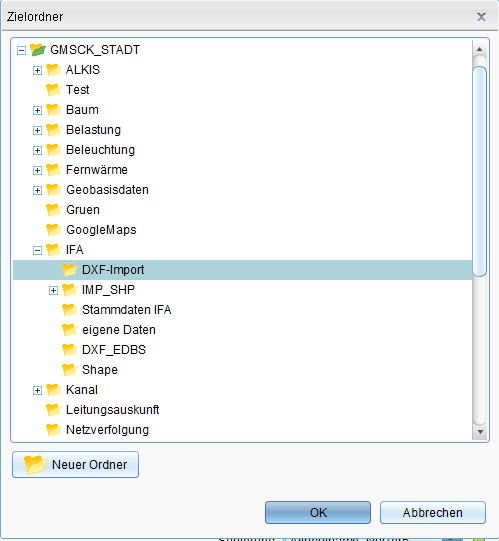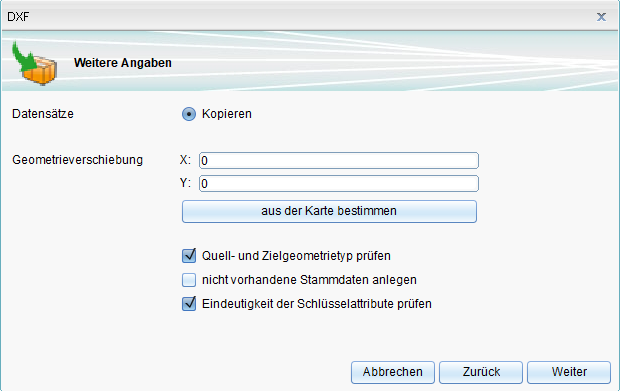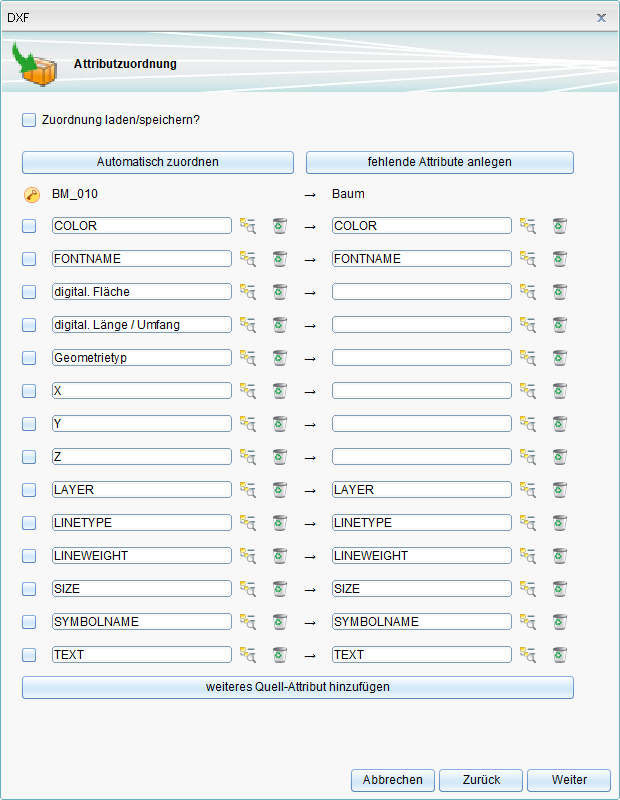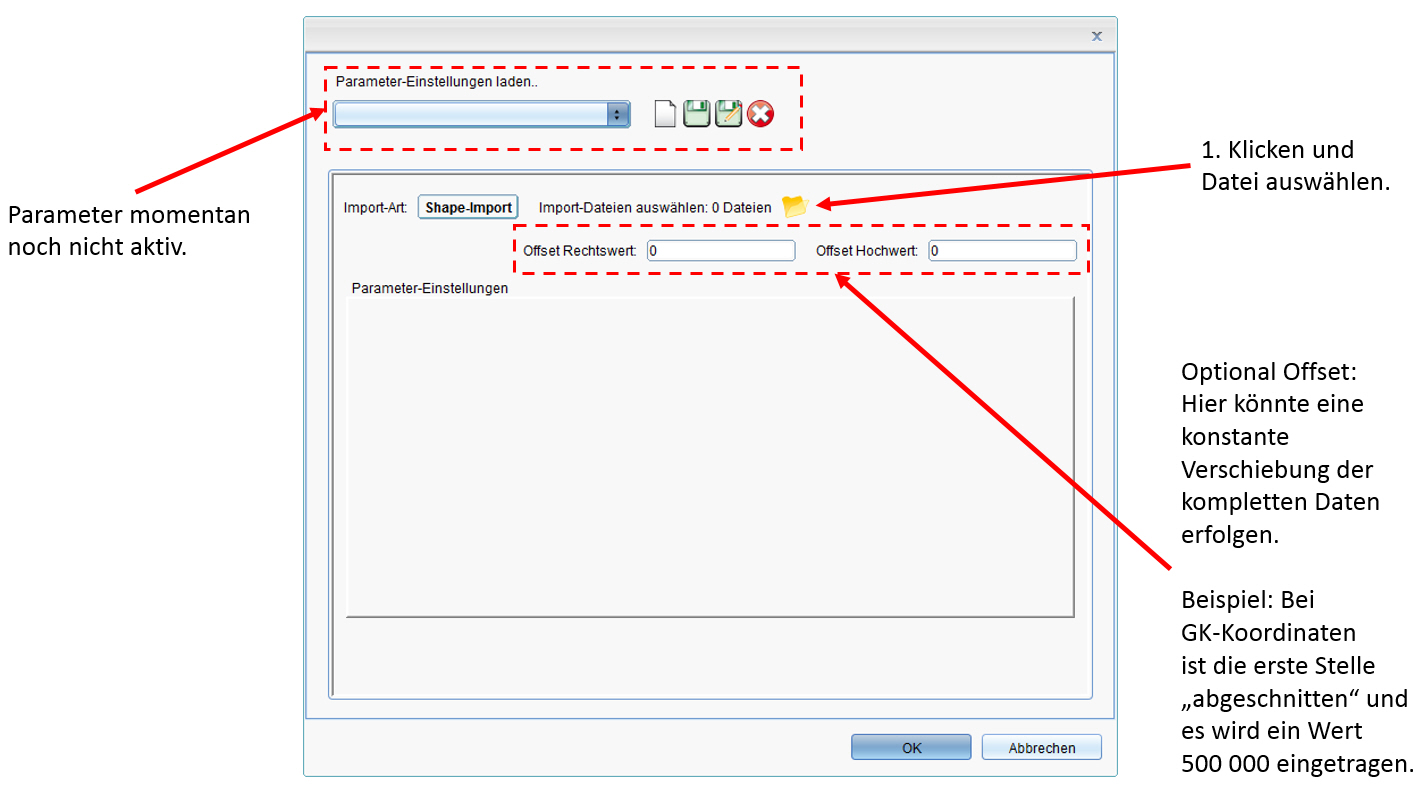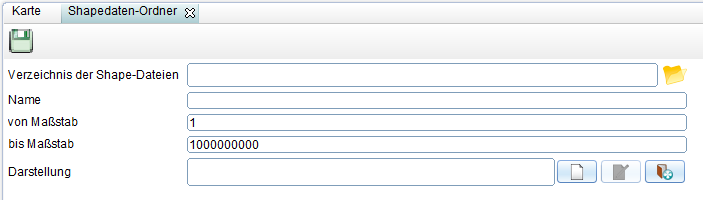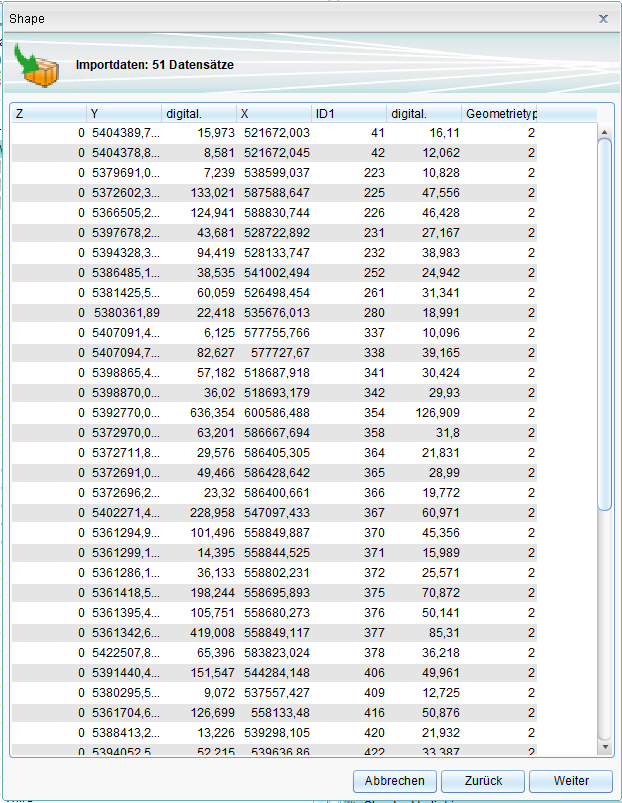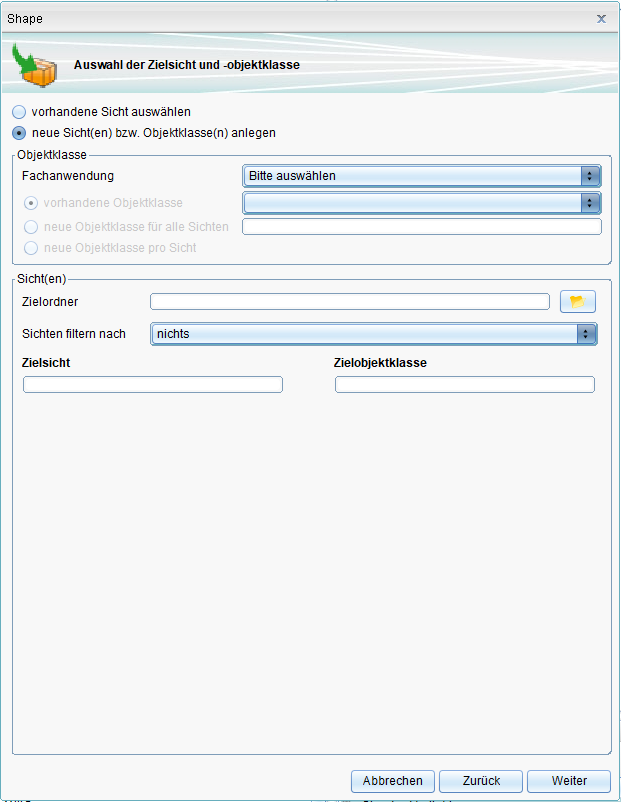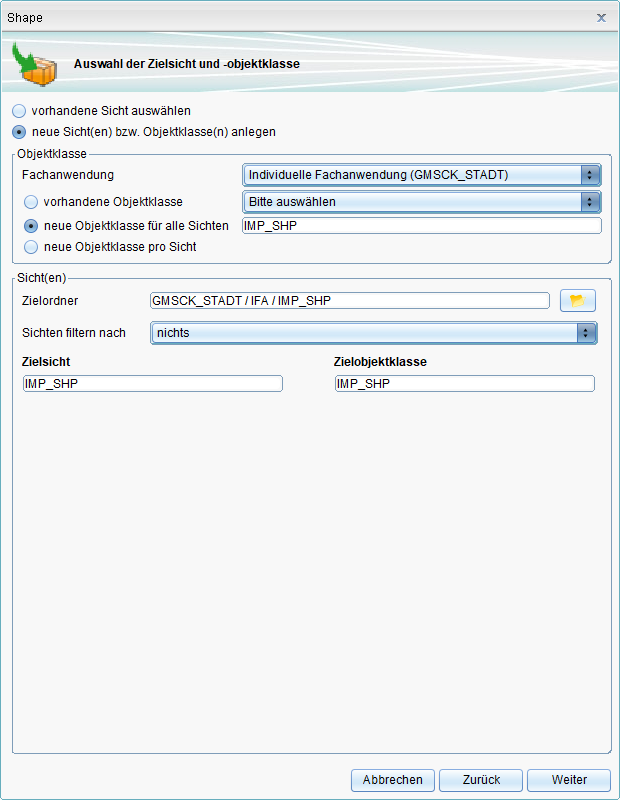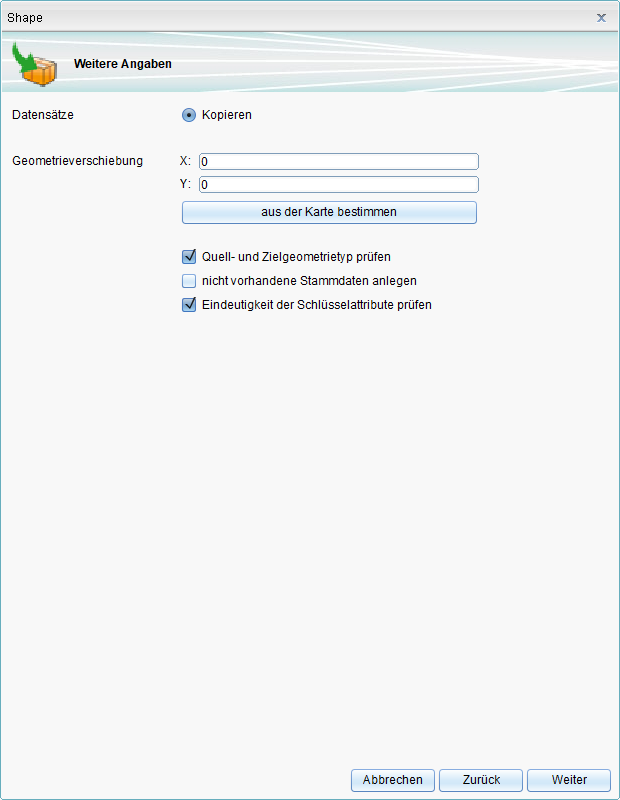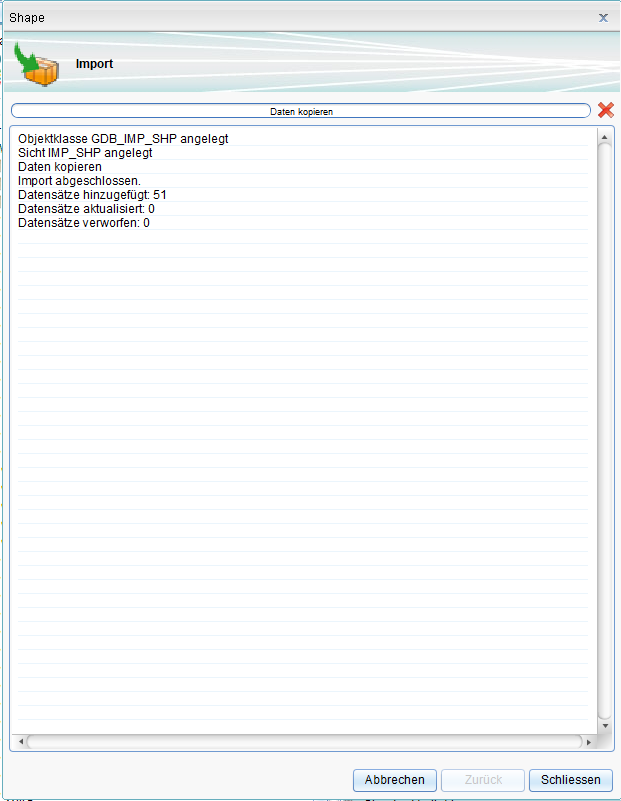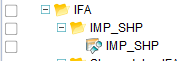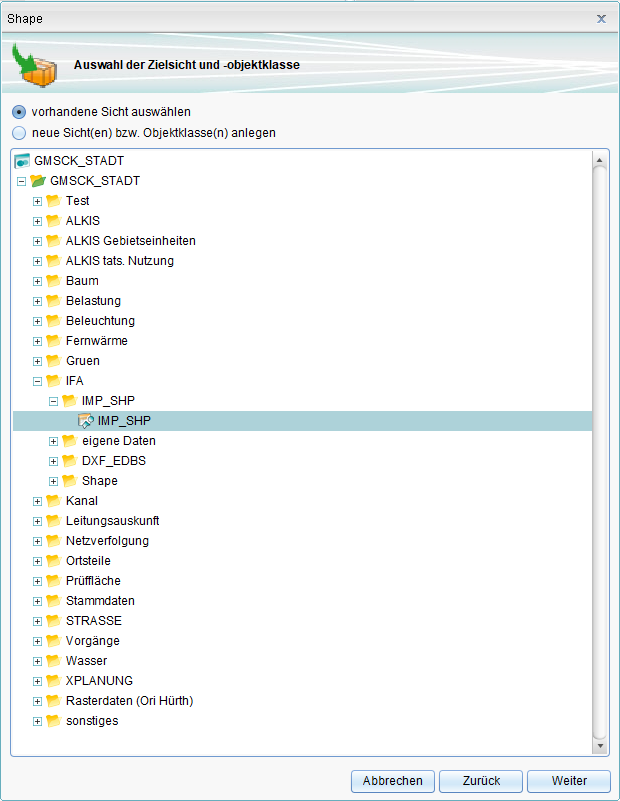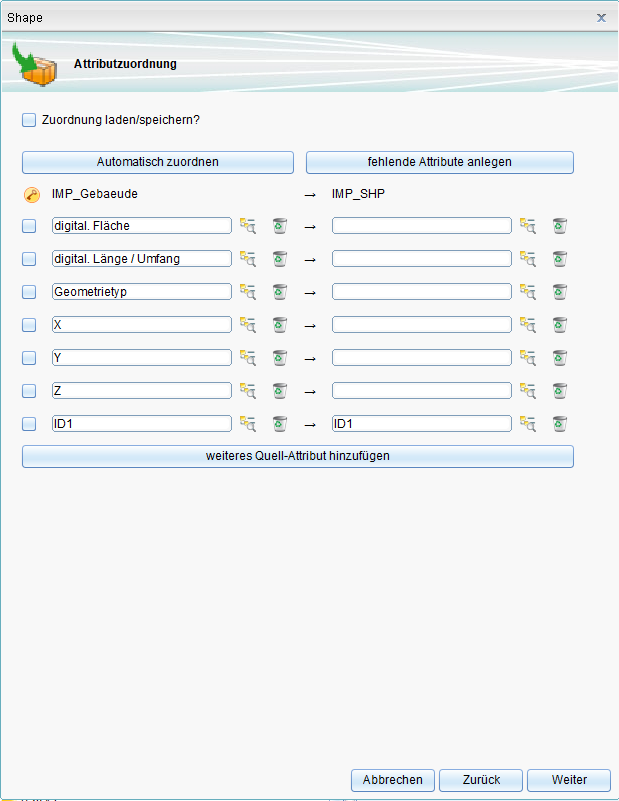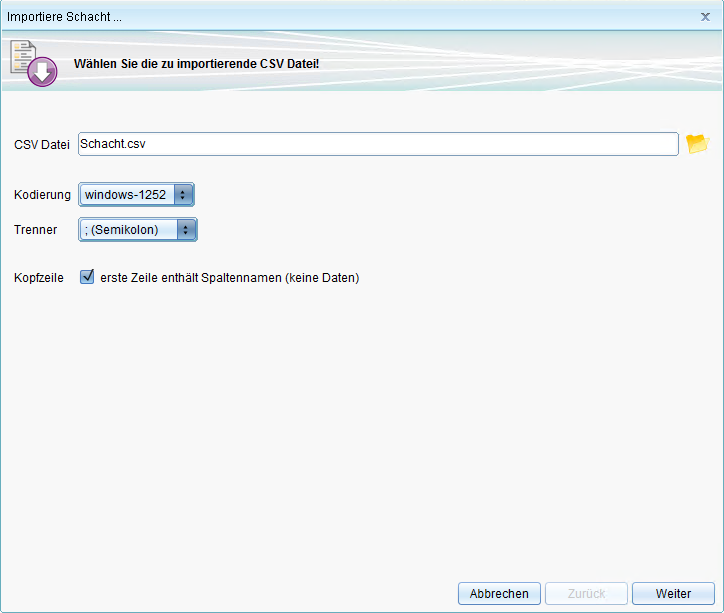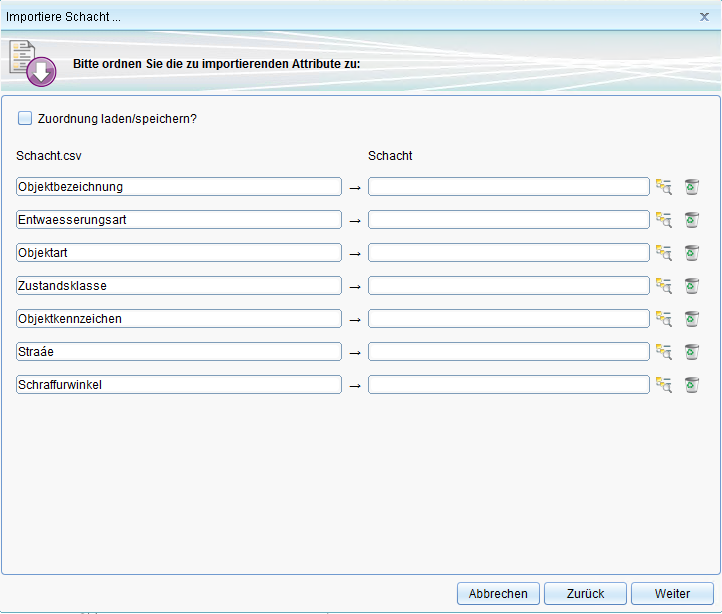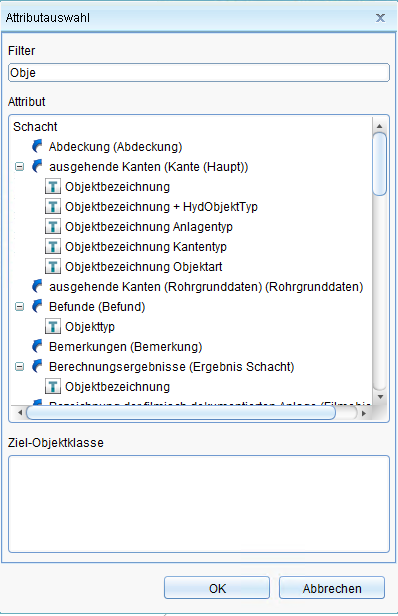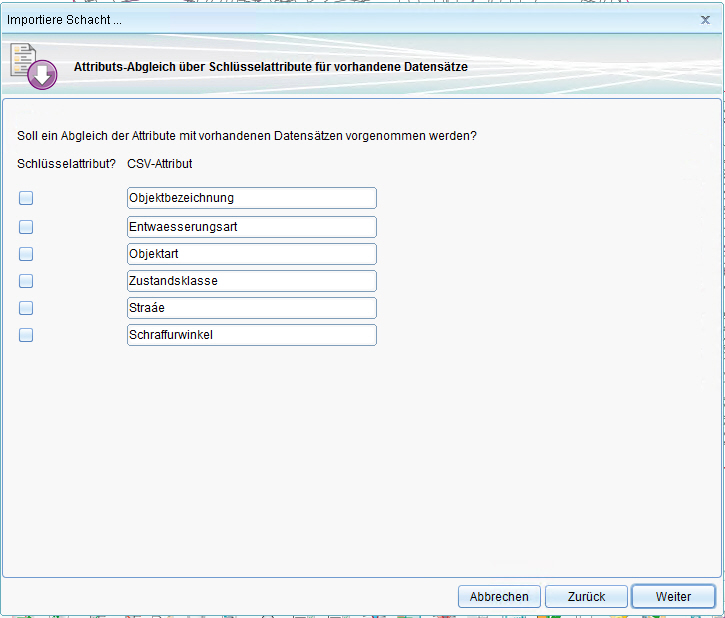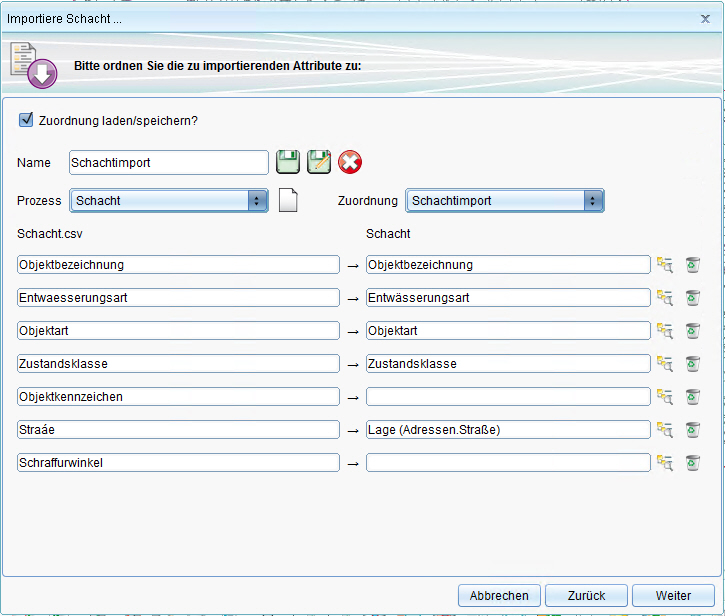Datenimport: Unterschied zwischen den Versionen
Admin (Diskussion | Beiträge) |
|||
| (51 dazwischenliegende Versionen von 8 Benutzern werden nicht angezeigt) | |||
| Zeile 8: | Zeile 8: | ||
[[{{{hochlink|#top}}}|Hoch zum {{{hochtext|Seitenanfang}}}]] | [[{{{hochlink|#top}}}|Hoch zum {{{hochtext|Seitenanfang}}}]] | ||
== | ==Metadaten importieren== | ||
Über das .xpmf-Metafile können die Explorerstruktur sowie die Konfiguration (z.B. Maskenkonfiguration) und andere wichtige Elemente wie z.B. Druckvorlagen oder Farbtabellen für ein Projekt importiert werden. | |||
*Klicken Sie mit der rechten Maustaste auf Ihr Projekt | |||
*Wählen Sie im Kontextmenü [[File:Importieren_16.png|16px]] (''Import'') und dann den Punkt ''GMSC Kommunal Metafile'', um das Metafile-Daten-Import-Dialogfenster aufzurufen. | |||
*Geben Sie die benötigten Informationen an. | |||
*Wählen Sie eine Datei im .xpmf-Format aus: | |||
[[File:GMSCKMetafile.PNG|600px]] | |||
Im zweiten Fenster können Sie einzelne Bestandteile zum Export/Import auswählen: | |||
[[File:Pmf.png|600px]] | |||
[[File: | |||
Pro Bestandteil (Spalten, Sortierung, Masken usw.) können Sie zusätzlich die Fachanwendung zum Import auswählen. Damit werden nur für die aktivierten Fachanwendungen die entsprechenden Konfigurationen importiert: | |||
[[File:Pmf2.png|302px]] | |||
Der Import fügt immer die Definitionen hinzu. Dabei werden vorhandene Konfigurationen mit gleicher Bezeichnungen, z.B. Maskenaufbau, durch den Import überschrieben. | |||
[[{{{hochlink|#top}}}|Hoch zum {{{hochtext|Seitenanfang}}}]] | |||
==Geo-Basisdaten importieren== | |||
Um Daten aus dem Amtlichen Liegenschaftskatasterinformationssystem (ALKIS) zu importieren, gehen sie wie folgt vor. | |||
*Klicken Sie mit der rechten Maustaste auf Ihr Projekt | |||
*Wählen Sie im Kontextmenü [[File:Importieren_16.png|16px]] (''Import'') und dann den Punkt ''Geo-Basisdaten, um das Geo-Basisdaten-Import-Dialogfenster aufzurufen. | |||
*Geben Sie die benötigten Informationen an. | |||
Ausführlichere Informationen zu diesem Thema finden Sie im Kapitel [[Flurstücksverwaltung|Flurstücksverwaltung (Alkis)]] | |||
[[File:ALKIS_Import_601.PNG|650px]] | |||
[[{{{hochlink|#top}}}|Hoch zum {{{hochtext|Seitenanfang}}}]] | |||
==DXF-Daten importieren (bis Version 2016)== | |||
Ein Format zum CAD-Datenaustausch. | |||
[[File: | *Klicken Sie mit der rechten Maustaste auf Ihr Projekt | ||
*Wählen Sie im Kontextmenü [[File:Importieren_16.png|16px]] (''Import'') und dann den Punkt [[File:Importieren_16.png|16px]] (''DXF-Import''), um das DXF-Daten-Import-Dialogfenster aufzurufen. | |||
*Geben Sie die benötigten Informationen an. | |||
[[File:dxf_import.png|500px]] | |||
'''Bitte beachten:''' Weder im Pfad noch im Dateinamen dürfen Sonderzeichen verwendet werden. | |||
[[ | [[{{{hochlink|#top}}}|Hoch zum {{{hochtext|Seitenanfang}}}]] | ||
==DXF-Import (ab Version 2018)== | |||
Der Import von DXF-Dateien kann grob in 2 Importarten unterschieden werden. | |||
*DXF inkl. Objektklassenbildung importieren | |||
*DXF in vorhandene Objektklassen importieren | |||
=== DXF inkl. Objektklassenbildung importieren === | |||
Bei dieser Importart werden die DXF-Daten in neue, vom System erstellte, Objektklassen importiert. Hat eine DXF-Datei Daten z.B. zu 10 verschiedenen Layern, so könnten jetzt automatisiert 10 neue Objektklassen angelegt werden. | |||
GMSC-K kann mit folgenden DXF-Dateien umgehen: | |||
* Format: DXF/DWG | |||
* Versionen: 13, 14, 2000, 2004, 2007, 2010, 2013 (AutoCAD™ 2013-2017), 2018) | |||
* Geometrietypen: Punkte, Linien, Flächen, Bögen, Kreise, Ellipsen, Texte, schraffierte Flächen (Hatches), Bemassungen | |||
* Blöcke können in verschiedener Weise behandelt werden: | |||
** Auflösung in Einzelgeometrien | |||
** Umwandlung in SVG-Symbole, die an der Stelle des Blockes angezeigt werden | |||
** Umwandlung in Geometrie-Collection: es entsteht nur ein Datensatz für den Block, dieser enthält aber als Geometrie eine Sammlung der Einzelgeometrien des Blocks | |||
Es wird empfohlen in den DXF-Dateien Blöcke nur für Symbole zu verwenden und nicht für komplexe Geometriesammlungen. Das erleichtert den Umgang mit den importierten Daten in GMSC-K. | |||
''' | '''Vorgehensweise:''' | ||
Gehen Sie im Explorer auf das Projekt und rufen über die rechte Maustaste die Funktion „Import“ > „DXF“ auf oder wählen Sie in einer Tabelle die Funktion "Import" in der Toolbar (in diesem Fall entfällt der Schritt der Objektklassen- bzw. Sichtauswahl). In der sich öffnenden Maske wird die Dateien angegeben, welche importiert werden sollen. Man kann entweder eine einzelne Datei, ein Verzeichnis mit allen DXF-Dateien oder eine Zip-Datei, welche die zu importierenden Dateien enthält, auswählen. | |||
Falls mehrere Dateien gewählt wurden, werden diese zu einer temporären großen Datei zusammengefasst, wobei diese Datei alle Attribute der Ausgangsdateien hat. Außerdem wird das Attribut "Originaltyp" hinzugefügt, welches den ursprünglichen Einzeldateinamen ohne Endung enthält. Der Geometrietyp ergibt sich aus dem Geometrietyp der Einzeldateien. Ist dieser unterschiedlich, wird Geometrietyp "beliebig" angenommen. Für diese temporäre Datei legt man dann die Attributzuordung fest. | |||
[[File:DXF_IMP_001.png|600px]] | |||
In dieser Maske werden Ihnen die in der DXF-Datei enthaltenen Ebenen (Layer) angezeigt und welche Attribute enthalten sind. Im oberen Part der Maske können Sie einstellen, welche Symbolbibliothek verwendet werden soll oder ob Sie z.B. die Symbole auflösen möchten. Danach klicken Sie unten rechts auf „Weiter“. | |||
Jetzt werden Ihnen zur Kontrolle die einzelnen Datensätze angezeigt. | |||
[[ | [[File:DXF_IMP_005.png|600px]] | ||
Nach der Kontrolle klicken Sie unten rechts auf „Weiter“. | |||
[[File: | [[File:DXF_IMP_010.png|600px]] | ||
In der sich jetzt öffnenden Maske klicken Sie „neue Sichten bzw. Objektklassen anlegen“ an. Danach wählen Sie die Fachanwendung, in der die Objektklasse angelegt werden soll. Hier ist bei neuen Objektklassen i.d.R. die individuelle Fachanwendung auszuwählen. Jetzt legen Sie den Zielordner fest, in dem die neuen Sichten angelegt werden sollen. In diesem Zuge könnten Sie auch einen neuen Ordner erstellen. | |||
[[File: | [[File:DXF_IMP_015.png|600px]] | ||
Bei der Option „Sichten filtern nach“ empfiehlt es sich bei DXF Daten nach dem Layernamen zu unterscheiden. Nach den getätigten Einstellungen klicken Sie unten rechts auf „Weiter“. | |||
[[File: | [[File:DXF_IMP_020.png|600px]] | ||
Über die Option Geometrieverschiebung könnte ein „Offset“ angegeben werden. Sind die Koordinaten z.B. mit anderer Stellenanzahl geliefert worden, so könnte an dieser Stelle dies addiert werden. Die 3 unteren Optionen kommen nur zum Tragen bei DXF-Import in vorhandene Objektklasse. Klicken Sie auf „Weiter“. Jetzt werden die Daten importiert und stehen in den neuen Sichten zur Verfügung. | |||
=== DXF in vorhandene Objektklassen importieren === | |||
Bei dieser Importart werden die DXF-Daten in schon bestehende Objektklassen importiert. Wenn z.B. in regelmäßigen Abständen neue Daten der gleichen Objektklasse, z.B. von einem Dienstleister, geliefert werden, so ist dies das geeignete Importverfahren. | |||
Vorgehensweise: | |||
Verfahren Sie bei der Importart DXF in vorhandene Objektklassen importieren genau gleich wie bei der Importart DXF inkl. Objektklassenbildung importieren, mit der einen Unterscheidung, dass Sie nach der Auswahl der Sicht zur Attributzuordnung aufgefordert werden. | |||
[[ | [[File:DXF_IMP_025.png|600px]] | ||
Treffen Sie hier Ihre Attributzuordnung (i.d.R. automatische Zuordnung) und klicken Sie auf weiter und verfahren wieder analog zu „DXF inkl. Objektklassenbildung importieren“. | |||
==Shapes importieren (bis Version 2016)== | |||
Shapeimport (bis Version 2016) | |||
Shape ist das zurzeit wohl am häufigsten gebrauchte Datenformat für Geodaten. Bei einem Shapefile handelt es sich jedoch um keine einzelne Datei - es besteht aus mindestens drei Dateien (.shp, .dbf und .shx). | |||
Im ersten Schritt werden Shape Daten in die Objektklassen der Importtabellen der Basis Fachklasse geschrieben. Die 4 Tabellen werden unterschieden nach Fläche, Linie, Punkt und Text. Diese 4 Tabellen sind als temporäre Tabellen zu betrachten und sollen dazu dienen, die Daten nach einem Import zu betrachten (prüfen) um dann zu entscheiden ob und in welche Sichten die Daten anschließend übertragen werden sollen. Diese Übertragung kann dann über die Kopier- bzw. Verschiebefunktion vorgenommen werden, oder es wird eine Importkonfiguration (s.u.) erstellt. | |||
Mittels der für den Shape-Import mitgelieferten XPMF-Datei wird im Explorer ein Shape Ordner mit vier Sichten, die je einem Geometrietyp (Fläche, Linie, Punkt und Text) zugeordnet sind, erstellt. | |||
Um ein Shapefile in GMSCK zu importieren, gehen Sie wie folgt vor: | |||
*Klicken Sie mit der rechten Maustaste auf Ihr Projekt | *Klicken Sie mit der rechten Maustaste auf Ihr Projekt | ||
*Wählen Sie im Kontextmenü [[File:Importieren_16.png|16px]] (''Import'') und dann den Punkt [[File:Importieren_16.png|16px]] (''Shape-Import''), um das Shape-Daten-Import-Dialogfenster aufzurufen. | *Wählen Sie im Kontextmenü [[File:Importieren_16.png|16px]] (''Import'') und dann den Punkt [[File:Importieren_16.png|16px]] (''Shape-Import''), um das Shape-Daten-Import-Dialogfenster aufzurufen. | ||
[[File: | |||
[[File:Shape_Start1.jpg|800px]] | |||
'''Bitte beachten:''' Weder im Pfad noch im Dateinamen dürfen Sonderzeichen verwendet werden. | |||
Über [[File:Verzeichnis 32.png|16px]] ''(Verzeichnis öffnen)'' können Sie in das Verzeichnis der Shape Dateien navigieren und ein bzw. mehrere Shape Dateien auswählen. Anschließend bekommen Sie über ein Kontrollfenster nochmals aufgelistet welche Dateien hochgeladen werden, sobald dieses mit OK bestätigt wird. Wurde nur eine Shape Datei ausgewählt, wird diese direkt hochgeladen. Werden mehrere Shape Dateien ausgewählt, so folgt eine Abfrage ob alle Dateien gleichzeitig hochgeladen werden sollen. | |||
[[File:ShapeImport2.png|435px]] | |||
*JA: Alle Dateien werden hochgeladen. Für jede Datei entsteht ein Reiter im Import Dialog über den die abschließende Konfiguration (Spalten, Bezeichnung, usw.)gesetzt werden kann. | *JA: Alle Dateien werden hochgeladen. Für jede Datei entsteht ein Reiter im Import Dialog über den die abschließende Konfiguration (Spalten, Bezeichnung, usw.)gesetzt werden kann. | ||
*NEIN: Die Dateien werden erst hochgeladen wenn deren Reiter (der automatisch erzeugt wird) angewählt wird. Das Hochladen wird durch eine Prozessleiste im Fenster angezeigt. | *NEIN: Die Dateien werden erst hochgeladen wenn deren Reiter (der automatisch erzeugt wird) angewählt wird. Das Hochladen wird durch eine Prozessleiste im Fenster angezeigt. | ||
| Zeile 182: | Zeile 193: | ||
Wurde der Import erfolgreich beendet, befinden sich die Daten in der Objektklasse Importtabellen (Punkt, Text, Linien oder Polygon) der Fachanwendung "Basis Fachklassen". Wenn nicht schon vorhanden, legen Sie sich darauf eine Sicht an oder importieren das Explorer Metafile der "Individuellen Fachanwendungen". | Wurde der Import erfolgreich beendet, befinden sich die Daten in der Objektklasse Importtabellen (Punkt, Text, Linien oder Polygon) der Fachanwendung "Basis Fachklassen". Wenn nicht schon vorhanden, legen Sie sich darauf eine Sicht an oder importieren das Explorer Metafile der "Individuellen Fachanwendungen". | ||
[[{{{hochlink|#top}}}|Hoch zum {{{hochtext|Seitenanfang}}}]] | [[{{{hochlink|#top}}}|Hoch zum {{{hochtext|Seitenanfang}}}]] | ||
==CSV-Daten importieren== | ==Shapes importieren (ab Version 2018)== | ||
Shapeimport (ab Version 2018) | |||
Der Import von Shape-Dateien kann grob in 3 Importarten unterschieden werden. | |||
*Shapeordner erstellen | |||
*Shape inkl. Objektklassenbildung importieren | |||
*Shape in vorhandene Objektklassen importieren | |||
===Shapeordner erstellen=== | |||
Diese Option dient dazu Shapedateien zur Ansicht zu bringen ohne die Daten bereits in die Datenbank zu importieren. Es handelt sich hier um ein reines Viewing bei der immer direkt aus den Dateien gelesen wird. Es ist also nicht ratsam diese Option als Dauerlösung und insbesondere bei sehr großen Datenmengen zu nutzen. Hier sollen die Daten lediglich angezeigt und kontrolliert werden um sie anschließend in die Datenbank zu importieren. | |||
Vorgehensweise: | |||
Gehen Sie im Explorer auf das Projekt oder einen Ordner und rufen über die rechte Maustaste die Funktion „Neu“ > „Shapedaten-Ordner“ auf. In der sich öffnenden Maske wird das Verzeichnis angegeben, indem sich die Shapedaten befinden. | |||
[[File:Shapeordner.png|600px]] | |||
In der nächsten Zeile wird der gewünschte Ordnername angegeben. Wenn gewünscht kann der Maßstabsbereich geändert werden. In der letzten Zeile wird die gewünschte Darstellung zugeordnet. In der Regel wird hier „Standard-Beliebig“ verwendet, da sich in den Shapedaten unterschiedliche Daten (Punkt, Linie, Fläche etc.) befinden können. Wird diese Einstellung gespeichert, so wird im Explorer pro Shapedatei eine Sicht angelegt. Mittels dieser Sicht kann auch die Tabelle zu diesen Daten geöffnet werden, aber in dieser Tabelle sind keine Änderungen möglich, da es sich um ein reines Viewing handelt. Filter, Sortierung und Spaltenaufbau kann aber wie gewohnt geändert werden. | |||
===Shape inkl. Objektklassenbildung importieren=== | |||
Mittels „Shape inkl. Objektklassenbildung importieren“ werden die Daten aus den Shapedateien in das Projekt importiert. In diesem Zuge werden neue Sichten und neue Objektklassen angelegt. | |||
Vorgehensweise: | |||
Gehen Sie im Explorer auf das Projekt und rufen über die rechte Maustaste die Funktion „Import“ > „Shape“ auf oder wählen Sie in einer Tabelle die Funktion "Import" in der Toolbar (in diesem Fall entfällt der Schritt der Objektklassen- bzw. Sichtauswahl). In der sich öffnenden Maske wird die Dateien angegeben, welche importiert werden sollen. Man kann entweder eine einzelne Datei, ein Verzeichnis mit allen Shape-Dateien oder eine Zip-Datei, welche die zu importierenden Dateien enthält, auswählen. | |||
Falls mehrere Dateien gewählt wurden, werden diese zu einer temporären großen Datei zusammengefasst, wobei diese Datei alle Attribute der Ausgangsdateien hat. Außerdem wird das Attribut "Originaltyp" hinzugefügt, welches den ursprünglichen Einzeldateinamen ohne Endung enthält. Der Geometrietyp ergibt sich aus dem Geometrietyp der Einzeldateien. Ist dieser unterschiedlich, wird Geometrietyp "beliebig" angenommen. Für diese temporäre Datei legt man dann die Attributzuordung fest. | |||
[[File:Shape_Importdatei.png|600px]] | |||
Zur Kontrolle werden Geometrietyp, Anzahl der Datensätze sowie die einzelnen Attribute mit Datentyp angezeigt. Klicken Sie auf „Weiter“. | |||
[[File:Shape_Attribute.png|600px]] | |||
Im Folgenden werden, ebenfalls zur Kontrolle, die einzelnen Attributwerte angezeigt. Klicken Sie auf „Weiter“. | |||
[[File:Shape_neue_Sicht.png|600px]] | |||
Wählen Sie die Option „neue Sicht bzw. Objektklasse anlegen“. Wählen Sie als Fachanwendung jetzt die IFA aus und wählen dann „neue Objektklasse für alle Sichten“. Vergeben Sie den gewünschten Namen für die neue Objektklasse. Danach wählen Sie den Zielordner aus und vergeben den Namen der neu anzulegenden Sicht. Z.B. ident mit dem Namen der Objektklasse. | |||
[[File:Shape_Optionen.png|600px]] | |||
Klicken Sie „Weiter“. | |||
[[File:Shape_Angaben.png|600px]] | |||
Über die Option Geometrieverschiebung könnte ein „Offset“ angegeben werden. Sind die Koordinaten z.B. mit anderer Stellenanzahl geliefert worden, so könnte an dieser Stelle dies addiert werden. I.d.R. klicken Sie auf „Weiter“. | |||
[[File:Shape_Statistik.png|600px]] | |||
Die Daten werden importiert und im Explorer wird in dem angegebenen Ordner die Sicht angelegt. Zur Kontrolle wird noch die Statistik zur Anzahl der importierten Objekte ausgegeben. | |||
[[File:Shape_Sichten.png|300px]] | |||
Damit ist der Shapeimport abgeschlossen. | |||
===Shape in vorhandene Objektklassen importieren=== | |||
Mit der Option „Shape in vorhandene Objektklassen importieren“ werden die Daten aus den Shapedateien in bereits vorhandene Objektklassen importiert, wie z.B. Grünflächen, Bäume, Wasserleitungen, Gasleitungen etc. Bei dieser Option bietet es sich an vorher die Daten mittels Shapeordner zu prüfen. | |||
Vorgehensweise: | |||
Bis zu dem Punkte „Auswahl der Zielsicht und -objektklasse“ sind die Schritte identisch zu „Shape inkl. Objektklassenbildung importieren“. | |||
Gehen Sie im Explorer auf das Projekt und rufen über die rechte Maustaste die Funktion „Import“ > „Shape“ auf. In der sich öffnenden Maske wird die Datei angegeben, die importiert werden soll. | |||
[[File:Shape_Importdatei.png|600px]] | |||
Zur Kontrolle werden Geometrietyp, Anzahl der Datensätze sowie die einzelnen Attribute mit Datentyp angezeigt. Klicken Sie auf „Weiter“. | |||
[[File:Shape_Attribute.png|600px]] | |||
Im Folgenden werden, ebenfalls zur Kontrolle, die einzelnen Attributwerte angezeigt. Klicken Sie auf „Weiter“. | |||
[[File:Shape_vorhandene_Sicht.png|600px]] | |||
Wählen Sie jetzt die Option „vorhandene Sicht auswählen“ und wählen in dem Explorer die gewünschte Sicht aus. Klicken Sie „Weiter“. | |||
[[File:Shape_Attributzuordnung.png|600px]] | |||
Hier wird angegeben welches Attribut der Shapedatei (linke Seite) in welches Attribut der vorhandenen Objektklasse (rechte Seite) geschrieben werden soll. | |||
Die hier getroffene Zuordnung kann unter einem Namen gespeichert werden, damit nachfolgende Datenlieferungen analog übernommen werden können. Z.B. wenn ein Dienstleister jedes Quartal neue Daten liefert. Die Quelldatenstruktur darf sich natürlich nicht geändert haben. | |||
Ferner können in diesem Zuge auch Daten übernommen werden, für die in der vorhandenen Objektklasse Codelisten zur Verfügung stehen. Dazu könnten Sie im nächsten Fenster noch die Option „nicht vorhandene Stammdaten anlegen“ anklicken. Dann werden die Codelisten ggf. ergänzt. | |||
Werden über den Shapeimport Daten importiert die eigentlich schon in der Datenbank vorhanden sind, so geben Sie klicken Sie ganz links das Schlüsselattribut an. In diesem Fall werden dann die Daten (z.B. die Attributwerte) „nur“ überschrieben (Update). | |||
Klicken Sie auf „Weiter“. | |||
[[File:Shape_Angaben.png|600px]] | |||
Über die Option Geometrieverschiebung könnte ein „Offset“ angegeben werden. Sind die Koordinaten z.B. mit anderer Stellenanzahl geliefert worden, so könnte an dieser Stelle dies addiert werden. Wie oben beschrieben, könnte die Option „nicht vorhandene Stammdaten anlegen“ gewählt werden. Klicken Sie auf „Weiter“. | |||
[[File:Shape_Statistik.png|600px]] | |||
Die Daten werden importiert. Zur Kontrolle wird noch die Statistik zur Anzahl der importierten Objekte ausgegeben. | |||
Damit ist der Shapeimport abgeschlossen. | |||
Im vorliegenden Beispiel wurde die Datei C:\Shapetestdaten\IMP_Gebaeude.shp zweimal eingelesen, d.h einmal als „Shape inkl. Objektklassenbildung importieren“ und beim zweiten Import als „Shape in vorhandene Objektklassen importieren“. Insgesamt sind jetzt 102 Datensätze im System. | |||
[[{{{hochlink|#top}}}|Hoch zum {{{hochtext|Seitenanfang}}}]] | |||
==CSV-Daten importieren (ab Version 2018)== | |||
CSV-Dateien werden analog zu Shape- oder DXF-Dateien importiert, d.h. über den Menüpunkt "Import->CSV" im Projektkontextmenü oder über den Toolbarbutton "Import" in der Tabelle. Die Handhabung ist ähnlich dem Shape- bzw. DXF-Import. | |||
==CSV-Daten importieren (bis Version 2016)== | |||
===CSV Import starten=== | ===CSV Import starten=== | ||
Strukturierte Daten können in GeoMedia SmartClient Kommunal als CSV-Dateien importiert werden. | Strukturierte Daten können in GeoMedia SmartClient Kommunal als CSV-Dateien importiert werden. | ||
Die Daten werden in die Objektklasse importiert. | Die Daten werden in die Objektklasse importiert. | ||
(Als Dateiformat wird eine Trennzeichen getrennte CSV-Datei verarbeitet. Kein DOS- oder Macintosh-Format!) | |||
:*Öffnen Sie im Explorer mit Doppelklick die Tabelle, in welche die Daten importiert werden sollen. Alternativ [[Datenstruktur#Anlegen einer Sicht|erstellen Sie]] eine neue Tabelle (Sicht). | :*Öffnen Sie im Explorer mit Doppelklick die Tabelle, in welche die Daten importiert werden sollen. Alternativ [[Datenstruktur#Anlegen einer Sicht|erstellen Sie]] eine neue Tabelle (Sicht). | ||
:*Im unteren Teil des Fensters öffnet sich die Tabelle. | :*Im unteren Teil des Fensters öffnet sich die Tabelle. | ||
| Zeile 206: | Zeile 362: | ||
:Über [[File:Explorer_durchsuchen_16.png|16px]] ''Ziel-Attribut auswählen'' bestimmen Sie das Zielattribut. <br /> | :Über [[File:Explorer_durchsuchen_16.png|16px]] ''Ziel-Attribut auswählen'' bestimmen Sie das Zielattribut. <br /> | ||
:Über [[File:loeschen_16.png|16px]] ''Ziel-Attribut entfernen'' entfernen Sie das Zielattribut aus der Zuordnung. | :Über [[File:loeschen_16.png|16px]] ''Ziel-Attribut entfernen'' entfernen Sie das Zielattribut aus der Zuordnung. | ||
:[[File:CSV_Import1. | :[[File:CSV_Import1.PNG|724px]][[File:CSV_Import_Attributauswahl.PNG|400px]] | ||
Nach der Zuordnung, geben Sie an ob ein Abgleich der Daten gemacht werden soll. Wählen Sie die betreffenden Attribute aus, indem Sie den Haken setzen. | Nach der Zuordnung, geben Sie an ob ein Abgleich der Daten gemacht werden soll. Wählen Sie die betreffenden Attribute aus, indem Sie den Haken setzen. | ||
| Zeile 220: | Zeile 376: | ||
[[{{{hochlink|#top}}}|Hoch zum {{{hochtext|Seitenanfang}}}]] | [[{{{hochlink|#top}}}|Hoch zum {{{hochtext|Seitenanfang}}}]] | ||
==Geograf Daten importieren== | ==Excel-Daten importieren (ab Version 2018)== | ||
Excel-Dateien werden analog zu Shape- oder DXF-Dateien importiert, d.h. über den Menüpunkt "Import->Excel" im Projektkontextmenü oder über den Toolbarbutton "Import" in der Tabelle. Die Handhabung ist ähnlich dem Shape- bzw. DXF-Import. | |||
[[{{{hochlink|#top}}}|Hoch zum {{{hochtext|Seitenanfang}}}]] | |||
==GeoJson-Daten importieren (ab Version 2018)== | |||
GeoJson-Dateien werden analog zu Shape- oder DXF-Dateien importiert, d.h. über den Menüpunkt "Import->GeoJson" im Projektkontextmenü oder über den Toolbarbutton "Import" in der Tabelle. Die Handhabung ist ähnlich dem Shape- bzw. DXF-Import. | |||
[[{{{hochlink|#top}}}|Hoch zum {{{hochtext|Seitenanfang}}}]] | |||
==KML-Daten importieren (ab Version 2020)== | |||
KML-Dateien werden analog zu Shape- oder DXF-Dateien importiert, d.h. über den Menüpunkt "Import->KML" im Projektkontextmenü oder über den Toolbarbutton "Import" in der Tabelle. Die Handhabung ist ähnlich dem Shape- bzw. DXF-Import. | |||
[[{{{hochlink|#top}}}|Hoch zum {{{hochtext|Seitenanfang}}}]] | |||
==Geograf Daten importieren (bis Version 2016)== | |||
Geograf-Daten beinhalten überwiegend Daten aus der Vermessungstechnik. Um Geograf-Daten in GMSCK zu importieren, gehen Sie wie folgt vor: | Geograf-Daten beinhalten überwiegend Daten aus der Vermessungstechnik. Um Geograf-Daten in GMSCK zu importieren, gehen Sie wie folgt vor: | ||
| Zeile 234: | Zeile 409: | ||
[[File:geograf4.png|500px]] | [[File:geograf4.png|500px]] | ||
[[{{{hochlink|#top}}}|Hoch zum {{{hochtext|Seitenanfang}}}]] | |||
==Importkonfiguration (bis Version 2016)== | |||
Die Importkonfiguration wird '''nach''' einem Import durchgeführt. Diese Funktion hilft Ihnen dabei, die importierten Datensätze auf Objektklassen aufzuteilen, sowie Sichten darauf anzulegen. <br /> | |||
*Standardmäßig werden Shape Daten in die Objektklasse Importtabellen der Basis Fachklasse geschrieben.Via PMF Import wird im Explorer ein Shape Ordner mit mit vier Sichten, die je einem Geometrietyp (Fläche, Linie, Punkt und Text) zugeordnet sind, erstellt. | |||
*DXF Daten werden in Objektklassen der IFA (ST_Flaeche, ST_Linie usw.) geschrieben. Dazu muss die IFA zugefügt werden. Via PMF Import wird im Explorer ein DXF mit fünf Sichten, die je einem Geometrietyp (Fläche, Linie, Punkt, Text, Straßenlinien) zugeordnet sind, erstellt. | |||
<!--[[File:imp_konfig1.png|200px]] | |||
Importieren Sie zuerst eine DXF/Shape-Datei. Die Datei wird nach dem Import in der entsprechenden Tabelle angezeigt. Wenn Sie in der Tabelle auf "Objekte in der Karte anzeigen" klicken, wird auf das importierte Objekt gezoomt: | |||
[[File:imp_konfig2.png|600px]]--> | |||
Sie können die Importeinstellungen aufrufen, indem Sie mit der rechten Maustaste auf ein Projekt klicken und [[File:konfiguration_16.png|16px]] ''(Konfiguration)'' und danach | |||
[[File:import_konf_symbol.png|16px]] ''(Importkonfiguration)'' auswählen. | |||
[[File:imp_konfig3.png|600px]] | |||
Importkonfigurations-Fenster: | |||
[[File:imp_konfig_all.png|800px]] | |||
1. '''Import Konfiguration''': Hier können Sie den Namen der Konfiguration eingeben, speichern, löschen oder neu laden. | |||
2. '''Import Datum''': Hier wird das genaue Importdatum aller Importvorgänge ausgewählt. | |||
3. '''Import-Typ''': Dieser wird abhängig von dem ausgewählten Importvorgang automatisch angezeigt. | |||
4. '''Name des Imports''': Diese Funktion ist momentan nicht vorhanden/auswählbar. | |||
5. '''Geometrietyp''': Hier können nur die der Importdatei entsprechenden Typen ausgewählt werden. | |||
6. '''Zuordnungsfeld und enthaltene Attribute''': Eine Spalte wird ausgewählt und die enthaltenen Attribute werden angezeigt. Abhängig von den Werten in einer Spalte können die Daten in verschiedene Objektklassen geschrieben werden. Wurden zum Beispiel mehrere Flächenobjekte (Flurstücke, Gebäude) importiert und man wählt als Zuordnungsfeld POSITION_ATTRIBUTENAME, könnte man Gebäude und Flurstücke in separate Objektklassen schreiben. | |||
7. '''Ziel Objektklasse/Ziel Sicht''': Definition in welche und in wie viele Objektklasse(n) die Datensätze transferiert werden. Hier kann für jede Objektklasse und Sicht die Bezeichnung ausgewählt werden. Der Ordner für die Sicht(en) ist ebenfalls auswählbar. | |||
===Vorgehensweise=== | |||
'''1. Schritt: Importkonfiguration''' | |||
Sie können Ihre Importkonfiguration speichern, um sie an einem anderen Zeitpunkt wieder neu zu laden. Vergeben Sie einen Namen und klicken Sie auf "Importkonfiguration speichern". | |||
[[File:imp_konfig4.png|406px]] | |||
'''2. Schritt: Import auswählen''' | |||
Wählen Sie dann den Zeitpunkt wann der Import durchgeführt wurde. Der Import-Typ (z.B. PGSST DXF Import) wird automatisch angezeigt. | |||
[[File:imp_konfig6.png|319px]] | |||
'''3. Schritt: Geometrietyp''' | |||
Nach Auswahl des Imports werden ihnen die importierten Geometrietypen automatisch zur Verfügung gestellt. Sie können einzelne Geometrietypen, den Sie für die Verschiebung berücksichtigen wollen, auswählen. Bei Flurstücken wäre z.B. eine Fläche und eine Linie (Grenze) möglich. | |||
[[File:imp_konfig7.png|195px]] | |||
'''4. Schritt: Zuordnungsfeld und enthaltene Attribute''' | |||
Nach dem Sie den Geometrietyp ausgewählt haben, werden die Auswahlmöglichkeiten im diesem Feld nun sichtbar. Wählen Sie eine Spalte aus. Die enthaltenen Attribute werden automatisch angezeigt, falls die ausgewählte Spalte Attribute enthält. | |||
[[File:imp_konfig8.png|339px]] | |||
'''5. Schritt: Ziel Objektklasse/Ziel Sicht auswählen''' | |||
<div id="mainpage-welcome-box" style="margin:0em 0em 0.3em 0em; width=30px ;border:1px solid #cccccc; background-color:#CAE1FF; padding: 0.5em;">'''Hinweis:''' Die Daten, die importiert/exportiert werden können, werden in vier grundsätzliche Kategorien unterteilt: | |||
1. Daten, die nur geometrische Informationen beinhalten, wie DXF | |||
2. Daten, die nur alphanumerische Informationen beinhalten, wie ALB | |||
3. Daten, die hauptsächlich geometrische Informationen beinhalten, ergänzt um | |||
alphanumerische Daten wie Shape | |||
4. Daten, die hauptsächlich alphanumerische Informationen beinhalten, ergänzt | |||
um Koordinatenangaben, die zur automatischen Generierung von geometrischen | |||
Objekten verwendet werden können (wie ISYBAU-Daten für Kanal, GeGe-Dateien | |||
für Adressen oder individuell erstellte ASCII-Dateien, die Koordinatenangaben | |||
beinhalten). | |||
</div> | |||
[[{{{hochlink|#top}}}|Hoch zum {{{hochtext|Seitenanfang}}}]] | [[{{{hochlink|#top}}}|Hoch zum {{{hochtext|Seitenanfang}}}]] | ||
Aktuelle Version vom 16. Oktober 2024, 08:50 Uhr
Einführung
Die Funktion ![]() (Import) lässt sich über Rechtsklick auf ein Projekt im Explorer aufrufen. Danach wählen Sie das Datenformat, in dem die Datei importiert werden soll.
(Import) lässt sich über Rechtsklick auf ein Projekt im Explorer aufrufen. Danach wählen Sie das Datenformat, in dem die Datei importiert werden soll.
Metadaten importieren
Über das .xpmf-Metafile können die Explorerstruktur sowie die Konfiguration (z.B. Maskenkonfiguration) und andere wichtige Elemente wie z.B. Druckvorlagen oder Farbtabellen für ein Projekt importiert werden.
- Klicken Sie mit der rechten Maustaste auf Ihr Projekt
- Wählen Sie im Kontextmenü
 (Import) und dann den Punkt GMSC Kommunal Metafile, um das Metafile-Daten-Import-Dialogfenster aufzurufen.
(Import) und dann den Punkt GMSC Kommunal Metafile, um das Metafile-Daten-Import-Dialogfenster aufzurufen. - Geben Sie die benötigten Informationen an.
- Wählen Sie eine Datei im .xpmf-Format aus:
Im zweiten Fenster können Sie einzelne Bestandteile zum Export/Import auswählen:
Pro Bestandteil (Spalten, Sortierung, Masken usw.) können Sie zusätzlich die Fachanwendung zum Import auswählen. Damit werden nur für die aktivierten Fachanwendungen die entsprechenden Konfigurationen importiert:
Der Import fügt immer die Definitionen hinzu. Dabei werden vorhandene Konfigurationen mit gleicher Bezeichnungen, z.B. Maskenaufbau, durch den Import überschrieben.
Geo-Basisdaten importieren
Um Daten aus dem Amtlichen Liegenschaftskatasterinformationssystem (ALKIS) zu importieren, gehen sie wie folgt vor.
- Klicken Sie mit der rechten Maustaste auf Ihr Projekt
- Wählen Sie im Kontextmenü
 (Import) und dann den Punkt Geo-Basisdaten, um das Geo-Basisdaten-Import-Dialogfenster aufzurufen.
(Import) und dann den Punkt Geo-Basisdaten, um das Geo-Basisdaten-Import-Dialogfenster aufzurufen. - Geben Sie die benötigten Informationen an.
Ausführlichere Informationen zu diesem Thema finden Sie im Kapitel Flurstücksverwaltung (Alkis)
DXF-Daten importieren (bis Version 2016)
Ein Format zum CAD-Datenaustausch.
- Klicken Sie mit der rechten Maustaste auf Ihr Projekt
- Wählen Sie im Kontextmenü
 (Import) und dann den Punkt
(Import) und dann den Punkt  (DXF-Import), um das DXF-Daten-Import-Dialogfenster aufzurufen.
(DXF-Import), um das DXF-Daten-Import-Dialogfenster aufzurufen. - Geben Sie die benötigten Informationen an.
Bitte beachten: Weder im Pfad noch im Dateinamen dürfen Sonderzeichen verwendet werden.
DXF-Import (ab Version 2018)
Der Import von DXF-Dateien kann grob in 2 Importarten unterschieden werden.
- DXF inkl. Objektklassenbildung importieren
- DXF in vorhandene Objektklassen importieren
DXF inkl. Objektklassenbildung importieren
Bei dieser Importart werden die DXF-Daten in neue, vom System erstellte, Objektklassen importiert. Hat eine DXF-Datei Daten z.B. zu 10 verschiedenen Layern, so könnten jetzt automatisiert 10 neue Objektklassen angelegt werden.
GMSC-K kann mit folgenden DXF-Dateien umgehen:
- Format: DXF/DWG
- Versionen: 13, 14, 2000, 2004, 2007, 2010, 2013 (AutoCAD™ 2013-2017), 2018)
- Geometrietypen: Punkte, Linien, Flächen, Bögen, Kreise, Ellipsen, Texte, schraffierte Flächen (Hatches), Bemassungen
- Blöcke können in verschiedener Weise behandelt werden:
- Auflösung in Einzelgeometrien
- Umwandlung in SVG-Symbole, die an der Stelle des Blockes angezeigt werden
- Umwandlung in Geometrie-Collection: es entsteht nur ein Datensatz für den Block, dieser enthält aber als Geometrie eine Sammlung der Einzelgeometrien des Blocks
Es wird empfohlen in den DXF-Dateien Blöcke nur für Symbole zu verwenden und nicht für komplexe Geometriesammlungen. Das erleichtert den Umgang mit den importierten Daten in GMSC-K.
Vorgehensweise:
Gehen Sie im Explorer auf das Projekt und rufen über die rechte Maustaste die Funktion „Import“ > „DXF“ auf oder wählen Sie in einer Tabelle die Funktion "Import" in der Toolbar (in diesem Fall entfällt der Schritt der Objektklassen- bzw. Sichtauswahl). In der sich öffnenden Maske wird die Dateien angegeben, welche importiert werden sollen. Man kann entweder eine einzelne Datei, ein Verzeichnis mit allen DXF-Dateien oder eine Zip-Datei, welche die zu importierenden Dateien enthält, auswählen.
Falls mehrere Dateien gewählt wurden, werden diese zu einer temporären großen Datei zusammengefasst, wobei diese Datei alle Attribute der Ausgangsdateien hat. Außerdem wird das Attribut "Originaltyp" hinzugefügt, welches den ursprünglichen Einzeldateinamen ohne Endung enthält. Der Geometrietyp ergibt sich aus dem Geometrietyp der Einzeldateien. Ist dieser unterschiedlich, wird Geometrietyp "beliebig" angenommen. Für diese temporäre Datei legt man dann die Attributzuordung fest.
In dieser Maske werden Ihnen die in der DXF-Datei enthaltenen Ebenen (Layer) angezeigt und welche Attribute enthalten sind. Im oberen Part der Maske können Sie einstellen, welche Symbolbibliothek verwendet werden soll oder ob Sie z.B. die Symbole auflösen möchten. Danach klicken Sie unten rechts auf „Weiter“.
Jetzt werden Ihnen zur Kontrolle die einzelnen Datensätze angezeigt.
Nach der Kontrolle klicken Sie unten rechts auf „Weiter“.
In der sich jetzt öffnenden Maske klicken Sie „neue Sichten bzw. Objektklassen anlegen“ an. Danach wählen Sie die Fachanwendung, in der die Objektklasse angelegt werden soll. Hier ist bei neuen Objektklassen i.d.R. die individuelle Fachanwendung auszuwählen. Jetzt legen Sie den Zielordner fest, in dem die neuen Sichten angelegt werden sollen. In diesem Zuge könnten Sie auch einen neuen Ordner erstellen.
Bei der Option „Sichten filtern nach“ empfiehlt es sich bei DXF Daten nach dem Layernamen zu unterscheiden. Nach den getätigten Einstellungen klicken Sie unten rechts auf „Weiter“.
Über die Option Geometrieverschiebung könnte ein „Offset“ angegeben werden. Sind die Koordinaten z.B. mit anderer Stellenanzahl geliefert worden, so könnte an dieser Stelle dies addiert werden. Die 3 unteren Optionen kommen nur zum Tragen bei DXF-Import in vorhandene Objektklasse. Klicken Sie auf „Weiter“. Jetzt werden die Daten importiert und stehen in den neuen Sichten zur Verfügung.
DXF in vorhandene Objektklassen importieren
Bei dieser Importart werden die DXF-Daten in schon bestehende Objektklassen importiert. Wenn z.B. in regelmäßigen Abständen neue Daten der gleichen Objektklasse, z.B. von einem Dienstleister, geliefert werden, so ist dies das geeignete Importverfahren.
Vorgehensweise:
Verfahren Sie bei der Importart DXF in vorhandene Objektklassen importieren genau gleich wie bei der Importart DXF inkl. Objektklassenbildung importieren, mit der einen Unterscheidung, dass Sie nach der Auswahl der Sicht zur Attributzuordnung aufgefordert werden.
Treffen Sie hier Ihre Attributzuordnung (i.d.R. automatische Zuordnung) und klicken Sie auf weiter und verfahren wieder analog zu „DXF inkl. Objektklassenbildung importieren“.
Shapes importieren (bis Version 2016)
Shapeimport (bis Version 2016)
Shape ist das zurzeit wohl am häufigsten gebrauchte Datenformat für Geodaten. Bei einem Shapefile handelt es sich jedoch um keine einzelne Datei - es besteht aus mindestens drei Dateien (.shp, .dbf und .shx).
Im ersten Schritt werden Shape Daten in die Objektklassen der Importtabellen der Basis Fachklasse geschrieben. Die 4 Tabellen werden unterschieden nach Fläche, Linie, Punkt und Text. Diese 4 Tabellen sind als temporäre Tabellen zu betrachten und sollen dazu dienen, die Daten nach einem Import zu betrachten (prüfen) um dann zu entscheiden ob und in welche Sichten die Daten anschließend übertragen werden sollen. Diese Übertragung kann dann über die Kopier- bzw. Verschiebefunktion vorgenommen werden, oder es wird eine Importkonfiguration (s.u.) erstellt.
Mittels der für den Shape-Import mitgelieferten XPMF-Datei wird im Explorer ein Shape Ordner mit vier Sichten, die je einem Geometrietyp (Fläche, Linie, Punkt und Text) zugeordnet sind, erstellt.
Um ein Shapefile in GMSCK zu importieren, gehen Sie wie folgt vor:
- Klicken Sie mit der rechten Maustaste auf Ihr Projekt
- Wählen Sie im Kontextmenü
 (Import) und dann den Punkt
(Import) und dann den Punkt  (Shape-Import), um das Shape-Daten-Import-Dialogfenster aufzurufen.
(Shape-Import), um das Shape-Daten-Import-Dialogfenster aufzurufen.
Bitte beachten: Weder im Pfad noch im Dateinamen dürfen Sonderzeichen verwendet werden.
Über ![]() (Verzeichnis öffnen) können Sie in das Verzeichnis der Shape Dateien navigieren und ein bzw. mehrere Shape Dateien auswählen. Anschließend bekommen Sie über ein Kontrollfenster nochmals aufgelistet welche Dateien hochgeladen werden, sobald dieses mit OK bestätigt wird. Wurde nur eine Shape Datei ausgewählt, wird diese direkt hochgeladen. Werden mehrere Shape Dateien ausgewählt, so folgt eine Abfrage ob alle Dateien gleichzeitig hochgeladen werden sollen.
(Verzeichnis öffnen) können Sie in das Verzeichnis der Shape Dateien navigieren und ein bzw. mehrere Shape Dateien auswählen. Anschließend bekommen Sie über ein Kontrollfenster nochmals aufgelistet welche Dateien hochgeladen werden, sobald dieses mit OK bestätigt wird. Wurde nur eine Shape Datei ausgewählt, wird diese direkt hochgeladen. Werden mehrere Shape Dateien ausgewählt, so folgt eine Abfrage ob alle Dateien gleichzeitig hochgeladen werden sollen.
- JA: Alle Dateien werden hochgeladen. Für jede Datei entsteht ein Reiter im Import Dialog über den die abschließende Konfiguration (Spalten, Bezeichnung, usw.)gesetzt werden kann.
- NEIN: Die Dateien werden erst hochgeladen wenn deren Reiter (der automatisch erzeugt wird) angewählt wird. Das Hochladen wird durch eine Prozessleiste im Fenster angezeigt.
Über die Reiter der einzelnen Shapes lassen sich noch die zu verwendenden Attribute definieren, wie zum Beispiel die Spalte für Drehwinkel, Textinhalt und Bezeichnung:
Mit "OK" schließen Sie die die Konfiguration ab und starten den Import. Eine Prozessleite in der Job-Tabelle zeigt ihnen den Fortschritt an:
Wurde der Import erfolgreich beendet, befinden sich die Daten in der Objektklasse Importtabellen (Punkt, Text, Linien oder Polygon) der Fachanwendung "Basis Fachklassen". Wenn nicht schon vorhanden, legen Sie sich darauf eine Sicht an oder importieren das Explorer Metafile der "Individuellen Fachanwendungen".
Shapes importieren (ab Version 2018)
Shapeimport (ab Version 2018)
Der Import von Shape-Dateien kann grob in 3 Importarten unterschieden werden.
- Shapeordner erstellen
- Shape inkl. Objektklassenbildung importieren
- Shape in vorhandene Objektklassen importieren
Shapeordner erstellen
Diese Option dient dazu Shapedateien zur Ansicht zu bringen ohne die Daten bereits in die Datenbank zu importieren. Es handelt sich hier um ein reines Viewing bei der immer direkt aus den Dateien gelesen wird. Es ist also nicht ratsam diese Option als Dauerlösung und insbesondere bei sehr großen Datenmengen zu nutzen. Hier sollen die Daten lediglich angezeigt und kontrolliert werden um sie anschließend in die Datenbank zu importieren.
Vorgehensweise:
Gehen Sie im Explorer auf das Projekt oder einen Ordner und rufen über die rechte Maustaste die Funktion „Neu“ > „Shapedaten-Ordner“ auf. In der sich öffnenden Maske wird das Verzeichnis angegeben, indem sich die Shapedaten befinden.
In der nächsten Zeile wird der gewünschte Ordnername angegeben. Wenn gewünscht kann der Maßstabsbereich geändert werden. In der letzten Zeile wird die gewünschte Darstellung zugeordnet. In der Regel wird hier „Standard-Beliebig“ verwendet, da sich in den Shapedaten unterschiedliche Daten (Punkt, Linie, Fläche etc.) befinden können. Wird diese Einstellung gespeichert, so wird im Explorer pro Shapedatei eine Sicht angelegt. Mittels dieser Sicht kann auch die Tabelle zu diesen Daten geöffnet werden, aber in dieser Tabelle sind keine Änderungen möglich, da es sich um ein reines Viewing handelt. Filter, Sortierung und Spaltenaufbau kann aber wie gewohnt geändert werden.
Shape inkl. Objektklassenbildung importieren
Mittels „Shape inkl. Objektklassenbildung importieren“ werden die Daten aus den Shapedateien in das Projekt importiert. In diesem Zuge werden neue Sichten und neue Objektklassen angelegt.
Vorgehensweise:
Gehen Sie im Explorer auf das Projekt und rufen über die rechte Maustaste die Funktion „Import“ > „Shape“ auf oder wählen Sie in einer Tabelle die Funktion "Import" in der Toolbar (in diesem Fall entfällt der Schritt der Objektklassen- bzw. Sichtauswahl). In der sich öffnenden Maske wird die Dateien angegeben, welche importiert werden sollen. Man kann entweder eine einzelne Datei, ein Verzeichnis mit allen Shape-Dateien oder eine Zip-Datei, welche die zu importierenden Dateien enthält, auswählen.
Falls mehrere Dateien gewählt wurden, werden diese zu einer temporären großen Datei zusammengefasst, wobei diese Datei alle Attribute der Ausgangsdateien hat. Außerdem wird das Attribut "Originaltyp" hinzugefügt, welches den ursprünglichen Einzeldateinamen ohne Endung enthält. Der Geometrietyp ergibt sich aus dem Geometrietyp der Einzeldateien. Ist dieser unterschiedlich, wird Geometrietyp "beliebig" angenommen. Für diese temporäre Datei legt man dann die Attributzuordung fest.
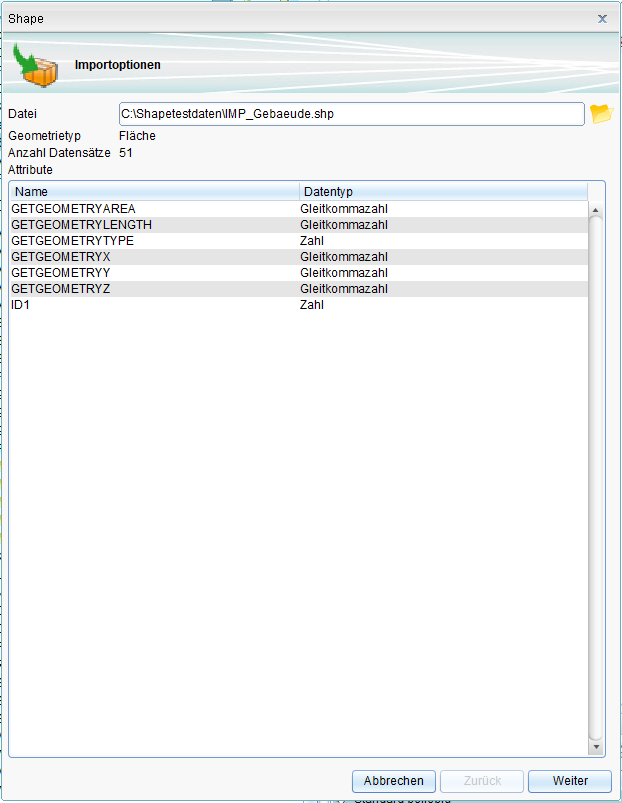
Zur Kontrolle werden Geometrietyp, Anzahl der Datensätze sowie die einzelnen Attribute mit Datentyp angezeigt. Klicken Sie auf „Weiter“.
Im Folgenden werden, ebenfalls zur Kontrolle, die einzelnen Attributwerte angezeigt. Klicken Sie auf „Weiter“.
Wählen Sie die Option „neue Sicht bzw. Objektklasse anlegen“. Wählen Sie als Fachanwendung jetzt die IFA aus und wählen dann „neue Objektklasse für alle Sichten“. Vergeben Sie den gewünschten Namen für die neue Objektklasse. Danach wählen Sie den Zielordner aus und vergeben den Namen der neu anzulegenden Sicht. Z.B. ident mit dem Namen der Objektklasse.
Klicken Sie „Weiter“.
Über die Option Geometrieverschiebung könnte ein „Offset“ angegeben werden. Sind die Koordinaten z.B. mit anderer Stellenanzahl geliefert worden, so könnte an dieser Stelle dies addiert werden. I.d.R. klicken Sie auf „Weiter“.
Die Daten werden importiert und im Explorer wird in dem angegebenen Ordner die Sicht angelegt. Zur Kontrolle wird noch die Statistik zur Anzahl der importierten Objekte ausgegeben.
Damit ist der Shapeimport abgeschlossen.
Shape in vorhandene Objektklassen importieren
Mit der Option „Shape in vorhandene Objektklassen importieren“ werden die Daten aus den Shapedateien in bereits vorhandene Objektklassen importiert, wie z.B. Grünflächen, Bäume, Wasserleitungen, Gasleitungen etc. Bei dieser Option bietet es sich an vorher die Daten mittels Shapeordner zu prüfen.
Vorgehensweise:
Bis zu dem Punkte „Auswahl der Zielsicht und -objektklasse“ sind die Schritte identisch zu „Shape inkl. Objektklassenbildung importieren“. Gehen Sie im Explorer auf das Projekt und rufen über die rechte Maustaste die Funktion „Import“ > „Shape“ auf. In der sich öffnenden Maske wird die Datei angegeben, die importiert werden soll.
Zur Kontrolle werden Geometrietyp, Anzahl der Datensätze sowie die einzelnen Attribute mit Datentyp angezeigt. Klicken Sie auf „Weiter“.
Im Folgenden werden, ebenfalls zur Kontrolle, die einzelnen Attributwerte angezeigt. Klicken Sie auf „Weiter“.
Wählen Sie jetzt die Option „vorhandene Sicht auswählen“ und wählen in dem Explorer die gewünschte Sicht aus. Klicken Sie „Weiter“.
Hier wird angegeben welches Attribut der Shapedatei (linke Seite) in welches Attribut der vorhandenen Objektklasse (rechte Seite) geschrieben werden soll.
Die hier getroffene Zuordnung kann unter einem Namen gespeichert werden, damit nachfolgende Datenlieferungen analog übernommen werden können. Z.B. wenn ein Dienstleister jedes Quartal neue Daten liefert. Die Quelldatenstruktur darf sich natürlich nicht geändert haben.
Ferner können in diesem Zuge auch Daten übernommen werden, für die in der vorhandenen Objektklasse Codelisten zur Verfügung stehen. Dazu könnten Sie im nächsten Fenster noch die Option „nicht vorhandene Stammdaten anlegen“ anklicken. Dann werden die Codelisten ggf. ergänzt.
Werden über den Shapeimport Daten importiert die eigentlich schon in der Datenbank vorhanden sind, so geben Sie klicken Sie ganz links das Schlüsselattribut an. In diesem Fall werden dann die Daten (z.B. die Attributwerte) „nur“ überschrieben (Update). Klicken Sie auf „Weiter“.
Über die Option Geometrieverschiebung könnte ein „Offset“ angegeben werden. Sind die Koordinaten z.B. mit anderer Stellenanzahl geliefert worden, so könnte an dieser Stelle dies addiert werden. Wie oben beschrieben, könnte die Option „nicht vorhandene Stammdaten anlegen“ gewählt werden. Klicken Sie auf „Weiter“.
Die Daten werden importiert. Zur Kontrolle wird noch die Statistik zur Anzahl der importierten Objekte ausgegeben.
Damit ist der Shapeimport abgeschlossen.
Im vorliegenden Beispiel wurde die Datei C:\Shapetestdaten\IMP_Gebaeude.shp zweimal eingelesen, d.h einmal als „Shape inkl. Objektklassenbildung importieren“ und beim zweiten Import als „Shape in vorhandene Objektklassen importieren“. Insgesamt sind jetzt 102 Datensätze im System.
CSV-Daten importieren (ab Version 2018)
CSV-Dateien werden analog zu Shape- oder DXF-Dateien importiert, d.h. über den Menüpunkt "Import->CSV" im Projektkontextmenü oder über den Toolbarbutton "Import" in der Tabelle. Die Handhabung ist ähnlich dem Shape- bzw. DXF-Import.
CSV-Daten importieren (bis Version 2016)
CSV Import starten
Strukturierte Daten können in GeoMedia SmartClient Kommunal als CSV-Dateien importiert werden. Die Daten werden in die Objektklasse importiert.
(Als Dateiformat wird eine Trennzeichen getrennte CSV-Datei verarbeitet. Kein DOS- oder Macintosh-Format!)
- Öffnen Sie im Explorer mit Doppelklick die Tabelle, in welche die Daten importiert werden sollen. Alternativ erstellen Sie eine neue Tabelle (Sicht).
- Im unteren Teil des Fensters öffnet sich die Tabelle.
- Klicken Sie bei den Tabellenfunktionen auf das Symbol
 (Importiere Daten aus CSV-Datei...).
(Importiere Daten aus CSV-Datei...). - Ist die Sicht bereits vorhanden, können Sie den CSV Import auch über das Kontextmenü über
 (Import) >
(Import) >  (CSV Import) öffnen.
(CSV Import) öffnen.
- Klicken Sie auf "Weiter".
Auf der linken Seite befinden sich die Felder aus der Quelldatei. Auf der rechten Seite werden die Felder für die Zielstruktur der Objektklasse angeboten.
- Über
 Ziel-Attribut auswählen bestimmen Sie das Zielattribut.
Ziel-Attribut auswählen bestimmen Sie das Zielattribut. - Über
 Ziel-Attribut entfernen entfernen Sie das Zielattribut aus der Zuordnung.
Ziel-Attribut entfernen entfernen Sie das Zielattribut aus der Zuordnung.
Nach der Zuordnung, geben Sie an ob ein Abgleich der Daten gemacht werden soll. Wählen Sie die betreffenden Attribute aus, indem Sie den Haken setzen.
- Nach der Durchführung des Imports erscheint eine Statistik der importierten Daten.
Speicherung einer Zuordnung
Sollen die Zuordnungen (Mapping) gespeichert werden, so setzen Sie bitte bei „Zuordnung laden/speichern“ den Haken. Danach werden 2 weitere Zeilen eingeblendet. Zum Speichern klicken Sie auf ![]() (Neuer Zuordnungsprozess) und vergeben einen Prozessname. Anschließend vergeben Sie in der darüber stehenden Zeile den Namen und klicken auf
(Neuer Zuordnungsprozess) und vergeben einen Prozessname. Anschließend vergeben Sie in der darüber stehenden Zeile den Namen und klicken auf ![]() (Speichern). Zum Aufrufen wählen Sie in der Auswahlliste Prozess den gewünschten Prozess und in dem Feld rechts daneben dann den Zuordnungsnamen. Jetzt haben Sie die gespeicherte Zuordnung zur Verfügung.
(Speichern). Zum Aufrufen wählen Sie in der Auswahlliste Prozess den gewünschten Prozess und in dem Feld rechts daneben dann den Zuordnungsnamen. Jetzt haben Sie die gespeicherte Zuordnung zur Verfügung.
Excel-Daten importieren (ab Version 2018)
Excel-Dateien werden analog zu Shape- oder DXF-Dateien importiert, d.h. über den Menüpunkt "Import->Excel" im Projektkontextmenü oder über den Toolbarbutton "Import" in der Tabelle. Die Handhabung ist ähnlich dem Shape- bzw. DXF-Import.
GeoJson-Daten importieren (ab Version 2018)
GeoJson-Dateien werden analog zu Shape- oder DXF-Dateien importiert, d.h. über den Menüpunkt "Import->GeoJson" im Projektkontextmenü oder über den Toolbarbutton "Import" in der Tabelle. Die Handhabung ist ähnlich dem Shape- bzw. DXF-Import.
KML-Daten importieren (ab Version 2020)
KML-Dateien werden analog zu Shape- oder DXF-Dateien importiert, d.h. über den Menüpunkt "Import->KML" im Projektkontextmenü oder über den Toolbarbutton "Import" in der Tabelle. Die Handhabung ist ähnlich dem Shape- bzw. DXF-Import.
Geograf Daten importieren (bis Version 2016)
Geograf-Daten beinhalten überwiegend Daten aus der Vermessungstechnik. Um Geograf-Daten in GMSCK zu importieren, gehen Sie wie folgt vor:
- Klicken Sie mit der rechten Maustaste auf Ihr Projekt
- Wählen Sie im Kontextmenü
 (Import) und dann den Punkt
(Import) und dann den Punkt  (Geograf-Import), um das Geograf-Daten-Import-Dialogfenster aufzurufen.
(Geograf-Import), um das Geograf-Daten-Import-Dialogfenster aufzurufen. - Geben Sie die benötigten Informationen an. Klicken Sie auf
 (Neu) und wählen Sie Geograf-Daten im .out-Format aus.
(Neu) und wählen Sie Geograf-Daten im .out-Format aus.
Der Import der Geograf-Daten beginnt. Die importierten Geograf-Daten werden in den Objektklassen ST_PUNKTE, ST_POLYGONE, etc. der Individuellen Fachanwendung gespeichert. Nun können die importierten Daten auch im Kartenfenster angezeigt werden:
Importkonfiguration (bis Version 2016)
Die Importkonfiguration wird nach einem Import durchgeführt. Diese Funktion hilft Ihnen dabei, die importierten Datensätze auf Objektklassen aufzuteilen, sowie Sichten darauf anzulegen.
- Standardmäßig werden Shape Daten in die Objektklasse Importtabellen der Basis Fachklasse geschrieben.Via PMF Import wird im Explorer ein Shape Ordner mit mit vier Sichten, die je einem Geometrietyp (Fläche, Linie, Punkt und Text) zugeordnet sind, erstellt.
- DXF Daten werden in Objektklassen der IFA (ST_Flaeche, ST_Linie usw.) geschrieben. Dazu muss die IFA zugefügt werden. Via PMF Import wird im Explorer ein DXF mit fünf Sichten, die je einem Geometrietyp (Fläche, Linie, Punkt, Text, Straßenlinien) zugeordnet sind, erstellt.
Sie können die Importeinstellungen aufrufen, indem Sie mit der rechten Maustaste auf ein Projekt klicken und ![]() (Konfiguration) und danach
(Konfiguration) und danach
![]() (Importkonfiguration) auswählen.
(Importkonfiguration) auswählen.
Importkonfigurations-Fenster:
1. Import Konfiguration: Hier können Sie den Namen der Konfiguration eingeben, speichern, löschen oder neu laden.
2. Import Datum: Hier wird das genaue Importdatum aller Importvorgänge ausgewählt.
3. Import-Typ: Dieser wird abhängig von dem ausgewählten Importvorgang automatisch angezeigt.
4. Name des Imports: Diese Funktion ist momentan nicht vorhanden/auswählbar.
5. Geometrietyp: Hier können nur die der Importdatei entsprechenden Typen ausgewählt werden.
6. Zuordnungsfeld und enthaltene Attribute: Eine Spalte wird ausgewählt und die enthaltenen Attribute werden angezeigt. Abhängig von den Werten in einer Spalte können die Daten in verschiedene Objektklassen geschrieben werden. Wurden zum Beispiel mehrere Flächenobjekte (Flurstücke, Gebäude) importiert und man wählt als Zuordnungsfeld POSITION_ATTRIBUTENAME, könnte man Gebäude und Flurstücke in separate Objektklassen schreiben.
7. Ziel Objektklasse/Ziel Sicht: Definition in welche und in wie viele Objektklasse(n) die Datensätze transferiert werden. Hier kann für jede Objektklasse und Sicht die Bezeichnung ausgewählt werden. Der Ordner für die Sicht(en) ist ebenfalls auswählbar.
Vorgehensweise
1. Schritt: Importkonfiguration
Sie können Ihre Importkonfiguration speichern, um sie an einem anderen Zeitpunkt wieder neu zu laden. Vergeben Sie einen Namen und klicken Sie auf "Importkonfiguration speichern".
2. Schritt: Import auswählen
Wählen Sie dann den Zeitpunkt wann der Import durchgeführt wurde. Der Import-Typ (z.B. PGSST DXF Import) wird automatisch angezeigt.
3. Schritt: Geometrietyp
Nach Auswahl des Imports werden ihnen die importierten Geometrietypen automatisch zur Verfügung gestellt. Sie können einzelne Geometrietypen, den Sie für die Verschiebung berücksichtigen wollen, auswählen. Bei Flurstücken wäre z.B. eine Fläche und eine Linie (Grenze) möglich.
4. Schritt: Zuordnungsfeld und enthaltene Attribute
Nach dem Sie den Geometrietyp ausgewählt haben, werden die Auswahlmöglichkeiten im diesem Feld nun sichtbar. Wählen Sie eine Spalte aus. Die enthaltenen Attribute werden automatisch angezeigt, falls die ausgewählte Spalte Attribute enthält.
5. Schritt: Ziel Objektklasse/Ziel Sicht auswählen
1. Daten, die nur geometrische Informationen beinhalten, wie DXF
2. Daten, die nur alphanumerische Informationen beinhalten, wie ALB
3. Daten, die hauptsächlich geometrische Informationen beinhalten, ergänzt um alphanumerische Daten wie Shape
4. Daten, die hauptsächlich alphanumerische Informationen beinhalten, ergänzt um Koordinatenangaben, die zur automatischen Generierung von geometrischen Objekten verwendet werden können (wie ISYBAU-Daten für Kanal, GeGe-Dateien für Adressen oder individuell erstellte ASCII-Dateien, die Koordinatenangaben beinhalten).