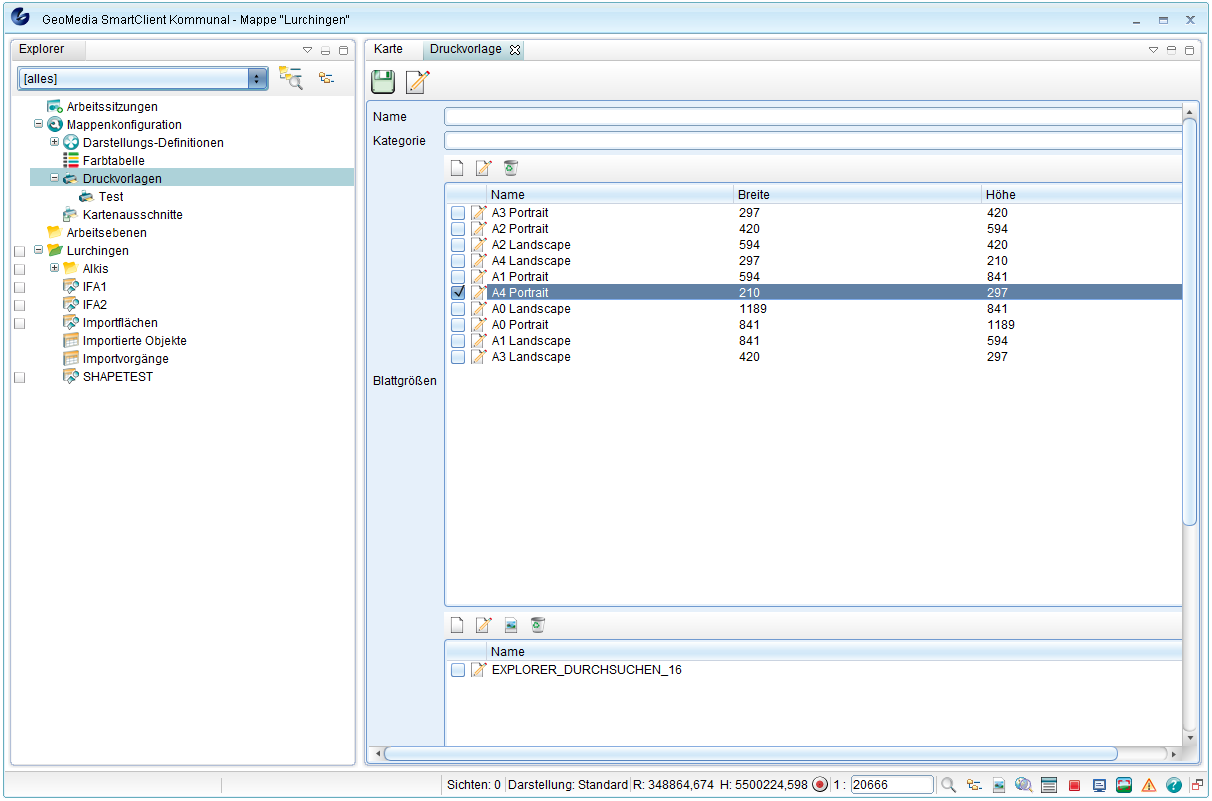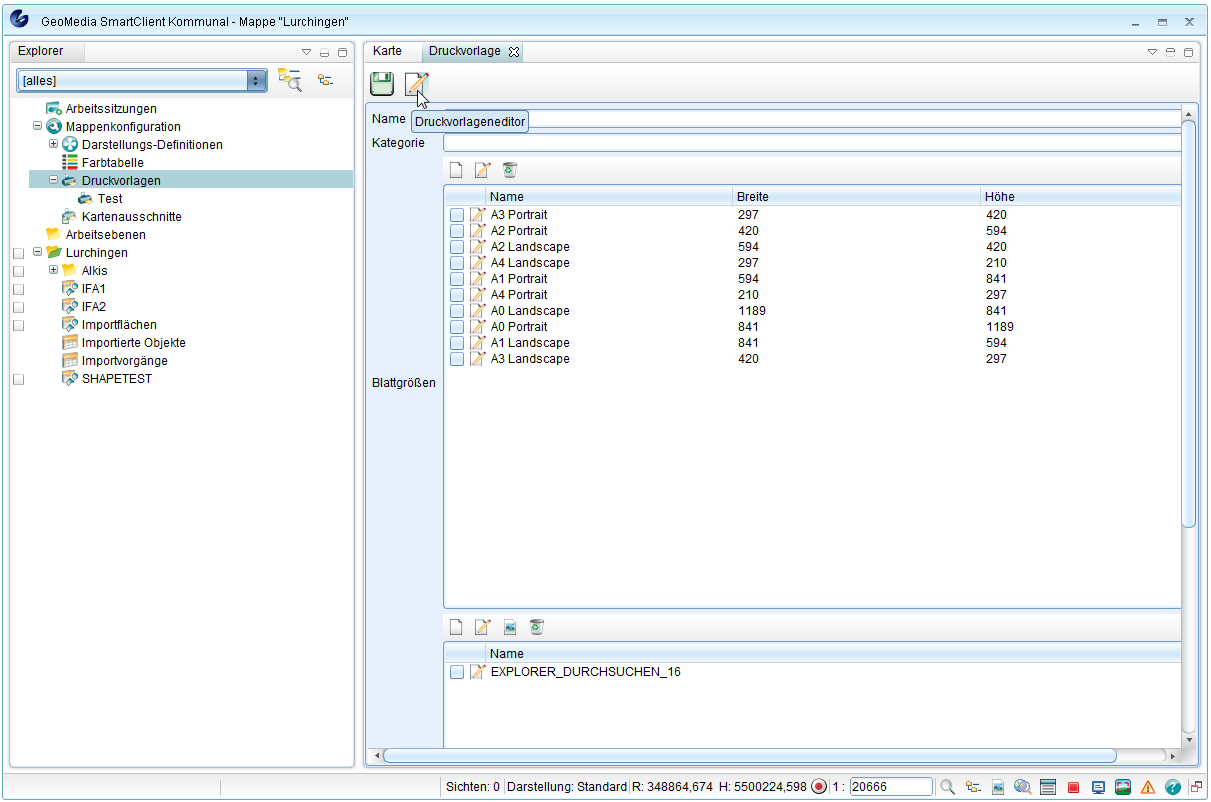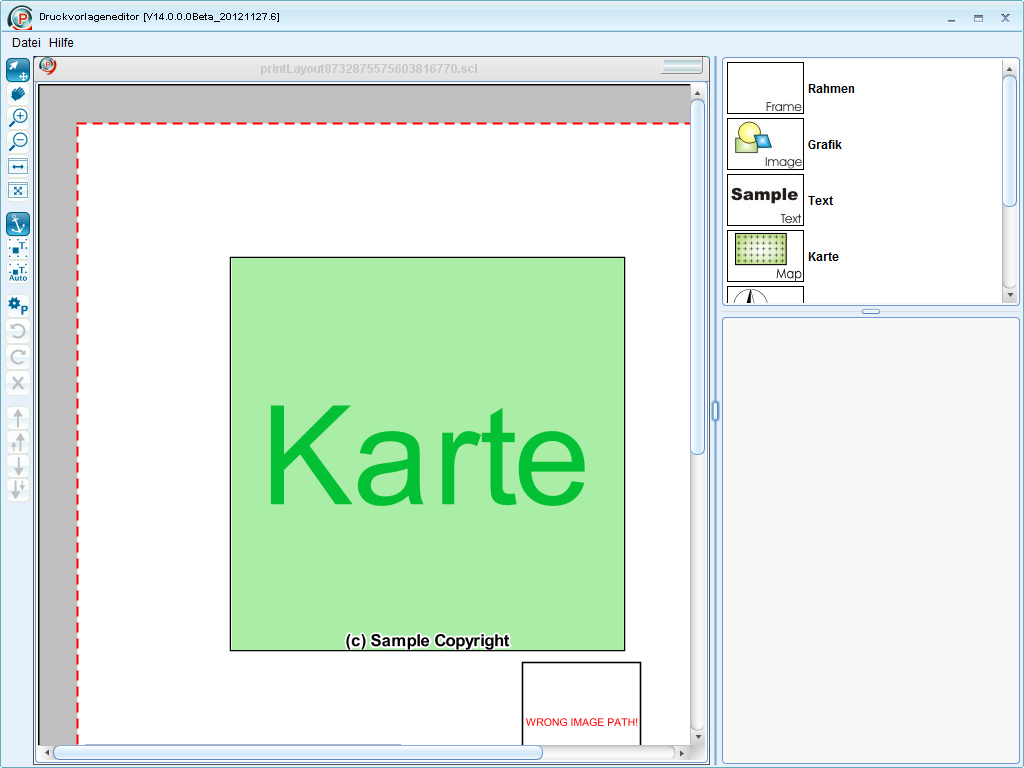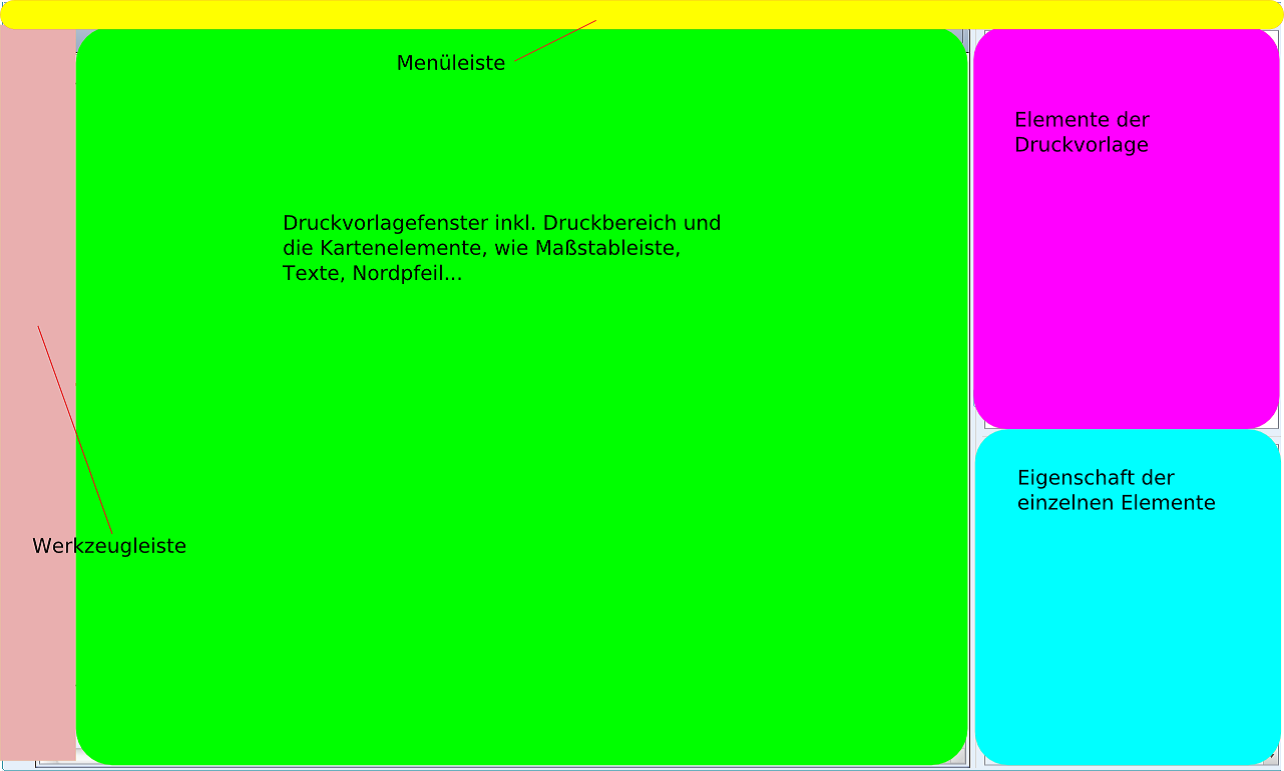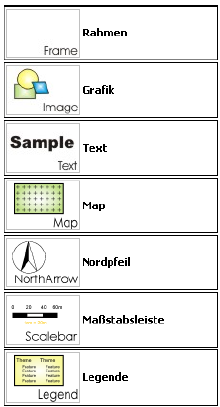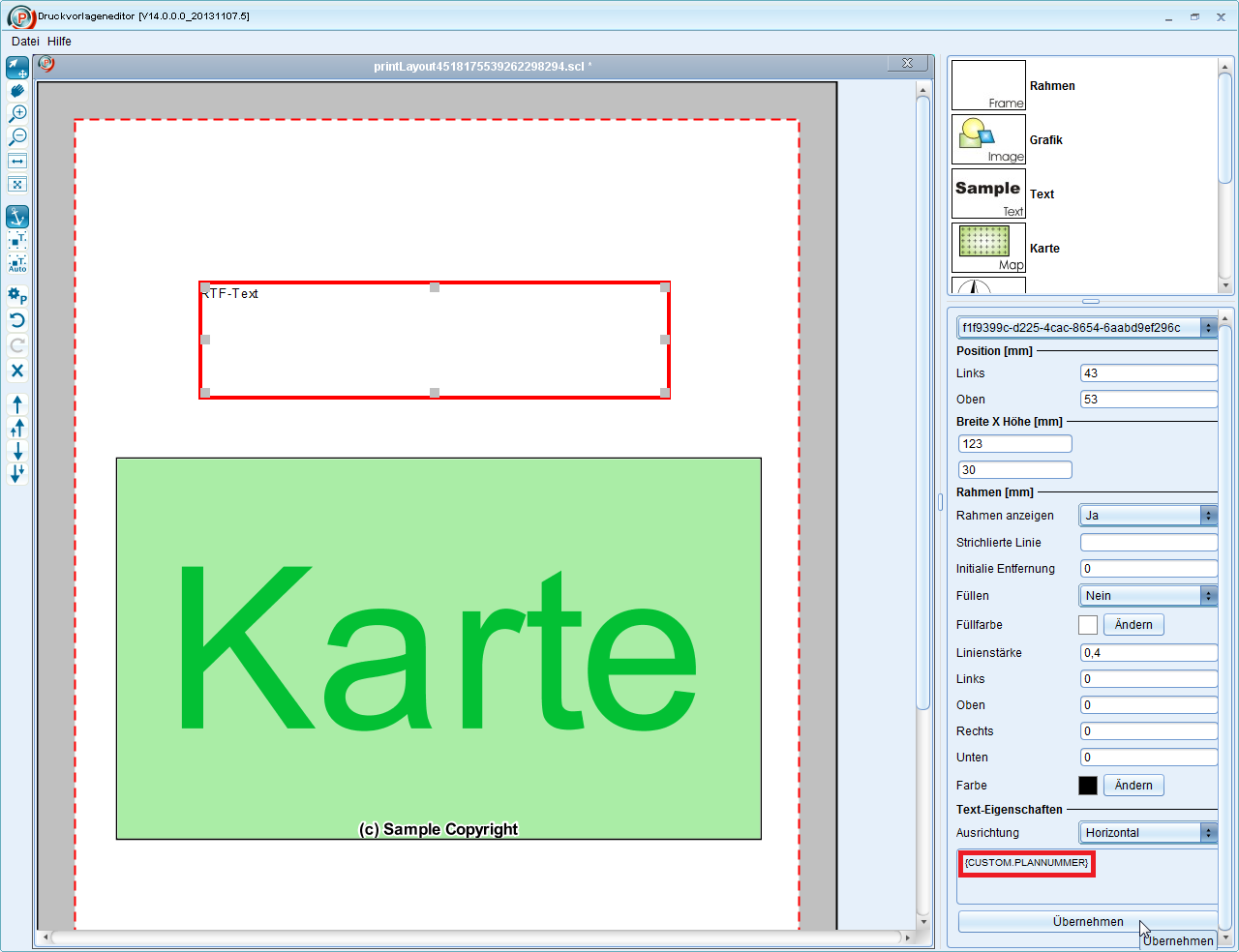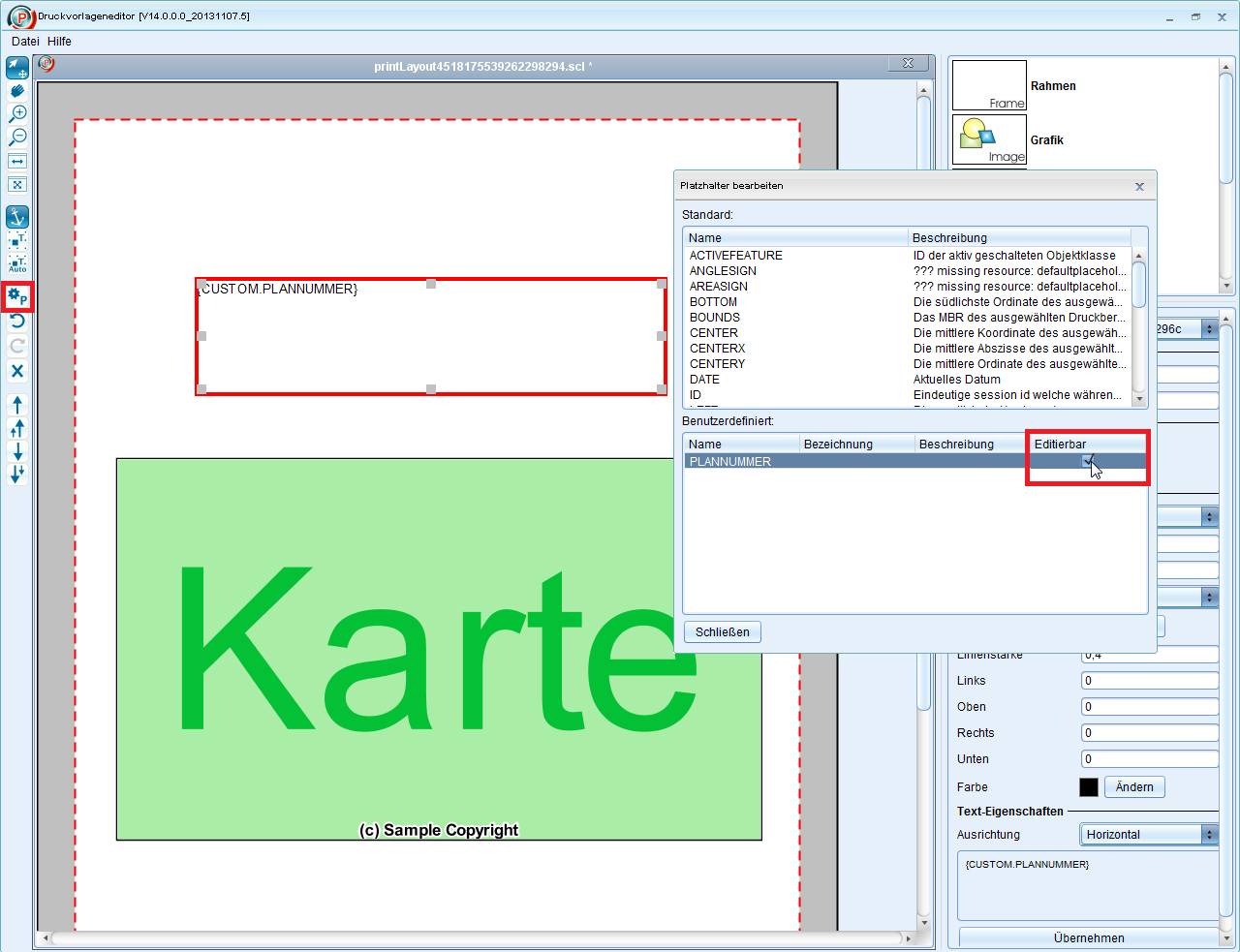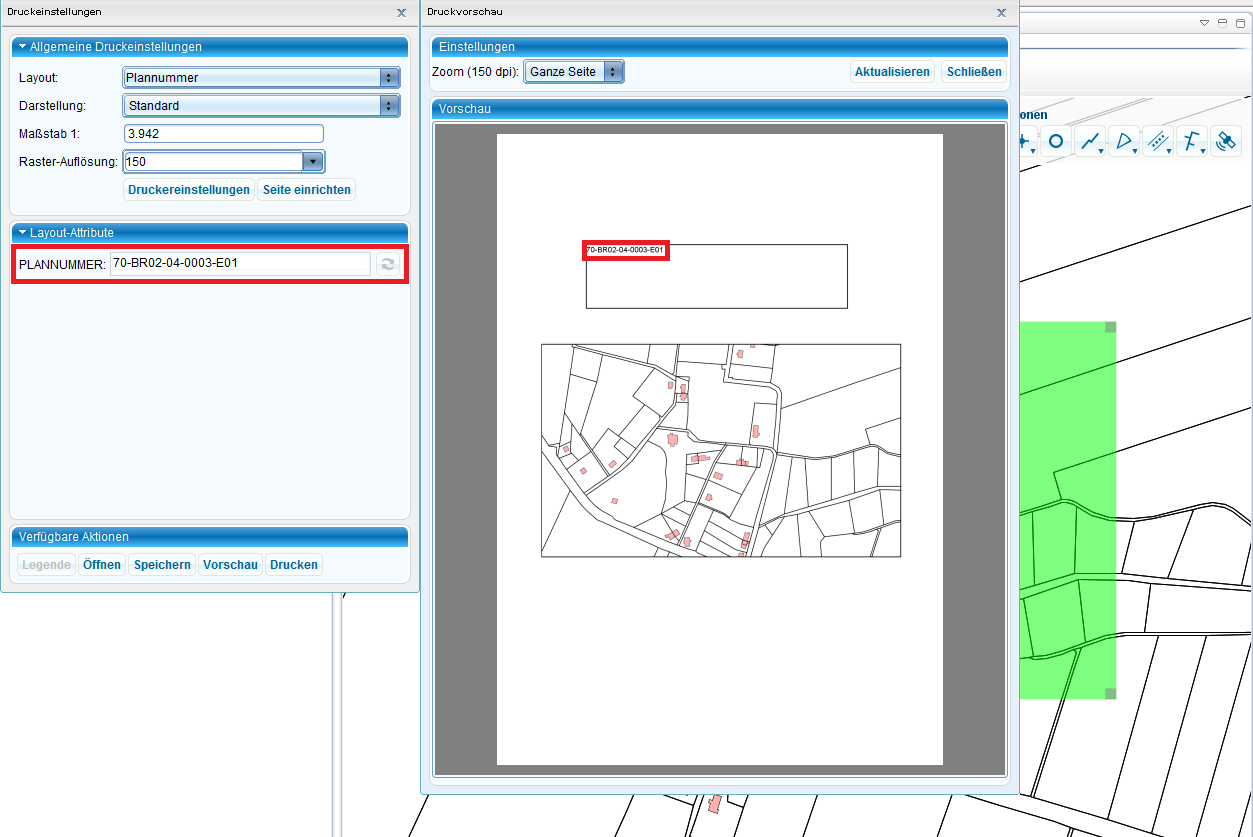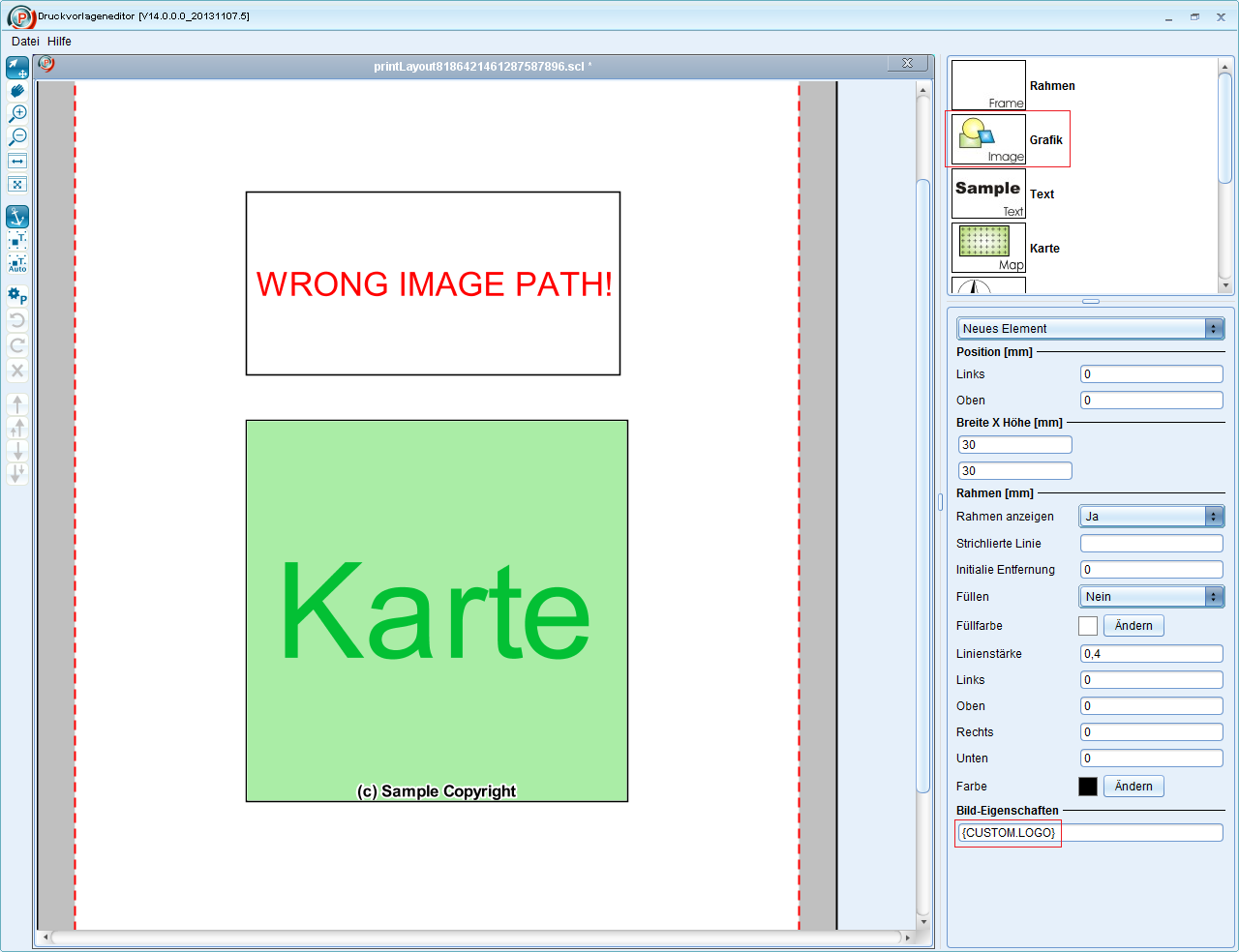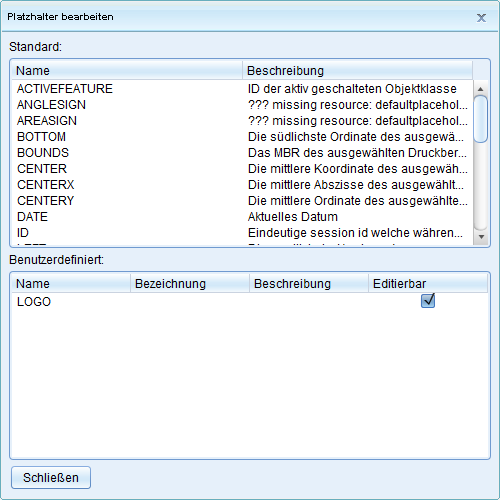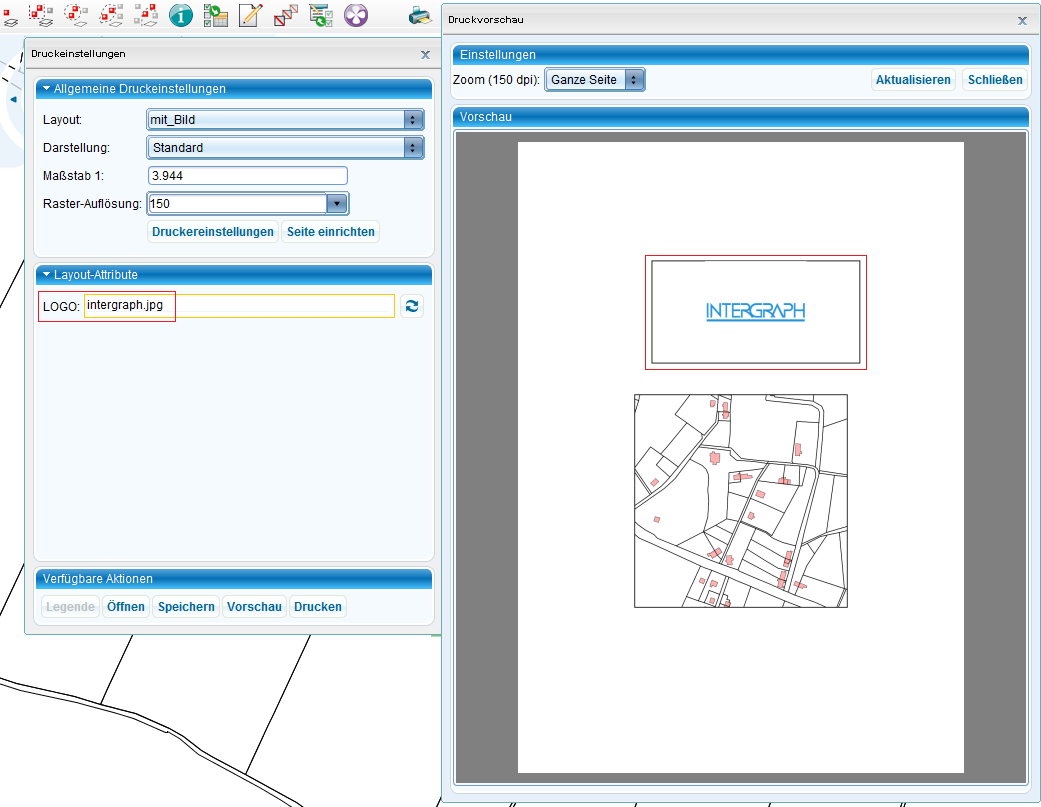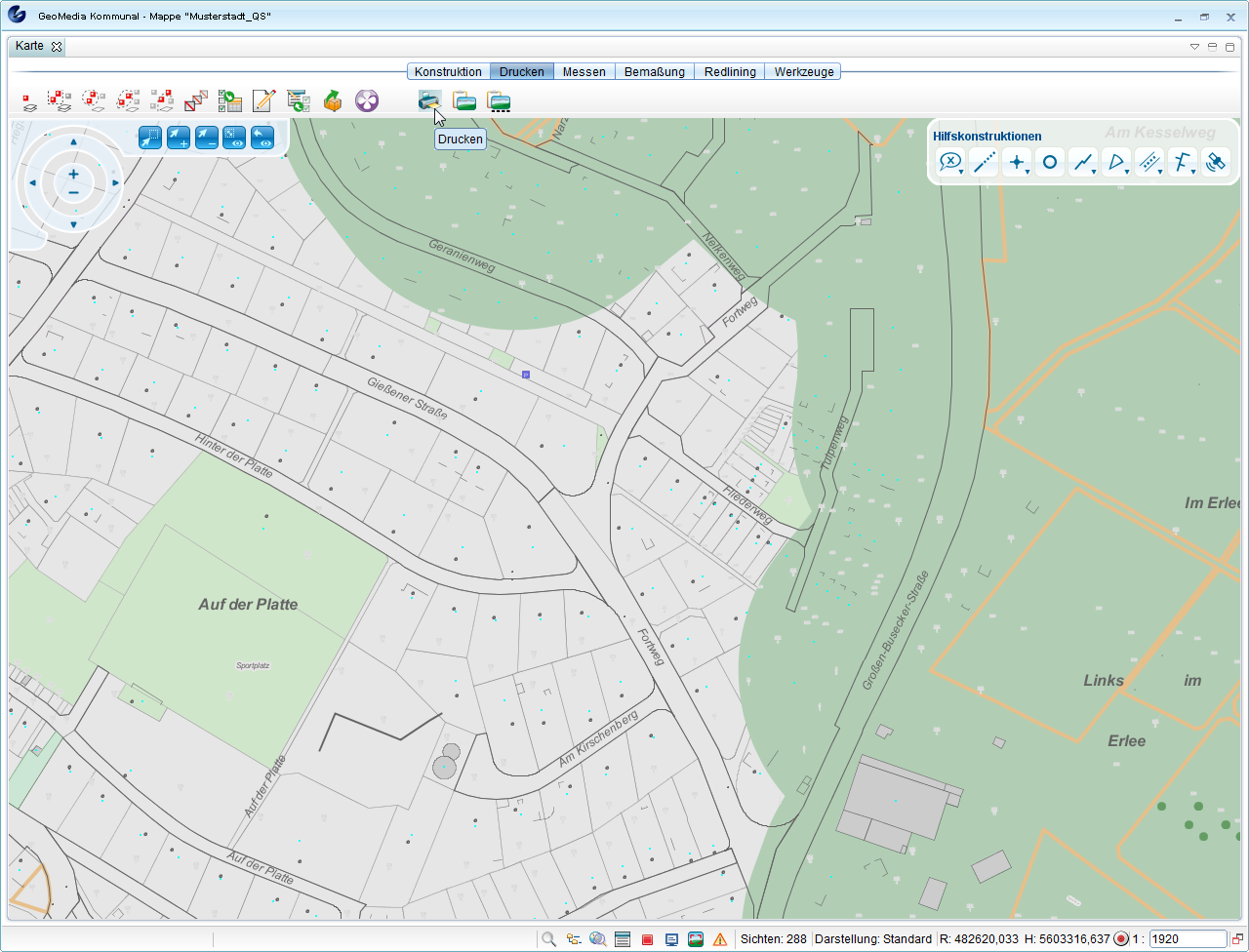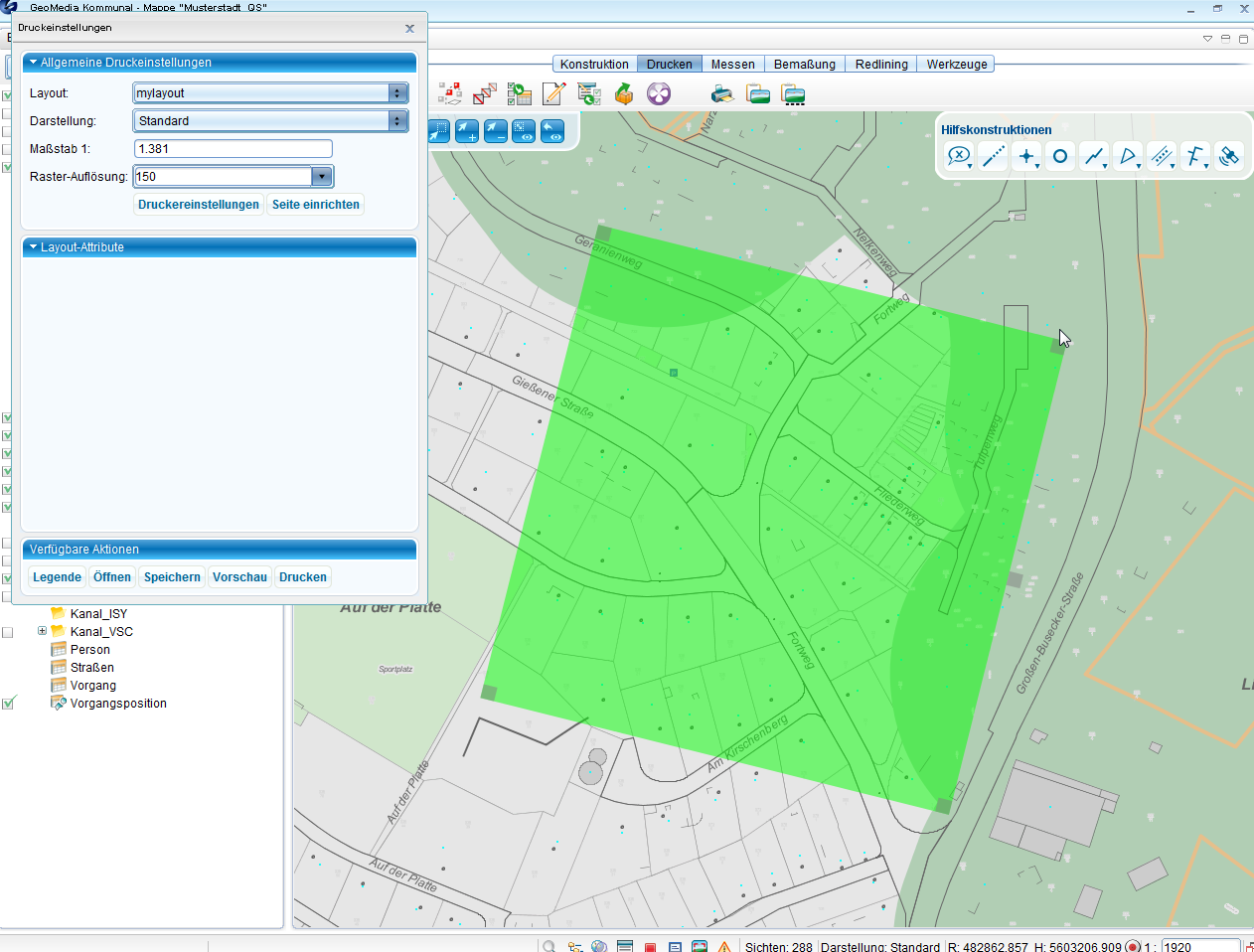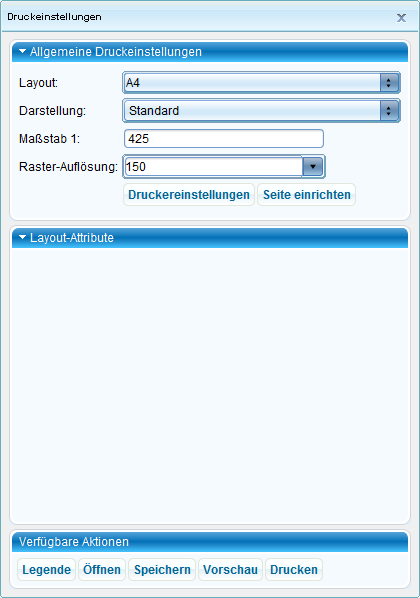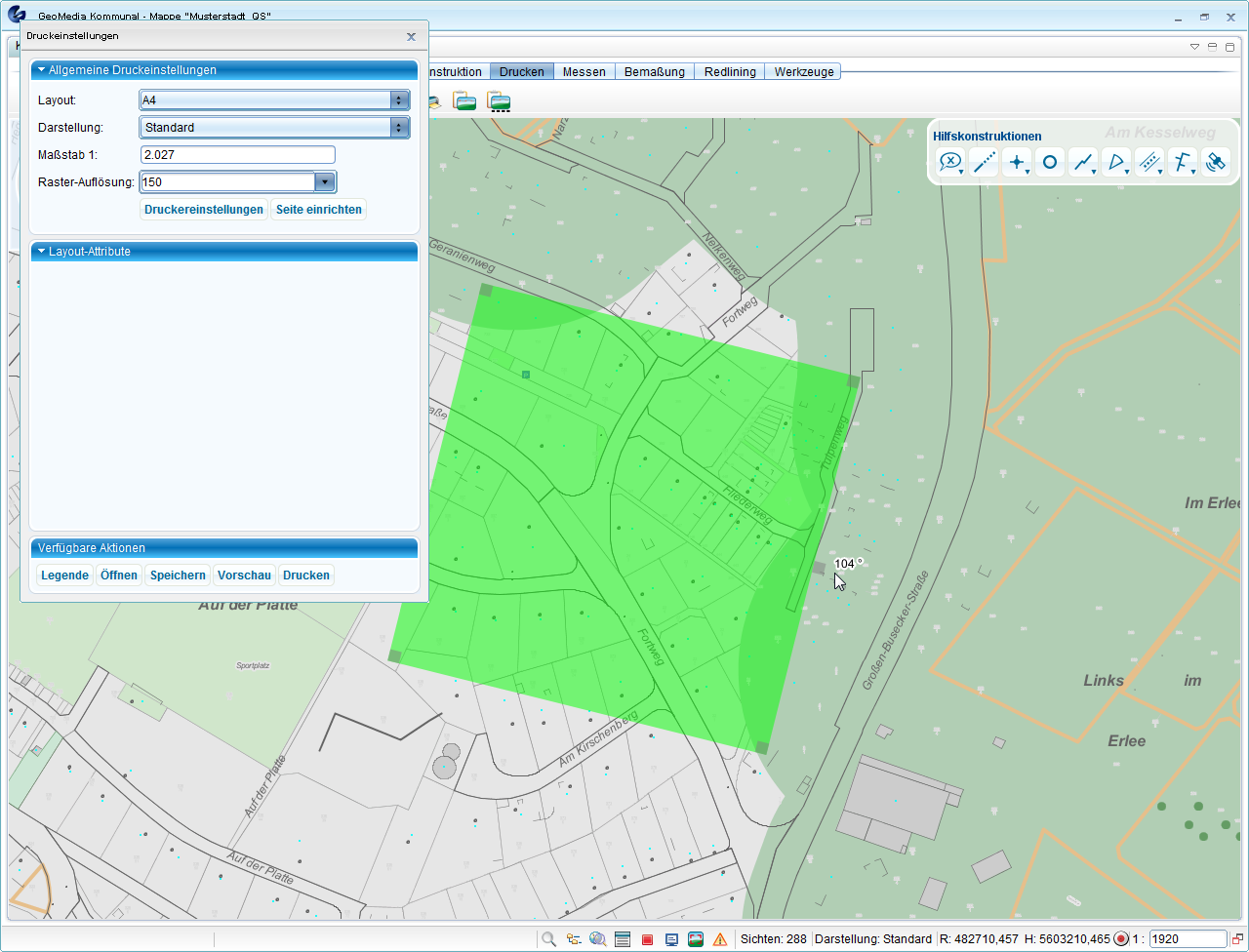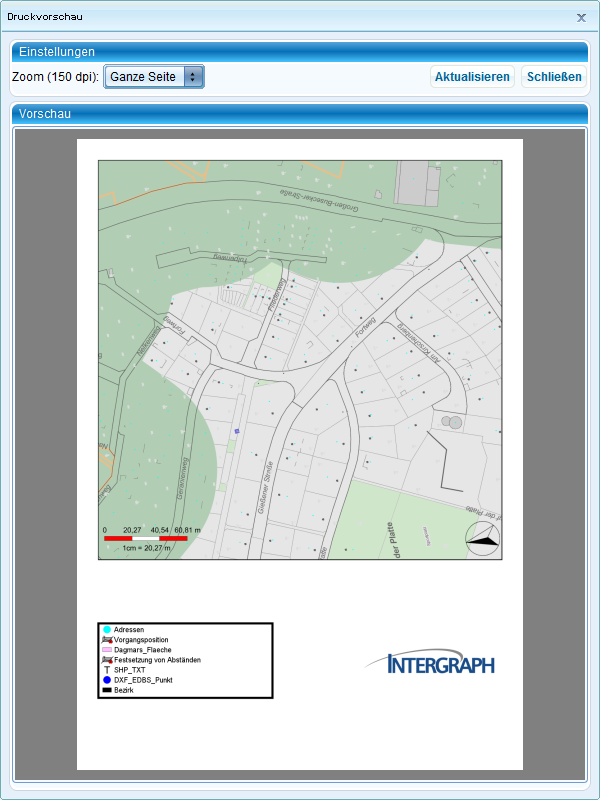Drucken: Unterschied zwischen den Versionen
Mlodes (Diskussion | Beiträge) |
Admin (Diskussion | Beiträge) Keine Bearbeitungszusammenfassung |
||
| (7 dazwischenliegende Versionen von einem anderen Benutzer werden nicht angezeigt) | |||
| Zeile 7: | Zeile 7: | ||
unabhängig vom Papierformat definiert werden. Die Anzahl der erforderlichen | unabhängig vom Papierformat definiert werden. Die Anzahl der erforderlichen | ||
Druckvorlagen (Schablonen) wird dadurch reduziert. Sollen von einer Schablone mehrere Papierformate unterstützt werden, müssen die gewünschten Zeilen mit der "STRG-Taste" markiert werden. Es werden nur diejenigen Druckvorlagen angezeigt, für die eine Berechtigung des Benutzers vorhanden ist. | Druckvorlagen (Schablonen) wird dadurch reduziert. Sollen von einer Schablone mehrere Papierformate unterstützt werden, müssen die gewünschten Zeilen mit der "STRG-Taste" markiert werden. Es werden nur diejenigen Druckvorlagen angezeigt, für die eine Berechtigung des Benutzers vorhanden ist. | ||
<br /> | |||
Im unteren Teil des Fensters können Sie Druckvorlagen eigene Bilder zuordnen | Im unteren Teil des Fensters können Sie Druckvorlagen eigene Bilder zuordnen: | ||
*Klicken Sie auf [[File:Neu 16.png|16px]] (''Bild hochladen''), um ein Bild hochzuladen. | *Klicken Sie auf [[File:Neu 16.png|16px]] (''Bild hochladen''), um ein Bild hochzuladen. | ||
*Wenn Sie auf [[File:Bearbeiten 16.png|16px]] (''Bearbeiten'') klicken, können Sie den Namen eines Bildes ändern. | |||
*Klicken Sie auf [[File:Bild_Zuordnen.png|14px]] (''Zuordnung zwischen Bilderun und Druckvorlagen''), um eine Übersicht von den Bildern zu bekommen, die in den angegebenen Druckvorlagen verwendet werden. | |||
*Klicken Sie auf [[File:Loeschen 16.png|16px]] (''Bilder löschen''), um ein Bild zu löschen. | |||
[[File:druckvorlage.png|800px]] | |||
GeoMedia SmartClient Kommunal unterstützt folgende Bestandteile einer Druckvorlage: | GeoMedia SmartClient Kommunal unterstützt folgende Bestandteile einer Druckvorlage: | ||
| Zeile 162: | Zeile 166: | ||
Systemparameter beginnen immer mit SESSION und Userfelder mit CUSTOM. Ausnahme | Systemparameter beginnen immer mit SESSION und Userfelder mit CUSTOM. | ||
Eine Ausnahme bilden die User-bezogenen Parameter User-Name, User-Login, Abteilung und Telefon (vgl. Eintragungen zum Benutzer in der Nutzerverwaltung im Adminer von GMSC-K). | |||
User-Name : {RESOURCE.USERNAME} | |||
User-Login : {RESOURCE.USERLOGIN} | |||
Abteilung: {RESOURCE.USERDEPARTMENT} | Abteilung: {RESOURCE.USERDEPARTMENT} | ||
Aktuelle Version vom 22. Jänner 2016, 15:48 Uhr
Druckvorlagen erstellen
Über Rechtsklick auf ![]() Druckvorlagen >
Druckvorlagen > ![]() Neu >
Neu > ![]() Druckvorlage kann eine neue Druckvorlage erstellt werden. Druckvorlagen können für bestimmte Papierformate freigeschaltet werden. Damit entfällt beim Drucken jede Möglichkeit des „Falschdrucks“. Beim Drucken kann hierfür erst der Drucker, dann das Papierformat ausgewählt werden. Erst beim zweiten Schritt wird die
Druckvorlage (Schablone) ausgewählt. Die Bestandteile können „gruppiert“ werden. Durch die Gruppierung können mehrere Bestandteile der Druckvorlage als eine Einheit bearbeitet werden und die Schablone kann skaliert werden. So kann z.B. eine für A3 definierte Schablone auch für A4 genutzt werden.
Druckvorlage kann eine neue Druckvorlage erstellt werden. Druckvorlagen können für bestimmte Papierformate freigeschaltet werden. Damit entfällt beim Drucken jede Möglichkeit des „Falschdrucks“. Beim Drucken kann hierfür erst der Drucker, dann das Papierformat ausgewählt werden. Erst beim zweiten Schritt wird die
Druckvorlage (Schablone) ausgewählt. Die Bestandteile können „gruppiert“ werden. Durch die Gruppierung können mehrere Bestandteile der Druckvorlage als eine Einheit bearbeitet werden und die Schablone kann skaliert werden. So kann z.B. eine für A3 definierte Schablone auch für A4 genutzt werden.
Eine Druckschablone ist für viele Drucker von z.B. A4 bis A0 möglich. Schablonen können
unabhängig vom Papierformat definiert werden. Die Anzahl der erforderlichen
Druckvorlagen (Schablonen) wird dadurch reduziert. Sollen von einer Schablone mehrere Papierformate unterstützt werden, müssen die gewünschten Zeilen mit der "STRG-Taste" markiert werden. Es werden nur diejenigen Druckvorlagen angezeigt, für die eine Berechtigung des Benutzers vorhanden ist.
Im unteren Teil des Fensters können Sie Druckvorlagen eigene Bilder zuordnen:
- Klicken Sie auf
 (Bild hochladen), um ein Bild hochzuladen.
(Bild hochladen), um ein Bild hochzuladen. - Wenn Sie auf
 (Bearbeiten) klicken, können Sie den Namen eines Bildes ändern.
(Bearbeiten) klicken, können Sie den Namen eines Bildes ändern. - Klicken Sie auf
 (Zuordnung zwischen Bilderun und Druckvorlagen), um eine Übersicht von den Bildern zu bekommen, die in den angegebenen Druckvorlagen verwendet werden.
(Zuordnung zwischen Bilderun und Druckvorlagen), um eine Übersicht von den Bildern zu bekommen, die in den angegebenen Druckvorlagen verwendet werden. - Klicken Sie auf
 (Bilder löschen), um ein Bild zu löschen.
(Bilder löschen), um ein Bild zu löschen.
GeoMedia SmartClient Kommunal unterstützt folgende Bestandteile einer Druckvorlage:
Bestandteile einer Druckvorlage
- Druckbereich
- Rahmen
- Nordpfeil
- Dokumente
- Bilder/Graphiken
- Maßstableiste
- Legende
- Freie und feste Texte
- Koordinatengitter
- Copyright Platzierung
- Wasserzeichen
Druckschablonen-Editor
Klicken Sie im Druckvorlage-Fenster auf ![]() (Druckschabloneneditor).
(Druckschabloneneditor).
Druckschablonen-Editor:
Schematische Sicht des Druckvorlagen-Editors :
In der Werkzeugleiste sind die folgenden Funktionen zu finden:
- Das zentrale Element stellt das Druckvorlagenfenster dar. Hier wird das gewünschte Layout zusammengestellt und angezeigt. Rundherum sind einfache Bedienelemente angeordnet: die Menüleiste , die Werkzeugleiste und die Kartenelemente.
- Die Menüleiste enthält die wichtigsten Befehle zum Öffnen, Speichern und Beenden von Layoutdateien. Die Werkzeugleiste bietet dem Benutzer die Möglichkeit, im Layoutfenster zu zoomen sowie die einzelnen Kartenelemente zu positionieren bzw. zu gruppieren.
- Der Bereich Kartenelemente beinhaltet die verschiedenen Elemente (Karte, Bild, Text, Rahmen, Nordpfeil und Maßstabsleiste), aus denen ein Layout arrangiert werden kann. Ebenso können die Eigenschaften der einzelnen Kartenelemente in diesem Bereich definiert werden.
- Alle Bestandteile der Druckschablone sind rechts im Editor aufgelistet sichtbar und können per Drag&Drop in die Vorlage gezogen werden. Auch alle Bedienelemente, wie Menüpunkte und Werkzeugleiste der Druckschablone sind im gleichen Fenster auf einen Blick angeordnet.
- Die Werkzeugleiste befindet sich standardmäßig am linken Rand in der Benutzeroberfläche des Druckvorlagen-Editors. Sie bietet dem Benutzer die Möglichkeit, im Layoutfenster zu zoomen sowie die einzelnen Kartenelemente zu positionieren bzw. zu gruppieren.
Kartenelemente
Die Kartenelemente befinden sich standardmäßig am rechten Rand in der Benutzeroberfläche des Druckvorlagen-Editors. Hier werden die verschiedenen Elementtypen (Karte, Bild, Text, Rahmen, Nordpfeil und Maßstabsleiste), aus denen eine Druckvorlage zusammengestellt werden kann, bereitgestellt. Ebenso können hier die Eigenschaften der einzelnen Kartenelemente definiert werden.
Mittels Drag&Drop kann das gewünschte Kartenelement ganz einfach in das Layoutfenster
gezogen werden und stellt so einen Bestandteil der Druckvorlage dar. Dort kann es in
weiterer Folge hinsichtlich der Größe und der Eigenschaften verändert, positioniert oder aber
wieder gelöscht werden.
Beim Kartenelement "Text" wird ein RTF-Text verwendet, d.h. es können alle Formatierungen (Farbe, Textfont, Größe usw.) aus allen gängigen Office-Programmen übernommen werden. Wollen Sie also einen festen Text in roter Farbe schreiben, erzeugen Sie diesen z.B. in Word und kopieren diesen Text dann unten rechts in das Feld "Text-Eigenschaften".
Neben festen Texten können Sie auch Eingabefelder definieren wie z.B. Plannummer. Hierzu verwenden Sie bitte folgende Syntax beim Text:
Plannummer: {CUSTOM.PLANNUMMER}
Klicken Sie anschließend auf "Übernehmen" und danach in der linken Leiste auf das ICON "Platzhalter bearbeiten". In dem Fenster klicken Sie dann für Ihren Platzhalter "Editierbar" an.
Speichern Sie Ihre Druckschablone ab. Wenn Sie diese Druckschablone verwenden steht Ihnen jetzt ein freies Eingabefeld für die Eingabe der Plannummer zur Verfügung.
Beispiele weiterer Platzhalter
Textfeld für den Maßstab: Maßstab 1: {SESSION.SCALE}
Textfeld für das Datum: Datum: {SESSION.DATE}
Systemparameter beginnen immer mit SESSION und Userfelder mit CUSTOM. Eine Ausnahme bilden die User-bezogenen Parameter User-Name, User-Login, Abteilung und Telefon (vgl. Eintragungen zum Benutzer in der Nutzerverwaltung im Adminer von GMSC-K).
User-Name : {RESOURCE.USERNAME}
User-Login : {RESOURCE.USERLOGIN}
Abteilung: {RESOURCE.USERDEPARTMENT}
Telefon: {RESOURCE.USERPHONE}
Welche Systemparameter zur Verfügung stehen, finden Sie unter "Platzhalter bearbeiten":
| Platzhalter-Funktionen | |
|---|---|
| ACTIVEFEATURE | ID der aktiv geschalteten Objektklasse |
| BOTTOM | Die südlichste Ordinate des ausgewählten Druckbereiches |
| BOUNDS | Das MBR des ausgewählten Druckbereiches |
| CENTER | Die mittlere Koordinate des ausgewählten Druckbereiches |
| CENTERX | Die mittlere Abszisse des ausgewählten Druckbereiches |
| CENTERY | Die mittlere Ordinate des ausgewählten Druckbereiches |
| DATE | Aktuelles Datum |
| LEFT | Die westlichste Abszisse des ausgewählten Druckbereiches |
| LEFTBOTTOMX | Die Abszisse der unteren linken Koordinate des ausgewählten Druckbereiches |
| LEFTBOTTOMY | Die Ordinate der unteren linken Koordinate des ausgewählten Druckbereiches |
| LEFTTOPX | Die Abszisse der oberen linken Koordinate des ausgewählten Druckbereiches |
| LEFTTOPY | Die Ordinate der oberen linken Koordinate des ausgewählten Druckbereiches |
| PROJECT | Name des Projektes |
| RIGHT | Die östliche Abszisse des ausgewählten Druckbereiches |
| RIGHTBOTTOMX | Die Abszisse der unteren rechten Koordinate des ausgewählten Druckbereiches |
| RIGHTBOTTOMY | Die Ordinate der unteren rechten Koordinate des ausgewählten Druckbereiches |
| RIGHTTOPX | Die Abszisse der oberen rechten Koordinate des ausgewählten Druckbereiches |
| RIGHTTOPY | Die Ordinate der oberen rechten Koordinate des ausgewählten Druckbereiches |
| ROTATION | Vom Benutzer gewählte Rotation des Ausdruckes |
| SCALE | Aktuell gewählter Maßstab |
| SELECTIONSET | Mit Beistrich getrennten ID´s der selektierten Objekte |
| TIME | Aktuelle Uhrzeit |
| TOP | Die nördlichste Ordinate des ausgewählten Druckbereiches |
| VISIBLEFEATURES | Mit Beistrich getrennten ID´s der sichtbaren Objektklassen |
Die Platzhalter sind immer mit einer "Bezeichnung" zu verwenden, d.h. links vor der geschweiften Klammer muss mindestens ein Buchstabe stehen!
Einfügen eines Bildes
Öffnen Sie den Druckschabloneneditor. Ziehen Sie das Grafik-Element auf die Druckseite.Grafik-Platzfreihalter wird angezeigt; unter Bild-Eigenschaften steht der Eintrag {CUSTOM.LOGO}
In der linken Leiste auf Platzhalter bearbeiten klicken und den Haken bei Editierbar bei dem Eintrag LOGO setzen
Speichern Sie die Druckschlablone und die Druckvorlage. Legen Sie das einzufügende Bild auf dem GMSCK-Server im Installationsordner von SmartClient:(Standard:C:\Program Files\Intergraph\GeoMedia SmartClient\Program). Klicken Sie im Kartenfenster auf Drucken und wählen Sie die Druckvorlage aus. Druckeinstellungen öffnen sich und unter Layout-Attribute ist der Eintrag "LOGO" mit Textfeld zu finden. Geben Sie den Bildnamen inklusive Datentyp im Textfeld neben LOGO ein und klicken sie auf Vorschau/Drucken. Das Bild wird angezeigt.
In diesem Menü können Sie den Ausdruck von Dateien, Bildschirmabzügen und
Bildschirmausschnitten verwalten.
Die Symbole im Einzelnen:
Während des Druckprozesses können Sie den Druckbereich auf der Karte durch die sichtbaren "Eckpunkte" verschieben, drehen oder skalieren .
Skalieren:
Druckeinstellungen:
- Layout: Auswahlliste der vorhandenen Druckvorlagen (Schablonen).
- Darstellung: Auswahlliste der vorhandenen Darstellungsvarianten.
- Maßstab: Der Druckmaßstab kann dynamisch während des Druckprozesses festgelegt und geändert werden.
- Layout-Attribute: Anzeige der Eingabefelder, die als dynamische Texte definiert werden. Deren Inhalt kann beim Drucken eingegeben werden.
- Verfügbare Aktionen: Auswahl des Druckers und des Papierformats und Konfiguration der Drucklegende.
Arbeitsschritte:
1. Funktion ![]() (Drucken) auswählen. Der Druckdialog wird automatisch aufgerufen.
(Drucken) auswählen. Der Druckdialog wird automatisch aufgerufen.
2. Wählen Sie im Bereich "Verfügbare Aktionen" unter "Einstellungen" den entsprechenden Drucker und das gewünschte Papierformat aus.
3. Nach Bestätigung wird die Auswahlliste im Feld Layout aktualisiert und es werden nur die Druckvorlagen "angeboten", die für das eingestellte Papierformat freigegeben sind. Wählen Sie die gewünschte Druckvorlage aus.
4. Wählen Sie im Feld Darstellung die gewünschte Darstellungsvariante aus. Damit können Sie hier entscheiden, ob eine Farbvariante, Schwarz/Weiß-Variante oder andere vorbereitete Darstellungsvarianten zum Drucken genutzt werden sollen.
5. Stellen Sie im Feld Maßstab den Maßstab ein. Den Maßstab können Sie dynamisch durch skalieren des Druckbereiches in der Karte ändern.
6. Der Druckbereich wird immer mittig in der Karte angezeigt. Er wird durch die grüne Farbe hervorgehoben.
7. Der gedruckte Bereich in der Karte kann beliebig verschoben werden, indem Sie einfach die Karte im Hintergrund verschieben und in den Druckbereich hineinziehen. Mit gedrückter linken Maustaste in der Karte klicken und die Karte in die gewünschte Richtung verschieben.
8. Den Druckbereich können Sie drehen und skalieren.
Drehen:
Das Rechteck im oberen Teil mit der linken Maustaste anklicken und drehen. Der Drehwinkel wird dynamisch angezeigt.
Druckvorschau:
Wählen Sie im Bereich "Verfügbare Funktionen" den Punkt "Vorschau", um eine Vorschau zu generieren.
Abhängig von der Druckvorlage wird die Vorschau generiert. Sie können im Druckdialog die dynamischen Texte ausfüllen. Das Ergebnis können Sie sofort in der Vorschau kontrollieren. Sie können, solange die Karte nicht gedruckt ist, Texte, Maßstab und Lage des Druckbereiches ändern und anpassen bis das gewünschte Ergebnis erzielt ist. Dann bestätigen Sie den Druck mit der Funktion "Drucken" im Bereich "verfügbare Aktionen".