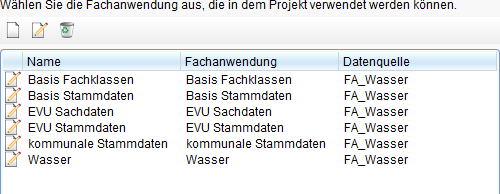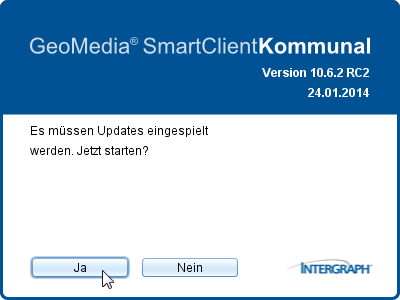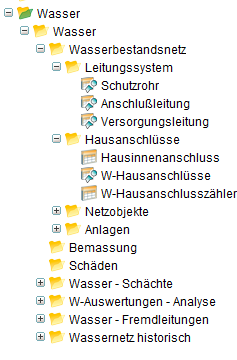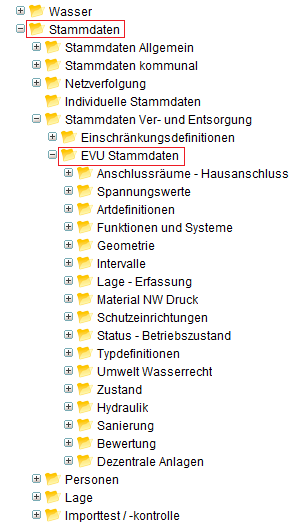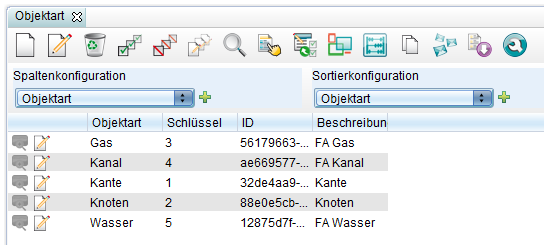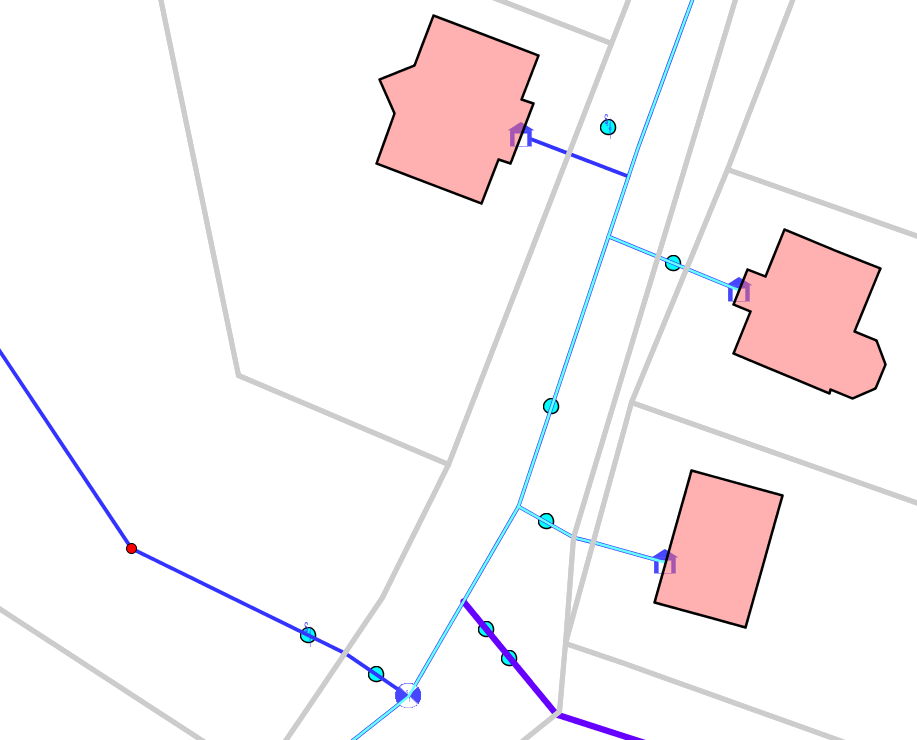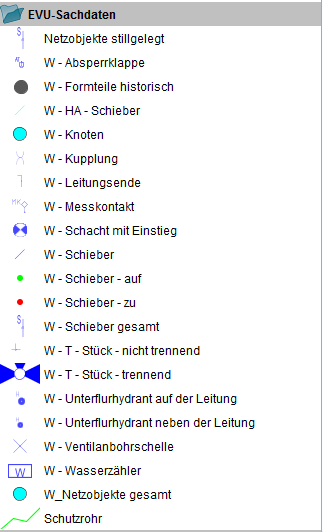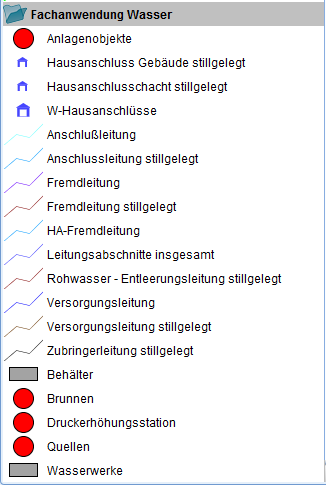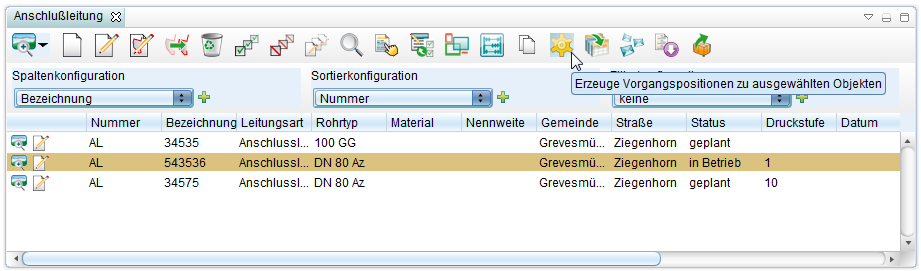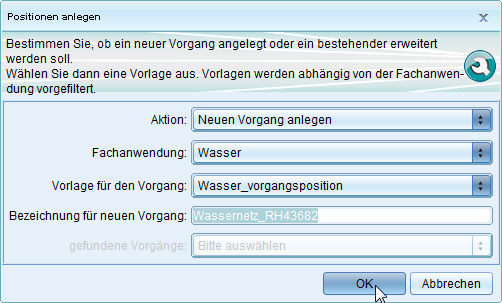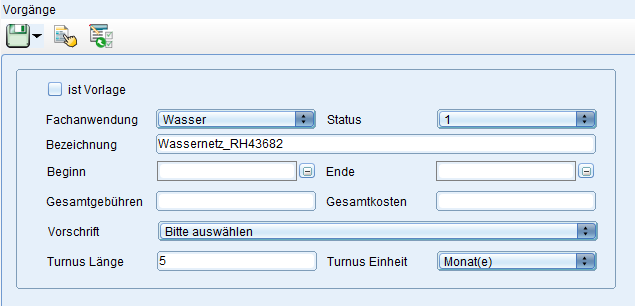Wasser: Unterschied zwischen den Versionen
Keine Bearbeitungszusammenfassung |
|||
| (38 dazwischenliegende Versionen von 3 Benutzern werden nicht angezeigt) | |||
| Zeile 1: | Zeile 1: | ||
Die Fachanwendung '''Wasser''' stellt ein durchgängiges System zur Erfassung, Verwaltung, Analyse und Auswertung im Bereich Wasserversorgungsnetzen. | Die Fachanwendung '''Wasser''' stellt ein durchgängiges System zur Erfassung, Verwaltung, Analyse und Auswertung im Bereich Wasserversorgungsnetzen. | ||
=Aufbau= | =Aufbau= | ||
'''Voraussetzung:''' | '''Voraussetzung:''' | ||
Um Zugriff auf die Fachanwendung "Wasser" zu haben, muss diese [[Projektumgebung#Anlegen eines Projekts|einem Projekt zugeordnet]] worden sein. | |||
[[File:1_wasser.png|500px]] | |||
Folgende Fachanwendungen mussen einem Projekt zugeordnet werden: | Folgende Fachanwendungen mussen einem Projekt zugeordnet werden: | ||
* Basis Fachklassen <br /> | * Basis Fachklassen <br /> | ||
* Basis Stammdaten <br /> | * Basis Stammdaten <br /> | ||
| Zeile 24: | Zeile 18: | ||
Über [[File:Gruppe_16.png|16px]](Freigabe und Berechtigung) lässt sich bestimmen, für welche Nutzer das Projekt freigegeben wird. Darüber hinaus lassen sich hier auch Berechtigungen für einzelne Funktionen und Daten zuweisen. Nach dem Wechsel der Adminer-Mappe zum Client wird ein Update durchgeführt, die neue Fachanwendung wird zugefügt. | Über [[File:Gruppe_16.png|16px]](Freigabe und Berechtigung) lässt sich bestimmen, für welche Nutzer das Projekt freigegeben wird. Darüber hinaus lassen sich hier auch Berechtigungen für einzelne Funktionen und Daten zuweisen. Nach dem Wechsel der Adminer-Mappe zum Client wird ein Update durchgeführt, die neue Fachanwendung wird zugefügt. | ||
[[File:xp4.png| | [[File:xp4.png|400px]] | ||
Die Wasser-Struktur wird als eine Metafile-Datei im.xpmf-Format [[Datenimport#Metadaten importieren|importiert]]. | Die Wasser-Struktur wird als eine Metafile-Datei im.xpmf-Format [[Datenimport#Metadaten importieren|importiert]]. | ||
| Zeile 31: | Zeile 25: | ||
Nach dem erfolgreichen Import wird die Fachanwendung im Explorer unterhalb des betreffenden Projekts in einer Ordnerstruktur gegliedert: | Nach dem erfolgreichen Import wird die Fachanwendung im Explorer unterhalb des betreffenden Projekts in einer Ordnerstruktur gegliedert: | ||
[[File:2_wasser.png| | [[File:2_wasser.png|237px]] | ||
Die Stammdaten-Struktur wird als eine Metafile-Datei im.xpmf-Format [[Datenimport#Metadaten importieren|importiert]]. Nach dem erfolgreichen Import wird die Fachanwendung im Explorer unterhalb des betreffenden Projekts in einer Ordnerstruktur gegliedert: | Die Stammdaten-Struktur wird als eine Metafile-Datei im.xpmf-Format [[Datenimport#Metadaten importieren|importiert]]. Nach dem erfolgreichen Import wird die Fachanwendung im Explorer unterhalb des betreffenden Projekts in einer Ordnerstruktur gegliedert: | ||
[[File:1_st.png| | [[File:1_st.png|304px]] | ||
Die CSV-Dateien müssen nach folgenden Regeln importiert werden: | Die CSV-Dateien müssen nach folgenden Regeln [[Datenimport#CSV-Daten importieren|importiert]] werden: | ||
* Diese sind auf die gleichnamigen Sichten (Tabellen) via CSV-Import einzuspielen. | * Diese sind auf die gleichnamigen Sichten (Tabellen) via CSV-Import einzuspielen. | ||
| Zeile 45: | Zeile 39: | ||
* Die Bezeichnung wird dem jeweiligen Namen (z.B. Druckstufe oder Nennweite) zugeordnet. | * Die Bezeichnung wird dem jeweiligen Namen (z.B. Druckstufe oder Nennweite) zugeordnet. | ||
Nach dem csv-Import werden die zugefügten Datensätze in der Tabelle angezeigt: | |||
[[File:6_st.png|544px]] | |||
[[File:6_st.png| | |||
=Funktionsübersicht= | =Funktionsübersicht= | ||
| Zeile 67: | Zeile 51: | ||
<br /> | <br /> | ||
[[Datei:EVU_Sachdaten_Legende.png| | [[Datei:EVU_Sachdaten_Legende.png|x500px|Legende: Sachdaten]][[Datei:FA_Wasser_Legende.png|x500px|Legende: Wasser]] | ||
<br /> | <br /> | ||
[[{{{hochlink|#top}}}|Hoch zum {{{hochtext|Seitenanfang}}}]] | [[{{{hochlink|#top}}}|Hoch zum {{{hochtext|Seitenanfang}}}]] | ||
=Schaden anlegen= | =Schaden anlegen= | ||
Legen Sie zuerst [[Wasser#Vorgangsposition erzeugen|Vorgangsposition]] für Schäden an. Klicken Sie auf [[File:gis-daten_16.png|16px]] ''(W-Schaden)'' dann auf [[File:neu_16.png|16px]] (''Neu'') und auf [[File:Neuesobjekt.PNG|16px]] (''GIS-Objekt'') | |||
Legen Sie zuerst [[Wasser#Vorgangsposition erzeugen|Vorgangsposition]] für Schäden an. Klicken Sie auf [[File:gis-daten_16.png|16px]] ''(W-Schaden)'' dann auf [[File:neu_16.png|16px]] (''Neu'') und auf(''GIS-Objekt'') | |||
<br /> | <br /> | ||
<br /> | <br /> | ||
[[File:schaden1.png|800px]] | |||
<br /> | <br /> | ||
<br /> | <br /> | ||
Legen Sie Schaden an und klicken Sie auf "Speichern": | |||
<br /> | <br /> | ||
<br /> | <br /> | ||
[[File:schaden2.png|782px]] | |||
<br /> | <br /> | ||
<br /> | <br /> | ||
Der Schaden wird angelegt. Die Detailmaske öffnet sich. | |||
<br /> | <br /> | ||
<br /> | <br /> | ||
[[File:schaden3.png|600px]] | |||
[[File: | |||
<br /> | <br /> | ||
<br /> | <br /> | ||
[[{{{hochlink|#top}}}|Hoch zum {{{hochtext|Seitenanfang}}}]] | [[{{{hochlink|#top}}}|Hoch zum {{{hochtext|Seitenanfang}}}]] | ||
== | =Leitungen anlegen= | ||
===Versorgungsleitung=== | |||
===Anschlussleitung=== | |||
[[{{{hochlink|#top}}}|Hoch zum {{{hochtext|Seitenanfang}}}]] | [[{{{hochlink|#top}}}|Hoch zum {{{hochtext|Seitenanfang}}}]] | ||
=Netzverfolgung= | |||
Die Funktion [[Kanal#Netzverfolgung|Netzverfolgung]] steht in Fachanwendungen '''Wasser''' und '''Kanal''' zur Verfügung. | |||
=Vorgangsposition erzeugen= | =Vorgangsposition erzeugen= | ||
| Zeile 188: | Zeile 91: | ||
Wählen Sie einen Datensatz aus und klicken Sie auf (Erzeuge Vorgangspositionen zu ausgewählten Objekten): | Wählen Sie einen Datensatz aus und klicken Sie auf (Erzeuge Vorgangspositionen zu ausgewählten Objekten): | ||
[[File:wasser_vorgang1.png| | [[File:wasser_vorgang1.png|600px]] | ||
Wählen Sie eine Fachanwendung und eine Vorlage für den Vorgang aus: | Wählen Sie eine Fachanwendung und eine Vorlage für den Vorgang aus: | ||
[[File:wasser_vorgang2.png| | [[File:wasser_vorgang2.png|502px]] | ||
Es öffnet sich eine Maske des neuen Vorganges: | Es öffnet sich eine Maske des neuen Vorganges: | ||
[[File:wasser_vorgang3.png| | [[File:wasser_vorgang3.png|635px]] | ||
=Leitungsteile sortieren und ausrichten= | |||
Jeder Leitung können Leitungsteile (Netzobjekte) zugeordnet werden. Die Reihenfolge innerhalb dieser Untertabelle richtet sich nach der geometrischen Position des Teils auf der Leitung. Für jedes Teil kann außerdem festgelegt werden ob die Geometrie des Teils (ein Punkt) an der Leitung ausgerichtet werden soll. Dazu muss dessen Attribut "Symbol drehen" auf "ja" gesetzt oder keine Angabe haben (NULL), was in der Regel nach Neuanlage der Fall ist. | |||
Normalerweise werden die Reihenfolge und die Ausrichtung während des Digitalisierens von Leitungsteilen und Leitungen automatisch aktualisiert. Wurden die Daten allerdings durch Datenübernahmen aus anderen Systemen erzeugt, kann dieser Schritt manuell für alle Leitungen ausgeführt werden. Rufen Sie dazu im Kontextmenü der Sicht der Leitungen im Explorer die Funktion "Werkzeuge -> Teilelisten sortieren" auf. Sie können dann noch entscheiden ob gleichzeitig die Leitungsteile ausgerichtet werden sollen. | |||
[[{{{hochlink|#top}}}|Hoch zum {{{hochtext|Seitenanfang}}}]] | |||
Aktuelle Version vom 20. März 2024, 15:50 Uhr
Die Fachanwendung Wasser stellt ein durchgängiges System zur Erfassung, Verwaltung, Analyse und Auswertung im Bereich Wasserversorgungsnetzen.
Aufbau
Voraussetzung: Um Zugriff auf die Fachanwendung "Wasser" zu haben, muss diese einem Projekt zugeordnet worden sein.
Folgende Fachanwendungen mussen einem Projekt zugeordnet werden:
- Basis Fachklassen
- Basis Stammdaten
- Kommunale Stammdaten
- EVU Stammdaten
- EVU Sachdaten
- Wasser
Über ![]() (Freigabe und Berechtigung) lässt sich bestimmen, für welche Nutzer das Projekt freigegeben wird. Darüber hinaus lassen sich hier auch Berechtigungen für einzelne Funktionen und Daten zuweisen. Nach dem Wechsel der Adminer-Mappe zum Client wird ein Update durchgeführt, die neue Fachanwendung wird zugefügt.
(Freigabe und Berechtigung) lässt sich bestimmen, für welche Nutzer das Projekt freigegeben wird. Darüber hinaus lassen sich hier auch Berechtigungen für einzelne Funktionen und Daten zuweisen. Nach dem Wechsel der Adminer-Mappe zum Client wird ein Update durchgeführt, die neue Fachanwendung wird zugefügt.
Die Wasser-Struktur wird als eine Metafile-Datei im.xpmf-Format importiert.
Nach dem erfolgreichen Import wird die Fachanwendung im Explorer unterhalb des betreffenden Projekts in einer Ordnerstruktur gegliedert:
Die Stammdaten-Struktur wird als eine Metafile-Datei im.xpmf-Format importiert. Nach dem erfolgreichen Import wird die Fachanwendung im Explorer unterhalb des betreffenden Projekts in einer Ordnerstruktur gegliedert:
Die CSV-Dateien müssen nach folgenden Regeln importiert werden:
- Diese sind auf die gleichnamigen Sichten (Tabellen) via CSV-Import einzuspielen.
- Wenn in der CSV eine ID enthalten ist, so wird diese auf das Feld "Externe ID" gespielet.
- Die Bezeichnung wird dem jeweiligen Namen (z.B. Druckstufe oder Nennweite) zugeordnet.
Nach dem csv-Import werden die zugefügten Datensätze in der Tabelle angezeigt:
Funktionsübersicht
Übersicht aller Objekte:
Schaden anlegen
Legen Sie zuerst Vorgangsposition für Schäden an. Klicken Sie auf ![]() (W-Schaden) dann auf
(W-Schaden) dann auf ![]() (Neu) und auf
(Neu) und auf (GIS-Objekt)
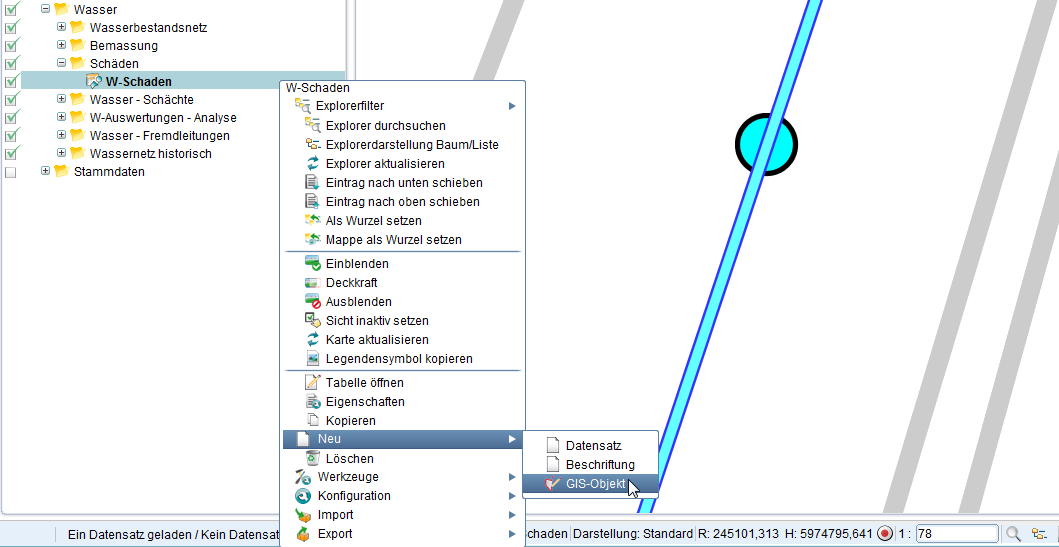
Legen Sie Schaden an und klicken Sie auf "Speichern":
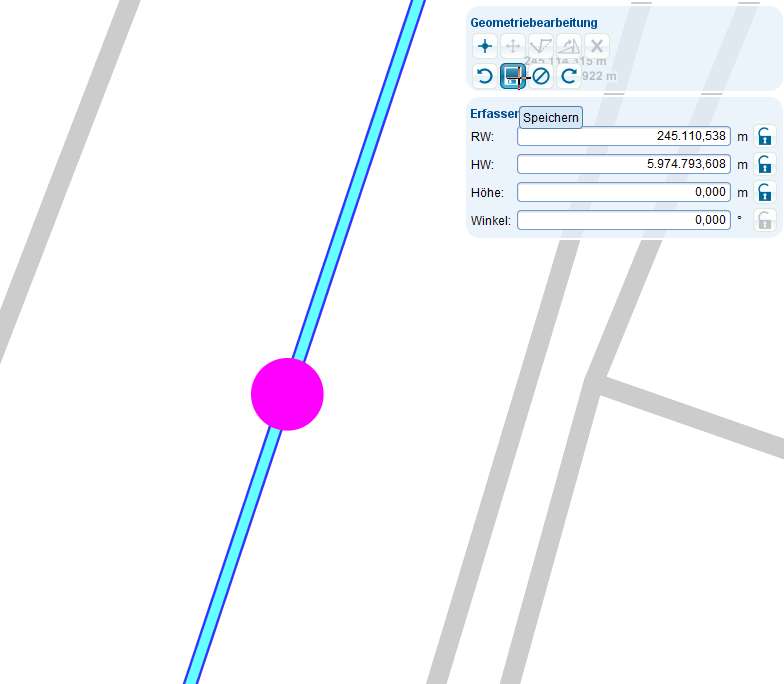
Der Schaden wird angelegt. Die Detailmaske öffnet sich.
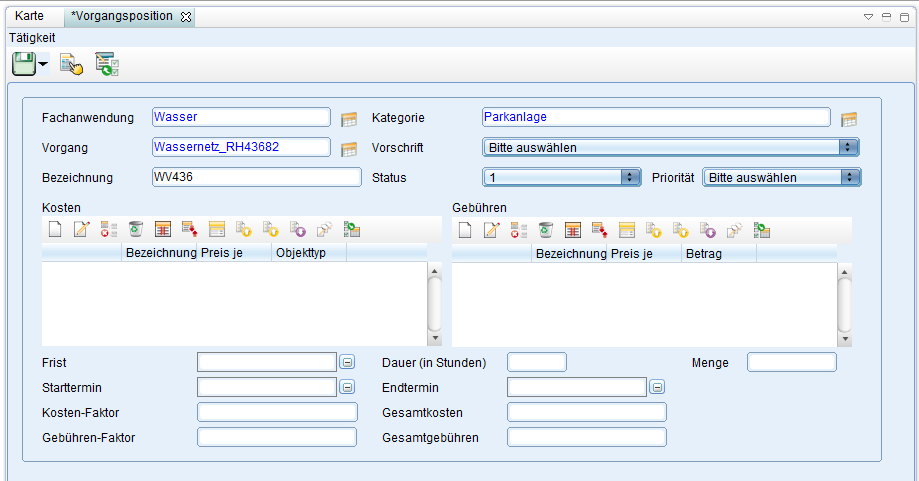
Hoch zum Seitenanfang
Leitungen anlegen
Versorgungsleitung
Anschlussleitung
Netzverfolgung
Die Funktion Netzverfolgung steht in Fachanwendungen Wasser und Kanal zur Verfügung.
Vorgangsposition erzeugen
Wählen Sie einen Datensatz aus und klicken Sie auf (Erzeuge Vorgangspositionen zu ausgewählten Objekten):
Wählen Sie eine Fachanwendung und eine Vorlage für den Vorgang aus:
Es öffnet sich eine Maske des neuen Vorganges:
Leitungsteile sortieren und ausrichten
Jeder Leitung können Leitungsteile (Netzobjekte) zugeordnet werden. Die Reihenfolge innerhalb dieser Untertabelle richtet sich nach der geometrischen Position des Teils auf der Leitung. Für jedes Teil kann außerdem festgelegt werden ob die Geometrie des Teils (ein Punkt) an der Leitung ausgerichtet werden soll. Dazu muss dessen Attribut "Symbol drehen" auf "ja" gesetzt oder keine Angabe haben (NULL), was in der Regel nach Neuanlage der Fall ist.
Normalerweise werden die Reihenfolge und die Ausrichtung während des Digitalisierens von Leitungsteilen und Leitungen automatisch aktualisiert. Wurden die Daten allerdings durch Datenübernahmen aus anderen Systemen erzeugt, kann dieser Schritt manuell für alle Leitungen ausgeführt werden. Rufen Sie dazu im Kontextmenü der Sicht der Leitungen im Explorer die Funktion "Werkzeuge -> Teilelisten sortieren" auf. Sie können dann noch entscheiden ob gleichzeitig die Leitungsteile ausgerichtet werden sollen.