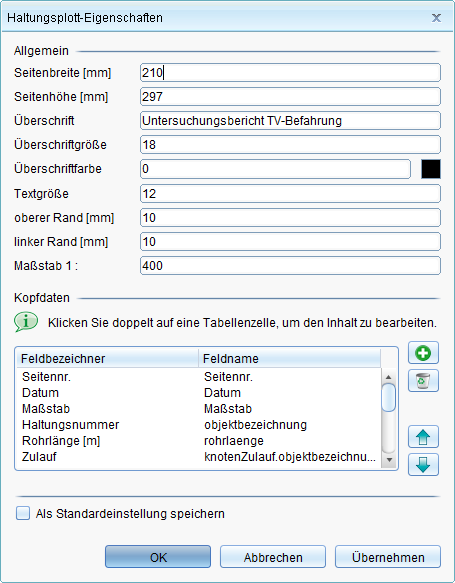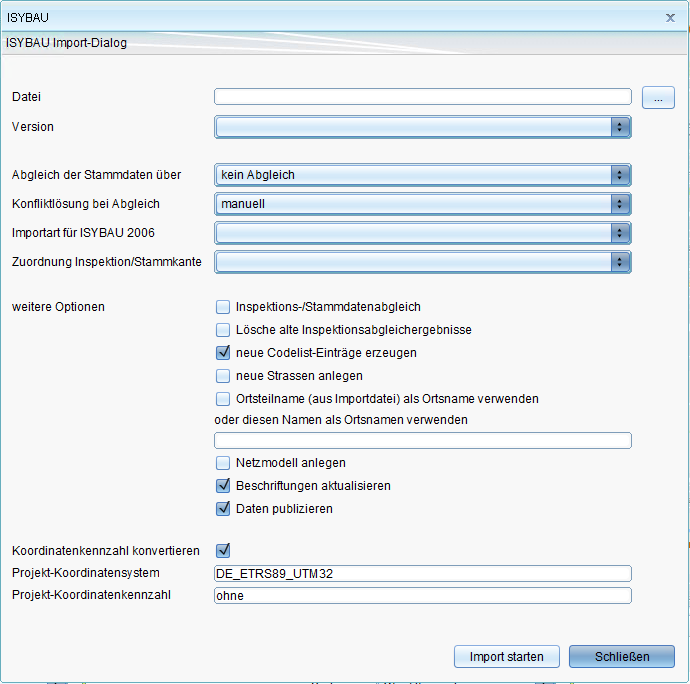Kanal: Unterschied zwischen den Versionen
Admin (Diskussion | Beiträge) |
|||
| (430 dazwischenliegende Versionen von 5 Benutzern werden nicht angezeigt) | |||
| Zeile 1: | Zeile 1: | ||
[[Category:GeoMedia SmartClient Kommunal Fachanwendungen]] | |||
Die Fachanwendung Kanal stellt ein durchgängiges System zur Erfassung, Verwaltung, Analyse und Auswertung aller im Bereich Abwasser anfallenden sachbezogenen und topografischen Bestands- und Betriebsdaten dar. Hierzu werden alle vorhandenen Datenbestände aufbereitet, zusammengeführt und geordnet. | Die Fachanwendung '''Kanal''' stellt ein durchgängiges System zur Erfassung, Verwaltung, Analyse und Auswertung aller im Bereich Abwasser anfallenden sachbezogenen und topografischen Bestands- und Betriebsdaten dar. Hierzu werden alle vorhandenen Datenbestände aufbereitet, zusammengeführt und geordnet. | ||
Die Fachanwendung Kanal ist ideal geeignet für Sachbearbeiter die Daten erfassen, verwalten und recherchieren. Modernste Internettechnologie macht die Information an jedem Arbeitsplatz verfügbar. | Die Fachanwendung Kanal ist ideal geeignet für Sachbearbeiter die Daten erfassen, verwalten und recherchieren. Modernste Internettechnologie macht die Information an jedem Arbeitsplatz verfügbar. | ||
<br /> | |||
<br /> | |||
Dieser Bereich beschreibt den Aufbau und die Funktionen der Fachanwendung Kanal. | |||
<br> | <br> | ||
<br> | <br> | ||
=Aufbau= | =Aufbau= | ||
'''Voraussetzung:''' | '''Voraussetzung:''' | ||
<br /> | |||
Um Zugriff auf die Fachanwendung "Kanal" zu haben, muss diese [[Projektumgebung#Anlegen eines Projekts|einem Projekt zugeordnet]] worden sein. | Um Zugriff auf die Fachanwendung "Kanal" zu haben, muss diese [[Projektumgebung#Anlegen eines Projekts|einem Projekt zugeordnet]] worden sein. | ||
<br /> | |||
<br /> | |||
[[File:Kanal 01.png| | [[File:Kanal 01.png|506px]] | ||
<br /> | |||
<br /> | |||
Die Fachanwendung wird im Explorer unterhalb des betreffenden Projekts in einer Ordnerstruktur gegliedert: | Die Fachanwendung wird im Explorer unterhalb des betreffenden Projekts in einer Ordnerstruktur gegliedert: | ||
<br /> | |||
<br /> | |||
[[File:Kanal 02.png| | [[File:Kanal 02.png|275px]] | ||
<br /> | |||
<br /> | |||
Unterhalb des Fachanwendungsordners "Kanal" befinden sich Verzeichnisse wie "Kanalnetz Bestand" oder "Kanalnetz Entwässerungssystem". Die Verzeichnisse können wiederum Unterordner enthalten (z.B. "Bauteile") und bei Bedarf noch weiter gegliedert werden. Innerhalb der Unterordner befinden sich die [[Datenstruktur#Sicht|Sichten]]/[[Datenstruktur#Objektklasse|Objektklassen]] (z.B. "Haltung"). Per Doppelklick kann die zugehörige [[Client-Benutzeroberfläche#Tabellenfenster|Tabelle]] mit Datensätzen angezeigt werden. Die folgende Abbildung zeigt eine geöffnete Datensatzmaske zu einer Haltung aus der Sicht "Haltung". Oben links ist der [[Client-Benutzeroberfläche#Datensatzmaske|Maskenexplorer]] dargestellt, in dem sich zu den verschiedenen Seiten der Maske wechseln lässt. Der Inhalt der Maske bzw. die Anordnung der Eingabefelder lassen sich über den [[Konfigurationen#Maskenkonfiguration|Masken-Designer]] auch individuell anpassen. | Unterhalb des Fachanwendungsordners "Kanal" befinden sich Verzeichnisse wie "Kanalnetz Bestand" oder "Kanalnetz Entwässerungssystem". Die Verzeichnisse können wiederum Unterordner enthalten (z.B. "Bauteile") und bei Bedarf noch weiter gegliedert werden. Innerhalb der Unterordner befinden sich die [[Datenstruktur#Sicht|Sichten]]/[[Datenstruktur#Objektklasse|Objektklassen]] (z.B. "Haltung"). Per Doppelklick kann die zugehörige [[Client-Benutzeroberfläche#Tabellenfenster|Tabelle]] mit Datensätzen angezeigt werden. Die folgende Abbildung zeigt eine geöffnete Datensatzmaske zu einer Haltung aus der Sicht "Haltung". Oben links ist der [[Client-Benutzeroberfläche#Datensatzmaske|Maskenexplorer]] dargestellt, in dem sich zu den verschiedenen Seiten der Maske wechseln lässt. Der Inhalt der Maske bzw. die Anordnung der Eingabefelder lassen sich über den [[Konfigurationen#Maskenkonfiguration|Masken-Designer]] auch individuell anpassen. | ||
<br /> | |||
<br /> | |||
[[File:Kanal 03.png|800px]] | [[File:Kanal 03.png|800px]] | ||
<br /> | |||
<br /> | |||
Die Anzeige der Haltungen (oder anderer Datensätze) in der Tabelle lässt sich mithilfe von definierten Spalten-, Sortier- und Filterkonfigurationen anpassen. Somit können Sie sich beispielsweise nur Haltungen mit einer bestimmten Objektnummer in der Tabelle anzeigen lassen [[Konfigurationen]]. | Die Anzeige der Haltungen (oder anderer Datensätze) in der Tabelle lässt sich mithilfe von definierten Spalten-, Sortier- und Filterkonfigurationen anpassen. Somit können Sie sich beispielsweise nur Haltungen mit einer bestimmten Objektnummer in der Tabelle anzeigen lassen [[Konfigurationen]]. | ||
<br /> | |||
<br /> | |||
[[{{{hochlink|#top}}}|Hoch zum {{{hochtext|Seitenanfang}}}]] | |||
= | =Funktionsübersicht= | ||
Oberhalb der Tabelle in der Werkzeugleiste stehen Ihnen zusätzlich zu den allgemeinen Funktionen folgende Kanal spezifische Funktionen zur Verfügung: | Oberhalb der Tabelle in der Werkzeugleiste stehen Ihnen zusätzlich zu den allgemeinen '''Funktionen''' folgende Kanal spezifische Funktionen zur Verfügung: | ||
{| class="wikitable" style="width: | {| class="wikitable" style="width:40%" | ||
|- | |- | ||
! colspan="2"|Funktionen | ! colspan="2"|Funktionen | ||
| Zeile 54: | Zeile 46: | ||
! Symbol | ! Symbol | ||
! Definition | ! Definition | ||
|- | |- | ||
![[File:Bewertung kanal 16.png|16px]] | ![[File:Bewertung kanal 16.png|16px]] | ||
| Bewertung | | [[Kanal#Bewertung|Bewertung]] | ||
|- | |- | ||
![[File:Schaeden generieren 16.png|16px]] | ![[File:Schaeden generieren 16.png|16px]] | ||
| Schadensgeometrien und Schadensdarstellungszuweisungen generieren | | [[Kanal#Schadensdarstellungen|Schadensgeometrien und Schadensdarstellungszuweisungen generieren]] | ||
|- | |- | ||
![[File:Schaeden geometrien loeschen 16.png|16px]] | ![[File:Schaeden geometrien loeschen 16.png|16px]] | ||
| Schadensgeometrien und Schadensdarstellungszuweisungen löschen | | [[Kanal#Schadensdarstellungen|Schadensgeometrien und Schadensdarstellungszuweisungen löschen]] | ||
|- | |- | ||
![[File:Inspektion aktuell 16.png|16px]] | ![[File:Inspektion aktuell 16.png|16px]] | ||
| | | [[Kanal#Inspektion auf aktuell setzten|Inspektion auf aktuell setzen]] | ||
|- | |- | ||
![[File:Rohrgefaelle 16.png|16px]] | ![[File:Rohrgefaelle 16.png|16px]] | ||
| Rohrgefälle berechnen | | [[Kanal#Rohrgefälle berechnen|Rohrgefälle berechnen]] | ||
|- | |- | ||
![[File:Hls open 16.png|24px]] | ![[File:Hls open 16.png|24px]] | ||
|Haltungslängsschnitt für ausgewählte Haltungen erstellen | | [[Kanal#Haltungslängsschnitt|Haltungslängsschnitt für ausgewählte Haltungen erstellen]] | ||
|- | |- | ||
![[File:Stutzen abgleichen 16.png| | ![[File:Stutzen abgleichen 16.png|20px]] | ||
| Stutzenabgleich | | [[Kanal#Stutzenabgleich|Stutzenabgleich]] | ||
|- | |- | ||
![[File: | ![[File:netz verfolgen 16.png|16px]] | ||
| | | [[Kanal#Netzverfolgung|Netzverfolgung]] | ||
|- | |- | ||
![[File: | ![[File:Leitungen finden 24.png|16px]] | ||
| | |[[Kanal#Leitungen anzeigen|Leitungen anzeigen]] | ||
|- | |- | ||
![[File: | ![[File:Sachdaten export 16.png|16px]] | ||
|Isybau 2006 | |[[Kanal#Isybau Export|Isybau Export 2001 und 2006]] | ||
|- | |- | ||
![[File: | ![[File:Importieren 16.png|16px]] | ||
| | |[[Kanal#Isybau Import - Abgleich von Inspektionsdaten mit Stammdaten|Import von Excel-, CSV- oder GeoJSON-Dateien]] | ||
|- | |- | ||
![[File: | ![[File:Exportieren 48.png|16px]] | ||
|Zugehörige Inspektionsabgleichsergebnisse suchen | |[[Kanal#Export - Kanaldaten|Export in Excel-, CSV-, GeoJSON, ISYBAU 2001, ISYBAU 2016 oder Zwischenablage]] | ||
|- | |||
![[File:Search center 16.png|16px]] | |||
|[[Kanal#Zugehörige Inspektionsabgleichsergebnisse suchen|Zugehörige Inspektionsabgleichsergebnisse suchen]] | |||
|- | |- | ||
![[File: | ![[File:start endknoten 16.png|16px]] | ||
| | |[[Kanal#Start- und Endknoten zuordnen|Zuordnung der Start- und Endknoten]] | ||
[[ | |||
|- | |- | ||
![[File:kanal report 16.png|16px]] | |||
|[[Kanal#Überwachungsbericht|Überwachungsbericht]] | |||
: | |||
| | |||
| | |||
|- | |- | ||
| | ![[File:Rohr_und_Haltungslaenge.png|16px]] | ||
| | |[[Kanal#Rohr- und Haltungslänge|Rohr- und Haltungslänge berechnen]] | ||
| | |||
|} | |} | ||
<br> | |||
<br> | |||
<br | |||
<br | |||
[[{{{hochlink|#top}}}|Hoch zum {{{hochtext|Seitenanfang}}}]] | [[{{{hochlink|#top}}}|Hoch zum {{{hochtext|Seitenanfang}}}]] | ||
== | = Bewertung = | ||
Mit der Funktion '''Bewertung''' kann auf Basis der aktuellen Schadensinspektion die Zustandsklasse für eine oder mehrere Haltungen berechnet werden.<br /> | |||
Um eine Bewertung durchzuführen, muss die Haltung bzw. die Haltungen, für die die Bewertung durchgeführt werden soll, im Tabellenfenster ausgewählt werden. | |||
<br /> | |||
Dazu öffnen Sie über einen Doppelklick auf die Sicht "Haltungen" im Explorer die Tabelle der Haltungen im Tabellenfenster. <br /> | |||
Markieren Sie einen oder mehrere Datensätze in der Tabelle und starten Sie den Befehl mit einem Klick auf das Icon [[File:bewertung kanal 16.png|16px]] '''''Bewertung'''''. | |||
<br /> | |||
<br /> | |||
Es öffnet sich folgender Dialog:<br /> | |||
<br /> | |||
[[File:bewertung 02.png]] | |||
<br /> | |||
<br /> | |||
Die Bewertung kann grundsätzlich nach 2 verschiedenen Bewertungsverfahren durchgeführt werden. | |||
<br /> | |||
<br /> | |||
* '''Isybau 2006''' (das System erkennt automatisch, wenn eine Kodierung nach Isybau 2001 vorliegt und bewertet dann auch nach Isybau 2001) | |||
* '''DWA-M 149-3''' | |||
<br /> | |||
Wählen Sie eines der beiden Verfahren aus und bestätigen Sie Ihre Wahl mir einem Klick auf '''"OK"'''. | |||
<br /> | |||
Es öffnet sich der Jobmonitor, welcher den Fortschritt der Aktion anzeigt. | |||
<br /> | |||
<br /> | |||
[[File:bewertung 03.png|900px]] | |||
<br /> | |||
<br /> | |||
Wenn der Fortschrittsbalken 100% erreicht hat, ist der Befehl abgeschlossen. | |||
<br /> | |||
Um das Ergebnis zu übeprüfen, öffnen Sie die [[Client-Benutzeroberfläche#Datensatzmaske|Datensatzmaske]]! | |||
<br /> | |||
<br /> | |||
[[File:bewertung 04.png|800px]] | |||
<br\> | <br\> | ||
<br\> | <br\> | ||
| Zeile 448: | Zeile 153: | ||
= Schadensdarstellungen = | = Schadensdarstellungen = | ||
Die Funktion '''Schadensdarstellung''' dient dem vereinfachten Filtern von Isybau-Zuständen (z.B. beim Anlegen von Sichten). Jedem Isybau-Zustand kann eine Schadensdarstellung zugewiesen werden. | |||
Die Schadensdarstellung dient dem vereinfachten Filtern von Isybau-Zuständen (z.B. beim Anlegen von Sichten). Jedem Isybau-Zustand kann eine Schadensdarstellung zugewiesen werden. | |||
== Erstellen von Schadensdarstellungen == | == Erstellen von Schadensdarstellungen == | ||
Die Objektklasse für die Schadensdarstellung befindet sich in der Fachanwendung "EVU_Stammdaten". Die relevanten Einstellungsmöglichkeiten sind in der Maske dargestellt: | |||
Die Objektklasse für die Schadensdarstellung befindet sich in der Fachanwendung | <br /> | ||
<br /> | |||
[[File:Schadensdarst 01.png|800px]] | [[File:Schadensdarst 01.png|800px]] | ||
<br /> | |||
<br /> | |||
1. '''Kürzel:''' Sollte eine eindeutige Bezeichnung enthalten und dient später als Ausgangspunkt für die Filterung von Zuständen. | |||
<br /> | |||
2. '''Schadensdarstellung:''' Beinhaltet eine Beschreibung/Langtext der Schadensdarstellung. | |||
<br /> | |||
:*O ( | 3. '''Position/Richtung:''' Legt fest ob dieser Schadensdarstellung nur Zustände zugwiesen werden, die sich an einer bestimmten Position bezüglich der Lage am Umfang und der Inspektionsrichtung (IR) befinden. Dabei gilt: | ||
:*U (unten): PositionVon = 6 und PositionBis == 0 unabhänging von IR | ::*'''O (oben)''': PostionVon = 12 und PositionBis == 0 unabhänging von IR | ||
:*L ( | ::*'''U (unten)''': PositionVon = 6 und PositionBis == 0 unabhänging von IR | ||
:*R ( | ::*'''L (links)''': ( IR = O und PositionVon > 6 ) oder ( IR = U und PositionVon < 6 ) | ||
::*'''R (rechts)''': ( IR = O und PositionVon < 6 ) oder ( IR = U und PositionVon > 6 ) | |||
Es wird zuerst auf O und U überprüft und danach auf L und R. | <br /> | ||
Es wird zuerst auf '''O''' und '''U''' überprüft und danach auf '''L''' und '''R'''. | |||
<br /> | |||
Für die Inspektionsrichtung (IR) gilt: | Für die Inspektionsrichtung (IR) gilt: | ||
<br /> | |||
*'''O''' = von Oben/in Fliessrichtung | |||
*'''U''' = von Unten/gegen Fliessrichtung | |||
<br /> | |||
Wird für die Schadensdarstellung keine Position definiert, wird die Lage am Umfang bei der Zuweisung auch nicht ausgewertet. | Wird für die Schadensdarstellung keine Position definiert, wird die Lage am Umfang bei der Zuweisung auch nicht ausgewertet. | ||
<br /> | |||
<br /> | |||
<div id="mainpage-welcome-box" style="margin:0em 0em 0.3em 0em; width=30px ;border:1px solid #cccccc; background-color:#CAE1FF; padding: 0.5em;"> | <div id="mainpage-welcome-box" style="margin:0em 0em 0.3em 0em; width=30px ;border:1px solid #cccccc; background-color:#CAE1FF; padding: 0.5em;"> | ||
'''Hinweis:''' Die Lage am Umfang spielt nur bei Isybau2006-Schäden eine Rolle. Bei Isybau2001-Schäden befindet sich die Lage am Umfang kodiert in den Hauptkodes, d.h. hier muss keine Position in den Schadensdarstellungen angegeben werden.</div> | '''Hinweis:''' Die Lage am Umfang spielt nur bei Isybau2006-Schäden eine Rolle. Bei Isybau2001-Schäden befindet sich die Lage am Umfang kodiert in den Hauptkodes, d.h. hier muss keine Position in den Schadensdarstellungen angegeben werden.</div> | ||
<br /> | |||
<br /> | |||
4. '''Hauptkode:''' Eine Liste von Haupkodes, d.h. hat ein Zustand einen Hauptkode, der sich in dieser Liste befindet, wird dem Zustand, diese Schadensdarstellung zugewiesen.<br> | |||
5./6. '''Charakterisierungen:''' Eine Liste der Charakterisierungen. Da die Charakterisierungen selbst eine Verknüpfung zu den Hauptkodes besitzen, ergibt sich durch diese Verknüpfung automatisch eine Verknüpfung der Schadensdarstellung mit dem entsprechenden Hauptkode. D.h. der entsprechende Hauptkode sollte nicht mehr einzeln in 4 zugewiesen werden. Der Abgleich finden dann anhand des Hauptkodes und der Charakterisierung statt, d.h. beides muss stimmen, damit der Zustand diese Schadensdarstellung erhält. | |||
<br\> | <br\> | ||
<br\> | <br\> | ||
[[{{{hochlink|#top}}}|Hoch zum {{{hochtext|Seitenanfang}}}]] | [[{{{hochlink|#top}}}|Hoch zum {{{hochtext|Seitenanfang}}}]] | ||
== Zuweisen von Schadensdarstellungen == | == Zuweisen von Schadensdarstellungen == | ||
Generell erfolgt die Zuweisung von Schadensdarstellung beim Erzeugen der Geometrien für die Zustände/Schäden. Schadensgeometrien werden immer nur für die Inspektionen erzeugt, die auf aktuell gestellt sind. Es gibt dabei zwei Möglichkeiten: | Generell erfolgt die Zuweisung von Schadensdarstellung beim Erzeugen der Geometrien für die Zustände/Schäden. Schadensgeometrien werden immer nur für die Inspektionen erzeugt, die auf aktuell gestellt sind. Es gibt dabei zwei Möglichkeiten: | ||
<br /> | |||
* Beim '''Isybau-Import''' wird bei neu-importierten Inspektionen überprüft, ob diese nach dem Inspektionsdatum zu den neuen aktuellen Inspektionen werden und dann automatisch die Schadensgeometrien und die Zuweisung der Schadensdarstellung ausgeführt. Bereits vorhandene Schadensgeometrien und Schadensdarstellungszuweisungen an der Kante oder dem Knoten werden vorher gelöscht. | * Beim '''Isybau-Import''' wird bei neu-importierten Inspektionen überprüft, ob diese nach dem Inspektionsdatum zu den neuen aktuellen Inspektionen werden und dann automatisch die Schadensgeometrien und die Zuweisung der Schadensdarstellung ausgeführt. Bereits vorhandene Schadensgeometrien und Schadensdarstellungszuweisungen an der Kante oder dem Knoten werden vorher gelöscht. | ||
* '''Manuelles Löschen/Erzeugen''' von Schadensgeometrien. Beim Löschen werden alle Schadensgeometrien und alle Schadensdarstellungszuweisungen aller Inspektionen der Kanten/Knoten gelöscht. Beim Erzeugen werden Schadensgeometrien und Schadensdarstellungszuweisungen für die auf aktuell gesetzten Inspektionen erzeugt. | * '''Manuelles Löschen/Erzeugen''' von Schadensgeometrien. Beim Löschen werden alle Schadensgeometrien und alle Schadensdarstellungszuweisungen aller Inspektionen der Kanten/Knoten gelöscht. Beim Erzeugen werden Schadensgeometrien und Schadensdarstellungszuweisungen für die auf aktuell gesetzten Inspektionen erzeugt. | ||
<br /> | |||
<br /> | |||
[[File:Schadensdarst 02.png|600px]] | [[File:Schadensdarst 02.png|600px]] | ||
<br /> | |||
<br /> | |||
[[File:schaeden generieren 16.png]] '''''Schadensgeometrien erzeugen''''' (1) | |||
<br> | |||
[[File:schaeden geometrien loeschen 16.png]] '''''Schadensgeometrien löschen''''' (2) | |||
<br\> | <br\> | ||
<br\> | <br\> | ||
[[{{{hochlink|#top}}}|Hoch zum {{{hochtext|Seitenanfang}}}]] | [[{{{hochlink|#top}}}|Hoch zum {{{hochtext|Seitenanfang}}}]] | ||
== Ablauf bei der Zuweisung von Schadensdarstellungen == | == Ablauf bei der Zuweisung von Schadensdarstellungen == | ||
Ein Isybau-Zustand besitzt folgende relevante Daten für die Zuweisung der Schadensdarstellung: | Ein Isybau-Zustand besitzt folgende relevante Daten für die Zuweisung der Schadensdarstellung: | ||
<br /> | |||
* Hauptkode | * Hauptkode | ||
* Charakterisierung 1 (nur bei Isybau2006) | * Charakterisierung 1 (nur bei Isybau2006) | ||
| Zeile 518: | Zeile 217: | ||
<br /> | <br /> | ||
'''Isybau 2001er Schäden:''' | '''Isybau 2001er Schäden:''' | ||
<br /> | |||
Zuerst wird nach einer Schadensdarstellung gesucht, die den selben Hauptkode wie der Zustand besitzt. Ist dieser Schadensdarstellung eine Position zugewiesen, wird überprüft, ob die Lage am Umfang mit dieser Position übereinstimmt und wenn ja die Schadensdarstellung zugewiesen. Ist dieser Schadensdarstellung keine Position zugewiesen, wird sie nur auf Grund des Hauptkodes dem Zustand zugewiesen. D.h. wenn zwei Schadensdarstellungen existieren, den selben Hauptkode wie der Zustand besitzen, aber nur eine davon eine Position, dann wird die erste zugewiesen, die den Eigenschaften des Zustandes entspricht. | Zuerst wird nach einer Schadensdarstellung gesucht, die den selben Hauptkode wie der Zustand besitzt. Ist dieser Schadensdarstellung eine Position zugewiesen, wird überprüft, ob die Lage am Umfang mit dieser Position übereinstimmt und wenn ja die Schadensdarstellung zugewiesen. Ist dieser Schadensdarstellung keine Position zugewiesen, wird sie nur auf Grund des Hauptkodes dem Zustand zugewiesen. D.h. wenn zwei Schadensdarstellungen existieren, den selben Hauptkode wie der Zustand besitzen, aber nur eine davon eine Position, dann wird die erste zugewiesen, die den Eigenschaften des Zustandes entspricht. | ||
<br /><br /> | <br /> | ||
<br /> | |||
'''Isybau 2006er Schäden:''' | '''Isybau 2006er Schäden:''' | ||
<br /> | |||
Hier gibt es folgende Abgleichmöglichkeiten: | Hier gibt es folgende Abgleichmöglichkeiten: | ||
* '''Hauptkode''' und '''Lage am Umfang''' (wenn als Position definiert) passen überein | * '''Hauptkode''' und '''Lage am Umfang''' (wenn als Position definiert) passen überein | ||
* '''Charakterisierung1, Charakterisierung2''' und '''Lage am Umfang''' stimmen überein. Besitzt der Zustand nur eine Ch1, die Schadensdarstellung aber eine Ch1 und Ch2 (für den jeweils selben Hauptkode), erhält der Zustand diese Schadensdarstellung nicht, da die Ch2 nicht mit der Schadensdarstellung übereinstimmt. | * '''Charakterisierung1, Charakterisierung2''' und '''Lage am Umfang''' stimmen überein. Besitzt der Zustand nur eine Ch1, die Schadensdarstellung aber eine Ch1 und Ch2 (für den jeweils selben Hauptkode), erhält der Zustand diese Schadensdarstellung nicht, da die Ch2 nicht mit der Schadensdarstellung übereinstimmt. | ||
<br /> | <br /> | ||
<div id="mainpage-welcome-box" style="margin:0em 0em 0.3em 0em; width=30px ;border:1px solid #cccccc; background-color:#CAE1FF; padding: 0.5em;"> | <div id="mainpage-welcome-box" style="margin:0em 0em 0.3em 0em; width=30px ;border:1px solid #cccccc; background-color:#CAE1FF; padding: 0.5em;"> | ||
'''Hinweis:''' Besitzt der Zustand keine Lage am Umfang (PositionVon), kann ihm auch keine Schadensdarstellung zugewiesen werden, an der eine Position definiert ist.</div> | '''Hinweis:''' Besitzt der Zustand keine Lage am Umfang (PositionVon), kann ihm auch keine Schadensdarstellung zugewiesen werden, an der eine Position definiert ist.</div> | ||
<br /> | |||
Ein Sonderfall ist die Schadensdarstellung mit dem Kürzel ''''allgemein''''. Diese wird jedem Zustand zugewiesen, für den keine andere Schadensdarstellung gefunden wird. Die Schadensdarstellung für 'allgemein' wird mit den Kanal-Stammdaten automatisch angelegt und es sollten ihr keine Hauptkodes, Position usw. zugewiesen werden. | Ein Sonderfall ist die Schadensdarstellung mit dem Kürzel ''''allgemein''''. Diese wird jedem Zustand zugewiesen, für den keine andere Schadensdarstellung gefunden wird. Die Schadensdarstellung für 'allgemein' wird mit den Kanal-Stammdaten automatisch angelegt und es sollten ihr keine Hauptkodes, Position usw. zugewiesen werden. | ||
<br\> | <br\> | ||
<br\> | <br\> | ||
[[{{{hochlink|#top}}}|Hoch zum {{{hochtext|Seitenanfang}}}]] | [[{{{hochlink|#top}}}|Hoch zum {{{hochtext|Seitenanfang}}}]] | ||
== Filtern mit Schadensdarstellungen == | == Filtern mit Schadensdarstellungen == | ||
Um die Schadensdarstellungen zu filtern, wird in den Sichteneigenschaften für die Zustände ein Filter definiert, welcher das Kürzel der gewünschten Schadensdarstellung beinhaltet. | |||
<br /> | <br /> | ||
<br /> | |||
[[File:Schadensdarst 03.png|800px]] | |||
<br /> | |||
<br /> | |||
[[{{{hochlink|#top}}}|Hoch zum {{{hochtext|Seitenanfang}}}]] | |||
[[File: | =Inspektion auf aktuell setzten= | ||
<br /><br /> | Der Befehl [[file:inspektion aktuell 16.png|16px]] '''''Inspektion auf aktuell setzten''''' ermittelt anhand der Untersuchungsdatums die aktuellste Inspektion und generiert die Schadensgeometrien und Schadensdarstellungszuweisungen wenn eine Inspektion neu auf "aktuell" gesetzt wird. | ||
<br> | |||
<br> | |||
[[file:inspektion aktuell 01.png|900px]] | |||
<br> | |||
<br> | |||
Klicken Sie auf '''"OK"''' und es öffnet sich der Jobmonitor, welcher den Fortschritt der Aktion anzeigt. | |||
<br> | |||
<br> | |||
[[file:inspektion aktuell 02.png|900px]] | |||
<br> | |||
<br> | |||
Wenn der Fortschrittsbalken 100% erreicht hat, ist der Befehl abgeschlossen. | |||
<br /> | |||
<br /> | |||
[[{{{hochlink|#top}}}|Hoch zum {{{hochtext|Seitenanfang}}}]] | |||
=Rohrgefälle berechnen= | |||
Zur '''Berechnung des Rohrgefälles''' öffnen Sie über einen Doppelklick auf die Sicht "Haltungen" im Explorer die Tabelle der Haltungen im Tabellenfenster. | |||
<br /> | |||
Markieren Sie einen oder mehrere Datensätze, für die Sie das Rohrgefälle berechnen möchten in der Tabelle und starten Sie den Befehl mit einem Klick auf das Icon [[File:Rohrgefaelle 16.png|16px]] '''''Rohrgefälle berechnen'''''. | |||
<br /> | |||
<br /> | |||
Es öffnet sich folgender Dialog: | |||
<br /> | |||
<br /> | |||
[[File:Rohrgefaelle 01.png]] | |||
<br /> | |||
<br /> | |||
Bei Klick auf '''"OK"''' öffnet sich der Jobmonitor , welcher den Fortschritt der Aktion anzeigt. | |||
<br /> | |||
<br /> | |||
[[File:Rohrgefaelle 02.png|900px]] | |||
<br /> | |||
<br /> | |||
Wenn der Fortschrittsbalken 100% erreicht hat, ist der Befehl abgeschlossen. | |||
<br /> | |||
Um das Ergebnis zu übeprüfen, öffnen Sie die [[Client-Benutzeroberfläche#Datensatzmaske|Datensatzmaske]]! | |||
<br /> | |||
<br /> | |||
[[File:Rohrgefaelle 03.png|800px]] | |||
<br /> | |||
<br /> | |||
[[{{{hochlink|#top}}}|Hoch zum {{{hochtext|Seitenanfang}}}]] | |||
=Haltungslängsschnitt= | |||
<br /> | |||
Dieser Befehl bietet die Möglichkeit, den Haltungslängsschnitt für eine oder mehrere Haltungen zu berechnen. | |||
==Berechnen des Haltungslängsschnittes== | |||
Wählen Sie die Haltung oder die Haltungen, für die Sie den '''Haltungslängsschnitt''' berechnen möchten aus. Dafür gibt es grundätzlich 2 Möglichkeiten: | |||
<br /> | |||
<br /> | |||
'''1) Auswahl aus dem Tabellenfenster:'''<br /> | |||
* Sie öffnen über einen Doppelklick auf die Sicht "Haltungen" im Explorer die Tabelle der Haltungen im Tabellenfenster und markieren per Doppelklick die gewünschte(n) Haltung(en). Die markierten Datesätze werden in der Tabelle gelb hinterlegt. | |||
* Klicken Sie in der Werkzeugleiste über dem Tabellenfenster auf as Symbol [[File:Hls open 16.png|16px]] '''''Längsschnitt für ausgewählte Haltungen erstellen''''' um den Befehl zu starten. | |||
<br /> | |||
'''2) Auswahl aus dem Kartenfenster:'''<br /> | |||
* Markieren Sie die gewünschte(n) Haltung(en) in der Karte (siehe auch [[Abfragen und Auswertungen#Abfragen aus der Karte|Abfragen aus der Karte]]) und fügen sie diese durch den Klick auf das Symbol [[File:Objektbrowser bearbeiten 16.png|16px]] '''''Zur aktuellen Objektliste hinzufügen''''' zur aktuellen Objektliste dazu. | |||
* Danach sind die ausgewählten Haltungen im Objektbrowser aufgelistet: | |||
<br /> | |||
[[File:hls 02.png]] | |||
<br /> | |||
<br /> | |||
* Nun muss aus den aufgelisteten Datensätzen einer ausgewählt werden, welchem der Haltungslängsschnitt zugeordnet wird. | |||
* Aus den [[File:Objektbrowser verwalten 16.png]] '''''Objektlisten-Funktionen''''' kann nun der Befehl [[File:Hls open 16.png|16px]] '''''Haltungslängsschnitt''''' ausgewählt werden. | |||
<br /> | |||
[[File:hls 03.png]] | |||
<br /> | |||
<br /> | |||
Nach Ausführen des Befehls öffnet sich der Haltungslängsschnitt für die entsprechende(n) Haltung(en). | |||
<br /> | |||
<br /> | |||
[[File:hls komplett.png|1100px]] | |||
<br /> | |||
<br /> | |||
'''HLS Navigation:''' | |||
<br /> | |||
Dieses Fenster öffnet sich parallel zum Objektbrowser uns listet alle Haltungsstränge eines Haltungslängsschnittes auf. Über das Kästchen link können einzelne Stränge ausgeblendet werden, über das Löschen-Symbol rechts können einzelne Haltungsstränge aus dem Haltungslängsschnitt gelöscht werden. | |||
<br /> | |||
<br /> | |||
'''Einstellungen zur Ansicht:''' | |||
<br /> | |||
Folgende Einstellungen zur Ansicht des Haltungslängsschnittes können getroffen werden: | |||
<br /> | |||
:*'''Maßstab Breite:''' diese Einstellung gibt den Maßstab für die Y-Achse (vertikal) an. | |||
:*'''Maßstab Höhe:''' diese Einstellung gibt den Maßstab für die X-Achse (horizontal) an. | |||
:*'''Zoomfaktor:''' mittels "+" oder "-" kann der Zoomfaktor stufenweise vergrössert oder verkleinert werden. Weiters kann der Zoomfaktor über die Angabe der "%" gesteuert werden oder es kann die "Gesamte Zeichnung" dargestellt werden. | |||
<br /> | |||
'''Befehle:''' | |||
<br /> | |||
Folgende '''Befehle''' stehen zur Bearbeitung/Verarbeitung des Haltungslängsschnittes zur Verfügung: | |||
<br /> | |||
{| class="wikitable" style="width:50%" | |||
|- | |||
! colspan="2"|Funktionen | |||
|- | |||
! Symbol | |||
! Definition | |||
|- | |||
![[File:save 16.png]] | |||
| Speichert die Anzeigeeinstellungen für den Haltunglängsschnitt | |||
|- | |||
![[File:save svg 16.png]] | |||
| Speichert den Haltungsplott als SVG | |||
|- | |||
![[File:save pdf 16.png]] | |||
| Speichert den Haltungsplott als PDF | |||
|- | |||
![[File:show in map 16.png]] | |||
| Aktualisiert die Darstellung des Haltungslängsschnittes | |||
|- | |||
![[File:konfiguration 16.png]] | |||
| '''Einstellungen''' zu verschiedenen Parametern (Allgemein, Nullhöhe, Hilfskoordinatensystem) | |||
|- | |||
![[File:Hlsstrangprops 16.png]] | |||
| '''Strangeinstellungen bearbeiten''' | |||
|- | |||
![[File:Hls textblock 16.png]] | |||
| '''Textblockeinstellungen bearbeiten''' | |||
|} | |||
<br /> | |||
<br /> | |||
[[{{{hochlink|#top}}}|Hoch zum {{{hochtext|Seitenanfang}}}]] | |||
==Einstellungen== | |||
Nach Klick auf das Symbol [[file:konfiguration 16.png]] '''''Einstellungen''''' öffnet sich folgender Dialog: | |||
<br /> | |||
<br /> | |||
[[File:hls 04.png]] | |||
<br /> | |||
<br /> | |||
Hier können Einstellungen allgemeiner Art, sowie Einstellung hinsichtlich Nullhöhe und Hifskoordinatensystem vorgenommen werden. | |||
<br /> | |||
Zuletzt können die getroffenen Einstellungen als '''Standardeinstellung für den Nutzer''' gespeichert werden. Dies hat zur Folge, dass die Einstellungen für alle weiteren Haltungslängsschnitte des aktuellen Benutzers übernommen werden. | |||
<br /> | |||
Mit Klick auf den Button "'''OK'''" werden die Einstellungen angewendet! | |||
<br /> | |||
<br /> | |||
[[{{{hochlink|#top}}}|Hoch zum {{{hochtext|Seitenanfang}}}]] | |||
==Strangeinstellungen bearbeiten== | |||
Nach Klick auf das Symbol [[file:hlsstrangprops 16.png]] '''''Strangeinstellungen bearbeiten''''' öffnet sich folgender Dialog: | |||
<br /> | |||
<br /> | |||
[[File:hls 07.png]] | |||
<br /> | |||
<br /> | |||
Hier können Einstellungen allgemeiner Art, sowie Einstellung für die Einläufe und Ausläufe vorgenommen werden. | |||
<br /> | |||
Zuletzt können die getroffenen Einstellungen als '''Standardeinstellung für den Nutzer''' gespeichert werden. Dies hat zur Folge, dass die Einstellungen für alle weiteren Haltungslängsschnitte des aktuellen Benutzers übernommen werden. | |||
<br /> | |||
Mit Klick auf den Button "'''OK'''" werden die Einstellungen angewendet! | |||
<br /> | |||
<br /> | |||
[[{{{hochlink|#top}}}|Hoch zum {{{hochtext|Seitenanfang}}}]] | |||
==Textblockeinstellungen bearbeiten== | |||
Nach Klick auf das Symbol '''''Textblockeinstellungen bearbeiten''''' [[file:hls textblock 16.png]] öffnet sich folgender Dialog, über den der Haltungslängsschnitt durch diverse Texte ergänzt werden kann: | |||
<br /> | |||
<br /> | |||
[[file:Hls 05.png]] | |||
<br /> | |||
<br /> | |||
'''''1) Neue Zeile einfügen''''' [[file:Neuespalte.PNG|16px]]: über diese Schaltfläche kann ein neuer Textblock erstellt werden. Zunächst werden Feldtyp, Tabelle und Datenfeldname standardmässig wie im Beispiel unten eingetragen. Diese können durch einen Klick auf den jeweiligen voreingestellten Wert geändert werden. | |||
<br /> | |||
<br /> | |||
[[file:Hls 10.png]] | |||
<br /> | |||
<br /> | |||
[[file:Hls 11.png]] | |||
<br /> | |||
<br /> | |||
Weiters besteht die Möglichkeit, die '''Formatierung''' des Textes durch Klick auf das Symbol '''Bearbeiten''' [[file:bearbeiten 16.png]] festzulegen bzw. zu ändern. Es öffnet sich folgender Dialog: | |||
<br /> | |||
<br /> | |||
[[file:Hls 06 textblock.png]] | |||
<br /> | |||
<br /> | |||
'''''2) Zeile löschen''''' [[file:loeschen 16.png]]: über diese Schaltfläche können zuvor erstellte Textblöcke wieder gelöscht werden. | |||
<br /><br /> | <br /> | ||
<br /> | |||
'''''3) Nach oben''''' [[file:hls up.png]]: Veschiebt den markierten Textblock nach oben. | |||
<br /> | |||
<br /> | |||
'''''4) Nach unten''''' [[file:hls down.png]]: Veschiebt den markierten Textblock nach unen. | |||
<br /> | |||
<br /> | |||
[[file:hls 12.png]]´ | |||
<br /> | |||
<br /> | |||
Die getroffenen Einstellungen können als '''Standardeinstellung für den Nutzer''' gespeichert werden. Dies hat zur Folge, dass die Einstellungen für alle weiteren Haltungslängsschnitte des aktuellen Benutzers übernommen werden. | |||
<br /> | |||
Mit Klick auf den Button "'''OK'''" werden die Einstellungen angewendet! | |||
<br /> | |||
<br /> | |||
[[{{{hochlink|#top}}}|Hoch zum {{{hochtext|Seitenanfang}}}]] | [[{{{hochlink|#top}}}|Hoch zum {{{hochtext|Seitenanfang}}}]] | ||
= | =Haltungsplott= | ||
''(Ab GMSC-K 2016)'' | |||
Dieser Befehl bietet die Möglichkeit, den Haltungsplott für eine oder mehrere Haltungen darzustellen. | |||
==Öffnen des Haltungsplotts== | |||
Wählen Sie die Haltung oder die Haltungen, für die Sie den '''Haltungsplott ''' darstellen möchten aus. Dafür gibt es grundätzlich 2 Möglichkeiten: | |||
<br /> | |||
<br /> | |||
'''1) Auswahl aus dem Tabellenfenster:'''<br /> | |||
* Sie öffnen über einen Doppelklick auf die Sicht "Haltungen" im Explorer die Tabelle der Haltungen im Tabellenfenster und markieren per Doppelklick die gewünschte(n) Haltung(en). Die markierten Datesätze werden in der Tabelle gelb hinterlegt. | |||
* Klicken Sie in der Werkzeugleiste über dem Tabellenfenster auf as Symbol [[File:Hp open 16.png|16px]] um den Befehl zu starten. | |||
<br /> | |||
'''2) Auswahl aus dem Kartenfenster:'''<br /> | |||
* Markieren Sie die gewünschte(n) Haltung(en) in der Karte (siehe auch [[Abfragen und Auswertungen#Abfragen aus der Karte|Abfragen aus der Karte]]) und fügen sie diese durch den Klick auf das Symbol [[File:Objektbrowser bearbeiten 16.png|16px]] '''''Zur aktuellen Objektliste hinzufügen''''' zur aktuellen Objektliste dazu. | |||
* Danach sind die ausgewählten Haltungen im Objektbrowser aufgelistet: | |||
<br /> | |||
[[File:hls 02.png]] | |||
<br /> | |||
<br /> | |||
* Nun muss aus den aufgelisteten Datensätzen einer ausgewählt werden, welchem der Haltungslängsschnitt zugeordnet wird. | |||
* Aus den [[File:Objektbrowser verwalten 16.png]] '''''Objektlisten-Funktionen''''' kann nun der Befehl [[File:Hp open 16.png|16px]] '''''Haltungsplott''''' ausgewählt werden. | |||
<br /> | |||
[[File:hp 03.png]] | |||
<br /> | |||
<br /> | |||
Nach Ausführen des Befehls öffnet sich der Haltungslängsschnitt für die entsprechende(n) Haltung(en). | |||
<br /> | |||
<br /> | |||
[[File:hp 01.png]] | |||
<br /> | |||
<br /> | |||
'''Einstellungen zur Ansicht:''' | |||
<br /> | |||
Folgende Einstellungen zur Ansicht des Haltungsplotts können getroffen werden: | |||
<br /> | |||
:*'''Maßstab:''' diese Einstellung gibt den Maßstab der y-Achse an. | |||
:*'''Seite:''' hier kann durch die Seiten geblättert werden. | |||
:*'''Zoomfaktor:''' mittels "+" oder "-" kann der Zoomfaktor stufenweise vergrössert oder verkleinert werden. Weiters kann der Zoomfaktor über die Angabe der "%" gesteuert werden oder es kann die "Gesamte Zeichnung" dargestellt werden. | |||
<br /> | |||
'''Befehle:''' | |||
<br /> | |||
Folgende '''Befehle''' stehen zur Bearbeitung/Verarbeitung des Haltungslängsschnittes zur Verfügung: | |||
<br /> | |||
{| class="wikitable" style="width:50%" | |||
|- | |||
! colspan="2"|Funktionen | |||
|- | |||
! Symbol | |||
! Definition | |||
|- | |||
![[File:save svg 16.png]] | |||
| Speichert den Haltungsplott als SVG | |||
|- | |||
![[File:save pdf 16.png]] | |||
| Speichert den Haltungsplott als PDF | |||
|- | |||
![[File:show in map 16.png]] | |||
| Aktualisiert die Darstellung des Haltungslängsschnittes | |||
|- | |||
![[File:konfiguration 16.png]] | |||
| '''Einstellungen''' zu verschiedenen Parametern (allgemeine Angaben, Seitenkopf etc.) | |||
|} | |||
<br /> | |||
<br /> | |||
==Einstellungen== | |||
Im Einstellungsdialog finden sich im oberen Bereich Angaben zu Seitengröße, Überschrift, Textgröße und -farbe sowie Randgrößen. | |||
Im unteren Bereich kann eingestellt werden, welche Daten in den Seitenkopf aufgenommen werden sollen. | |||
[[File:hp einstellungen.png]] | |||
[[{{{hochlink|#top}}}|Hoch zum {{{hochtext|Seitenanfang}}}]] | |||
=Stutzenabgleich= | =Stutzenabgleich= | ||
Beim '''Stutzenabgleich''' werden die Positionen, der in einer Haltung vorhandenen Stutzen, mit den Positionen der Stutzen aus der Kamerabefahrung abgeglichen! | |||
<br /> | |||
Zur Berechnung des Stutzenabgleiches öffnen Sie über einen Doppelklick auf die Sicht "Haltungen" im Explorer die Tabelle der Haltungen im Tabellenfenster. | |||
<br /> | |||
Markieren Sie einen oder mehrere Datensätze in der Tabelle und starten Sie den Befehl mit einem Klick auf das Icon [[File:stutzen abgleichen 16.png|16px]] '''''Stutzen abgleichen'''''. | |||
<br /> | |||
Es öffnet sich folgender Dialog: | |||
<br /> | |||
<br /> | |||
[[File:Stutzenabgleich 01.png]] | |||
<br /> | |||
<br /> | |||
Hier wird der Suchradius in Metern eingegeben und im Anschluss mit Klick auf '''"OK"''' bestätigt! | |||
<br /> | |||
Im folgenden Dialog kann nun je Haltung die weitere Vorgangsweise für die gefundenen Stutzen festgelegt werden: | |||
<br /> | |||
<br /> | |||
[[File:Stutzenabgleich 07.png]] | |||
<br /> | |||
<br /> | |||
{| class="wikitable" style="width:50%" | |||
|- | |||
! Parameter | |||
! Definition | |||
|- | |||
| '''Station''' | |||
| Position des Stutzens in Metern , gemessen vom Anfangsschacht in Fliessrichtung. | |||
|- | |||
| '''Position von''' | |||
| Winkel, in dem der Stutzen in die Haltung mündet. | |||
: z.B. '''3''': 45° nach rechts (in Fliessrichtung) | |||
: z.B. '''9''': 45° nach links (in Fliessrichtung) | |||
Die Position rechts oder links bezieht sich immer auf in Fliessrichtung der Haltung. Deshalb wird in der Inspektion auch vermerkt, ob in Fliessrichtung oder gegen Fliessrichtung inspiziert wurde. | |||
Die Position wird wie folgt ermittelt: | |||
* '''Isybau 2001''': der Hauptkode/Schadenskode besitzt die Kennzeichnung L oder R (z.B. S__L). Anhand der Inspektionsrichtung kann ermittelt werden, ob der Stutzen links oder rechts zur Fliessrichtung ist. | |||
* '''Isybau 2006''': hier gibt es ein Feld Position, dass nach dem Ziffernblatt einer Uhr aufgebaut ist. Dabei gilt: 0 bis < 6 -> rechts und >6 bis < 12 links (beides in Inspektionsrichtung gesehen). In Kombination der Inspektionsrichtung ergibt sich dann die Position zur Fliessrichtung | |||
|- | |||
| '''Anschlusspunkt''' | |||
| Hier stehen über das Drop-Down Menü alle möglichen Anschlusspunkte zur Auswahl. | |||
|- | |||
|'''Leitung (Knotenablauf)''' | |||
| Hier stehen über das Drop-Down Menü alle möglichen Hausanschluss Leitungen zur Auswahl. | |||
|- | |||
|'''Was tun''' | |||
| | |||
* '''nichts tun''': alle Anschlusspunkte und Hausanschluss Leitungen bleiben unverändert. | |||
* '''nur Geometrien anpassen''': der Anschlusspunkt erhält die Geometrie des Stutzen (bzw. des Schadens der den Stutzen kennzeichnet). | |||
* '''AP mit Leitung verknüpfen''': zusätzlich zu dem obigen Punkt wird der Anschlusspunkt noch als Ablaufknoten der ausgewählten Leitung zugeordnet | |||
* '''neuer Anschlusspunkt''': an der Position des Stutzen wird ein neuer Anschlusspunkt erzeugt, d.h. dieser bekommt die Geometrie des Stutzen. Voraussetzung ist die Auswahl einer Leitung, mit der der Anschlusspunkt verknüpft werden soll. | |||
|} | |||
<div id="mainpage-welcome-box" style="margin:0em 0em 0.3em 0em; width=30px ;border:1px solid #cccccc; background-color:#CAE1FF; padding: 0.5em;"> | |||
'''Hinweis:''' <br /> | |||
In allen Fällen wird der Anschlusspunkt noch zusätzlich mit der Haltung verknüpft. Ab dann können über die Funktion [[File:|16px]] '''"Leitung finden"''' alle über Anschlusspunkte angeschlossenen Leitungen einer Haltung gefunden und aufgelistet werden. <br /> | |||
Ist diese Information bereits in der Isybau2006-Datei enthalten, dann erfolgt die Zuordnung der Anschlusspunkte zu den Haltungen automatisch beim Isybauimport. Der Stutzenabgleich muss dann nicht mit dieser Funktion manuell durchgeführt werden.</div> | |||
<br /> | |||
Über einen Klick in das jeweilige Feld der Spalten '''"Anschlusspunkt"''', '''"Leitung (Knotenablauf)"''' bzw. '''"Was tun"''' öffnet sich das Drop-Down Menü, welches mögliche Werte zur Auswahl anbietet. | |||
<br /> | |||
<br /> | |||
Im folgenden Beispiel wurden auf der ausgewählten Haltung drei Stutzen gefunden. Für jeden Stutzen kann nun eine Aktion ausgewählt werden. | |||
<br /> | |||
<br /> | |||
[[File:stutzenabgleich 08.png]] | |||
<br /> | |||
<br /> | |||
Bei Klick auf '''"OK"''' öffnet sich der Jobmonitor, welcher den Fortschritt der Aktion anzeigt. | |||
<br /> | |||
<br /> | |||
[[File:stutzenabgleich 04.png|900px]] | |||
<br /> | |||
<br /> | |||
Wenn der Fortschrittsbalken 100% erreicht hat, ist der Befehl abgeschlossen. | |||
<br /> | |||
Danach sollte in der Untertabelle "Anschlusspunkte" der Sicht Haltung die Liste der neu zugeordneten Anschlusspunkte enthalten sein:<br /> | |||
<br /> | |||
[[file:Stutzenabgleich 09.png|900px]] | |||
<br /> | |||
<br /> | |||
[[{{{hochlink|#top}}}|Hoch zum {{{hochtext|Seitenanfang}}}]] | |||
=Netzverfolgung= | |||
Dieser Befehl bietet die Möglichkeit, die Netzverfolgung für eine oder mehrere Haltungen zu berechnen. | |||
<br /> | |||
Wählen Sie die Haltung(en) aus, für die Sie die Netzverfolgung ausführen möchten. | |||
<br /> | |||
Dafür gibt es grundätzlich 2 Möglichkeiten: | |||
<br /> | |||
<br /> | |||
'''1) Auswahl aus dem Tabellenfenster:''' | |||
<br /> | |||
* Sie öffnen die Tabelle der Haltungen im Tabellenfenster und markieren per Doppelklick die gewünschte(n) Haltung(en). Die markierten Datesätze werden in der Tabelle gelb hinterlegt. | |||
* Fügen sie die markierten Datensätze durch den Klick auf das Symbol [[File:Objektbrowser bearbeiten 16.png|16px]] '''''Zur aktuellen Objektliste hinzufügen''''' in der Werkzeugleiste über dem Tabellenfenster zur aktuellen Objektliste dazu. | |||
* Danach sind die ausgewählten Haltungen im Objektbrowser aufgelistet. | |||
<br /> | |||
'''2) Auswahl aus dem Kartenfenster:''' | |||
<br /> | |||
* Markieren Sie die gewünschte(n) Haltung(en) in der Karte (siehe auch [[Abfragen und Auswertungen#Abfragen aus der Karte|Abfragen aus der Karte]]) und fügen sie diese durch den Klick auf das Symbol [[File:Objektbrowser bearbeiten 16.png|16px]] '''''Zur aktuellen Objektliste hinzufügen''''' in der Werkzeugleiste über dem Kartenfenster zur aktuellen Objektliste dazu. | |||
* Danach sind die ausgewählten Haltungen im Objektbrowser aufgelistet. | |||
<br /> | |||
<br /> | |||
[[File:hls 02.png]] | |||
<br /> | |||
<br /> | |||
Aus den [[File:Objektbrowser verwalten 16.png]] '''''Objektlisten-Funktionen''''' kann nun der Befehl [[File:Netz verfolgen 16.png|16px]] '''''Netzverfolgung''''' ausgewählt werden. | |||
<br /> | |||
<br /> | |||
[[File:netzverf 01.png]] | |||
<br /> | |||
<br /> | |||
Nach Ausführen des Befehls öffnet sich der Dialog '''"Optionen für Netzverfolgung wählen"'''. | |||
<br /> | |||
<br /> | |||
[[{{{hochlink|#top}}}|Hoch zum {{{hochtext|Seitenanfang}}}]] | |||
==Optionen für die Netzverfolgung== | |||
Nach Ausführen des Befehls [[File:Netz verfolgen 16.png|16px]] '''''Netzverfolgung''''' öffnet sich folgender Dialog: | |||
<br /> | |||
<br /> | |||
[[File:netzverf 02.png]] | |||
<br /> | |||
<br /> | |||
Für die Netzverfolgung können folgende Optionen eingestellt werden: | |||
<br /> | |||
{| class="wikitable" style="width:50%" | |||
|- | |||
! Option | |||
! Definition | |||
|- | |||
| Ausgewählte Objekte '''als Endpunkte''' verwenden | |||
| Diese Option steht nur dann zur Verfügung, wenn exakt 2 Haltungen ausgewählt wurden. Ist die Option aktiviert, wird versucht eine Verbindung zwischen den beiden Objekten zu finden. | |||
|- | |||
| Ausgewählte Objekte '''als Startpunkte''' verwenden | |||
| Ist diese Option aktiviert, werden von allen ausgewählten Objekten aus erreichbare Objekte gesucht. | |||
|- | |||
| '''Richtung''' | |||
| | |||
* '''Beidseitig (Fließrichtungen ignorieren):''' Es werden erreichbare Objekte in, sowie gegen die Fliessrichtung gesucht. | |||
* '''Vorwärts (Schaden):''' Es werden erreichbare Objekte in Fliessrichtung gesucht. | |||
* '''Rückwärts (Einleitung):''' Es werden erreichbare Objekte gegen die Fliessrichtung gesucht. | |||
|} | |||
Mit Klick auf '''"OK"''' werden Ihre Einstellungen angewendet und es öffnet sich eine Meldung mit dem Ergebnis der Netzverfolgung! | |||
<br /> | |||
<br /> | |||
[[{{{hochlink|#top}}}|Hoch zum {{{hochtext|Seitenanfang}}}]] | |||
==Ergebnis der Netzverfolgung == | |||
Zunächst erscheint eine Meldung mit der Anzahl der gefundenen Objekte. | |||
<br /> | |||
<br /> | |||
[[File:netzverf 03.png]] | |||
<br /> | |||
<br /> | |||
Diese Meldung verschwindet bei einem Klick auf '''"OK"'''. | |||
<br /> | |||
<br /> | |||
Im Anschluss erscheint das Ergebnis der Netzverfolgung an 3 Stellen in der Arbeitsumgebung: | |||
<br /> | |||
#Die '''Sicht Netzverfolgungsergebnis im Explorer''' (im Ordner Stammdaten --> Netzverfolgung) wird angelegt/befüllt und auf sichtbar gestellt. | |||
#Die '''Geometrien''' der Sicht Netzverfolgungsergebnis werden '''im Kartenfenster''' angezeigt. | |||
#'''Im Objektbrowser''' wird die '''Liste er gefundenen Objekte''' angezeigt. | |||
:[[File:netzverf 05.png|900px]] | |||
[[{{{hochlink|#top}}}|Hoch zum {{{hochtext|Seitenanfang}}}]] | |||
=Leitungen anzeigen= | =Leitungen anzeigen= | ||
Der Befehl '''Leitungen anzeigen''' liefert als Ergebnis eine Liste aller Leitungen, welche auf der/den ausgewählten Haltung/en liegen! Voraussetzung ist ein topologisch korrekt aufgebautes Leitungsnetz. | |||
<br /> | |||
<br /> | |||
Um den Befehl auszuführen, öffnen Sie über einen Doppelklick auf die Sicht "Haltungen" im Explorer die Tabelle der Haltungen im Tabellenfenster. | |||
<br /> | |||
Markieren Sie einen oder mehrere Datensätze in der Tabelle und starten Sie den Befehl mit einem Klick auf das Icon [[File:Leitungen finden 24.png|16px]] '''''Leitung finden'''''. | |||
<br /> | |||
Im Tabellenfenster öffnet sich die Tabelle "Leitungen" mit den Ergebnis Datensätzen. | |||
<br /> | |||
<br /> | |||
[[File:leitgen anzeigen 01.png|900px]] | |||
<br /> | |||
<br /> | |||
Die gefundenen Datensätze stehen nun für weitere Aktionen zur Verfügung! | |||
<br /> | |||
<br /> | |||
[[{{{hochlink|#top}}}|Hoch zum {{{hochtext|Seitenanfang}}}]] | |||
=Isybau Export= | =Isybau Export= | ||
Um Daten in das Isybau-Format zu exportieren wählen Sie die zu exportierenden Daten im Tabellenfenster aus. | |||
<br /> | |||
Im Anschluß stehen Ihnen in der Werkzeugleiste oberhalb des Tabellenfensters 2 Befehle für den Export zur Verfügung: [[file:sachdaten export 16.png]] '''''Isybau 2001 Export''''' und [[file:sachdaten export 16.png]] '''''Isybau 2006 Export''''' . | |||
==Isybau 2001 Export== | |||
Nach Klick auf das Symbol [[file:sachdaten export 16.png]] '''''Isybau 2001 Export''''' öffnet sich folgender Dialog: | |||
<br /> | |||
<br /> | |||
[[file:EXP_ISYBAU_2001.png]] | |||
<br /> | |||
<br /> | |||
Folgende Parameter/Optionen können hier eingestellt weren: | |||
<br /> | |||
{| class="wikitable" style="width:50%" | |||
|- | |||
! Parameter/Option | |||
! Definition | |||
|- | |||
| '''Zielpfad''' | |||
| Pfad, an dem die Export-Datei abgelegt wird. | |||
|- | |||
| '''Koodinatenkennzahl''' | |||
|An dieser Stelle kann entschieden werden ob die Koordinaten 6,7 oder 8-stellig exportiert werden sollen. | |||
|- | |||
| '''Stammdaten exportieren''' | |||
|Stammdaten exportieren ja/nein | |||
|- | |||
| '''Zustandsdaten exportieren''' | |||
|Zustandsdaten exportieren ja/nein | |||
|- | |||
| '''nur aktive Zustandsdaten exportieren''' | |||
|Wenn Zustandsdaten exportieren, dann nur aktive ja/nein | |||
|- | |||
| '''Anschlusspunkte exportieren''' | |||
|Anschlusspunkte exportieren ja/nein | |||
|- | |||
| '''Bauwerke exportieren''' | |||
|Bauwerke exportieren ja/nein | |||
|- | |||
| '''Haltungen exportieren''' | |||
|Haltungen exportieren ja/nein | |||
|- | |||
| '''Leitungen exportieren''' | |||
|Leitungen exportieren ja/nein | |||
|- | |||
| '''Schächte exportieren''' | |||
|Schächte exportieren ja/nein | |||
|} | |||
<br /> | |||
Mit einem Klick auf die Schaltfläche '''Export starten''' beginnt der Export! | |||
<br /> | |||
<br /> | |||
Der Export endet mit fogender Meldung: | |||
<br /> | |||
<br /> | |||
[[file:Isybau2001 export 02.png]] | |||
<br /> | |||
<br /> | |||
[[{{{hochlink|#top}}}|Hoch zum {{{hochtext|Seitenanfang}}}]] | |||
==Isybau 2006/2013/2017 Export== | |||
Nach Klick auf das Symbol [[file:sachdaten export 16.png]] '''''Isybau 2006 Export''''' öffnet sich folgender Dialog: | |||
<br /> | |||
<br /> | |||
[[file:EXP_ISYBAU_2006.png]] | |||
<br /> | |||
<br /> | |||
Folgende Parameter/Optionen können hier eingestellt weren: | |||
<br /> | |||
{| class="wikitable" style="width:50%" | |||
|- | |||
! Parameter/Option | |||
! Definition | |||
|- | |||
| '''Zielpfad''' | |||
| Pfad, an dem die Export-Datei abgelegt wird. | |||
|- | |||
| '''Koodinatenkennzahl''' | |||
|An dieser Stelle kann entschieden werden ob die Koordinaten 6,7 oder 8-stellig exportiert werden sollen. | |||
|- | |||
| '''Stammdaten exportieren''' | |||
|Stammdaten exportieren ja/nein | |||
|- | |||
| '''Zustandsdaten exportieren''' | |||
|Zustandsdaten exportieren ja/nein | |||
|- | |||
| '''nur aktive Zustandsdaten exportieren''' | |||
|Wenn Zustandsdaten exportieren, dann nur aktive ja/nein | |||
|- | |||
| '''zu exportierende Aufträge''' | |||
|Angabe welcher Auftrag (wenn verwendet) exportiert werden soll | |||
|- | |||
| '''Anschlusspunkte exportieren''' | |||
|Anschlusspunkte exportieren ja/nein | |||
|- | |||
| '''Bauwerke exportieren''' | |||
|Bauwerke exportieren ja/nein | |||
|- | |||
| '''Haltungen exportieren''' | |||
|Haltungen exportieren ja/nein | |||
|- | |||
| '''Leitungen exportieren''' | |||
|Leitungen exportieren ja/nein | |||
|- | |||
| '''Schächte exportieren''' | |||
|Schächte exportieren ja/nein | |||
|} | |||
<br /> | |||
Mit einem Klick auf die Schaltfläche '''Export starten''' beginnt der Export! | |||
<br /> | |||
<br /> | |||
Der Export endet mit fogender Meldung: | |||
<br /> | |||
<br /> | |||
[[file:Isybau2006 export 02.png]] | |||
<br /> | |||
<br /> | |||
[[{{{hochlink|#top}}}|Hoch zum {{{hochtext|Seitenanfang}}}]] | |||
=Isybau Import - Abgleich von Inspektionsdaten mit Stammdaten= | =Isybau/DWA-M 150 Import - Abgleich von Inspektionsdaten mit Stammdaten= | ||
: | ''Hinweis:'' Eine Übersicht der Zuordnung der DWA-M 150-Felder zu den Objektklassen und ihren Attributen finden Sie hier: | ||
: | [[Datei:Zuordnung DWA-M 150 GMSC-K.pdf|mini]] | ||
[[File: | Klicken Sie im Explorer mit der rechten Maustaste auf [[File:Projekte_16.png|16px]] '''''Projekte''''' > [[File:Importieren 16.png|16px]] '''''Import''''' > '''''ISYBAU''''': | ||
[[File:Isybau import 01.png|513px]] | |||
Es öffnet sich die Datensatzmaske für den Isybau/DWA-M 150-Import. | |||
[[File:Isybau import 05_01.png|650px]] | |||
Folgende Parameter/Optionen können hier eingestellt weren: | |||
<br /> | |||
{| class="wikitable" style="width:60%" | |||
|- | |||
! Parameter/Option | |||
! Definition | |||
|- | |||
| '''Datei''' | |||
| Pfad zur *.xml-Datei, welche die zu importierenden Daten enthält | |||
|- | |||
| '''Version''' | |||
| Hier wählen Sie aus, ob die Daten nach '''Isybau 2001''', '''Isybau 2006/2013''' oder '''DWA-M 150''' importiert werden sollen | |||
|- | |||
| '''Abgleich der Stammaten über''' | |||
| Beim Abgleich der Stammdaten wird überprüft, ob die Haltung, Schacht usw. schon im System vorhanden sind. Bereits vorhandene Objekte werden nicht noch einmal importiert. <br /> | |||
Bei Knoten (Schacht, Bauwerk, Anschlusspunkt) wird immer die Objektbezeichnung zum Abgleich verwendet. <br /> | |||
Bei Kanten (Haltung, Leitung) kann optional noch vonKnoten/nachKnoten angewählt werden. D.h. hier wird die Kombination der Objektbezeichnung der Anfangs-und/Endknoten als Abgleichsparameter genutzt. Dies ist dann sinnvoll, wenn die Objektbezeichung der Kanten nicht eindeutig ist. | |||
* '''Kein Abgleich''': beim Import wird kein Abgleich der Stammdaten vorgenommen | |||
* '''Objektbezeichnung''': der Abgleich erfolgt über die Objektbezeichnung (standard) | |||
* '''von-Knoten/nach-Knoten''': der Abgleich kann bei Kanten zusätzlich über die Objektbezeichnung der Anfangs-und/Endknoten durchgeführt werden. | |||
|- | |||
| '''Konfliktlösung bei Abgleich''' | |||
| Beim Abgleich kann entschieden werden, welcher Wert übernommen bzw. gesetzt werden soll, oder es wird nichts verändert. <br /> | |||
* '''Manuell''': der Nutzer entscheidet welcher Wert genommen werden soll | |||
* '''immer bestehenden Wert verwenden''': der bestehende Wert bleibt erhalten | |||
* '''immer importierten Wert verwenden''': der neue Wert wird übernommen | |||
* '''importierten Wert verwenden, wenn bestehender Wert nicht gesetzt ist''': der importierte Wert wird verwendet, wenn das Feld bislang nicht gefüllt ist | |||
|- | |||
| '''Importart für Isybau 2006/2013 ''' | |||
| Bei Isybau 2006/2013 können sich in einer XML-Datei sowohl die Stammdaten wie auch die Inspektionsdaten befinden. Hier kann festgelegt werden, welche Teile der Import-Datei übernommen werden sollen: | |||
* '''Nur Stammdaten''': es werden nur die Stammdaten ins System übernommen | |||
* '''Nur Inspektionen''': es werden nur die Inspektionsdaten ins System übernommen | |||
* '''Stammdaten und Inspektionen''': es werden sowohl Stammdaten wie auch die Inspektionsdaten ins System übernommen | |||
|- | |||
| '''Abgleich Inspektion/Stammkante ''' | |||
| Inspektionen für Kanten besitzen im Isybau-Format Informationen über die Objektbezeichnung des Stammobjektes, zu dem sie gehören. Kanten besitzen zusätzlich die Objektbezeichnung der Anfangs- und Endknoten der Kante. Um beim Import eine Inspektion seinem Stammobjekt zuzuweisen, kann hier (wie beim Abgleich) der Abgleichstyp festgelegt werden: | |||
* '''Objektbezeichnung''': Zuordnung Inspektion/Stammobjekt über die Objektbezeichnung | |||
* '''von-Knoten/nach-Knoten''': Zuordnung Inspektion/Stammobjekt über von-Knoten/nach-Knoten | |||
|- | |||
| '''Inspektions-/Stammdatenabgleich''' | |||
| | |||
* '''ja''' (Kästchen akiviert): Aktiviert den Abgleich beim Import | |||
* '''nein''' (Kästchen nicht akiviert): Beim Import wird ken Abgleich durchgeführt | |||
|- | |||
| '''Lösche alte Inspektionbsabgleichergebnisse''' | |||
| | |||
* '''ja''' (Kästchen akiviert): Löscht alle bereits vorhandenen Abgleichergebnisse. Gilt nur für Abgleichergebnisse für Stammdaten zu denen bei diesem Import neue Inspektionen hinzukommen. | |||
* '''nein''' (Kästchen nicht akiviert): Beim Import werden keine Daten gelöscht. | |||
|- | |||
| '''Neue Codelist-Einträge erzeugen''' | |||
| | |||
* '''ja''' (Kästchen akiviert): Codelisteneinträge der Bestandsdaten werden ergänzt. Wenn z.B. bestimmte Codelisteneinträge, die sich in der Isybau Datei befinden, nicht in den Bestandsdaten vorhanden sind, werden diese automatisch beim Import angelegt. | |||
* '''nein''' (Kästchen nicht akiviert): Es werden keine neuen Codelist-Einträge erzeugt. | |||
|- | |||
| '''Neue Straßen anlegen''' | |||
| | |||
* '''ja''' (Kästchen akiviert): Die Liste der Strassennamen in den Stammdaten wird ergänzt. Beim Import wird anhand des Ortsnamens und des Strassennamens in der Isybau-Datei im Datenbestand des Systems geprüft, ob die jeweilige Strasse bereits vorhanden ist. Wenn ja, wird diese Strasse mit dem Stammobjekt verknüpft und wenn nein, kann mit dieser Option die Strasse automatisch beim Import angelegt werden. | |||
* '''nein''' (Kästchen nicht akiviert): Es werden keine neuen Strassennamen angelegt. | |||
|- | |||
| '''Ortsteilname (aus Importdatei) als Ortsname verwenden ''' | |||
| | |||
* '''ja''' (Kästchen akiviert): Der Ortsteil aus der Isybau 2001-Datei wird als Ort verwendet. Isybau 2001-Dateien besitzen kein Datenfeld Ort sondern nur das Feld Ortsteil. Damit die Strassen richtig zugeordnet werden können, benötigt der Import jedoch zusätzlich zum Strassennnamen einen Ortsnamen. | |||
* '''nein''' (Kästchen nicht akiviert): Der Ortsteilname aus der Importdatei wird nicht als Ortsname übernommen. Dies kann bei Isybau 2001 zu Problemen bei der eindeutigen Zuordnung von Strassennamen führen. | |||
|- | |||
| '''oder diesen Namen als Ortsnamen verwenden''' | |||
| Wenn in der Isybau-Datei kein Ortsname vorhanden ist (Isybau 2006 oder 2001) kann hier manuell ein Ortsname angegeben werden. Dieser wird dann für den Straßenabgleich verwendet. | |||
|- | |||
| '''Koordinatenkennzahl konvertieren''' | |||
| | |||
* '''ja''' (Kästchen akiviert): Diese Option funktioniert nur bei Daten im UTM Koordinatensystem. Wenn also die Isybau Datei UTM Koordinaten beinhaltet, werden diese auf die im Projekt eingestellte Koordinatenkennzahl konvertiert (komplett, gekürzt, ohne). Dabei wird automatisch erkannt, welches Format die zu importierende Geometrie besitzt. | |||
* '''nein''' (Kästchen nicht akiviert): Die Geometrien der zu importierenden Koordinaten werden beim Import nicht verändert. | |||
|- | |||
|'''Projekt-Koordinatensystem''' | |||
|Hier wird das Koordinatensystem des Projektes (zur Information) angezeigt. | |||
|- | |||
|'''Projekt-Koordinatenkennzahl''' | |||
|Hier wird die Koordinatenkennzahl bes Projektes (zur Information) angezeigt. | |||
|} | |||
<br /> | |||
<div id="mainpage-welcome-box" style="margin:0em 0em 0.3em 0em; width=30px ;border:1px solid #cccccc; background-color:#CAE1FF; padding: 0.5em;">'''Hinweis''': | |||
:*Der Abgleich findet nur für importierte Inspektionen statt und dabei nur für die Inspektion, die laut Untersuchungsdatum die aktuellste ist. | |||
:*Es werden grundsätzlich alle Attribute der Inspektionsgrunddaten mit den entsprechenden Stammdatenattributen verglichen. | |||
:*Bei der Länge wird zuerst versucht die GIS-Länge des Stammobjektes zu ermitteln. Dies ist die Länge, die sich aus der Geometrie ergibt. Ist diese nicht vorhanden wird der Wert in Haltungslänge 2D verwendet. </div> | |||
<br /> | |||
Mit einem Klick auf die Schaltfläche '''"Import starten"''' beginnen sie den Import! | |||
<br /> | |||
<br /> | |||
'''Verwenden der Inspektionsabgleichergebnisse''' | |||
<br /> | |||
Um mit den Ergebnissen des Inspektionsabgleiches weiterarbeiten zu können, entstehen 2 neue Sichten: | |||
<br /> | |||
<br /> | |||
[[File:Isybau import 03.png|800px]] | |||
<br /> | |||
<br /> | |||
:*Sicht '''Inspektionsabgleich''': Basis dafür ist die Codelisttabelle in den EVU_Stammdaten. Die neue Sicht wird dazu genutzt, Stammobjekte entsprechend ihres Inspektionsabgleichstatus zu markieren. Damit beim Import das Stammobjekt markiert werden kann, wird ein Eintrag mit dem Schlüssel '''"Fehler"''' benötigt. Voraussetzung dafür ist, dass beim Abgleich ein Fehler aufgefallen ist. | |||
<br /> | |||
:*Sicht '''Inpektionsabgleichergebnis''': Basis dafür ist die Tabelle Inpektionsabgleichergebnis aus der Kanalfachanwendung. Diese Sciht enthält die beim Abgleich aufgetretenen Fehler und besitzt eine Verknüpfung zum Stammobjekt und zur Inspektion. Die Sicht Inpektionsabgleichergebnis kann auch direkt per Untertabelle an den Stammobjekten (Haltung, Leitung, Schacht) und den Inspektionen angezeigt werden. | |||
<br /> | |||
<br /> | |||
[[{{{hochlink|#top}}}|Hoch zum {{{hochtext|Seitenanfang}}}]] | |||
=Zugehörige Inspektionsabgleichsergebnisse suchen= | |||
In der Tabelle der Sichte '''Haltung''', '''Leitung''' oder '''Schacht''' werden beliebige Datensätze mit Fehlermeldung ausgewählt. | |||
<br /> | |||
<br /> | |||
[[File:Isybau import 04.png|800px]] | |||
<br /> | |||
<br /> | |||
Ein Klick auf das Icon [[File:search center 16.png|16px]] '''''Zugehörige Inspektionsabgleichsergebnisse suchen''''' öffnet automatisch die Sicht der Inspektionsabgleichergebnisse mit allen Abgleichergebnissen zu den vorher markierten Stammobjekten. | |||
<br /> | |||
<br /> | |||
[[{{{hochlink|#top}}}|Hoch zum {{{hochtext|Seitenanfang}}}]] | [[{{{hochlink|#top}}}|Hoch zum {{{hochtext|Seitenanfang}}}]] | ||
=Start- und Endknoten zuordnen= | =Start- und Endknoten zuordnen= | ||
Die Funktion '''Start- und Endknoten zuordnen''' ermöglich es, einer Haltung den Anfangs- und Endschacht automatisch zuzuordnen. | |||
<br /> | |||
Voraussetzung für diesen Befehl ist die koordinativ exakte Überlagerung von Schächten und Haltungen. | |||
<br /> | |||
<br /> | |||
Um den Befehl auszuführen öffnen Sie über einen Doppelklick auf die Sicht "Haltungen" im Explorer die Tabelle der Haltungen im Tabellenfenster. | |||
<br /> | |||
Markieren Sie einen oder mehrere Datensätze in der Tabelle und starten Sie den Befehl mit einem Klick auf das Icon [[File:start endknoten 16.png|16px]] '''''Start- und Endknoten zuordnen'''''. | |||
<br /> | |||
<br /> | |||
Es öffnet sich der Jobmonitor, welcher den Fortschritt der Aktion anzeigt. | |||
<br /> | |||
<br /> | |||
[[File:Start endknoten 01.png|900px]] | |||
<br /> | |||
<br /> | |||
Wenn der Fortschrittsbalken 100% erreicht hat, ist der Befehl abgeschlossen. | |||
<br /> | |||
Um das Ergebnis zu übeprüfen, öffnen Sie die [[Client-Benutzeroberfläche#Datensatzmaske|Datensatzmaske]]! | |||
<br /> | |||
<br /> | |||
[[File:Start endknoten 02.png|800px]] | |||
<br /> | |||
<br /> | |||
[[{{{hochlink|#top}}}|Hoch zum {{{hochtext|Seitenanfang}}}]] | |||
=Überwachungsbericht= | |||
Zum Erstellen eines '''Überwachungsberichtes''' öffnen Sie über einen Doppelklick auf die Sicht "Haltungen" im Explorer die Tabelle der Haltungen im Tabellenfenster. | |||
<br /> | |||
<br /> | |||
Markieren Sie einen oder mehrere Datensätze in der Tabelle und starten Sie den Befehl mit einem Klick auf das Icon [[File:kanal report 16.png|16px]] '''"Überwachungsbericht"'''. | |||
<br /> | |||
Es öffnet sich folgender Dialog: | |||
<br /> | |||
<br /> | |||
[[File:Ueberwachungsber 01.png]] | |||
<br /> | |||
<br /> | |||
Hier kann der Pfad zur Ziel-Datei (*.txt), das Berichtsjahr und das Datum der Erstbefahrung eingetragen werden. Die Eingaben werden mit einem Klick auf '''"Bericht erzeugen"''' bestätigt! | |||
<br /> | |||
<br /> | |||
Daraufhin öffnet sich der Jobmonitor, welcher den Fortschritt der Aktion anzeigt. | |||
<br /> | |||
<br /> | |||
[[File:Ueberwachungsber 02.png|900px]] | |||
<br /> | |||
<br /> | |||
Wenn der Fortschrittsbalken 100% erreicht hat, ist der Befehl abgeschlossen. | |||
<br /> | |||
Gleichzeitig öffnet sich ein Fanster mit dem soeben erstellten Bericht: | |||
<br /> | |||
<br /> | |||
[[File:Ueberwachungsber 03.png|600px]] | |||
<br /> | |||
<br /> | |||
[[{{{hochlink|#top}}}|Hoch zum {{{hochtext|Seitenanfang}}}]] | |||
=Schadenfotos verknüpfen= | |||
''(ab Version 2018 vom 28.10.2019)'' | |||
Falls mit einer ISYBAU-Lieferung auch Fotos der Schäden geliefert werden, können diese als Dokumente den Schäden zugeordnet werden. | |||
Klicken Sie dazu im Kontextmenü des Projektes auf "Import/Schadenfotos hochladen". Es öffnet sich ein Dialog in dem entweder ein Verzeichnis mit den Fotos oder eine Zip-Datei, welche die Fotos enthält, angegeben wird. Dazu kann noch eine Dokumentenart festgelegt werden. Wird der Haken "Fotos hochladen" nicht gesetzt, werden die Dokumente direkt mit dem angegebenen Verzeichnis verknüpft. | |||
Der Dateiname der Fotos muss genau mit dem Wert übereinstimmen, der am Schaden im Feld "Dateiname eines digitalen Fotos" steht. Für jedes Foto wird dann ein Dokument angelegt und mit dem Schaden verknüpft. Das Foto kann auch direkt in die Maske als Bild eingebunden werden in dem man bei den Eigenschaften des Feldes im Maskendesigner den Haken "als Bild anzeigen" setzt und bei Bildverzeichnis den serverseitigen Pfad zu den Dokumenten angibt, also das doc-Verzeichnis von GMSC-K. | |||
{{ | [[{{{hochlink|#top}}}|Hoch zum {{{hochtext|Seitenanfang}}}]] | ||
Aktuelle Version vom 7. Juni 2022, 11:58 Uhr
Die Fachanwendung Kanal stellt ein durchgängiges System zur Erfassung, Verwaltung, Analyse und Auswertung aller im Bereich Abwasser anfallenden sachbezogenen und topografischen Bestands- und Betriebsdaten dar. Hierzu werden alle vorhandenen Datenbestände aufbereitet, zusammengeführt und geordnet.
Die Fachanwendung Kanal ist ideal geeignet für Sachbearbeiter die Daten erfassen, verwalten und recherchieren. Modernste Internettechnologie macht die Information an jedem Arbeitsplatz verfügbar.
Dieser Bereich beschreibt den Aufbau und die Funktionen der Fachanwendung Kanal.
Aufbau
Voraussetzung:
Um Zugriff auf die Fachanwendung "Kanal" zu haben, muss diese einem Projekt zugeordnet worden sein.

Die Fachanwendung wird im Explorer unterhalb des betreffenden Projekts in einer Ordnerstruktur gegliedert:

Unterhalb des Fachanwendungsordners "Kanal" befinden sich Verzeichnisse wie "Kanalnetz Bestand" oder "Kanalnetz Entwässerungssystem". Die Verzeichnisse können wiederum Unterordner enthalten (z.B. "Bauteile") und bei Bedarf noch weiter gegliedert werden. Innerhalb der Unterordner befinden sich die Sichten/Objektklassen (z.B. "Haltung"). Per Doppelklick kann die zugehörige Tabelle mit Datensätzen angezeigt werden. Die folgende Abbildung zeigt eine geöffnete Datensatzmaske zu einer Haltung aus der Sicht "Haltung". Oben links ist der Maskenexplorer dargestellt, in dem sich zu den verschiedenen Seiten der Maske wechseln lässt. Der Inhalt der Maske bzw. die Anordnung der Eingabefelder lassen sich über den Masken-Designer auch individuell anpassen.

Die Anzeige der Haltungen (oder anderer Datensätze) in der Tabelle lässt sich mithilfe von definierten Spalten-, Sortier- und Filterkonfigurationen anpassen. Somit können Sie sich beispielsweise nur Haltungen mit einer bestimmten Objektnummer in der Tabelle anzeigen lassen Konfigurationen.
Hoch zum Seitenanfang
Funktionsübersicht
Oberhalb der Tabelle in der Werkzeugleiste stehen Ihnen zusätzlich zu den allgemeinen Funktionen folgende Kanal spezifische Funktionen zur Verfügung:
Bewertung
Mit der Funktion Bewertung kann auf Basis der aktuellen Schadensinspektion die Zustandsklasse für eine oder mehrere Haltungen berechnet werden.
Um eine Bewertung durchzuführen, muss die Haltung bzw. die Haltungen, für die die Bewertung durchgeführt werden soll, im Tabellenfenster ausgewählt werden.
Dazu öffnen Sie über einen Doppelklick auf die Sicht "Haltungen" im Explorer die Tabelle der Haltungen im Tabellenfenster.
Markieren Sie einen oder mehrere Datensätze in der Tabelle und starten Sie den Befehl mit einem Klick auf das Icon ![]() Bewertung.
Bewertung.
Es öffnet sich folgender Dialog:

Die Bewertung kann grundsätzlich nach 2 verschiedenen Bewertungsverfahren durchgeführt werden.
- Isybau 2006 (das System erkennt automatisch, wenn eine Kodierung nach Isybau 2001 vorliegt und bewertet dann auch nach Isybau 2001)
- DWA-M 149-3
Wählen Sie eines der beiden Verfahren aus und bestätigen Sie Ihre Wahl mir einem Klick auf "OK".
Es öffnet sich der Jobmonitor, welcher den Fortschritt der Aktion anzeigt.

Wenn der Fortschrittsbalken 100% erreicht hat, ist der Befehl abgeschlossen.
Um das Ergebnis zu übeprüfen, öffnen Sie die Datensatzmaske!
 <br\>
<br\>
Hoch zum Seitenanfang
<br\>
<br\>
Hoch zum Seitenanfang
Schadensdarstellungen
Die Funktion Schadensdarstellung dient dem vereinfachten Filtern von Isybau-Zuständen (z.B. beim Anlegen von Sichten). Jedem Isybau-Zustand kann eine Schadensdarstellung zugewiesen werden.
Erstellen von Schadensdarstellungen
Die Objektklasse für die Schadensdarstellung befindet sich in der Fachanwendung "EVU_Stammdaten". Die relevanten Einstellungsmöglichkeiten sind in der Maske dargestellt:

1. Kürzel: Sollte eine eindeutige Bezeichnung enthalten und dient später als Ausgangspunkt für die Filterung von Zuständen.
2. Schadensdarstellung: Beinhaltet eine Beschreibung/Langtext der Schadensdarstellung.
3. Position/Richtung: Legt fest ob dieser Schadensdarstellung nur Zustände zugwiesen werden, die sich an einer bestimmten Position bezüglich der Lage am Umfang und der Inspektionsrichtung (IR) befinden. Dabei gilt:
- O (oben): PostionVon = 12 und PositionBis == 0 unabhänging von IR
- U (unten): PositionVon = 6 und PositionBis == 0 unabhänging von IR
- L (links): ( IR = O und PositionVon > 6 ) oder ( IR = U und PositionVon < 6 )
- R (rechts): ( IR = O und PositionVon < 6 ) oder ( IR = U und PositionVon > 6 )
Es wird zuerst auf O und U überprüft und danach auf L und R.
Für die Inspektionsrichtung (IR) gilt:
- O = von Oben/in Fliessrichtung
- U = von Unten/gegen Fliessrichtung
Wird für die Schadensdarstellung keine Position definiert, wird die Lage am Umfang bei der Zuweisung auch nicht ausgewertet.
4. Hauptkode: Eine Liste von Haupkodes, d.h. hat ein Zustand einen Hauptkode, der sich in dieser Liste befindet, wird dem Zustand, diese Schadensdarstellung zugewiesen.
5./6. Charakterisierungen: Eine Liste der Charakterisierungen. Da die Charakterisierungen selbst eine Verknüpfung zu den Hauptkodes besitzen, ergibt sich durch diese Verknüpfung automatisch eine Verknüpfung der Schadensdarstellung mit dem entsprechenden Hauptkode. D.h. der entsprechende Hauptkode sollte nicht mehr einzeln in 4 zugewiesen werden. Der Abgleich finden dann anhand des Hauptkodes und der Charakterisierung statt, d.h. beides muss stimmen, damit der Zustand diese Schadensdarstellung erhält.
<br\>
<br\>
Hoch zum Seitenanfang
Zuweisen von Schadensdarstellungen
Generell erfolgt die Zuweisung von Schadensdarstellung beim Erzeugen der Geometrien für die Zustände/Schäden. Schadensgeometrien werden immer nur für die Inspektionen erzeugt, die auf aktuell gestellt sind. Es gibt dabei zwei Möglichkeiten:
- Beim Isybau-Import wird bei neu-importierten Inspektionen überprüft, ob diese nach dem Inspektionsdatum zu den neuen aktuellen Inspektionen werden und dann automatisch die Schadensgeometrien und die Zuweisung der Schadensdarstellung ausgeführt. Bereits vorhandene Schadensgeometrien und Schadensdarstellungszuweisungen an der Kante oder dem Knoten werden vorher gelöscht.
- Manuelles Löschen/Erzeugen von Schadensgeometrien. Beim Löschen werden alle Schadensgeometrien und alle Schadensdarstellungszuweisungen aller Inspektionen der Kanten/Knoten gelöscht. Beim Erzeugen werden Schadensgeometrien und Schadensdarstellungszuweisungen für die auf aktuell gesetzten Inspektionen erzeugt.

![]() Schadensgeometrien erzeugen (1)
Schadensgeometrien erzeugen (1)
![]() Schadensgeometrien löschen (2)
<br\>
<br\>
Hoch zum Seitenanfang
Schadensgeometrien löschen (2)
<br\>
<br\>
Hoch zum Seitenanfang
Ablauf bei der Zuweisung von Schadensdarstellungen
Ein Isybau-Zustand besitzt folgende relevante Daten für die Zuweisung der Schadensdarstellung:
- Hauptkode
- Charakterisierung 1 (nur bei Isybau2006)
- Charakterisierung 2 (nur bei Isybau2006)
- Lage am Umfang (dabei PositionVon)
Isybau 2001er Schäden:
Zuerst wird nach einer Schadensdarstellung gesucht, die den selben Hauptkode wie der Zustand besitzt. Ist dieser Schadensdarstellung eine Position zugewiesen, wird überprüft, ob die Lage am Umfang mit dieser Position übereinstimmt und wenn ja die Schadensdarstellung zugewiesen. Ist dieser Schadensdarstellung keine Position zugewiesen, wird sie nur auf Grund des Hauptkodes dem Zustand zugewiesen. D.h. wenn zwei Schadensdarstellungen existieren, den selben Hauptkode wie der Zustand besitzen, aber nur eine davon eine Position, dann wird die erste zugewiesen, die den Eigenschaften des Zustandes entspricht.
Isybau 2006er Schäden:
Hier gibt es folgende Abgleichmöglichkeiten:
- Hauptkode und Lage am Umfang (wenn als Position definiert) passen überein
- Charakterisierung1, Charakterisierung2 und Lage am Umfang stimmen überein. Besitzt der Zustand nur eine Ch1, die Schadensdarstellung aber eine Ch1 und Ch2 (für den jeweils selben Hauptkode), erhält der Zustand diese Schadensdarstellung nicht, da die Ch2 nicht mit der Schadensdarstellung übereinstimmt.
Ein Sonderfall ist die Schadensdarstellung mit dem Kürzel 'allgemein'. Diese wird jedem Zustand zugewiesen, für den keine andere Schadensdarstellung gefunden wird. Die Schadensdarstellung für 'allgemein' wird mit den Kanal-Stammdaten automatisch angelegt und es sollten ihr keine Hauptkodes, Position usw. zugewiesen werden.
<br\>
<br\>
Hoch zum Seitenanfang
Filtern mit Schadensdarstellungen
Um die Schadensdarstellungen zu filtern, wird in den Sichteneigenschaften für die Zustände ein Filter definiert, welcher das Kürzel der gewünschten Schadensdarstellung beinhaltet.

Hoch zum Seitenanfang
Inspektion auf aktuell setzten
Der Befehl ![]() Inspektion auf aktuell setzten ermittelt anhand der Untersuchungsdatums die aktuellste Inspektion und generiert die Schadensgeometrien und Schadensdarstellungszuweisungen wenn eine Inspektion neu auf "aktuell" gesetzt wird.
Inspektion auf aktuell setzten ermittelt anhand der Untersuchungsdatums die aktuellste Inspektion und generiert die Schadensgeometrien und Schadensdarstellungszuweisungen wenn eine Inspektion neu auf "aktuell" gesetzt wird.

Klicken Sie auf "OK" und es öffnet sich der Jobmonitor, welcher den Fortschritt der Aktion anzeigt.

Wenn der Fortschrittsbalken 100% erreicht hat, ist der Befehl abgeschlossen.
Hoch zum Seitenanfang
Rohrgefälle berechnen
Zur Berechnung des Rohrgefälles öffnen Sie über einen Doppelklick auf die Sicht "Haltungen" im Explorer die Tabelle der Haltungen im Tabellenfenster.
Markieren Sie einen oder mehrere Datensätze, für die Sie das Rohrgefälle berechnen möchten in der Tabelle und starten Sie den Befehl mit einem Klick auf das Icon ![]() Rohrgefälle berechnen.
Rohrgefälle berechnen.
Es öffnet sich folgender Dialog:

Bei Klick auf "OK" öffnet sich der Jobmonitor , welcher den Fortschritt der Aktion anzeigt.

Wenn der Fortschrittsbalken 100% erreicht hat, ist der Befehl abgeschlossen.
Um das Ergebnis zu übeprüfen, öffnen Sie die Datensatzmaske!

Hoch zum Seitenanfang
Haltungslängsschnitt
Dieser Befehl bietet die Möglichkeit, den Haltungslängsschnitt für eine oder mehrere Haltungen zu berechnen.
Berechnen des Haltungslängsschnittes
Wählen Sie die Haltung oder die Haltungen, für die Sie den Haltungslängsschnitt berechnen möchten aus. Dafür gibt es grundätzlich 2 Möglichkeiten:
1) Auswahl aus dem Tabellenfenster:
- Sie öffnen über einen Doppelklick auf die Sicht "Haltungen" im Explorer die Tabelle der Haltungen im Tabellenfenster und markieren per Doppelklick die gewünschte(n) Haltung(en). Die markierten Datesätze werden in der Tabelle gelb hinterlegt.
- Klicken Sie in der Werkzeugleiste über dem Tabellenfenster auf as Symbol
 Längsschnitt für ausgewählte Haltungen erstellen um den Befehl zu starten.
Längsschnitt für ausgewählte Haltungen erstellen um den Befehl zu starten.
2) Auswahl aus dem Kartenfenster:
- Markieren Sie die gewünschte(n) Haltung(en) in der Karte (siehe auch Abfragen aus der Karte) und fügen sie diese durch den Klick auf das Symbol
 Zur aktuellen Objektliste hinzufügen zur aktuellen Objektliste dazu.
Zur aktuellen Objektliste hinzufügen zur aktuellen Objektliste dazu. - Danach sind die ausgewählten Haltungen im Objektbrowser aufgelistet:
- Nun muss aus den aufgelisteten Datensätzen einer ausgewählt werden, welchem der Haltungslängsschnitt zugeordnet wird.
- Aus den
 Objektlisten-Funktionen kann nun der Befehl
Objektlisten-Funktionen kann nun der Befehl  Haltungslängsschnitt ausgewählt werden.
Haltungslängsschnitt ausgewählt werden.

Nach Ausführen des Befehls öffnet sich der Haltungslängsschnitt für die entsprechende(n) Haltung(en).
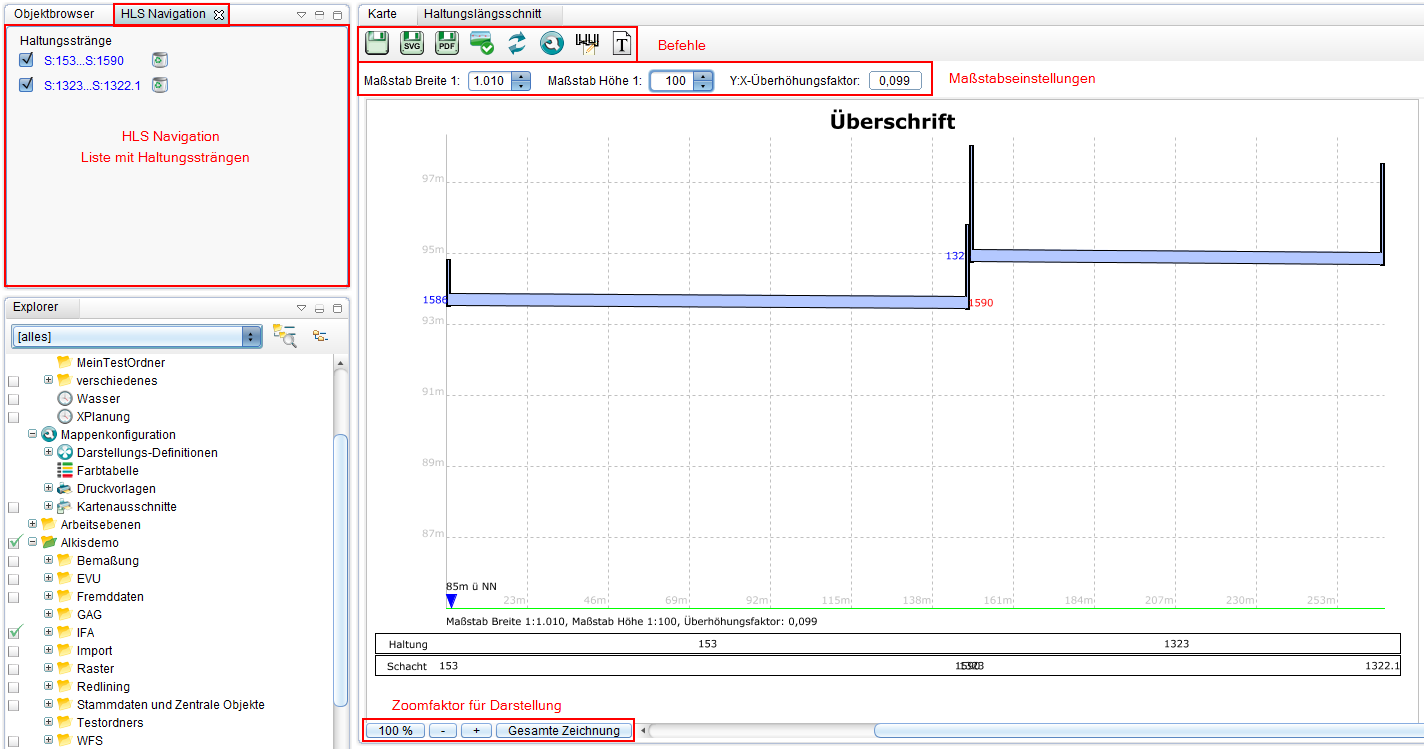
HLS Navigation:
Dieses Fenster öffnet sich parallel zum Objektbrowser uns listet alle Haltungsstränge eines Haltungslängsschnittes auf. Über das Kästchen link können einzelne Stränge ausgeblendet werden, über das Löschen-Symbol rechts können einzelne Haltungsstränge aus dem Haltungslängsschnitt gelöscht werden.
Einstellungen zur Ansicht:
Folgende Einstellungen zur Ansicht des Haltungslängsschnittes können getroffen werden:
- Maßstab Breite: diese Einstellung gibt den Maßstab für die Y-Achse (vertikal) an.
- Maßstab Höhe: diese Einstellung gibt den Maßstab für die X-Achse (horizontal) an.
- Zoomfaktor: mittels "+" oder "-" kann der Zoomfaktor stufenweise vergrössert oder verkleinert werden. Weiters kann der Zoomfaktor über die Angabe der "%" gesteuert werden oder es kann die "Gesamte Zeichnung" dargestellt werden.
Befehle:
Folgende Befehle stehen zur Bearbeitung/Verarbeitung des Haltungslängsschnittes zur Verfügung:
Einstellungen
Nach Klick auf das Symbol ![]() Einstellungen öffnet sich folgender Dialog:
Einstellungen öffnet sich folgender Dialog:

Hier können Einstellungen allgemeiner Art, sowie Einstellung hinsichtlich Nullhöhe und Hifskoordinatensystem vorgenommen werden.
Zuletzt können die getroffenen Einstellungen als Standardeinstellung für den Nutzer gespeichert werden. Dies hat zur Folge, dass die Einstellungen für alle weiteren Haltungslängsschnitte des aktuellen Benutzers übernommen werden.
Mit Klick auf den Button "OK" werden die Einstellungen angewendet!
Hoch zum Seitenanfang
Strangeinstellungen bearbeiten
Nach Klick auf das Symbol ![]() Strangeinstellungen bearbeiten öffnet sich folgender Dialog:
Strangeinstellungen bearbeiten öffnet sich folgender Dialog:

Hier können Einstellungen allgemeiner Art, sowie Einstellung für die Einläufe und Ausläufe vorgenommen werden.
Zuletzt können die getroffenen Einstellungen als Standardeinstellung für den Nutzer gespeichert werden. Dies hat zur Folge, dass die Einstellungen für alle weiteren Haltungslängsschnitte des aktuellen Benutzers übernommen werden.
Mit Klick auf den Button "OK" werden die Einstellungen angewendet!
Hoch zum Seitenanfang
Textblockeinstellungen bearbeiten
Nach Klick auf das Symbol Textblockeinstellungen bearbeiten ![]() öffnet sich folgender Dialog, über den der Haltungslängsschnitt durch diverse Texte ergänzt werden kann:
öffnet sich folgender Dialog, über den der Haltungslängsschnitt durch diverse Texte ergänzt werden kann:

1) Neue Zeile einfügen : über diese Schaltfläche kann ein neuer Textblock erstellt werden. Zunächst werden Feldtyp, Tabelle und Datenfeldname standardmässig wie im Beispiel unten eingetragen. Diese können durch einen Klick auf den jeweiligen voreingestellten Wert geändert werden.


Weiters besteht die Möglichkeit, die Formatierung des Textes durch Klick auf das Symbol Bearbeiten ![]() festzulegen bzw. zu ändern. Es öffnet sich folgender Dialog:
festzulegen bzw. zu ändern. Es öffnet sich folgender Dialog:

2) Zeile löschen ![]() : über diese Schaltfläche können zuvor erstellte Textblöcke wieder gelöscht werden.
: über diese Schaltfläche können zuvor erstellte Textblöcke wieder gelöscht werden.
3) Nach oben ![]() : Veschiebt den markierten Textblock nach oben.
: Veschiebt den markierten Textblock nach oben.
4) Nach unten ![]() : Veschiebt den markierten Textblock nach unen.
: Veschiebt den markierten Textblock nach unen.
 ´
´
Die getroffenen Einstellungen können als Standardeinstellung für den Nutzer gespeichert werden. Dies hat zur Folge, dass die Einstellungen für alle weiteren Haltungslängsschnitte des aktuellen Benutzers übernommen werden.
Mit Klick auf den Button "OK" werden die Einstellungen angewendet!
Hoch zum Seitenanfang
Haltungsplott
(Ab GMSC-K 2016)
Dieser Befehl bietet die Möglichkeit, den Haltungsplott für eine oder mehrere Haltungen darzustellen.
Öffnen des Haltungsplotts
Wählen Sie die Haltung oder die Haltungen, für die Sie den Haltungsplott darstellen möchten aus. Dafür gibt es grundätzlich 2 Möglichkeiten:
1) Auswahl aus dem Tabellenfenster:
- Sie öffnen über einen Doppelklick auf die Sicht "Haltungen" im Explorer die Tabelle der Haltungen im Tabellenfenster und markieren per Doppelklick die gewünschte(n) Haltung(en). Die markierten Datesätze werden in der Tabelle gelb hinterlegt.
- Klicken Sie in der Werkzeugleiste über dem Tabellenfenster auf as Symbol
 um den Befehl zu starten.
um den Befehl zu starten.
2) Auswahl aus dem Kartenfenster:
- Markieren Sie die gewünschte(n) Haltung(en) in der Karte (siehe auch Abfragen aus der Karte) und fügen sie diese durch den Klick auf das Symbol
 Zur aktuellen Objektliste hinzufügen zur aktuellen Objektliste dazu.
Zur aktuellen Objektliste hinzufügen zur aktuellen Objektliste dazu. - Danach sind die ausgewählten Haltungen im Objektbrowser aufgelistet:
- Nun muss aus den aufgelisteten Datensätzen einer ausgewählt werden, welchem der Haltungslängsschnitt zugeordnet wird.
- Aus den
 Objektlisten-Funktionen kann nun der Befehl
Objektlisten-Funktionen kann nun der Befehl  Haltungsplott ausgewählt werden.
Haltungsplott ausgewählt werden.
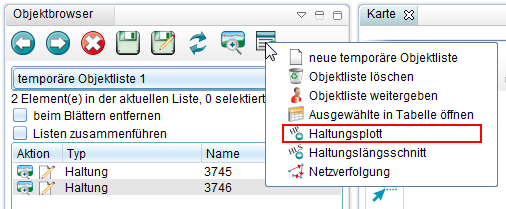
Nach Ausführen des Befehls öffnet sich der Haltungslängsschnitt für die entsprechende(n) Haltung(en).
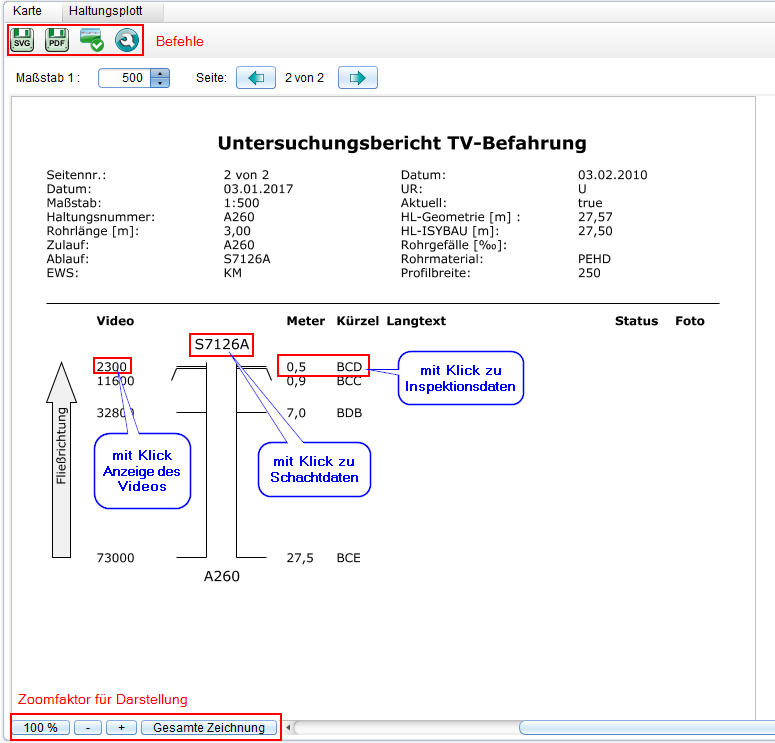
Einstellungen zur Ansicht:
Folgende Einstellungen zur Ansicht des Haltungsplotts können getroffen werden:
- Maßstab: diese Einstellung gibt den Maßstab der y-Achse an.
- Seite: hier kann durch die Seiten geblättert werden.
- Zoomfaktor: mittels "+" oder "-" kann der Zoomfaktor stufenweise vergrössert oder verkleinert werden. Weiters kann der Zoomfaktor über die Angabe der "%" gesteuert werden oder es kann die "Gesamte Zeichnung" dargestellt werden.
Befehle:
Folgende Befehle stehen zur Bearbeitung/Verarbeitung des Haltungslängsschnittes zur Verfügung:
Einstellungen
Im Einstellungsdialog finden sich im oberen Bereich Angaben zu Seitengröße, Überschrift, Textgröße und -farbe sowie Randgrößen. Im unteren Bereich kann eingestellt werden, welche Daten in den Seitenkopf aufgenommen werden sollen.
Stutzenabgleich
Beim Stutzenabgleich werden die Positionen, der in einer Haltung vorhandenen Stutzen, mit den Positionen der Stutzen aus der Kamerabefahrung abgeglichen!
Zur Berechnung des Stutzenabgleiches öffnen Sie über einen Doppelklick auf die Sicht "Haltungen" im Explorer die Tabelle der Haltungen im Tabellenfenster.
Markieren Sie einen oder mehrere Datensätze in der Tabelle und starten Sie den Befehl mit einem Klick auf das Icon ![]() Stutzen abgleichen.
Stutzen abgleichen.
Es öffnet sich folgender Dialog:

Hier wird der Suchradius in Metern eingegeben und im Anschluss mit Klick auf "OK" bestätigt!
Im folgenden Dialog kann nun je Haltung die weitere Vorgangsweise für die gefundenen Stutzen festgelegt werden:

| Parameter | Definition |
|---|---|
| Station | Position des Stutzens in Metern , gemessen vom Anfangsschacht in Fliessrichtung. |
| Position von | Winkel, in dem der Stutzen in die Haltung mündet.
Die Position rechts oder links bezieht sich immer auf in Fliessrichtung der Haltung. Deshalb wird in der Inspektion auch vermerkt, ob in Fliessrichtung oder gegen Fliessrichtung inspiziert wurde. Die Position wird wie folgt ermittelt:
|
| Anschlusspunkt | Hier stehen über das Drop-Down Menü alle möglichen Anschlusspunkte zur Auswahl. |
| Leitung (Knotenablauf) | Hier stehen über das Drop-Down Menü alle möglichen Hausanschluss Leitungen zur Auswahl. |
| Was tun |
|
Hinweis:
In allen Fällen wird der Anschlusspunkt noch zusätzlich mit der Haltung verknüpft. Ab dann können über die Funktion [[File:|16px]] "Leitung finden" alle über Anschlusspunkte angeschlossenen Leitungen einer Haltung gefunden und aufgelistet werden.
Über einen Klick in das jeweilige Feld der Spalten "Anschlusspunkt", "Leitung (Knotenablauf)" bzw. "Was tun" öffnet sich das Drop-Down Menü, welches mögliche Werte zur Auswahl anbietet.
Im folgenden Beispiel wurden auf der ausgewählten Haltung drei Stutzen gefunden. Für jeden Stutzen kann nun eine Aktion ausgewählt werden.

Bei Klick auf "OK" öffnet sich der Jobmonitor, welcher den Fortschritt der Aktion anzeigt.

Wenn der Fortschrittsbalken 100% erreicht hat, ist der Befehl abgeschlossen.
Danach sollte in der Untertabelle "Anschlusspunkte" der Sicht Haltung die Liste der neu zugeordneten Anschlusspunkte enthalten sein:

Hoch zum Seitenanfang
Netzverfolgung
Dieser Befehl bietet die Möglichkeit, die Netzverfolgung für eine oder mehrere Haltungen zu berechnen.
Wählen Sie die Haltung(en) aus, für die Sie die Netzverfolgung ausführen möchten.
Dafür gibt es grundätzlich 2 Möglichkeiten:
1) Auswahl aus dem Tabellenfenster:
- Sie öffnen die Tabelle der Haltungen im Tabellenfenster und markieren per Doppelklick die gewünschte(n) Haltung(en). Die markierten Datesätze werden in der Tabelle gelb hinterlegt.
- Fügen sie die markierten Datensätze durch den Klick auf das Symbol
 Zur aktuellen Objektliste hinzufügen in der Werkzeugleiste über dem Tabellenfenster zur aktuellen Objektliste dazu.
Zur aktuellen Objektliste hinzufügen in der Werkzeugleiste über dem Tabellenfenster zur aktuellen Objektliste dazu. - Danach sind die ausgewählten Haltungen im Objektbrowser aufgelistet.
2) Auswahl aus dem Kartenfenster:
- Markieren Sie die gewünschte(n) Haltung(en) in der Karte (siehe auch Abfragen aus der Karte) und fügen sie diese durch den Klick auf das Symbol
 Zur aktuellen Objektliste hinzufügen in der Werkzeugleiste über dem Kartenfenster zur aktuellen Objektliste dazu.
Zur aktuellen Objektliste hinzufügen in der Werkzeugleiste über dem Kartenfenster zur aktuellen Objektliste dazu. - Danach sind die ausgewählten Haltungen im Objektbrowser aufgelistet.

Aus den ![]() Objektlisten-Funktionen kann nun der Befehl
Objektlisten-Funktionen kann nun der Befehl ![]() Netzverfolgung ausgewählt werden.
Netzverfolgung ausgewählt werden.

Nach Ausführen des Befehls öffnet sich der Dialog "Optionen für Netzverfolgung wählen".
Hoch zum Seitenanfang
Optionen für die Netzverfolgung
Nach Ausführen des Befehls ![]() Netzverfolgung öffnet sich folgender Dialog:
Netzverfolgung öffnet sich folgender Dialog:

Für die Netzverfolgung können folgende Optionen eingestellt werden:
| Option | Definition |
|---|---|
| Ausgewählte Objekte als Endpunkte verwenden | Diese Option steht nur dann zur Verfügung, wenn exakt 2 Haltungen ausgewählt wurden. Ist die Option aktiviert, wird versucht eine Verbindung zwischen den beiden Objekten zu finden. |
| Ausgewählte Objekte als Startpunkte verwenden | Ist diese Option aktiviert, werden von allen ausgewählten Objekten aus erreichbare Objekte gesucht. |
| Richtung |
|
Mit Klick auf "OK" werden Ihre Einstellungen angewendet und es öffnet sich eine Meldung mit dem Ergebnis der Netzverfolgung!
Hoch zum Seitenanfang
Ergebnis der Netzverfolgung
Zunächst erscheint eine Meldung mit der Anzahl der gefundenen Objekte.

Diese Meldung verschwindet bei einem Klick auf "OK".
Im Anschluss erscheint das Ergebnis der Netzverfolgung an 3 Stellen in der Arbeitsumgebung:
- Die Sicht Netzverfolgungsergebnis im Explorer (im Ordner Stammdaten --> Netzverfolgung) wird angelegt/befüllt und auf sichtbar gestellt.
- Die Geometrien der Sicht Netzverfolgungsergebnis werden im Kartenfenster angezeigt.
- Im Objektbrowser wird die Liste er gefundenen Objekte angezeigt.
Leitungen anzeigen
Der Befehl Leitungen anzeigen liefert als Ergebnis eine Liste aller Leitungen, welche auf der/den ausgewählten Haltung/en liegen! Voraussetzung ist ein topologisch korrekt aufgebautes Leitungsnetz.
Um den Befehl auszuführen, öffnen Sie über einen Doppelklick auf die Sicht "Haltungen" im Explorer die Tabelle der Haltungen im Tabellenfenster.
Markieren Sie einen oder mehrere Datensätze in der Tabelle und starten Sie den Befehl mit einem Klick auf das Icon ![]() Leitung finden.
Leitung finden.
Im Tabellenfenster öffnet sich die Tabelle "Leitungen" mit den Ergebnis Datensätzen.

Die gefundenen Datensätze stehen nun für weitere Aktionen zur Verfügung!
Hoch zum Seitenanfang
Isybau Export
Um Daten in das Isybau-Format zu exportieren wählen Sie die zu exportierenden Daten im Tabellenfenster aus.
Im Anschluß stehen Ihnen in der Werkzeugleiste oberhalb des Tabellenfensters 2 Befehle für den Export zur Verfügung: ![]() Isybau 2001 Export und
Isybau 2001 Export und ![]() Isybau 2006 Export .
Isybau 2006 Export .
Isybau 2001 Export
Nach Klick auf das Symbol ![]() Isybau 2001 Export öffnet sich folgender Dialog:
Isybau 2001 Export öffnet sich folgender Dialog:
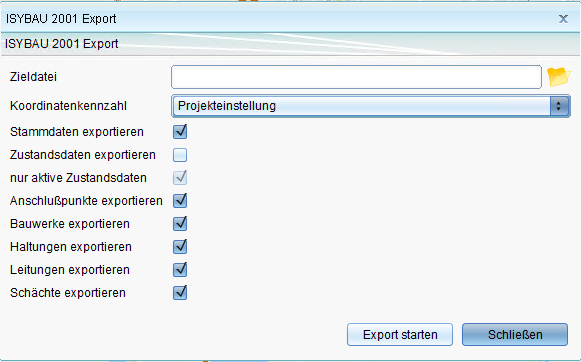
Folgende Parameter/Optionen können hier eingestellt weren:
| Parameter/Option | Definition |
|---|---|
| Zielpfad | Pfad, an dem die Export-Datei abgelegt wird. |
| Koodinatenkennzahl | An dieser Stelle kann entschieden werden ob die Koordinaten 6,7 oder 8-stellig exportiert werden sollen. |
| Stammdaten exportieren | Stammdaten exportieren ja/nein |
| Zustandsdaten exportieren | Zustandsdaten exportieren ja/nein |
| nur aktive Zustandsdaten exportieren | Wenn Zustandsdaten exportieren, dann nur aktive ja/nein |
| Anschlusspunkte exportieren | Anschlusspunkte exportieren ja/nein |
| Bauwerke exportieren | Bauwerke exportieren ja/nein |
| Haltungen exportieren | Haltungen exportieren ja/nein |
| Leitungen exportieren | Leitungen exportieren ja/nein |
| Schächte exportieren | Schächte exportieren ja/nein |
Mit einem Klick auf die Schaltfläche Export starten beginnt der Export!
Der Export endet mit fogender Meldung:

Hoch zum Seitenanfang
Isybau 2006/2013/2017 Export
Nach Klick auf das Symbol ![]() Isybau 2006 Export öffnet sich folgender Dialog:
Isybau 2006 Export öffnet sich folgender Dialog:
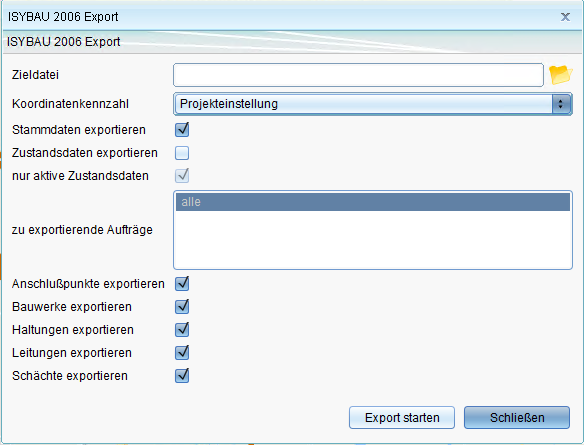
Folgende Parameter/Optionen können hier eingestellt weren:
| Parameter/Option | Definition |
|---|---|
| Zielpfad | Pfad, an dem die Export-Datei abgelegt wird. |
| Koodinatenkennzahl | An dieser Stelle kann entschieden werden ob die Koordinaten 6,7 oder 8-stellig exportiert werden sollen. |
| Stammdaten exportieren | Stammdaten exportieren ja/nein |
| Zustandsdaten exportieren | Zustandsdaten exportieren ja/nein |
| nur aktive Zustandsdaten exportieren | Wenn Zustandsdaten exportieren, dann nur aktive ja/nein |
| zu exportierende Aufträge | Angabe welcher Auftrag (wenn verwendet) exportiert werden soll |
| Anschlusspunkte exportieren | Anschlusspunkte exportieren ja/nein |
| Bauwerke exportieren | Bauwerke exportieren ja/nein |
| Haltungen exportieren | Haltungen exportieren ja/nein |
| Leitungen exportieren | Leitungen exportieren ja/nein |
| Schächte exportieren | Schächte exportieren ja/nein |
Mit einem Klick auf die Schaltfläche Export starten beginnt der Export!
Der Export endet mit fogender Meldung:

Hoch zum Seitenanfang
Isybau/DWA-M 150 Import - Abgleich von Inspektionsdaten mit Stammdaten
Hinweis: Eine Übersicht der Zuordnung der DWA-M 150-Felder zu den Objektklassen und ihren Attributen finden Sie hier: Datei:Zuordnung DWA-M 150 GMSC-K.pdf
Klicken Sie im Explorer mit der rechten Maustaste auf ![]() Projekte >
Projekte > ![]() Import > ISYBAU:
Import > ISYBAU:
Es öffnet sich die Datensatzmaske für den Isybau/DWA-M 150-Import.
Folgende Parameter/Optionen können hier eingestellt weren:
| Parameter/Option | Definition |
|---|---|
| Datei | Pfad zur *.xml-Datei, welche die zu importierenden Daten enthält |
| Version | Hier wählen Sie aus, ob die Daten nach Isybau 2001, Isybau 2006/2013 oder DWA-M 150 importiert werden sollen |
| Abgleich der Stammaten über | Beim Abgleich der Stammdaten wird überprüft, ob die Haltung, Schacht usw. schon im System vorhanden sind. Bereits vorhandene Objekte werden nicht noch einmal importiert. Bei Knoten (Schacht, Bauwerk, Anschlusspunkt) wird immer die Objektbezeichnung zum Abgleich verwendet.
|
| Konfliktlösung bei Abgleich | Beim Abgleich kann entschieden werden, welcher Wert übernommen bzw. gesetzt werden soll, oder es wird nichts verändert.
|
| Importart für Isybau 2006/2013 | Bei Isybau 2006/2013 können sich in einer XML-Datei sowohl die Stammdaten wie auch die Inspektionsdaten befinden. Hier kann festgelegt werden, welche Teile der Import-Datei übernommen werden sollen:
|
| Abgleich Inspektion/Stammkante | Inspektionen für Kanten besitzen im Isybau-Format Informationen über die Objektbezeichnung des Stammobjektes, zu dem sie gehören. Kanten besitzen zusätzlich die Objektbezeichnung der Anfangs- und Endknoten der Kante. Um beim Import eine Inspektion seinem Stammobjekt zuzuweisen, kann hier (wie beim Abgleich) der Abgleichstyp festgelegt werden:
|
| Inspektions-/Stammdatenabgleich |
|
| Lösche alte Inspektionbsabgleichergebnisse |
|
| Neue Codelist-Einträge erzeugen |
|
| Neue Straßen anlegen |
|
| Ortsteilname (aus Importdatei) als Ortsname verwenden |
|
| oder diesen Namen als Ortsnamen verwenden | Wenn in der Isybau-Datei kein Ortsname vorhanden ist (Isybau 2006 oder 2001) kann hier manuell ein Ortsname angegeben werden. Dieser wird dann für den Straßenabgleich verwendet. |
| Koordinatenkennzahl konvertieren |
|
| Projekt-Koordinatensystem | Hier wird das Koordinatensystem des Projektes (zur Information) angezeigt. |
| Projekt-Koordinatenkennzahl | Hier wird die Koordinatenkennzahl bes Projektes (zur Information) angezeigt. |
- Der Abgleich findet nur für importierte Inspektionen statt und dabei nur für die Inspektion, die laut Untersuchungsdatum die aktuellste ist.
- Es werden grundsätzlich alle Attribute der Inspektionsgrunddaten mit den entsprechenden Stammdatenattributen verglichen.
- Bei der Länge wird zuerst versucht die GIS-Länge des Stammobjektes zu ermitteln. Dies ist die Länge, die sich aus der Geometrie ergibt. Ist diese nicht vorhanden wird der Wert in Haltungslänge 2D verwendet.
Mit einem Klick auf die Schaltfläche "Import starten" beginnen sie den Import!
Verwenden der Inspektionsabgleichergebnisse
Um mit den Ergebnissen des Inspektionsabgleiches weiterarbeiten zu können, entstehen 2 neue Sichten:

- Sicht Inspektionsabgleich: Basis dafür ist die Codelisttabelle in den EVU_Stammdaten. Die neue Sicht wird dazu genutzt, Stammobjekte entsprechend ihres Inspektionsabgleichstatus zu markieren. Damit beim Import das Stammobjekt markiert werden kann, wird ein Eintrag mit dem Schlüssel "Fehler" benötigt. Voraussetzung dafür ist, dass beim Abgleich ein Fehler aufgefallen ist.
- Sicht Inpektionsabgleichergebnis: Basis dafür ist die Tabelle Inpektionsabgleichergebnis aus der Kanalfachanwendung. Diese Sciht enthält die beim Abgleich aufgetretenen Fehler und besitzt eine Verknüpfung zum Stammobjekt und zur Inspektion. Die Sicht Inpektionsabgleichergebnis kann auch direkt per Untertabelle an den Stammobjekten (Haltung, Leitung, Schacht) und den Inspektionen angezeigt werden.
Zugehörige Inspektionsabgleichsergebnisse suchen
In der Tabelle der Sichte Haltung, Leitung oder Schacht werden beliebige Datensätze mit Fehlermeldung ausgewählt.

Ein Klick auf das Icon ![]() Zugehörige Inspektionsabgleichsergebnisse suchen öffnet automatisch die Sicht der Inspektionsabgleichergebnisse mit allen Abgleichergebnissen zu den vorher markierten Stammobjekten.
Zugehörige Inspektionsabgleichsergebnisse suchen öffnet automatisch die Sicht der Inspektionsabgleichergebnisse mit allen Abgleichergebnissen zu den vorher markierten Stammobjekten.
Hoch zum Seitenanfang
Start- und Endknoten zuordnen
Die Funktion Start- und Endknoten zuordnen ermöglich es, einer Haltung den Anfangs- und Endschacht automatisch zuzuordnen.
Voraussetzung für diesen Befehl ist die koordinativ exakte Überlagerung von Schächten und Haltungen.
Um den Befehl auszuführen öffnen Sie über einen Doppelklick auf die Sicht "Haltungen" im Explorer die Tabelle der Haltungen im Tabellenfenster.
Markieren Sie einen oder mehrere Datensätze in der Tabelle und starten Sie den Befehl mit einem Klick auf das Icon ![]() Start- und Endknoten zuordnen.
Start- und Endknoten zuordnen.
Es öffnet sich der Jobmonitor, welcher den Fortschritt der Aktion anzeigt.

Wenn der Fortschrittsbalken 100% erreicht hat, ist der Befehl abgeschlossen.
Um das Ergebnis zu übeprüfen, öffnen Sie die Datensatzmaske!

Hoch zum Seitenanfang
Überwachungsbericht
Zum Erstellen eines Überwachungsberichtes öffnen Sie über einen Doppelklick auf die Sicht "Haltungen" im Explorer die Tabelle der Haltungen im Tabellenfenster.
Markieren Sie einen oder mehrere Datensätze in der Tabelle und starten Sie den Befehl mit einem Klick auf das Icon ![]() "Überwachungsbericht".
"Überwachungsbericht".
Es öffnet sich folgender Dialog:

Hier kann der Pfad zur Ziel-Datei (*.txt), das Berichtsjahr und das Datum der Erstbefahrung eingetragen werden. Die Eingaben werden mit einem Klick auf "Bericht erzeugen" bestätigt!
Daraufhin öffnet sich der Jobmonitor, welcher den Fortschritt der Aktion anzeigt.

Wenn der Fortschrittsbalken 100% erreicht hat, ist der Befehl abgeschlossen.
Gleichzeitig öffnet sich ein Fanster mit dem soeben erstellten Bericht:

Hoch zum Seitenanfang
Schadenfotos verknüpfen
(ab Version 2018 vom 28.10.2019)
Falls mit einer ISYBAU-Lieferung auch Fotos der Schäden geliefert werden, können diese als Dokumente den Schäden zugeordnet werden.
Klicken Sie dazu im Kontextmenü des Projektes auf "Import/Schadenfotos hochladen". Es öffnet sich ein Dialog in dem entweder ein Verzeichnis mit den Fotos oder eine Zip-Datei, welche die Fotos enthält, angegeben wird. Dazu kann noch eine Dokumentenart festgelegt werden. Wird der Haken "Fotos hochladen" nicht gesetzt, werden die Dokumente direkt mit dem angegebenen Verzeichnis verknüpft.
Der Dateiname der Fotos muss genau mit dem Wert übereinstimmen, der am Schaden im Feld "Dateiname eines digitalen Fotos" steht. Für jedes Foto wird dann ein Dokument angelegt und mit dem Schaden verknüpft. Das Foto kann auch direkt in die Maske als Bild eingebunden werden in dem man bei den Eigenschaften des Feldes im Maskendesigner den Haken "als Bild anzeigen" setzt und bei Bildverzeichnis den serverseitigen Pfad zu den Dokumenten angibt, also das doc-Verzeichnis von GMSC-K.